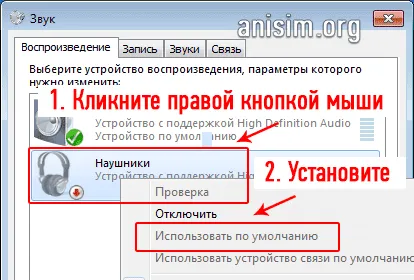На вопрос о возможности подключения можно ответить, изучив технические характеристики компьютера. Среди доступного оборудования должен быть модуль Bluetooth, обеспечивающий связь между двумя устройствами.
Подключаем Bluetooth наушники к Windows 7. Почему не подключаются, нет звука, драйвера?
Поскольку все еще существует множество настольных компьютеров и ноутбуков под управлением Windows 7 и почти все они оснащены беспроводными Bluetooth-гарнитурами, я хотел показать в отдельной статье, как подключать Bluetooth-гарнитуры под Windows 7 и как решить некоторые из наиболее распространенных проблем, возникающих в процессе подключения.
Я уже написал несколько статей на тему подключения устройств Bluetooth, в том числе наушников. Одна из распространенных жалоб, которую я вижу в комментариях, — невозможность подключения гарнитур Bluetooth, особенно на компьютере с Windows 7. Другие устройства работают, но есть некоторые проблемы с Windows 7. Система не распознает наушники или они подключены, но не работают. Windows 7 не показывает их в настройках аудио или драйвер не устанавливается при их подключении. Очень часто наушники или динамики Bluetooth после подключения отображаются с желтым восклицательным знаком. И в процессе диагностики появляется сообщение об ошибке, что драйвер не удалось установить.
Эта статья также относится к динамикам Bluetooth. Инструкции по подключению.
Я пробовал все с подключением обычных наушников JBL Bluetooth (E45BT) и AirPods 2. Подключение AirPods к Windows 7 — вот где у многих возникают проблемы, судя по отзывам. Я подключил их все к не очень новому ноутбуку с установленной Windows 7. Также если у вас есть компьютер с USB-адаптером Bluetooth — см. статью.
Как подключить беспроводные Bluetooth наушники к Windows 7?
Сначала я покажу вам процесс подключения. В большинстве случаев наушники подключаются в течение минуты и отлично работают. Нет никаких сбоев или ошибок.
Если на вашем ноутбуке или ПК установлен модуль Bluetooth (физическое устройство) и установлены драйверы, на диске должен появиться значок Bluetooth. Ноутбуки почти всегда оснащены Bluetooth. Если у вас есть ПК, прочитайте эту статью: Как настроить Bluetooth на компьютере, если у вас его нет. И это: Настройка Bluetooth на компьютере.
Если вы не видите адаптер Bluetooth в диспетчере устройств и на диске нет значка, загрузите и установите драйвер Bluetooth с сайта производителя ноутбука или адаптера. На эту тему я недавно опубликовал отличную статью о том, как проверить, есть ли в вашем ноутбуке или ноутбуке Bluetooth, и как его найти.
- Добавьте новое устройство.
- Переведите наушники или колонки в режим подключения. Обычно это делается путем нажатия и удержания в течение нескольких секунд кнопки питания или отдельной кнопки со значком Bluetooth. Например, для AirPods необходимо нажать и удерживать кнопку на корпусе около 3 секунд. Когда устройство находится в режиме сопряжения, индикатор будет активно мигать.
- Windows 7 должна распознать наушники и отобразить их в окне поиска. Выберите их и нажмите «Далее». Если наушники не распознаются, ознакомьтесь с решениями в этой статье: Ноутбук не распознает устройство Bluetooth. Из своего опыта могу сказать, что такая же проблема может быть вызвана устаревшим драйвером адаптера Bluetooth. Обновление драйверов для Windows 7 не распознало мою мышь Bluetooth.
- В результате беспроводная гарнитура будет подключена, а драйверы установлены. Все прошло успешно: бывают случаи, когда один драйвер для «периферийного устройства Bluetooth» не устанавливается, а другие устанавливаются. В этом случае гарнитура должна работать. Все окна могут быть закрыты.
- Если звук не экспортируется автоматически с беспроводных наушников в Windows 7, необходимо зайти в настройки звука в разделе «Устройства воспроизведения». Убедитесь, что статус рядом с «Наушники Bluetooth» — «Стандартное устройство». Если рядом с пунктом «Наушники Bluetooth» написано «Готово», щелкните по нему правой кнопкой мыши и выберите «Использовать по умолчанию». Затем звук должен быть выведен через наушники. Если рядом с надписью «Наушники Bluetooth» появляется сообщение «Соединение прервано» или «Отключено», или такое устройство вообще отсутствует, проверьте, подключены ли наушники к компьютеру. Если соединение в порядке, ознакомьтесь с решениями далее в этой статье.
- Чтобы микрофон на Bluetooth-гарнитуре работал в Windows 7, необходимо установить «Bluetooth-гарнитуру» в качестве устройства связи по умолчанию в настройках звука (щелкните правой кнопкой мыши и выберите эту функцию). Если в настройках нет опции «Bluetooth-гарнитура» или вы получаете сообщение об ошибке «Disconnected» или «Отключено», прочитайте следующую статью.
- Проверить, работает ли микрофон, можно на вкладке Запись окна аудио. С наушниками JBL микрофон работал без проблем в Windows 7, в то время как я так и не смог настроить микрофон AirPods.
Однако, как показывает практика, подключение беспроводной гарнитуры не всегда проходит гладко. В большинстве случаев проблемы связаны с выводом звука на наушники или микрофон. Все вроде бы подключено, но звука не слышно.
Что делать, если нет звука или не работает микрофон через беспородные наушники?
Иногда в настройках звука невозможно изменить звук на «Bluetooth-наушники» (стереонаушники) или соединение (микрофон) на «Bluetooth-наушники». Или плохой звук в наушниках. В этом случае необходимо проверить службы в свойствах гарнитуры. Для этого откройте «Устройства Bluetooth».

Затем нужно щелкнуть правой кнопкой мыши на гарнитуре и выбрать «Службы».
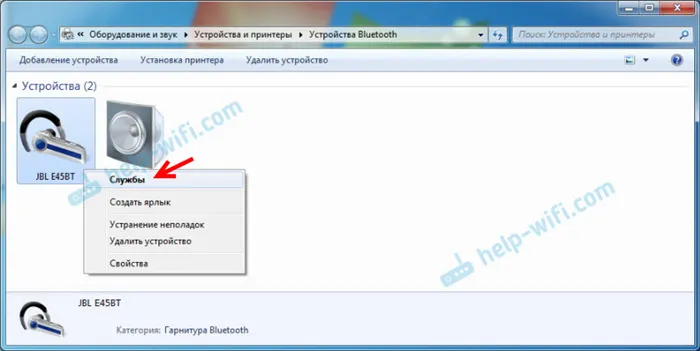
Там будут проведены две операции: «Слушать музыку» и «Переводить VoIP-звонки на громкую связь». Если они активны (в виде ссылок), то щелкните их по порядку:
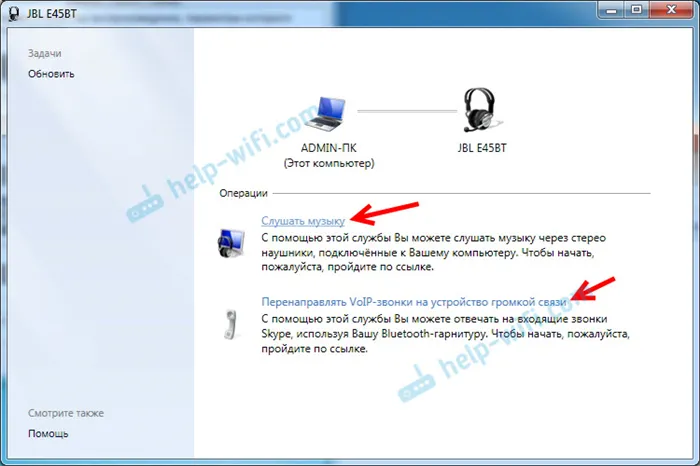
Услуги активированы.
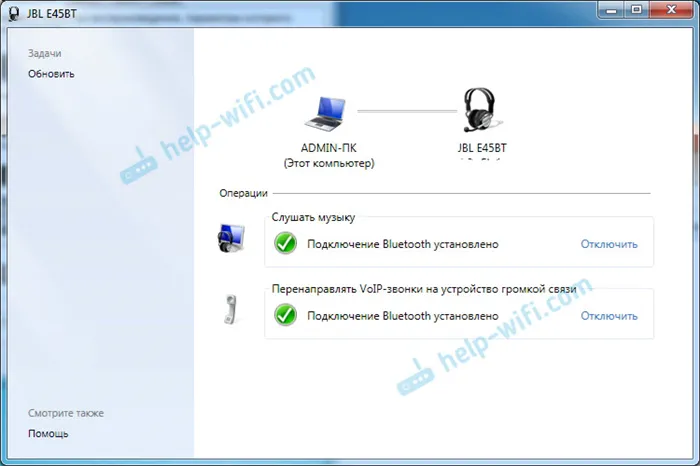
Если вы не хотите использовать микрофон Bluetooth-гарнитуры в Windows 7, не следует активировать (деактивировать) услугу «Переадресация VoIP-вызовов на громкую связь».
Затем вернитесь к настройкам аудио (щелкните правой кнопкой мыши на значке аудио на панели задач и выберите «Устройства воспроизведения») и щелкните правой кнопкой мыши на «Наушники Bluetooth» и выберите «Использовать по умолчанию». Если наушники также используются в качестве гарнитуры (для Skype или других мессенджеров), устройство «Bluetooth-наушники» становится «устройством связи по умолчанию», для чего нужно щелкнуть по нему правой кнопкой мыши и выбрать соответствующую опцию в меню.
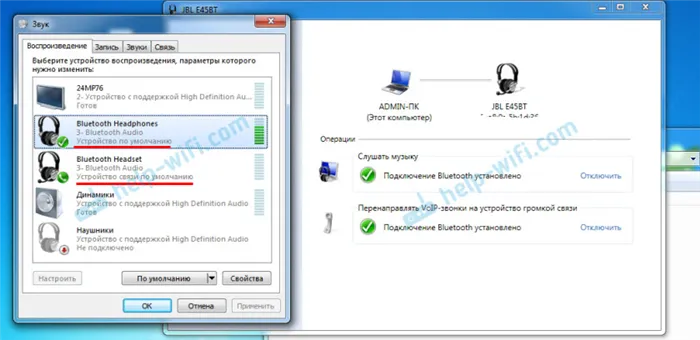
- Гарнитуры Bluetooth — это стереогарнитуры. При использовании беспроводной гарнитуры Windows 7 передает чистый и качественный стереозвук. Он используется в качестве устройства по умолчанию для вывода звука (музыка, звук при просмотре видео, в играх и т.д.).
- Гарнитура Bluetooth — это гарнитура Bluetooth. Когда микрофон на трубке включен. Например, если вы используете его как стандартное устройство для вывода звука, а не для связи, качество звука будет очень низким. Это такая особенность соединения. Невозможно одновременно иметь хороший звук и работающий микрофон. Я писал об этом в статье: Плохой звук при использовании Bluetooth-наушников на компьютере или ноутбуке. Но для общения по Skype звук приемлемый.
Дополнительная информация
Вы также можете активировать или деактивировать необходимые услуги в свойствах Bluetooth-гарнитуры или динамика.
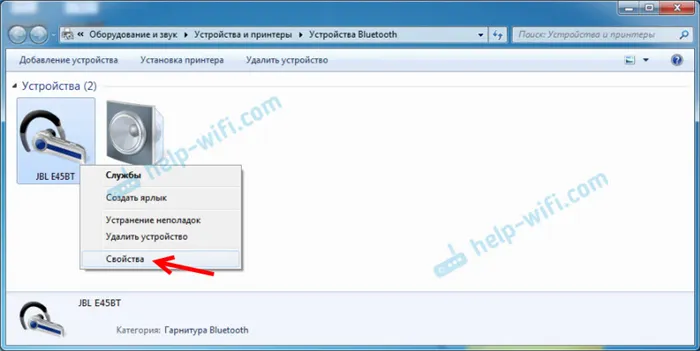
Список преимуществ зависит от самих слуховых аппаратов. Например, для характеристик наушников JBL и AirPods список был несколько иным.
- Беспроводная телефонная связь — насколько я понимаю, речь идет об использовании наушников в качестве наушников. В настройках звука он отображается как «Наушники Bluetooth».
- Телефонная гарнитура — также услуга, связанная с функцией микрофона гарнитуры. AirPods не имели этой услуги в своих функциях, и микрофон на них не работал.
- Аудиоприемник находится в обычном режиме наушников (стерео). Это также «гарнитура Bluetooth».
- Пульт дистанционного управления — скорее всего, это служба, отвечающая за переключение треков и старт/стоп с помощью кнопок на наушниках.
- AAP Server (был в службах AirPods).
Не всегда удается подключить беспроводные наушники с первого раза. Может случиться так, что Bluetooth не отображается в диспетчере задач. Обычно это происходит из-за неправильных драйверов для адаптера на компьютере. Просто переустановите их. После этого Bluetooth будет работать правильно.
Как подключить беспроводные наушники к компьютеру
В случае с ПК необходимо подключить USB-модуль Bluetooth. Редко материнская плата имеет встроенный Bluetooth.

Поэтому просто купите его и подключите к порту USB на компьютере. Драйверы должны установиться автоматически. Если нет, установите их с дискеты или с сайта производителя. 1.
Процесс подключения в Windows 10
1. Во-первых, убедитесь, что Bluetooth включен. Нажмите на значок уведомления на панели задач и убедитесь, что он включен. Плитка должна быть синего цвета, как на рисунке. Если он не активен, нажмите на него.
Интересно. Дополнительные инструкции см. в разделе Включение Bluetooth на компьютере в Windows 10.
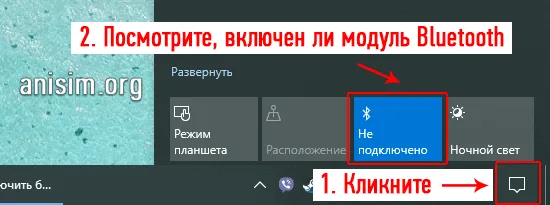
2. в том же трее нажмите на значок Bluetooth Connection и выберите Add New Device. 3.
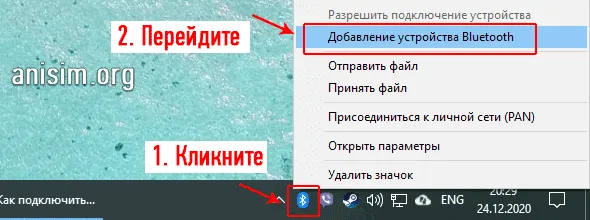
3. включите модуль соединения Bluetooth на гарнитуре, обычно это кнопка с соответствующим логотипом. Устройство появится в списке — установите соединение. Если он не появился в списке, нажмите кнопку Добавить новый. 4.
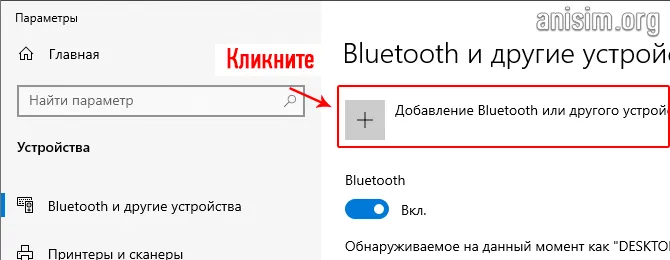
4. затем выберите «Bluetooth» и коснитесь своего мобильного телефона уже здесь. После подключения звук будет передаваться через них.
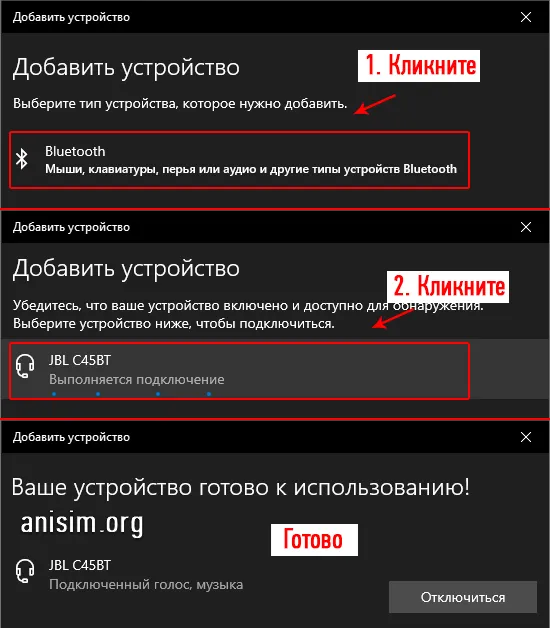
Чтобы переключить звук между проигрывателями, коснитесь значка громкости/аудио на диске и выберите нужное устройство, например, динамики. 1.
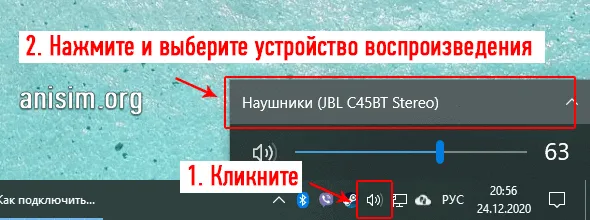
Процесс подключения в Windows 7
Активируйте Bluetooth на наушниках, нажав специальную кнопку, если она имеется. 2.
Нажмите на значок Bluetooth на панели задач и выберите Добавить новое устройство. Это автоматически запустит поиск. 3.
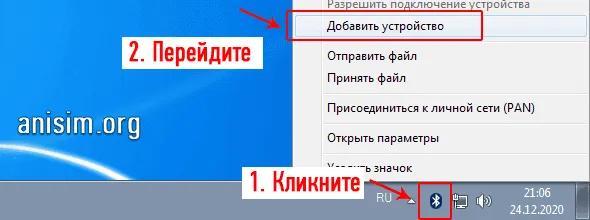
Выберите гарнитуру из списка и нажмите кнопку Next для подключения.
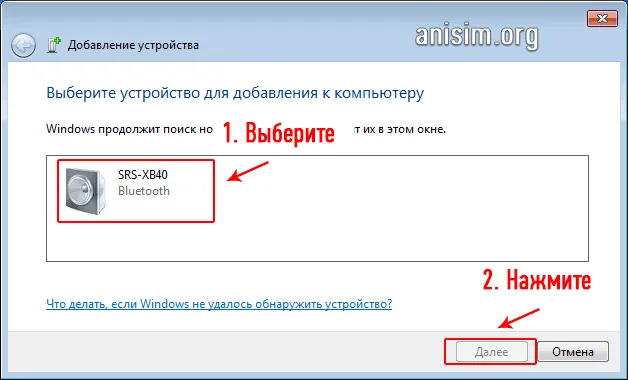
Воспроизведение аудио должно начаться немедленно. Если вы хотите изменить воспроизведение звука по умолчанию на динамики, щелкните правой кнопкой мыши значок звука на панели задач и откройте Устройства воспроизведения.

В новом окне выберите динамики, щелкните их правой кнопкой мыши и назначьте им использование по умолчанию.