Для этого необходимо использовать диск с драйверами, который часто поставляется вместе с мышью, чтобы настроить подключение мыши. Или загрузите его с официального сайта производителя мыши. Необходимо установить драйвер мыши.
Как подключить беспроводную мышь к компьютеру
Я постоянно пользуюсь этими мышками, так как они очень удобны в использовании, но мы не будем подробно останавливаться на удобстве. В этой статье я подробно расскажу о том, как подключить мышь к компьютеру. Давайте также рассмотрим некоторые проблемы, с которыми может столкнуться любой пользователь.
Во-первых, давайте рассмотрим типы соединений. Наиболее популярным является подключение через специальный внешний адаптер. Он работает с радиоволнами на частоте 2,4 ГГц. Второй тип обычно использует передачу данных по Bluetooth и не имеет дополнительного модуля. К счастью, почти все ноутбуки оснащены Blue Tooth. Третий тип — это комбинация обоих типов.
В этой статье я рассмотрю оба варианта: подключение с помощью адаптера и использование Bluetooth. Если у вас есть вопросы, не стесняйтесь задавать их в комментариях.
ПРИМЕЧАНИЕ: Инструкции подходят для всех моделей: SD Connexion, A4Tech, Abkoncore, ASUS, Aceline, Acer, Apple, Canyon, CoolerMaster, Corsair, Cougar, DEXP, Dark Project, Defender, Fellowes, GAMDIAS, GIGABYTE, Gembird, Genesis, Genius, Glorious, HP, Harper, Huawei, HyperX, Jet. A, Kensington, Lenovo, Logitech, MSI, Mad Catz, Marvo, Microsoft, Oklick, Petriot Memory, QUMO, Qcyber, RITMIX, Razer, Redragon, SPEED-LINK, SVEN, Satechi, Sharkoon, Smartbuy, SteelSeries, ThunderX3, Trust, Tt eSPORTS, Xiaomi, ZET, Zowie.
С адаптером
Этот тип мыши является самым популярным, поэтому у вас наверняка есть такая мышь. Кроме того, его очень легко подключить к ноутбуку или обычному настольному компьютеру без Bluetooth. А подключение беспроводной мыши к ноутбуку — это всего лишь один шаг.

Найдите беспроводной модуль под рамой и подключите его к одному из портов USB на ноутбуке или компьютере. Компьютер должен быть включен.
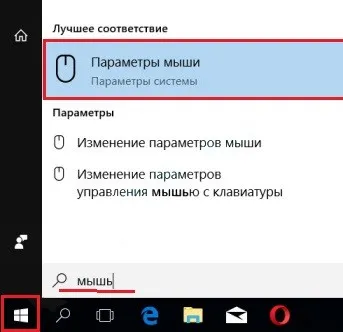
Передвиньте переключатель на нижней части мыши в положение «ON». Чтобы выключить его, вы, вероятно, уже знаете, что нужно сдвинуть его в положение «OFF». Но обычно мышь выключается автоматически, и вам не придется делать это постоянно.
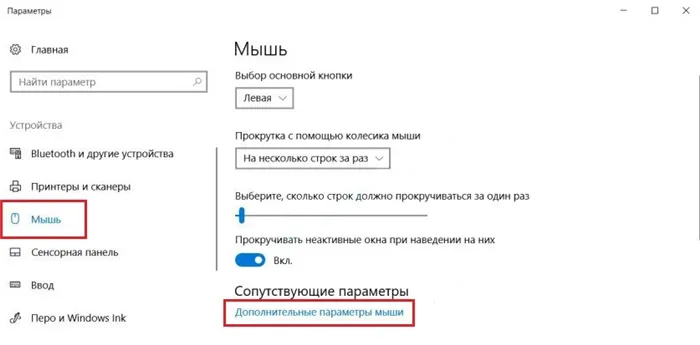
Драйверы должны установиться автоматически, и вы увидите соответствующее уведомление о входе в систему в правом нижнем углу экрана на панели задач. Если после этого курсор не перемещается, выполните следующие действия:
- Вы можете вынимать и вставлять батарею, от которой питается мышь. Если батарея не работает должным образом, выньте ее и извлеките батарею, подключенную к мыши. Вы также можете заменить его — возможно, срок его действия истек.
- Также может потребоваться перезагрузка компьютера.
- Снова подключите адаптер — просто вытащите его и вставьте обратно. Если ничего не происходит, просто подключите его к другому порту USB поблизости — возможно, этот вход не работает.
Вы также можете зайти в диспетчер устройств:
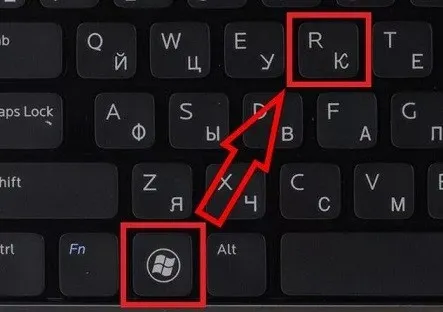
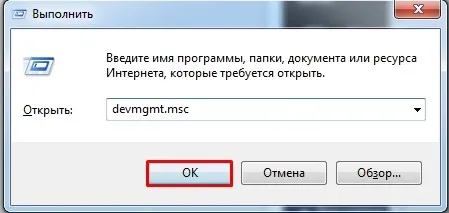
- Возможно, вы отключили функцию автоматического поиска драйверов. Нажмите на значок «Компьютер с лупой» вверху. Если это не поможет, поищите мышь в разделе «HID (Human Interface Devices)». Устройство должно иметь точно такое же имя. Щелкните правой кнопкой мыши и выберите «Обновить драйвер». Рекомендуется, чтобы вы были подключены к Интернету.
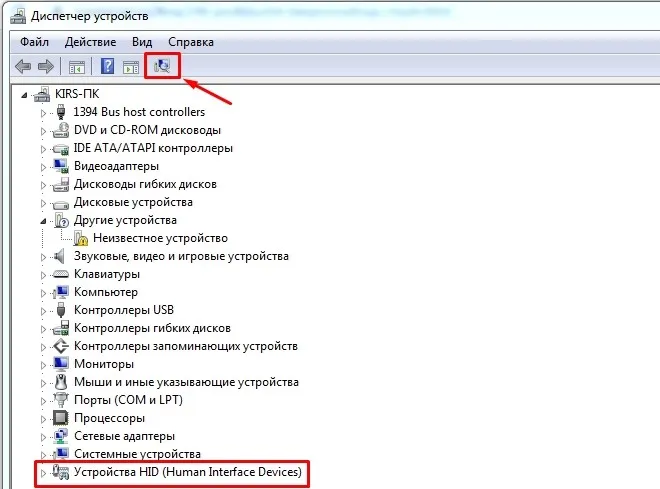
Обычно проблем с подключением не возникает, а драйверы автоматически доступны для всех версий Windows: 7, 8, 8.1 и 10. Если у вас возникли проблемы, попробуйте подключить машину к другому компьютеру или ноутбуку. В противном случае вам придется вернуть его в магазин.
Подключение по Bluetooth (мышь без адаптера)
Если вы хотите подключить оптическую мышь Bluetooth к ноутбуку, сначала убедитесь, что мышь поддерживает такое подключение. Обычно внизу или сбоку должен быть логотип BlueTooth. Эту информацию также можно найти на коробке мыши.
ВНИМАНИЕ: Если вы хотите подключить эту мышь к компьютеру, убедитесь, что ваша материнская плата поддерживает Bluetooth. В противном случае вам придется приобрести дополнительный адаптер.
Найдите значок Bluetooth на панели задач и щелкните по нему правой кнопкой мыши. Затем выберите кнопку для добавления устройства.
ПРИМЕЧАНИЕ: Если вы не видите этот значок, нажмите на стрелку, указывающую вверх — возможно, он просто скрыт. Если он по-прежнему отсутствует, проверьте его наличие в диспетчере устройств. Если нет, то, вероятно, он не включен и драйверы не установлены — об установке Bluetooth есть отдельная подробная статья моего коллеги здесь.
Windows 7
Найдите «Bluetooth» на диске и включите его, если он еще не активен — щелкните правой кнопкой мыши и выберите «Включить адаптер».
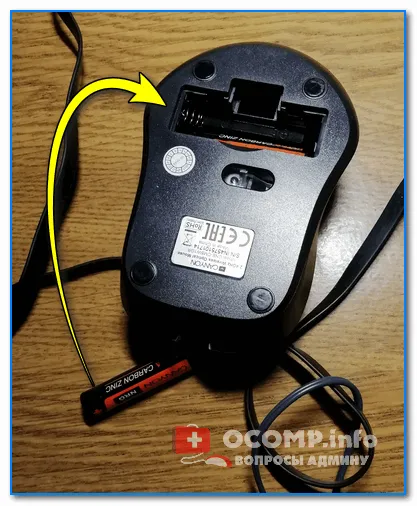
Снова щелкните правой кнопкой мыши и выберите «Добавить устройство».
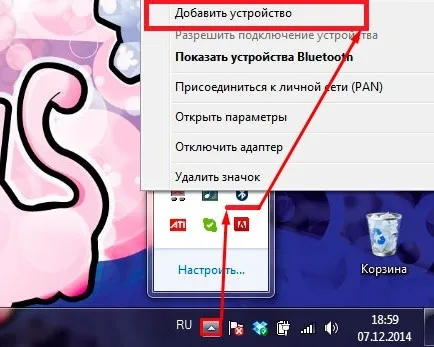
Выберите мышь из списка. Если вы не видите его, пройдите вышеописанные шаги еще раз — возможно, он не активирован или вы не активировали функцию подключения.
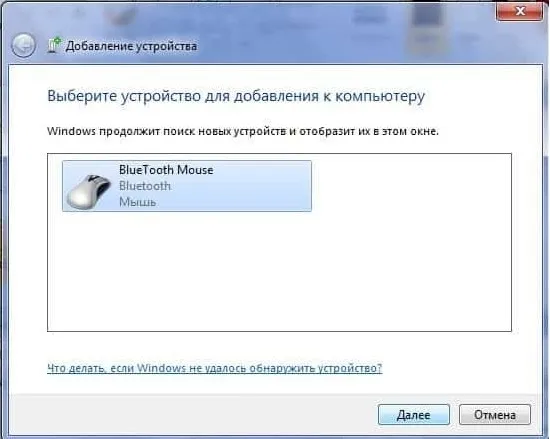
Поскольку мы используем мышь, выберите «Привязка без кода».
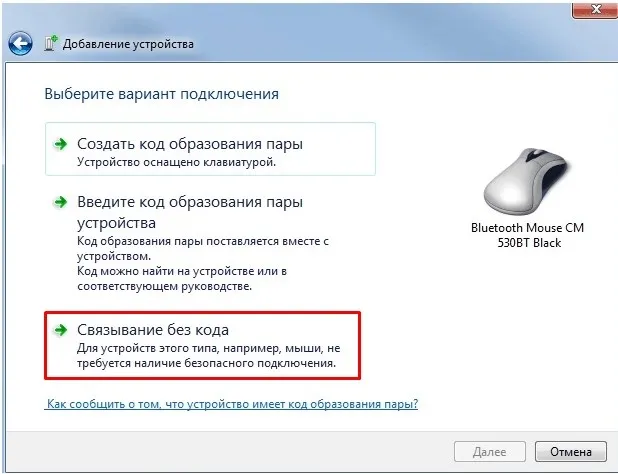
После этого соединение должно быть установлено.
Windows 10
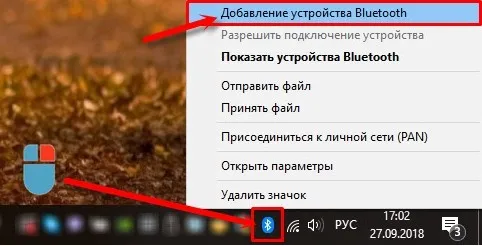
На нижней части мыши должна быть кнопка, активирующая «Bluetooth» — вы сможете узнать ее по соответствующему символу. Если эта кнопка активирована, мышь будет искать человека, с которым можно создать пару. Чтобы активировать сопряжение, необходимо нажать еще одну кнопку, обычно называемую кнопкой «Connect». Нажмите на нее несколько раз.

Соединение уже должно быть установлено, теперь вам нужно настроить его на своем компьютере. Выберите «Добавить Bluetooth или другое устройство». Затем выберите соединение Bluetooth.
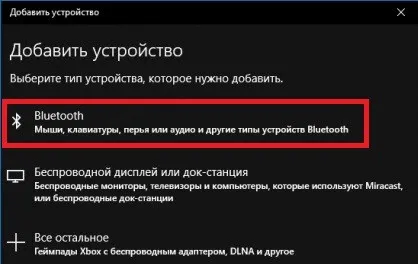
Теперь среди всех предложенных устройств вы должны увидеть свою мышь — нажмите на нее.
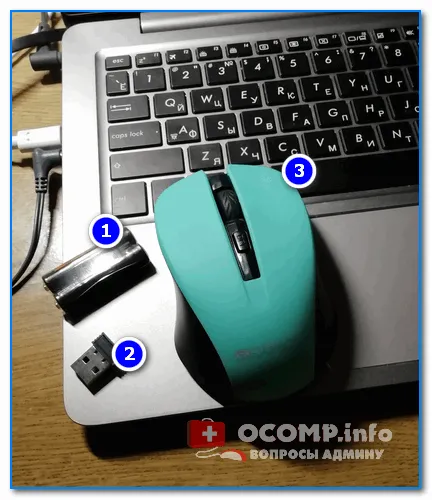
Беспроводная мышь является улучшенной по сравнению со стандартной (проводной) моделью и обеспечивает большее удобство. Покупатели такого устройства часто сталкиваются с вопросом о том, как подключить его к компьютеру/ноутбуку. В этой статье мы рассмотрим различные типы беспроводных устройств, узнаем, как их подключать, и выясним, чем они отличаются друг от друга.
Вариант 1: Bluetooth-мышь
Самый распространенный тип устройства. Мыши характеризуются минимальной задержкой и высокой скоростью реакции. Они могут работать на расстоянии до 10 метров. Способ подключения:
После этого беспроводная мышь появится в списке доступных устройств. Переместите его и убедитесь, что курсор перемещается по экрану. Мышь автоматически подключится к компьютеру, как только вы ее включите.
Вариант 2: Радиочастотная мышь
Устройства имеют радиочастотный приемник, поэтому их можно использовать как с современными ноутбуками, так и с относительно старыми настольными компьютерами. Способ подключения:
Если устройство оснащено индикатором, он начнет мигать при нажатии кнопки подключения и изменит цвет после успешного подключения. Переведите переключатель в положение «OFF», когда закончите работу с компьютером, чтобы не расходовать заряд батареи.
Вариант 3: Индукционная мышь
Мыши с индуктивным питанием больше не выпускаются и практически не используются. Операторы работают со специальным планшетом, который действует как коврик для мыши и входит в комплект поставки. Процедура сопряжения:
- С помощью кабеля USB подключите планшет к компьютеру. При необходимости переместите ползунок в положение «Вкл». Подождите, пока драйверы будут установлены.
- Поместите мышь в центр коврика и не перемещайте ее. Теперь должен загореться индикатор питания планшета.


Когда индикатор станет зеленым, мышь можно использовать для управления компьютером. Устройство не следует вынимать из планшета или класть на другие поверхности.
В зависимости от технического оснащения беспроводные мыши могут подключаться к компьютеру через Bluetooth, радио или индукцию. Для сопряжения требуется адаптер Wi-Fi или Bluetooth. Она может быть встроена в ноутбук или приобретаться отдельно.
Мы рады, что смогли помочь вам в решении вашей проблемы.
Помимо этой статьи, на этом сайте есть еще 13117 полезных руководств. Добавьте Lumpics.ru в закладки (CTRL+D) и мы обязательно будем полезны вам снова.
Для мыши Microsoft Bluetooth требуется 1 AA. Когда необходимо заменить батарейку, переверните мышь, нажмите на маленький язычок, чтобы открыть крышку отсека для батарейки, а затем вставьте батарейку. Нажмите кнопку Bluetooth в нижней части, чтобы отключить мышь, когда она не используется, для экономии заряда батареи.
Скачивание Центра управления мышью и клавиатурой (Майкрософт)
Чтобы изменить основные параметры мыши, нажмите Пуск > Параметры > Bluetooth и устройства > Мышь
Если вы хотите изменить функции кнопок, параметры прокрутки и другие настройки, загрузите Центр управления мышью и клавиатурой (Microsoft) (см. Загрузить Центр управления мышью и клавиатурой).
Windows пакеты тем
Дополните внешний вид и функциональность Windows с помощью эксклюзивных пакетов тем, которые идеально сочетаются с мышью Microsoft Bluetooth® Special Edition. Вы можете загрузить их при первой настройке мыши или позже, посетив страницу Microsoft Store ниже.
Мышь Microsoft Bluetooth — идеальная мышь для точной прокрутки и навигации. Компактный дизайн позволяет легко работать на ходу.

Требования
Для настройки необходим компьютер с Windows 10 и Bluetooth 4.0 или выше. Эта мышь поддерживает функцию быстрого подключения в Windows 10.
Чтобы включить мышь, нажмите кнопку Bluetooth на нижней части мыши. Чтобы выключить его, нажмите кнопку еще раз.
Подключите мышь через Bluetooth
Включите мышь и следуйте инструкциям по подключению мыши к компьютеру.
Нажмите и удерживайте кнопку блокировки на нижней части мыши, пока индикатор не начнет мигать (около пяти секунд).
Когда на компьютере с Windows 10 появится уведомление о мыши, нажмите кнопку Привязать и подождите, пока она установится.
Не отображается уведомление? Выберите Пуск > Параметры > Устройства > Bluetooth и другие устройства > Добавление Bluetooth или другого устройства > Bluetooth > Мышь Microsoft Bluetooth Mouse > Выполнено.
После подключения мыши индикатор перестанет мигать. Индикатор будет гореть до тех пор, пока мышь не будет выключена.








