Следует также помнить, что по кабелю сигнал передается быстрее, чем по воздуху. Кроме того, страдает точность курсора. Однако эти проблемы были более выражены в первых моделях беспроводных мышей. Сегодня разница практически незаметна для обычного пользователя, но для геймеров, например, она может оказаться решающей.
Как подключить мышь к компьютеру
Компьютерная мышь — это устройство управления, которое служит связующим звеном между компьютером и пользователем. Это важная функция, которая облегчает работу с компьютером для любого пользователя. Его задача — переводить определенные команды движением руки. Мышь не может предоставлять виртуальную информацию, и принцип ее работы основан исключительно на событийном режиме. Движения, выполняемые мышью, рассматриваются как определенные события. Они анализируются драйвером, который в свою очередь определяет, произошло ли запрашиваемое событие и где находится указатель мыши на экране. Вся эта информация отправляется в специальную программу, с которой работает пользователь. Благодаря этой информации программа сама определяет, какую команду имел в виду пользователь, и затем выполняет ее. Все современные мыши состоят из корпуса, кнопки, печатной платы с несколькими контактами и колеса прокрутки. Хотя все они состоят из одних и тех же компонентов, есть и различия, которые мы рассмотрим ниже.

Виды компьютерных мышей
Оптическая мышь — это мышь с сенсорным светодиодом. Они не требуют коврика для мыши и сканируют на всех поверхностях, кроме бархата и зеркальных поверхностей.

Лазерная мышь похожа на оптическую, но вместо светодиода в ней используется лазер. Он более мощный, поскольку может работать и на стеклянных поверхностях.

Индукционная мышь — В этом типе мыши используется коврик, который работает как планшет. Эти мыши намного дороже предыдущих и используются реже.

Мышь с гироскопом — благодаря встроенному гироскопу эта мышь может определять движение не только на поверхности, но и в пространстве. Она может работать как обычная мышь на столе или держаться в руке и использоваться как указка на большом экране.

И хотя все мыши разные, задача у них одна — отдавать необходимые команды компьютеру. Однако прежде чем пользователь сможет дать команду, мышь должна быть правильно подключена к компьютеру. Далее мы рассмотрим, как правильно подключить мышь к компьютеру.
А о том, как работать на компьютере без мыши, читайте в новой статье «Как управлять компьютером без мыши».
Подключение к компьютеру мыши с USB интерфейсом
USB-мыши больше подходят для домашнего использования. Они отличаются от беспроводных мышей наличием кабеля. Чтобы подключить мышь с интерфейсом USB, необходимо:
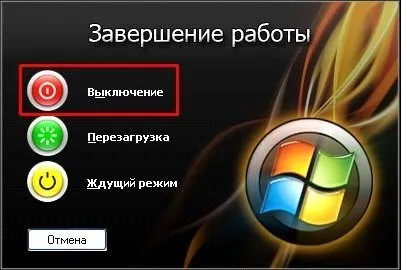

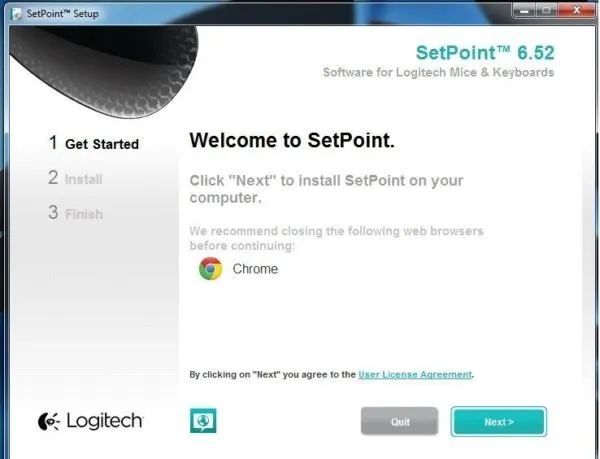
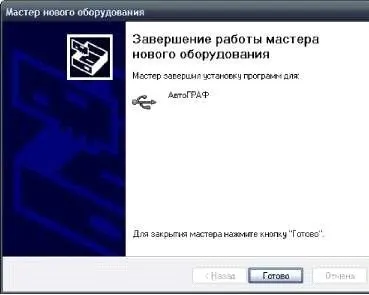
- После этого вам будет сообщено, что мышь подключена к компьютеру.
Включение беспроводной мыши при правильном подключении не является сложной задачей. На самой мыши необходимо установить ползунок в положение «Active». На экране машины сразу же появляется рабочая стрелка. Она полностью подчиняется движениям мыши и клавиатурным вводам.
Как подключить беспроводную мышь к ноутбуку или компьютеру?
Уже некоторое время я пользуюсь исключительно беспроводными мышами. Они прекрасно работают как с ноутбуками, так и с настольными компьютерами. Я уже заменил около пяти из них. Однако мне пришлось потратить немного денег на аккумуляторы, но последняя модель перезаряжаемая, и я очень ею доволен. Сегодняшняя статья не о моих гаджетах, а о том, как подключить беспроводную мышь к ПК или ноутбуку под управлением Windows. Сам процесс подключения не слишком сложен, но поскольку люди спрашивают об этом, он не всегда срабатывает. Я постараюсь сделать универсальное руководство, которое будет работать для разных мышей (Logitech, Rapoo, Trust, Microsoft, Maxxter, Defender, HP, A4Tech, Razer, Speedlink и т.д.) с разными интерфейсами подключения. Разумеется, беспроводной.
Большинство мышей, представленных сегодня на рынке, оснащены такими беспроводными интерфейсами:
- Беспроводной интерфейс (беспроводные) — это мыши, которые подключаются через специальный USB-адаптер (приемник). Он поставляется в комплекте с мышью. Само соединение обычно работает на частоте 2,4 ГГц и нередко страдает от помех (от тех же Wi-Fi роутеров). Подключение очень простое: подключите приемник к USB-порту компьютера/ноутбука, включите мышь, и все работает. Это самый популярный интерфейс для подключения беспроводных мышей.
- Bluetooth — Мыши с таким подключением гораздо менее интересны по сравнению с обычным беспроводным интерфейсом (тот, что с приемником). Как правило, это более дорогие модели. Их очень удобно использовать с ноутбуками, поскольку они имеют встроенный модуль Bluetooth. И эту мышь можно подключить без ресивера. Для ПК необходимо приобрести USB-адаптер Bluetooth.
- Wireless + Bluetooth означает, что мышь поддерживает два варианта подключения. С помощью обычного беспроводного USB-адаптера и через Bluetooth (на ноутбуках адаптер отсутствует). Выбор за вами.
Думаю, вы знаете, какой интерфейс подключения поддерживает ваша беспроводная мышь. Если нет, прочитайте инструкции и информацию на официальном сайте.

Рассмотрим процесс подключения через беспроводной интерфейс (USB-адаптер) и отдельно через Bluetooth на примере ноутбука с Windows 10. Здесь есть различия. Я имею в виду подключение через Bluetooth.
Подключаем беспроводную радио мышь через USB-адаптер
Если ваша мышь поставляется с USB-приемником и это единственный интерфейс подключения (или ваш компьютер не оснащен Bluetooth), то вам необходимо подключить этот приемник к USB-порту вашего ноутбука или настольного компьютера.

После подключения Windows должна установить драйверы. Я подключал множество беспроводных мышей и никогда не сталкивался с проблемой, когда Windows не могла найти или установить необходимый драйвер. Если система не распознает устройство, можно попробовать загрузить драйвер или программное обеспечение с сайта производителя. Давайте посмотрим на название и модель нашей мыши. Например, введите «Logitech M185» и перейдите на официальный сайт Logitech в результатах поиска. Там вы найдете раздел загрузки и сможете скачать нужный вам драйвер. Но вы не обязаны этого делать.
Вставьте батарейку в мышь или зарядите ее и включите. Лампочка может загореться (или не загореться).
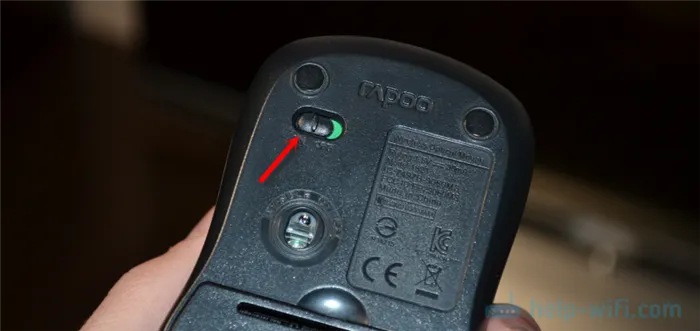
Мышь должна работать немедленно. Если беспроводная мышь не работает после того, как вы подключили ее к сети, первым делом проверьте, не подключена ли она к сети:
- Убедитесь, что аккумулятор не разряжен (заменив его) и что он вставлен правильно.
- Отсоедините USB-приемник и снова вставьте его в розетку.
- Снова подключите, отсоедините и снова подключите USB-приемник.
- Вы можете проверить в диспетчере устройств, не появился ли адаптер в разделе «Устройства HID». Если мы подключим адаптер от мыши Logitech, там должен появиться адаптер «Logitech USB Input Device». Название может быть другим.
- Вы можете проверить адаптер и мышь на другом компьютере/ноутбуке. Возможно, у вас неисправно устройство. И это может произойти.
В большинстве случаев эти устройства подключаются и работают без проблем. Особенно это касается Windows 10, Windows 8 и Windows 7.
Подключение беспроводной мышки через Блютуз (без приемника/адаптера)
Сразу хочу уточнить, что подключение мыши к настольному компьютеру вряд ли будет работать без адаптера. Поскольку компьютер обычно не имеет встроенного модуля Bluetooth. Поэтому сначала нужно выбрать Bluetooth-адаптер для компьютера, затем подключить его и настроить параметры Bluetooth, и только после этого можно подключать Bluetooth-мышь в соответствии с инструкциями. Или используйте беспроводной адаптер из комплекта поставки (если ваша модель поддерживает этот интерфейс).
С ноутбуками это проще, поскольку в них встроен Bluetooth. Однако это не всегда работает, поскольку не установлены правильные драйверы. Если на ноутбуке нет значка Bluetooth на жестком диске и нет адаптера в диспетчере устройств, соответствующих настроек в настройках, необходимо сначала настроить и включить Bluetooth (на примере Windows 10). А в этой статье содержатся инструкции для Windows 7.
Для подключения нажмите правой кнопкой мыши на значок Bluetooth и выберите «Добавить устройство».
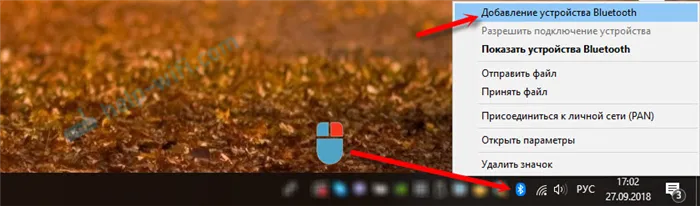
Включите мышь. Затем необходимо включить режим подключения. Для этого должна быть кнопка. На моей мыши он обозначен как «Connect». Вам нужно нажать на него (возможно, нажать и удерживать). Теперь светодиод должен активно мигать. Процедура активации Connect, конечно, может отличаться в зависимости от производителя и модели мыши. Пожалуйста, следуйте инструкциям.

На компьютере выберите «Добавить Bluetooth или другое устройство» в уже открытом окне. Затем нажмите на «Bluetooth». Когда наша мышь появится в списке, просто щелкните по ней. В Windows 7 сразу же откроется окно, в котором будут показаны устройства, доступные для подключения.
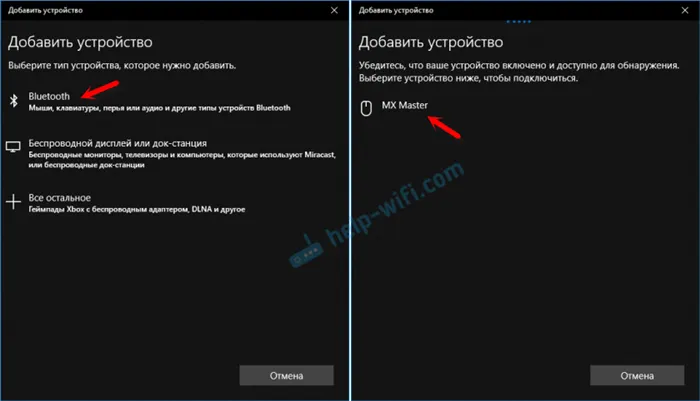
Появится сообщение о том, что устройство готово к использованию.
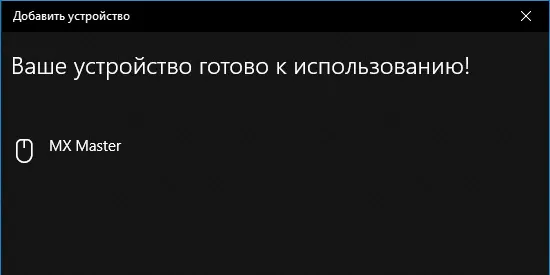
Мышь уже должна работать. Нажмите кнопку «Готово». Теперь соединение установлено.
В Windows 7 это практически то же самое, за исключением того, что окна и пункты меню выглядят по-другому.
Совет. После подключения я рекомендую загрузить и установить программное обеспечение с сайта производителя вашей беспроводной мыши. Или установите его с жесткого диска, если он доступен. Например, для мышей Logitech — «Logitech Options».
Это программа, позволяющая настроить дополнительные функции. Например, вы можете назначить действия на дополнительные кнопки, установить скорость указателя и т.д. Все зависит от типа вашей мыши. Если она самая простая, возможно, вам не нужна эта программа.
Если компьютер не может найти мышь Bluetooth, первым делом проверьте, включена ли мышь и включен ли режим сопряжения. Попробуйте подключить его к другому устройству. Его можно даже подключить к телефону или планшету (Android).
Автоматическое отключение тачпада после подключения беспроводной мыши
Ноутбуки можно настроить на автоматическое отключение сенсорной панели при подключении мыши (беспроводной или проводной). И это очень удобно, потому что он просто мешает. Например, когда вы набираете текст.








