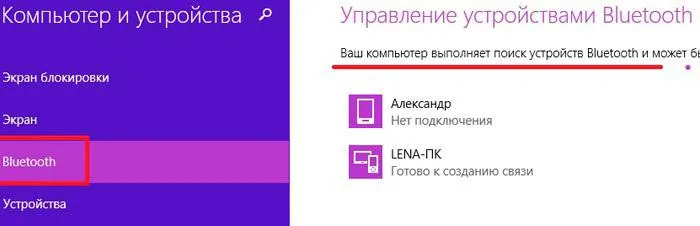Случается, что ваш компьютер не имеет встроенной функции Bluetooth. Поэтому вы не можете подключить динамик к компьютеру. Но не все так плохо. Вы можете купить адаптер за небольшие деньги. У розничных продавцов может быть один в наличии. Вы подключаете адаптер Bluetooth к порту USB и вуаля! Ваш компьютер оснащен беспроводной персональной сетью.
Подключение Bluetooth Колонки к Компьютеру или Ноутбуку на Windows 7 и 10 Через Беспроводной USB Адаптер
Давайте поговорим о том, как подключить колонку Bluetooth к компьютеру или ноутбуку. В настоящее время музыкальные колонки с модулем Bluetooth стали очень популярны. И если вы приобрели такое устройство, рано или поздно возникает вопрос: как подключить беспроводную Bluetooth-колонку к ноутбуку с Windows 7 или 10 для передачи звука? В этой статье вы узнаете, как подключить любую беспроводную колонку к ноутбуку или настольному компьютеру через встроенный или внешний USB-адаптер Bluetooth.
Как вы понимаете, большинство современных ноутбуков уже имеют встроенный в корпус модуль Bluetooth 4.1 или 5.0. Мой ноутбук с Windows, например, буквально за минуту подключается к колонкам или наушникам без использования USB.
По умолчанию беспроводной модуль активирован в системе. Когда он включен, на панели инструментов Windows появляется значок Bluetooth. Чтобы подключить динамик к ноутбуку, нужно нажать на него.
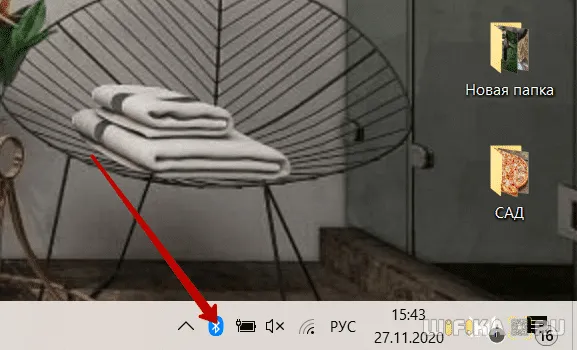
Выберите в меню опцию «Показать устройства Bluetooth», чтобы настроить соединение.
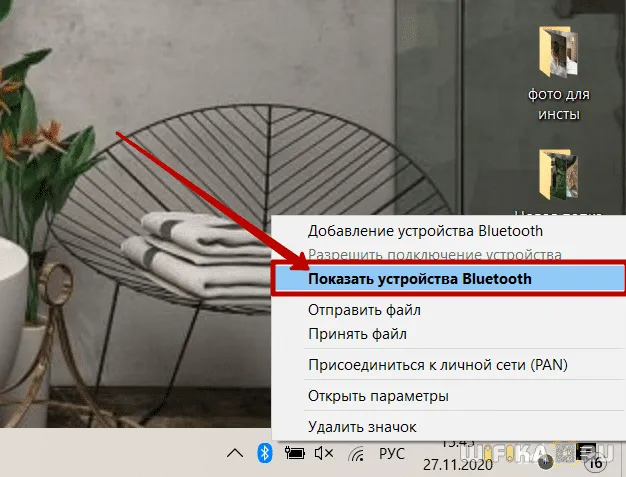
Затем проверьте, активирован ли интегрированный адаптер в Windows.
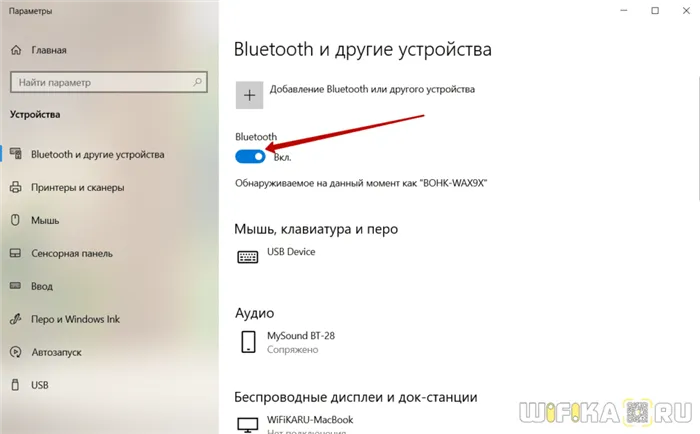
Затем нажмите «Добавить Bluetooth или другое устройство».
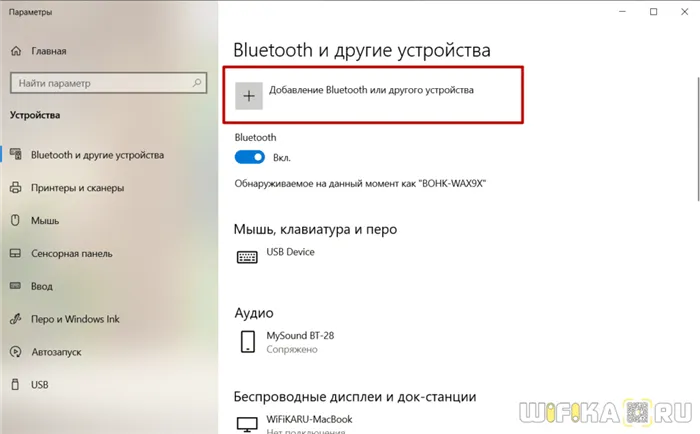
И выберите «Bluetooth».
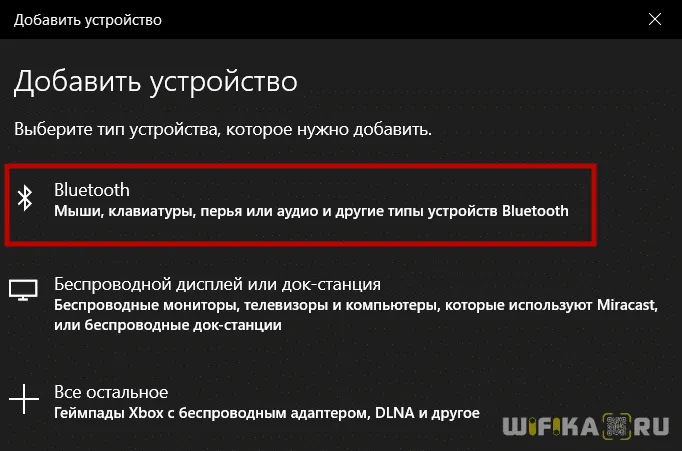
Затем включите динамик с помощью кнопки на корпусе.

B включите режим ожидания Bluetooth с помощью другой отдельной клавиши «B».

Теперь снова посмотрите на окно Windows и найдите название беспроводного динамика.
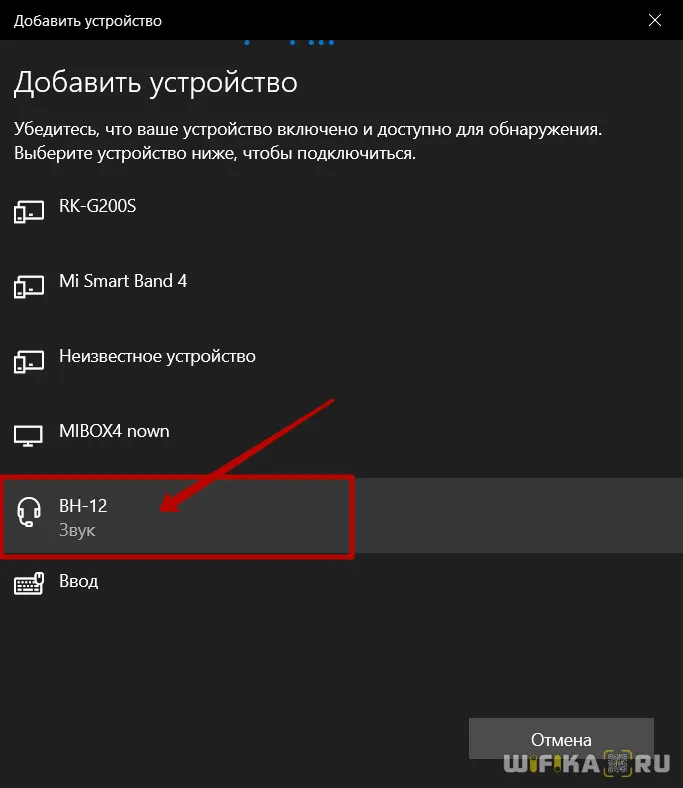
Нажмите на него, дождитесь соединения и подтвердите сопряжение кнопкой «Готово».
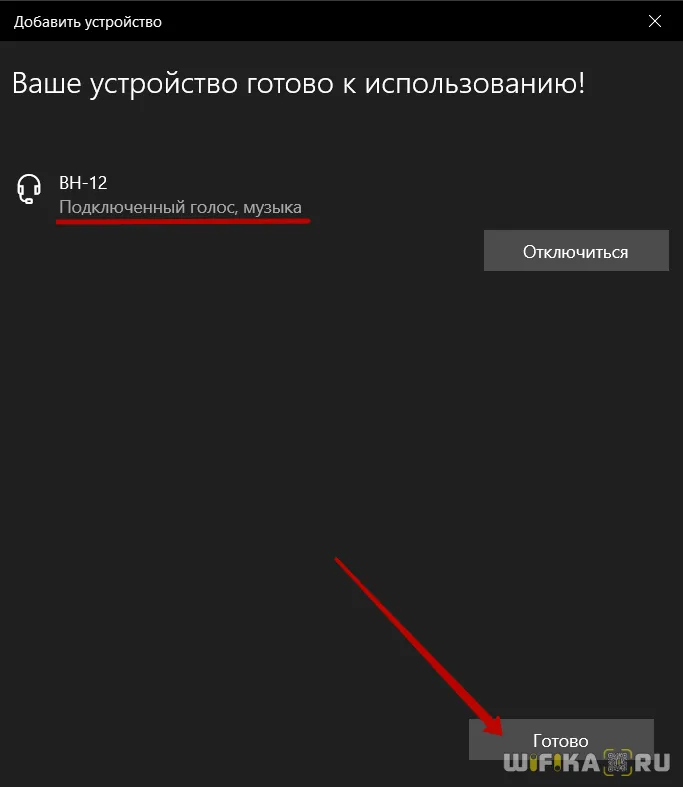
Как подключить колонку к компьютеру через Bluetooth адаптер?
Однако когда дело доходит до подключения Bluetooth-динамика к «большому» настольному компьютеру, редко можно найти тот, который изначально поддерживает Bluetooth. Дешевые или старые ноутбуки тоже не подходят.
Решение — приобрести внешний беспроводной адаптер Bluetooth, который подключается одновременно через USB и AUX-разъемы компьютера. Я уже показывал одну из таких возможностей на примере автомобильного радиоприемника. Мы передали звук с телефона на аудиосистему автомобиля. Здесь все происходит точно так же.

AUX-Bluetooth адаптер для компьютера и ноутбука
Эта конкретная модель аудиоадаптера Bluetooth (я заказал ее на AliExpress) может использоваться не только с компьютерами под управлением Windows 7, 8 или 10, но и с любыми другими устройствами, которые должны поддерживать этот стандарт беспроводной связи. Он также имеет два режима работы:
- Передатчик — для передачи аудиосигналов с выхода AUX компьютера, ноутбука или другого источника на колонки или наушники.
- Приемник (Reciever) — когда он принимает беспроводной сигнал от другого устройства.
Мой адаптер Bluetooth AUX был просто отправлен мне в посылке без коробки. В комплект поставки также входит аудиокабель и небольшое руководство по эксплуатации. Само устройство выглядит как обычный флеш-накопитель, но имеет разъем AUX. Но, несмотря на всю дешевизну, есть элемент дизайна в виде рельефного, скошенного креста на пластике.
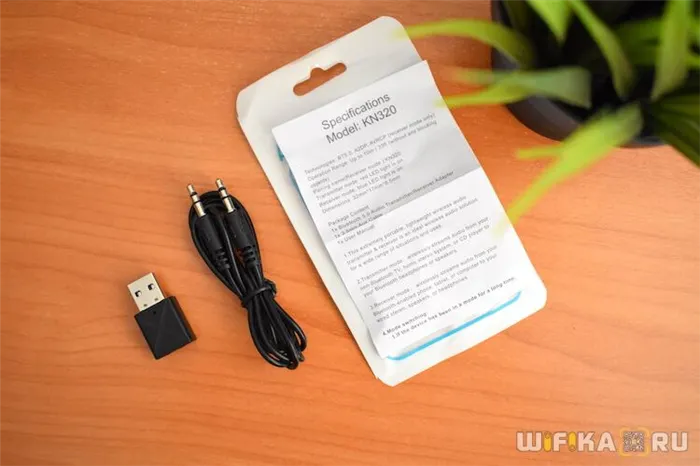
В целом, здесь не на что смотреть, нет никаких кнопок. Только небольшое отверстие для обозначения режимов работы. Единственное, что стоит упомянуть, это то, что, в отличие от заказанного для автомобиля, этот адаптер не имеет встроенного аккумулятора. Поэтому его основное назначение — подключение к постоянно установленному устройству Bluetooth, такому как компьютер, ноутбук или медиацентр.
Обычно устройства, подключенные к материнской плате, объединяют с устройствами WLAN, чтобы получить двойную выгоду. Они быстрее и меньше нагружают компьютер, но их сложнее установить и труднее найти.
Как подключить беспроводную колонку к ноутбуку
Процесс подключения зависит от модели ноутбука, функции динамика и версии операционной системы.
Перед подключением Bluetooth-динамика необходимо соблюдать несколько правил:
- Портативное устройство должно быть в идеальном рабочем состоянии, иначе вы не сможете подключиться, как бы ни старались,
- Программный компонент так же важен, как и технический. Чтобы аудиоустройство работало на ноутбуке или компьютере, необходимо установить соответствующие драйверы и программное обеспечение,
- Если источником питания динамика является аккумулятор, его необходимо зарядить,
- Беспроводные устройства подключаются через Bluetooth. Аудиоустройство имеет эту функцию и проверьте, что она также доступна на ноутбуке или ПК.
Перейдите в раздел «Устройства» в настройках Windows. Эту вкладку можно использовать для подключения не только аудиоплееров, но и мышей, принтеров и других беспроводных устройств.
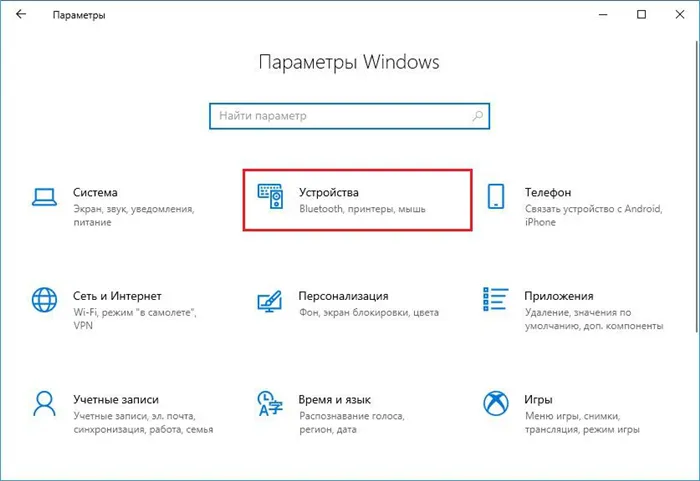
Выберите «Bluetooth и другие устройства» в меню слева. Сначала активируйте соответствующую опцию, переместив ползунок в положение «Активно». Затем нажмите символ «+», чтобы подключить новое устройство.
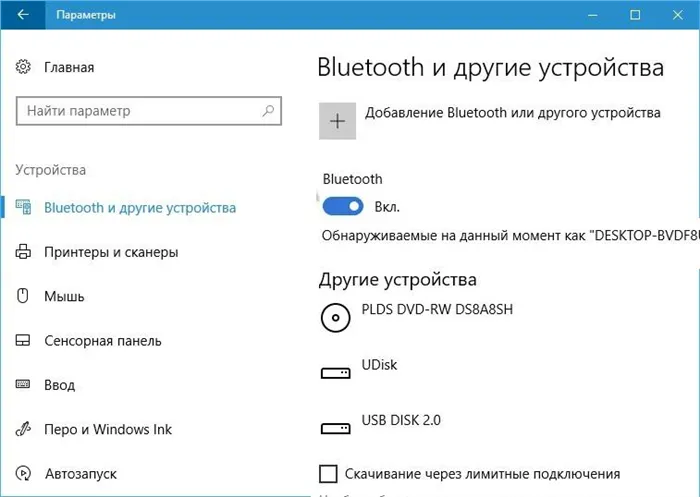
В этот момент Bluetooth уже должен быть активирован на портативной колонке, о чем свидетельствует мигающий индикатор. При нажатии на «+» в меню выбирается тип устройства Bluetooth. Запускается поиск доступных гаджетов, и если все сделано правильно, в списке появляется колонка. После выбора начинается синхронизация. Некоторые модели требуют ввода PIN-кода, обычно это цифры «0000». Если нет, обратитесь к руководству пользователя.
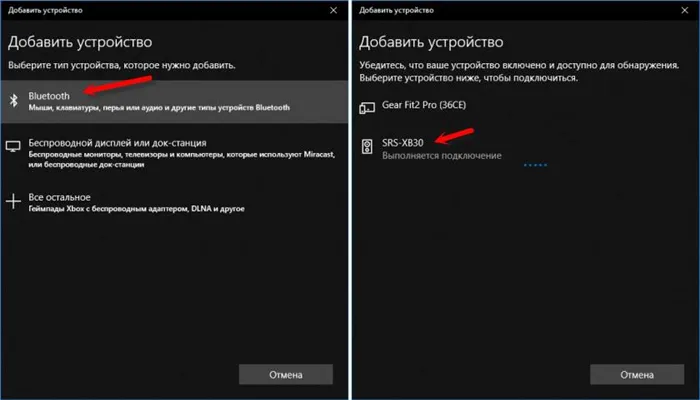
Вы получите уведомление об успешном установлении соединения.

Иногда гаджет является новым, но Windows его не «видит». Выключение и включение динамика может помочь.
Настройка
Как только аудиоустройство будет синхронизировано с ноутбуком, звук начнет воспроизводиться. Обычно никаких дополнительных настроек не требуется. Однако если возникают проблемы с выходом сигнала, это можно решить следующим образом:
- Щелкните правой кнопкой мыши на значке динамика на жестком диске.
- Выберите «Открыть настройки звука».
- Укажите модель беспроводного динамика в поле «Выберите устройство вывода».
- При необходимости отрегулируйте ползунок «Громкость».
Уровень громкости можно регулировать как в настройках системы, так и на самом динамике. Для этого на корпусе имеются кнопки «+» и «-«, т.е. «громче» и «тише».

Особенности подключения к ноутбуку и компьютеру
В случае с ноутбуком, особенно если установлена Windows 10, никаких дополнительных действий для настройки Bluetooth не требуется, если только нет проблем с драйвером. Однако процесс входа в систему отличается в OS 10 и 7 из-за переработанного интерфейса. При необходимости вы должны вручную установить устройство вывода звука через настройки.
Портативную колонку можно также подключить к компьютеру, хотя проводные устройства больше подходят для стационарных установок. Прежде чем купить такую же звуковую систему, чтобы подключить ее к компьютеру через Bluetooth, следует учесть, что не все настольные компьютеры оснащены модулем Bluetooth, в отличие от ноутбуков, в которых он встроен в стандартную комплектацию. Но технологии развиваются, и этот момент решается дополнительной покупкой BT-адаптера, который можно подключить через USB.
Как включить беспроводную колонку в разных ОС
Windows 7
В этой версии Windows беспроводные устройства синхронизируются в другом порядке:
- Включите динамик, нажав кнопку «Power» или «Charge». Нажмите кнопку питания на 3-5 секунд, чтобы перевести устройство в режим синхронизации. Индикатор мигает.

- Нажмите на символ Bluetooth на панели задач и выберите «Добавить устройство» в контекстном меню.
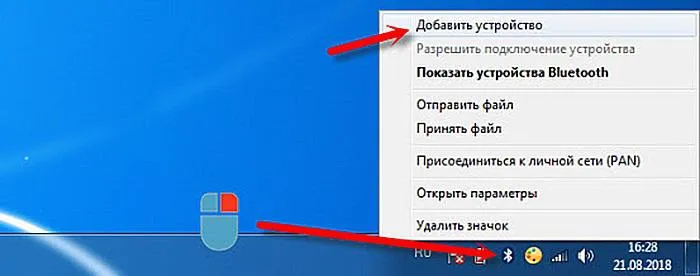
- Откроется окно со списком беспроводных устройств, готовых к подключению. Выберите динамик по модели и нажмите «Далее».
После этого от пользователя больше ничего не требуется. Встроенное программное обеспечение автоматически «подтягивает» драйверы и настраивает устройства.
Если программное обеспечение не установилось автоматически и динамик не воспроизводится, вам придется установить его вручную. Некоторые модели колонок поставляются с компакт-диском с драйверами. Они устанавливаются в соответствии с инструкциями установщика.
Если компакт-диск отсутствует, проверьте на официальном сайте производителя периферийного устройства наличие необходимого программного обеспечения, в зависимости от модели.
На Windows 8/10
Если необходимые драйверы установлены на ноутбуке, соответствующий дисплей в блоке информирует вас о состоянии работы Bluetooth. Если это ПК, на панели задач появится синий символ Bluetooth.
Наведите указатель мыши на правый верхний угол на рабочем столе. В открывшемся меню выберите «Настройки».
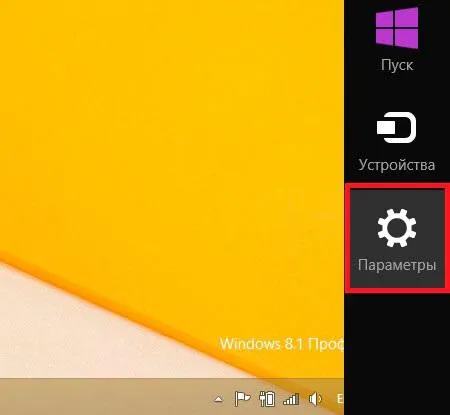
Затем нажмите на «Изменить настройки компьютера».
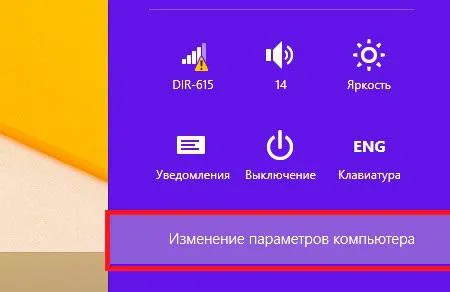
Перейдите в раздел «Компьютеры и устройства» — «Bluetooth». Как только вы окажетесь в нужном меню, установите ползунок в положение «Активно». Затем следуйте описанному алгоритму: Windows находит динамик — происходит синхронизация.