Беспроводные периферийные устройства, подключаемые через Wi-Fi или аналогичные каналы связи, имеют специальный USB-передатчик, который подключается к ПК, телевизору и любому поддерживаемому устройству Android.
Как подключить беспроводную клавиатуру к компьютеру и телефону (в т.ч. Bluetooth-версию)
Доброе утро.
Беспроводная клавиатура, должен сказать, что это очень полезно! 😉
Во-первых, вам не тесно на его месте, вы всегда можете отодвинуть его в сторону или убрать со стола, когда вам нужно пространство.
Во-вторых, его можно отсоединить от компьютера и использовать как пульт дистанционного управления (очень удобно, например, для различных игр).
В-третьих, он универсален и может быть подключен к классическому компьютеру, ноутбуку или мобильному устройству на базе Android. Прекрасно, не правда ли! ☝
В этом посте я покажу вам несколько примеров подключения беспроводной клавиатуры (версии RF и Bluetooth) к ПК с Windows и телефону Android. Это окажется своего рода инструкцией по эксплуатации.
📌 Важно!
Если вы играете в быстрые игры, где каждая миллисекунда на счету, имейте в виду, что беспроводные клавиатуры имеют большую задержку, чем проводные. Подробнее об этой теме здесь: https://ocomp.info/kak-uluchshit-plavnost-v-igrah.html
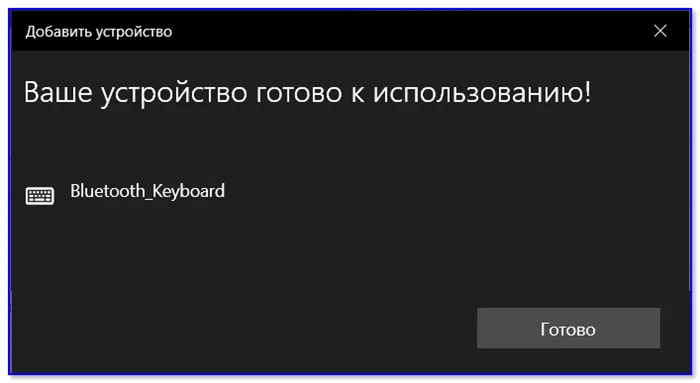
Подключение клавиатуры: по шагам
Наиболее распространенная версия клавиатуры. Идеально подходит для классических компьютеров. Эта версия клавиатуры поставляется с небольшим адаптером (выглядит как мини-флешка), который подключается к порту USB.
Стоит отметить, что RF-клавиатура является самой простой в настройке по сравнению со всеми другими типами клавиатур.

Стандартная радиочастотная клавиатура с адаптером
А теперь о связи.
1) Первое, что нужно сделать: подключить адаптер к USB-порту компьютера (ноутбука) и вставить аккумулятор в клавиатуру.
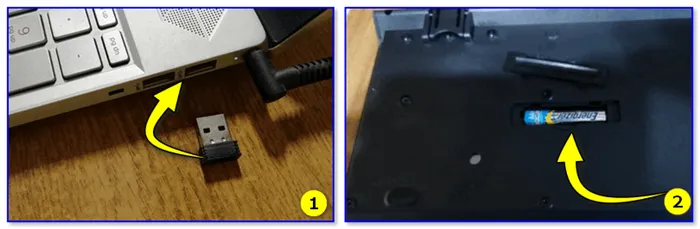
Подключение высокочастотной клавиатуры
2) Внимательно проверьте клавиатуру. Большинство моделей имеют специальный переключатель, который необходимо установить в положение «ON». См. пример на снимке экрана ниже.
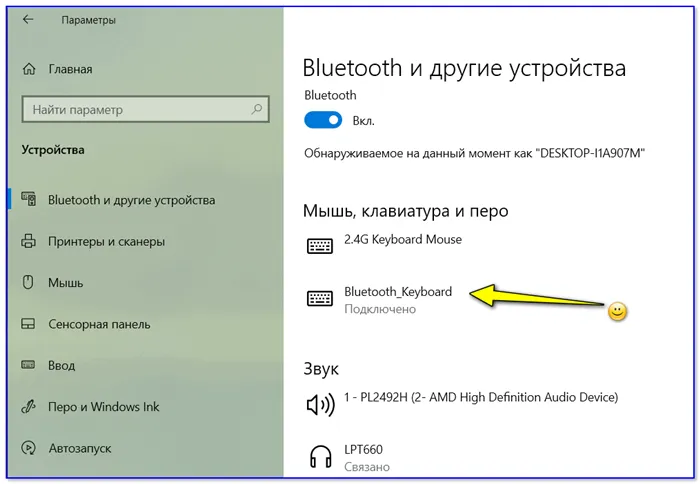
Переведите выключатель в положение ON
3) Включите компьютер.
4) Откройте редактор (например, Word) и попробуйте нажать несколько клавиш. В подавляющем большинстве случаев Windows автоматически распознает вашу клавиатуру, и вы сможете ее использовать.
5) Если у вас необычная клавиатура (например, со специальными клавишами для геймеров), вам может потребоваться обновить драйвер. Лучше всего использовать ту версию драйвера, которая поставляется вместе с клавиатурой. Однако его также можно модернизировать с помощью специальных драйверов.
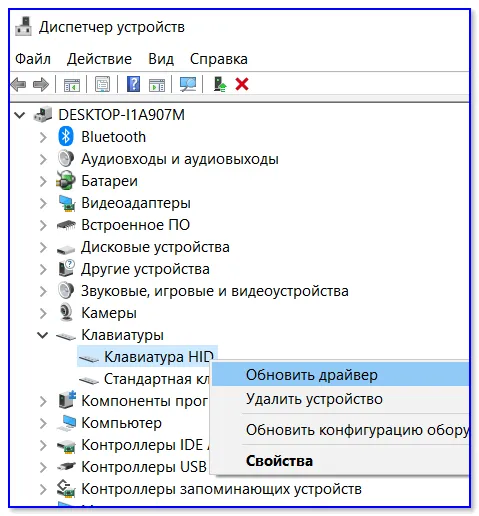
Bluetooth-версия (к компьютеру с Windows)
Эти клавиатуры не поставляются со специальным драйвером. Они обычно дороже радиоприемников, но их можно подключать к устройствам без USB-порта (что очень удобно в некоторых случаях).
Единственной проблемой, вероятно, является более сложное сопряжение устройств друг с другом (в некоторых случаях необходимо оптимизировать соединение Bluetooth).
📌 Обратите внимание!
Кстати, если вы сопрягаете клавиатуру с классическим ПК — возможно вам понадобится адаптер Bluetooth (встроенная версия есть далеко не на всех ПК). Более подробно об этом тут =>
Пример сопряжения.
1) Сначала нажмите на значок Bluetooth на панели задач (рядом с часами) и выберите опцию «Добавить устройство». .
📌 Помогите! Отсутствующий значок Bluetooth: как добавить его на панель задач рядом с часами инструкция — https://ocomp.info/propal-znachok-bluetooth.html
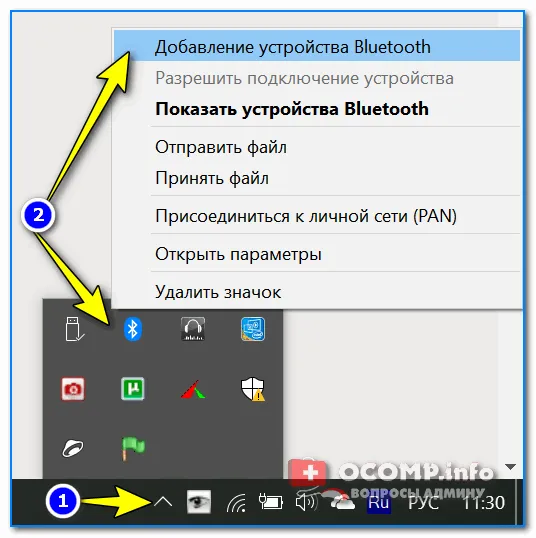
Добавление устройства Bluetooth
Кстати: если у вас Windows 10/11, вы можете запустить сопряжение оттуда в Настройках в разделе Устройства (см. два скриншота ниже).
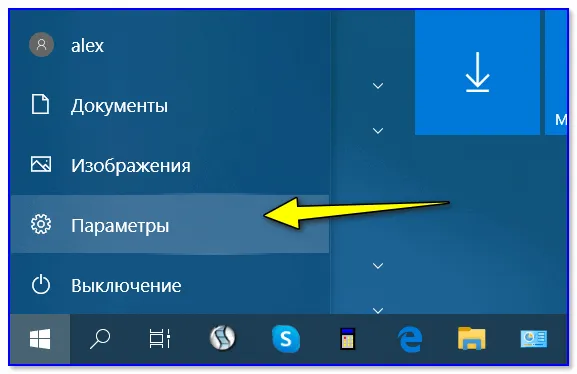
Настройки Windows 10
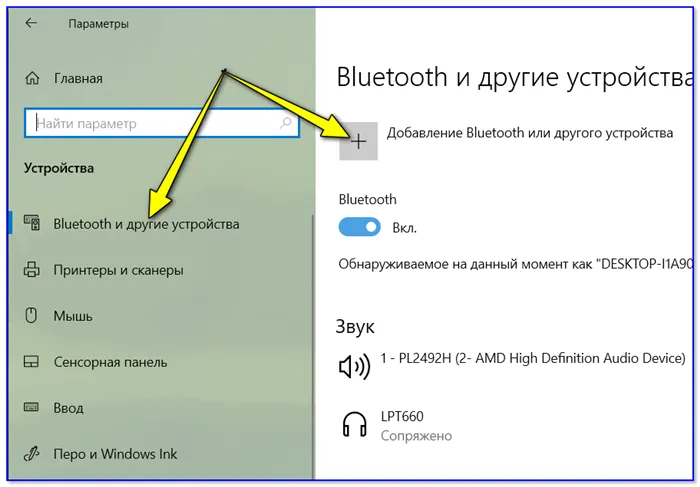
Добавление устройства Bluetooth
2) Вставьте батарейки в клавиатуру, включите ее (установив переключатель в положение «ON») и нажмите кнопку «Connect» (это необходимо для того, чтобы клавиатура была найдена компьютером).
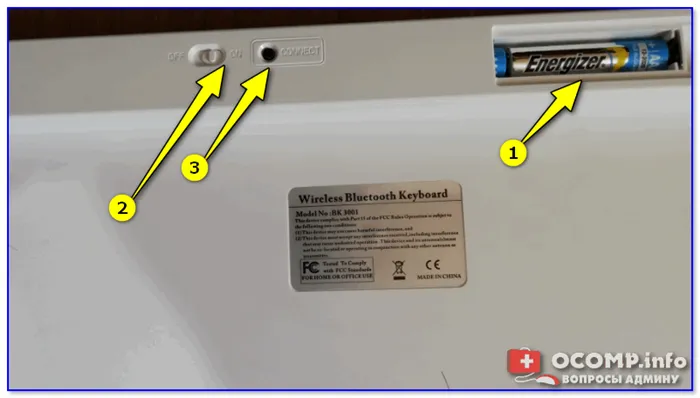
Активируйте и нажмите кнопку Login на клавиатуре.
3) Во всплывающем окне Windows выберите тип устройства, которое вы хотите подключить — «Мыши, клавиатуры, ручки и т.д.».
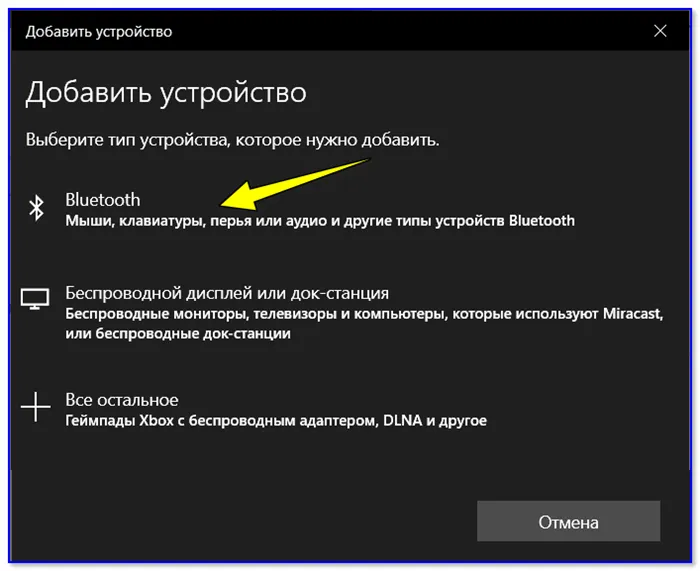
Выберите тип устройства — клавиатура или мышь
4) Если клавиатура в порядке, в списке обнаруженных устройств вы должны увидеть «Bluetooth-клавиатуру» (или просто модель устройства). Чтобы подключиться, просто коснитесь его с помощью LKM.
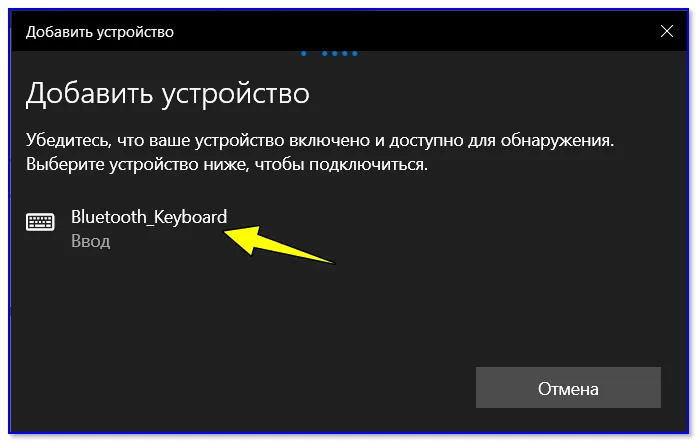
5) Затем введите PIN-код с помощью клавиатуры и нажмите Enter. Цифры должны вводиться через букву (не из блока цифр справа).
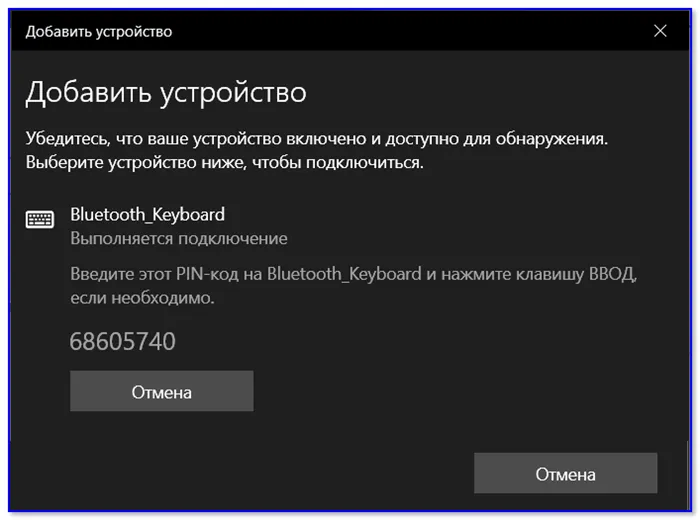
Введите следующие цифры с помощью клавиатуры и нажмите ввод.
6) Если все прошло успешно, Windows сообщит вам, что ваше устройство готово к использованию (см. скриншоты ниже в качестве примера).
Если вы играете в быстрые игры, где каждая миллисекунда на счету, имейте в виду, что беспроводные клавиатуры имеют большую задержку, чем проводные. Подробнее об этой теме здесь: https://ocomp.info/kak-uluchshit-plavnost-v-igrah.html
Как подключить Bluetooth клавиатуру к компьютеру за 1 минуту
Существует два распространенных типа беспроводных клавиатур: с подключением по Bluetooth или с USB-передатчиком через Wi-Fi. В этой заметке вы узнаете, как подключить беспроводную клавиатуру первого и второго типов.
Беспроводные периферийные устройства, подключаемые через Wi-Fi или аналогичные каналы связи, имеют специальный USB-передатчик, который подключается к ПК, телевизору и любому поддерживаемому устройству Android.

Они не являются универсальными и работают только в сочетании с клавиатурой, с которой продаются.
Чтобы подключить беспроводную клавиатуру, выполните следующие действия:
- Один из таких передатчиков подключается к USB-порту компьютера.
- Устройство ввода оснащено батарейками размера AA или AAA (обычно двумя).
- Он активируется с помощью кнопки питания.
- Компьютер распознает устройство и сразу же позволяет вводить команды.
- Иногда периферийным устройствам требуются драйверы, которые такие системы, как Windows, легко устанавливают сами при подключении к Интернету.
Современные телевизоры оснащены USB-портами, к которым можно подключать беспроводные периферийные устройства аналогично компьютеру.

То же самое относится и к смартфонам, которые оснащены портом MicroUSB. С помощью специального переходника с порта MicroUSB на порт USB можно также подключить беспроводную клавиатуру к смартфону.

Это выглядит не очень эстетично, но это работает. Таким образом, вы сможете отправлять СМС с устройства ввода, если смартфон не сразу предупредит вас об этом:
- Откройте настройки.
- Прокрутите до пункта «Система» — «Язык и ввод».
- Выберите «Физическая клавиатура» и активируйте ее.
Здесь же находятся клавиши для навигации по меню Android (особенно важно, если экран разбит и нужно сохранить данные). Чтобы не занимать порт USB, рекомендуется использовать устройство со встроенным модулем Bluetooth.
Подключение Bluetooth клавиш
Вы можете посмотреть видеоролик о модуле:
Чтобы подключить клавиатуру к компьютеру через Bluetooth, компьютер должен быть оснащен специальным модулем. То же самое относится и к другим устройствам, с которыми клавиатура должна быть сопряжена.
Затем переведите устройства в режим сопряжения и установите между ними связь. Последующие соединения будут устанавливаться автоматически после активации Bluetooth.
Windows 10
Чтобы включить и подключить беспроводную клавиатуру:
- Включите Bluetooth на компьютере в области уведомлений.
- Вставьте батарейки и включите «клавиатуру», активировав устройство с помощью специальных кнопок (на верхней или боковой стороне корпуса).
- В Windows 10 нажмите клавишу + I и перейдите в раздел «Устройства».
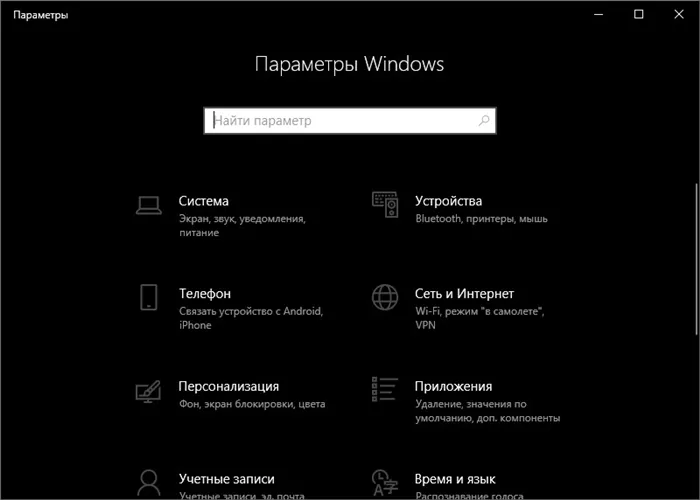
- В разделе «Bluetooth и другие устройства» выберите «Добавить…».
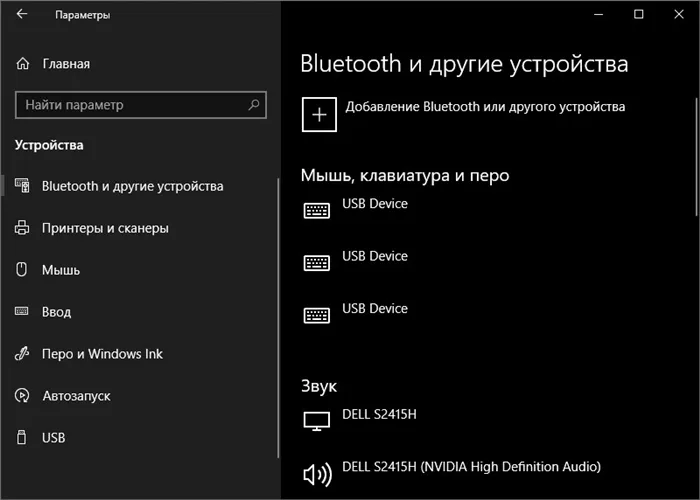
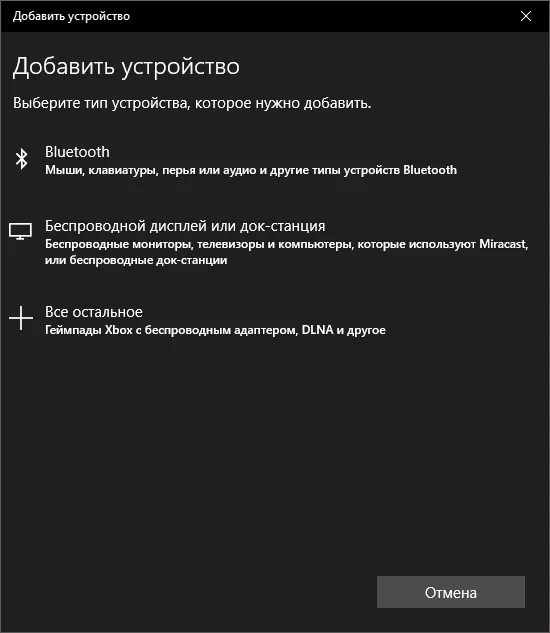
- Подождите, пока компьютер обнаружит периферийные устройства Bluetooth.
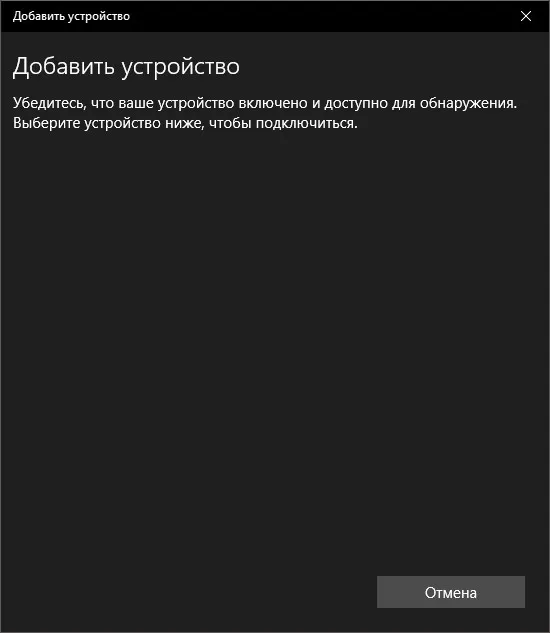
- Выполните сопряжение, выбрав устройство для сопряжения из списка найденных устройств.
- Выполнено.
При необходимости Windows, подключенная к Интернету, выполнит поиск и установку драйверов для правильной работы беспроводного устройства ввода. Однако если соединение отсутствует, дискета с драйверами поставляется в комплекте с виртуальным соединением.
Android
Соединение осуществляется аналогичным образом:
- Включите периферийное устройство и убедитесь, что оно включено.
- На смартфоне сдвиньте вниз шторку уведомлений и коснитесь значка «Bluetooth».
- Нажмите «Поиск» и выберите нужное устройство из списка найденных устройств.
- Выполнено. В настройках можно активировать вход через нужное устройство.
- Она находится в разделе «Система» — «Язык и ввод» — «Физическая клавиатура».
Подключить беспроводную клавиатуру к телевизору также просто. Вам нужен телевизор с модулем Bluetooth. Если ваш телевизор Smart TV не оснащен этой функцией, вы можете приобрести отдельный внешний USB-адаптер Bluetooth. Я опишу этот процесс на примере телевизора Samsung Smart TV:
Подключение клавиатуры к ноутбуку с Windows 7
Этот процесс очень похож на описанный выше, но все же имеет некоторые важные отличия, которые могут вызвать вопросы у пользователей.
Если вы будете следовать аналогичному списку шагов, установка будет быстрой и простой:
- Аналогичным образом откройте меню «Пуск».
- В меню «Пуск» найдите раздел «Устройства и принтеры» (с правой стороны) и введите.
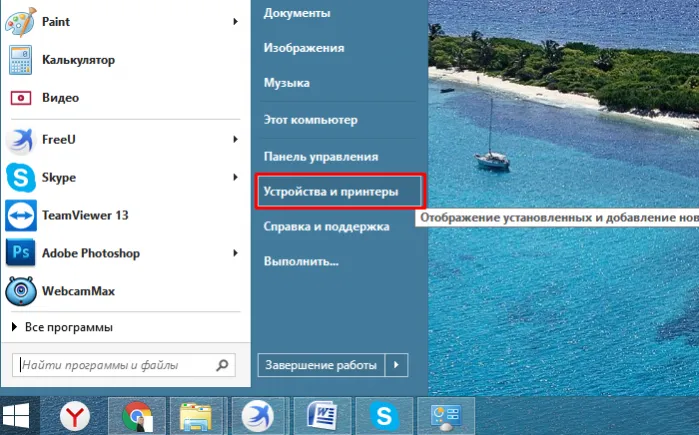
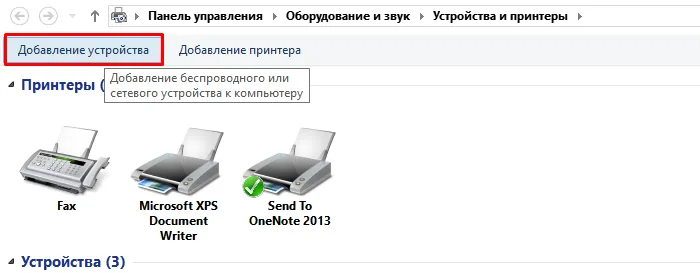
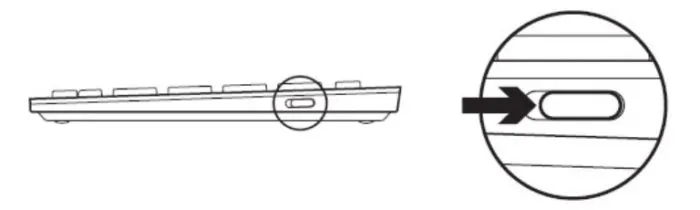
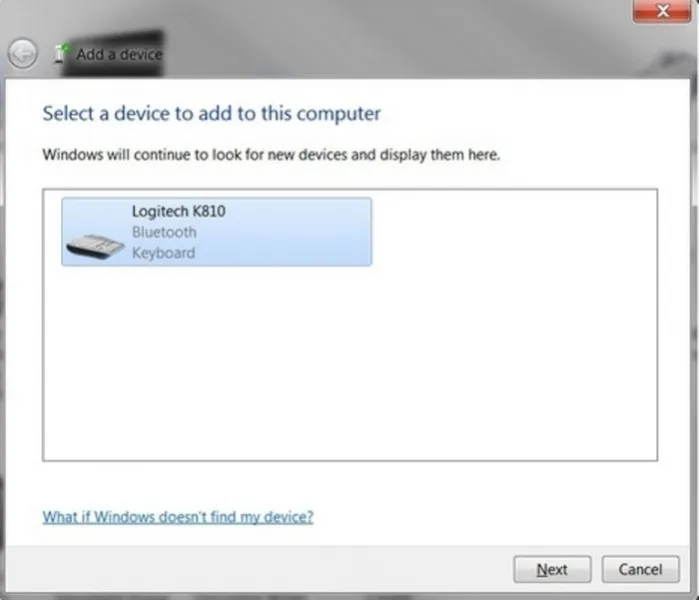
Побочное замечание! Следует отметить, что некоторые ноутбуки не имеют встроенного модуля Bluetooth. Если это так, то вам придется приобрести специальный модуль Bluetooth для подключения клавиатуры к ноутбуку.
После этого устройство можно использовать.
Подключение клавиатуры к планшету
Опять же, вам нужно будет выполнить ряд простых шагов:
-
Возьмите клавиатуру и убедитесь, что она работает, что батарейки не сели или что аккумулятор заряжен. Убедитесь, что батареи не разряжены, что они не разряжены и что батареи не разряжены или не заряжены.
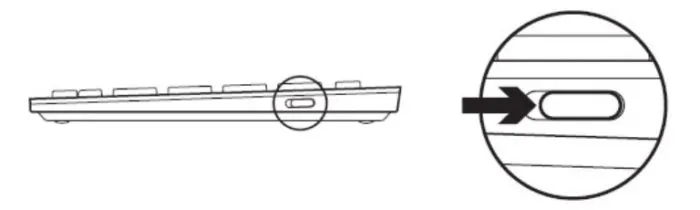
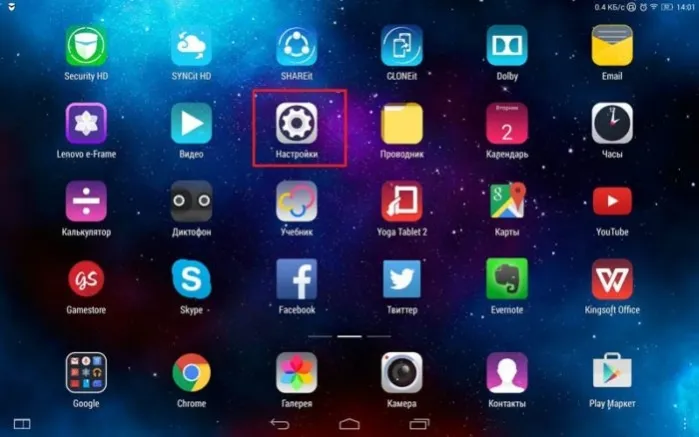
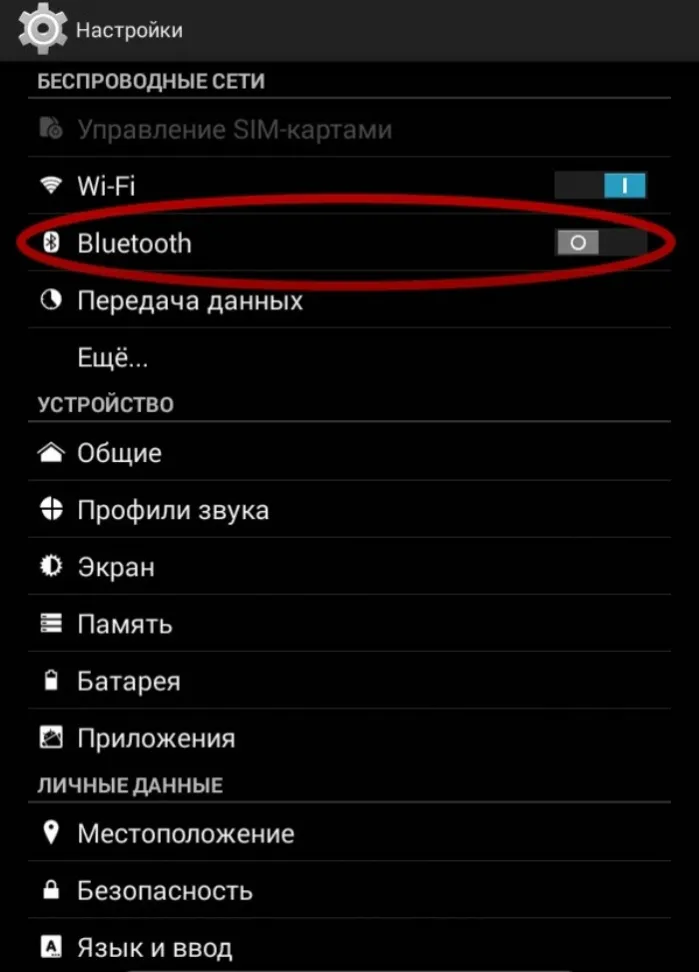
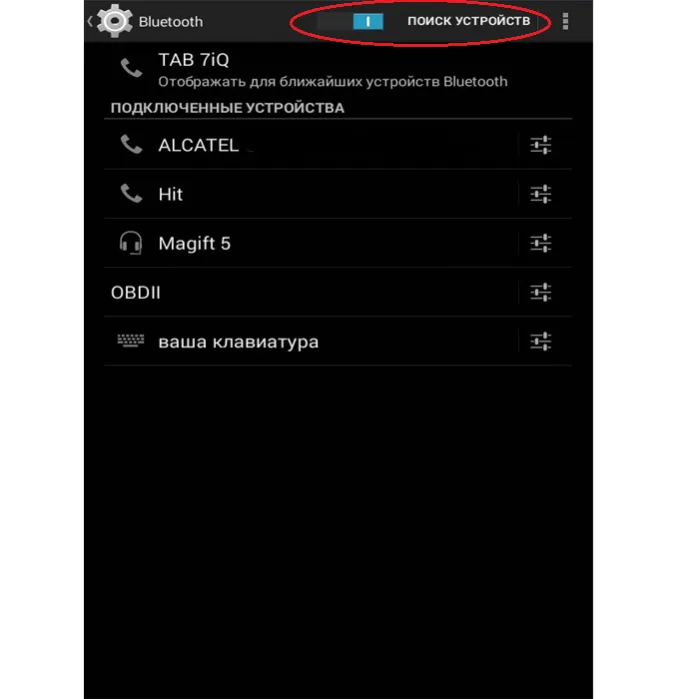
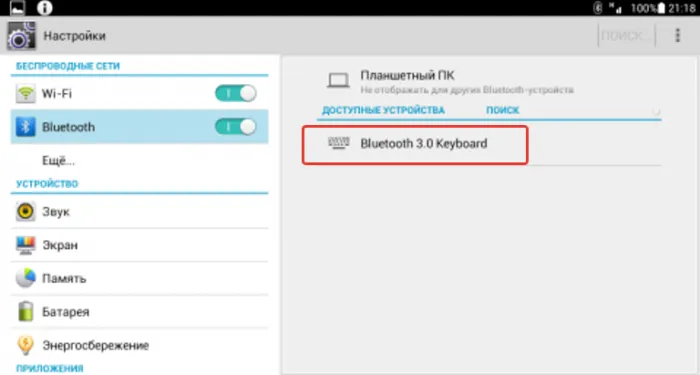
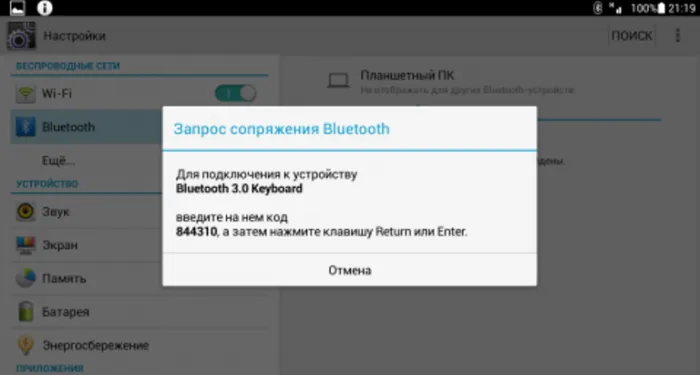
Это важно: в некоторых случаях вам потребуется ввести код, который появится в окне приглашения к входу в систему на машине.
Заключение
Как видите, подключить Bluetooth-клавиатуру к ноутбуку или планшету довольно просто, особенно если внимательно следовать инструкциям. Поэтому купите беспроводную клавиатуру и наслаждайтесь ее удобством и функциональностью.








