Пакеты, поставляемые с платами видеозахвата, позволяют реализовать отслеживание движения, архивирование записей, объединение сигналов нескольких камер в одно обзорное изображение и многое другое на программном уровне.
Как подключить камеру: пошаговая инструкция от WiFiGid
Привет, друзья, это Ботан из WiFiGid. Теперь в вашем доме есть фотоаппарат, и вы предвкушаете великие свершения? Что-то не так? Нет проблем, в этой статье я покажу вам, как подключить камеру к компьютеру на примере собственной камеры Logitech, а также, возможно, расскажу о некоторых других интересных вещах. Вот и все.
Не нашли ответа или все еще есть вопросы? Напишите комментарий к этой статье! Возможно, вы получите ответ, но, по крайней мере, хороший комментарий поможет следующему читателю. Спасибо!
Шаг 1 – Установка камеры
Что бы вы ни планировали делать с этой камерой, сначала ее нужно физически подключить. Скорее всего, у вас нет камеры с Wi-Fi, и она будет подключаться через обычный USB-порт. Но если что-то не так — и здесь обсуждение становится проблематичным — вы уже знаете. Но прежде чем его подключить, его необходимо установить. И иногда это недостаточно очевидно.
И еще один совет от меня. Обычно к каждой камере прилагается инструкция по эксплуатации — я все же рекомендую прочитать ее своими глазами, потому что некоторые производители пытаются «удивить» пользователя. Если в инструкции вы видите красивые иероглифы или другие рельефные изображения, рекомендую поискать на YouTube точное цифровое обозначение вашей модели. И это помогает лучше любой статьи.
Есть много способов починить камеру, я не буду на них останавливаться. Некоторые из них крепятся на ножках, другие — на присосках. Но большинство домашних веб-камер крепятся к экрану с помощью точного метода «зажима». В качестве примера я использую свой старый Logitech C270:

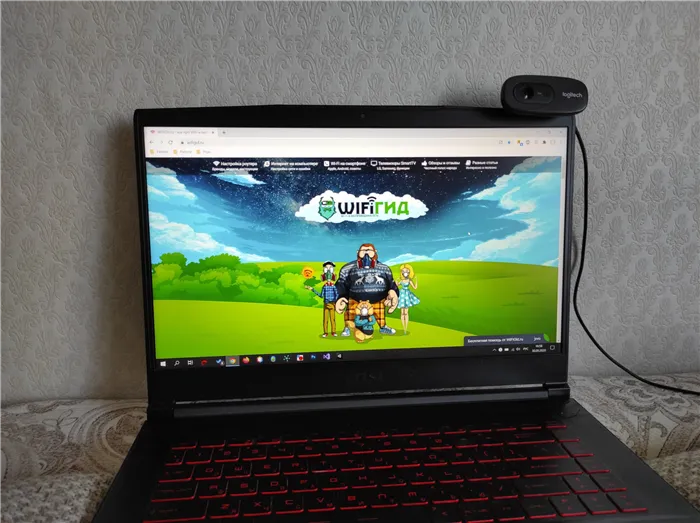
Шаг 2 – Подключение через USB
Как я уже писал выше, большинство камер подключаются через стандартный USB-порт без перекоса. Просто подключите его к свободному порту:

Вот несколько важных советов от меня. Камеры бывают разные, поэтому возможны всевозможные капризы:
- Если он не работает на первом USB-порту, подключите его к другому. Никогда не знаешь, не сдался ли этот порт к настоящему времени. И лучше всего найти порт от текущего «выключения», чтобы не застрять с одним контроллером. То есть, если вы подключили его сзади, подключите его спереди и наоборот. Задние соединения теперь назначаются нескольким контроллерам и могут быть назначены разным группам — попробуйте. Основная проблема с подключением камеры (помимо драйверов) находится именно здесь.
- Порты USB на передней панели иногда не получают питания. Я рекомендую в первую очередь позаботиться о задних.
- USB-концентраторы также иногда не имеют питания. По возможности избегайте их. Хотя камера обычно не потребляет много энергии, на нее может влиять соседнее оборудование.
- Нет порта USB? Должен быть доступен другой порт (например, USB-C) — тогда вам нужно купить «переходник» для обычного порта USB.
Как только камера подключена, система издает приятные звуки. Кроме того, возможно появление аналогичных окон:
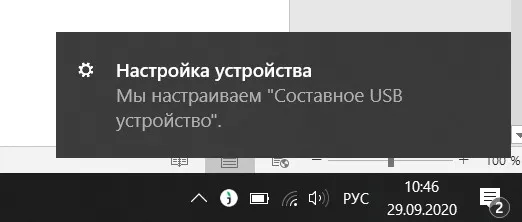
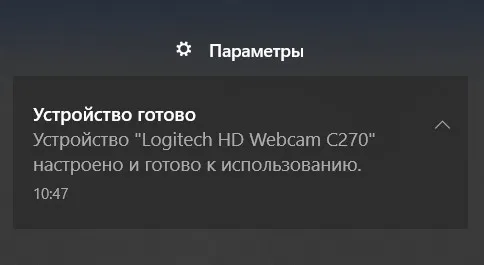
В моем случае все было установлено автоматически, и камеру уже можно использовать в любом приложении.
Если источник питания находится в другом месте, для его подключения необходимо использовать отдельный кабель. В любом случае, обратите внимание на сечение проводников (об их расчете здесь).
Подключение
Перед началом работы убедитесь, что у вас есть полный комплект оборудования.
Что вам нужно подготовить:
- Соединительный кабель,
- Коаксиальный кабель (для подключения аналогового оборудования),
- вспомогательный источник питания,
- УСТРОЙСТВО, ИСПОЛЬЗУЕМОЕ ДЛЯ ПОДКЛЮЧЕНИЯ К АНАЛОГОВОЙ ЛИНИИ, ЯВЛЯЕТСЯ ИСТОЧНИКОМ ПИТАНИЯ, Т.Е. ИСТОЧНИКОМ ПИТАНИЯ, ПРОГРАММНЫМ ОБЕСПЕЧЕНИЕМ.
Монитор компьютера служит приемником изображения. Качество и другие характеристики изображения во многом зависят от модели устройства.
Первый шаг: Камера видеонаблюдения подключается к видеовыходу компьютера с помощью специального кабеля RCA.
Примечание: Отключите аудиовыход, чтобы в дальнейшем устройство работало правильно.
Второй шаг: Подключите видеовыход к средней части коаксиального кабеля. Чтобы соединить черный и красный кабель, подключите RCA-штекер к противоположному концу.
Рассмотрим, как подключить устройство к компьютеру (здесь показан правильный порядок, который не следует нарушать).
- Сборка платы видеозахвата.
- Сборка готового оборудования. Если вы осмотрите микросхему, то увидите 16 выходов. Это идеальная цена! Эксперты советуют покупать карту вместе с программным обеспечением.
- Для преобразования аналогового сигнала в цифровой используется USB-конвертер. Без него вы не сможете подключить устройство к компьютеру.
- Для улучшения качества изображения можно подключить устройство к компьютеру через видеосервер.
Настройка ПК
Правильная настройка и установка программного обеспечения является необходимым условием для бесперебойной работы устройства. В большинстве случаев необходимое программное обеспечение входит в комплект поставки. Производитель позаботится об этом.
Для настройки проводного устройства (+ DVR) и беспроводного устройства (+ Wi-Fi маршрутизатор):
- Подготовьте клиентское программное обеспечение DVR.
- Введите личные данные пользователя (пароль + имя пользователя).
- Откройте опцию «Настройки» и в поле ввода текста выберите «Добавить зону».
- Выберите опцию «Поиск устройства», и клиент DVR автоматически отобразит подключенные устройства.
- Добавьте устройства для просмотра изображений, нажав соответствующую кнопку.
- Установите формат видеозаписи в разделе «Настройки».
Основные настройки устройства включают:
- Введите IP-адрес видеокамеры,
- Введите порт,
- Введите личные данные (пароль + имя пользователя).
Необходимая информация содержится в упаковке нового устройства. Чтобы обезопасить устройство, рекомендуется самостоятельно изменить эти значения.
Таким образом, все устройства подключаются к единой сети. Теперь необходимо обратить внимание на дополнительные настройки. Таким образом, функциональность системы видеонаблюдения может быть оптимизирована и использована наилучшим образом.
Тестирование
Проверить, правильно ли настроено устройство, можно с помощью стороннего провайдера. Например: portscan.ru. Он подтверждает успешное соединение только в том случае, если порты были освобождены и переадресованы.
Если необходимо протестировать аппаратное обеспечение на удаленном компьютере, существует отличный инструмент под названием «ActiveX». Откройте веб-браузер на своем компьютере и введите IP-адрес маршрутизатора в адресную строку программы, добавив порт 81.
ВАЖНО! Не игнорируйте важность тестирования в этом вопросе. Если система видеонаблюдения не работает, то нет смысла ее запускать вообще. Доведите настройки оборудования до разумного завершения. Это единственный способ обеспечить безопасность места, где установлены камеры наблюдения.
Программа позволяет просматривать изображения с нескольких устройств. Они добавляются аналогичным образом. Затем изображения отображаются на главном экране. Отсюда же можно управлять системой видеонаблюдения.
Подробная инструкция по подключению

Монитор компьютера выступает в качестве приемника видеосигнала во всей цепи. Отображаемые цветные изображения могут отличаться в зависимости от модели устройства.
Настройка камеры на компьютере должна выполняться с помощью соединительного кабеля RCA. Видеовыход устройства должен быть подключен к видеовыходу компьютера. Однако аудиовыход должен быть выключен.
Одним из главных преимуществ основной системы является программируемость. Следующий шаг — подключение видеовыхода к центральной точке коаксиального кабеля. Черный и красный кабели подключаются следующим образом: Кабель RCA подключается к противоположному концу. Все больше современных производителей предлагают устройства с BNC-разъемами.
Существует только три возможности подключения устройства к компьютеру, в следующем порядке:
- Сборка платы видеозахвата.
- Общее количество выходов микросхемы равно 16, поэтому это значение помогает установить несколько камер. Мастера рекомендуют покупать специальное программное обеспечение вместе с доской.
- Видеоустройство можно подключить к компьютеру только с помощью преобразователя USB. Такой подход считается более рациональным, поскольку позволяет преобразовать аналоговый сигнал с устройства в цифровой.
- Подключение устройства к компьютеру должно осуществляться через видеосервер. Главное — улучшить качество изображения.
Настройка ПК
Для правильной работы устройства необходимо настроить и установить соответствующее программное обеспечение. Часто производитель поставляет программное обеспечение прямо в комплекте. Кроме того, существует множество аналогичных решений, которые могут быть не менее привлекательными.
Проводные устройства, работающие с видеорегистратором, и беспроводные камеры, работающие с маршрутизатором, настраиваются следующим образом:
- Клиентское программное обеспечение DVR готово,
- вводятся пароль и имя пользователя,
- Откройте опцию «Настройки» и выберите «Добавить ленту» в поле ввода текста,
- затем в предложенных значениях выберите «Поиск устройства» — программа автоматически найдет подключенный к компьютеру рекордер и выведет список подключенных к нему устройств,
- для отображения изображений, выберите устройства и нажмите кнопку «Добавить»,
- формат записи устанавливается в меню «Настройки».
Какие нужны программы
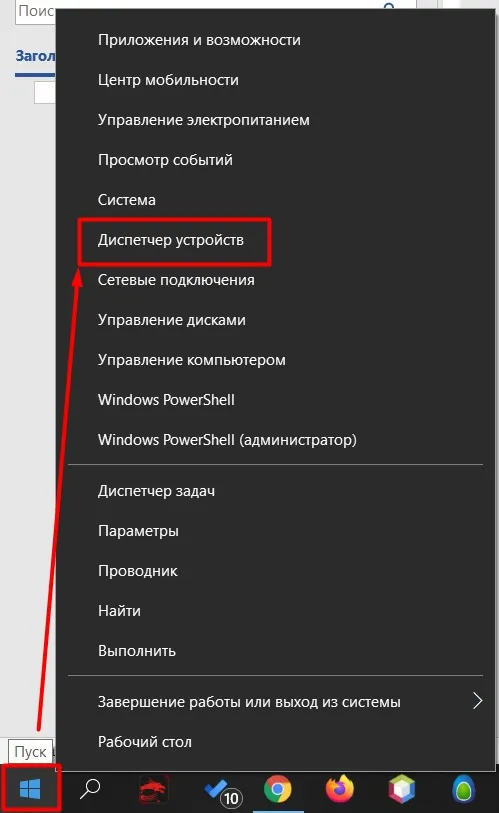
Наиболее популярными IP-камерами являются те, которые управляются через маршрутизатор в локальной сети. Программное обеспечение зависит от типа камеры, которая будет установлена в системе.
Большинство производителей включают в комплект поставки специальное программное обеспечение, которое может выполнять множество полезных функций:
- Потоковое видео с оборудования напрямую в сеть,
- Включите функцию записи при срабатывании детектора движения,
- Запись видео через заданные промежутки времени и многое другое.
Помимо программного обеспечения, для комплекта с более чем 10 камерами специалисты рекомендуют использовать дополнительные компоненты и дополнительные устройства, а именно:
- Блоки бесперебойного питания,
- Блоки бесперебойного питания,
- Устройство хранения для хранения информации.








