Несмотря на простые шаги настройки, при использовании Airpods в Windows 10 иногда возникают различные ошибки и проблемы. Это относится и к другим версиям операционной системы (7 и 8.1).
Как подключить AirPods к Windows 10 или 7 на компьютере
Apple AirPods — одни из лучших беспроводных наушников на рынке. Они практичны и удобны так, как не могут конкуренты. Из-за своих особенностей наушники настроены для использования с устройствами Apple. Однако они могут подключаться и к другим устройствам с поддержкой Bluetooth, например, к компьютеру с Windows 10.
Компьютер должен поддерживать стандарт связи Bluetooth (версия 2.0 и выше). Поэтому:
- Модуль Bluetooth является стандартным оборудованием ноутбуков, вам нужно только установить драйвер. Windows 10 ищет его автоматически во время установки системы. Версия операционной системы здесь не играет роли. Если драйвер доступен, это не влияет на соединение. Этикетка Bluetooth расположена на нижнем лотке. Если это так, вы можете продолжить подключение. Если драйверы отсутствуют, можно проверить наличие диска через диспетчер устройств. Настройки доступны на общем портале производителя компьютера,
- Для настольных компьютеров обычно требуется приобрести внешний адаптер. Он подключается к порту USB.

Apple AirPods — самый модный аксессуар
Это важно: перед подключением AirPods к Windows 10 проверьте модуль Bluetooth. Если он настроен и работает, можно подключить устройство.

Почти каждый компьютер оснащен Bluetooth.
Соединение AirPods и Windows 10
Руководство по сопряжению AirPods с ноутбуком с Windows 10:
- Включите функцию сопряжения AirPods. Вставьте наушники в электронный блок, откройте крышку, а затем нажмите и удерживайте кнопку на корпусе блока. Индикатор станет белым (не оставляйте его включенным, пока индикатор не станет мигать белым, 2-3 раза мигнет желтым, а затем снова станет белым).
- Подключите аудиоустройство к компьютеру. Запустите Windows и перейдите в «Настройки» (нажмите «Win + I» на клавиатуре или откройте меню «Пуск» — ищите значок шестеренки), затем «Устройства» и «Добавить Bluetooth…», затем «Bluetooth». Необходимо подождать, пока модуль загрузится и AirPods появятся в списке. Нажмите на панель, чтобы подключиться.
- Включите аудиовыход и внутренний микрофон. В системе перейдите в раздел Настройки, а затем Система и аудио. Новое устройство Bluetooth должно быть установлено в качестве основного устройства в механизме ввода и вывода.

Обратите внимание. Если компьютер работает нормально и Windows настроена правильно, установка завершится на этом этапе, и AirPods подключатся к системе без каких-либо проблем. Повторное подключение происходит автоматически или не требует сопряжения (устройство добавляется только через конфигурацию).
Однако если вы хотите слушать музыку на Apple iPhone, вам придется заново подключить наушники к телефону.
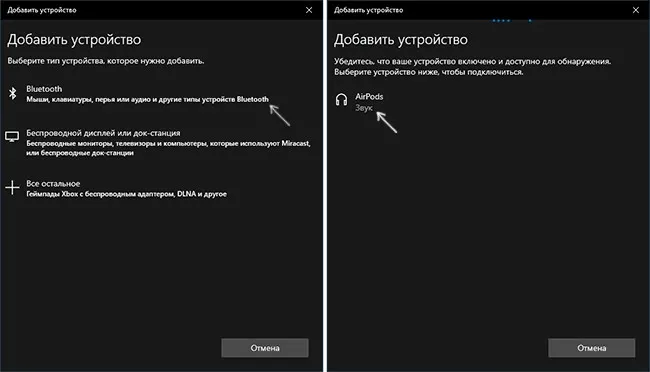
Подключайтесь быстрее
Повторное подключение к ПК
Как правило, после первого подключения AirPods к Windows 10 наушники должны автоматически подключиться к уже подключенным устройствам. Однако возможно, что устройство уже подключено к телефону или планшету. В этом случае вам нужно будет подключиться вручную:
- Перейдите в «Настройки», затем «Устройства и Bluetooth».
- В разделе Аудио выберите запись для гарнитуры.
- Нажмите на кнопку «Подключиться». Это работает, когда система запрашивает разрешение на сопряжение.
Это важно: если гарнитура продолжает автоматически сопрягаться со старым устройством, сопряжение отменяется и Bluetooth отключается.
Соединение AirPods с ПК на Windows 7
Windows 7 — довольно устаревшая система, и существуют некоторые проблемы с подключением новых устройств. Алгоритм точно такой же, как и для новой версии операционной системы (зайдите в «Панель управления», затем «Устройства и принтеры», «Добавить устройство» и подключите в том же порядке).
Это важно: прежде чем подключать AirPods к компьютеру с Windows, не забудьте перевести их в режим сопряжения (для этого на корпусе есть отдельная кнопка).
Часто операционная система не находит нужных драйверов (Computer Driver), наушники подключаются, но с ошибкой (загорается желтый символ рядом с устройством), поэтому они и не работают. Загрузите другой драйвер для airpods в Windows 7.
Чтобы устранить проблему в настройках беспроводного модуля:
- Перейдите в «Диспетчер устройств».
- Найдите настройки для «Generic Bluetooth Adapter» и посмотрите, в каком году драйвер был обновлен в последний раз (обычно 2005, 2006 или 2007). Windows 7 установит его автоматически.
- Если вы знаете модель беспроводного модуля, установленного на ноутбуке, вы можете легко загрузить и установить последнюю версию — зайдите на сайт производителя и выполните поиск устройства. Если информации о Bluetooth-модеме нет, можно попытаться найти программное обеспечение на сайте производителя ноутбука. Самое главное — найти свою модель. Если используется внешний коммуникационный адаптер, будут загружены драйверы для него.
- Удалите наушники из списка уже подключенных устройств (они отображаются там, потому что уже подключены) и подключите их снова. На этот раз все пройдет гладко. Возможно, рядом с AirPods по-прежнему будет стоять восклицательный знак, но устройство будет работать.
- Установите статус «Стандартный». Перейдите в раздел «Устройства записи и воспроизведения» (на дополнительной панели задач есть значок динамика, на котором нужно щелкнуть правой кнопкой мыши) и установите наушники в качестве основного аудиоустройства.
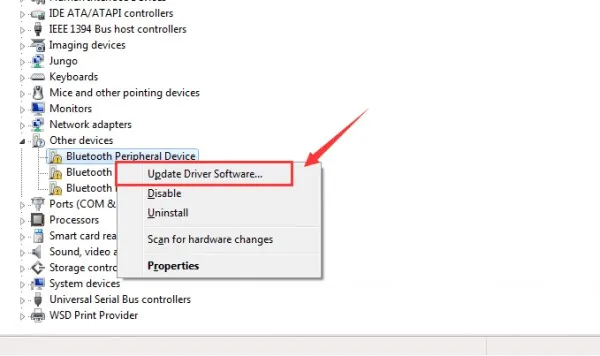
После этого новые наушники и старая операционная система должны стать «друзьями».
В Windows 10 этот процесс проходит более гладко, поскольку операционная система продолжает обновляться. Сопряжение устройств в экосистеме Apple (iOS и Mac OS) проще.
После подключения к компьютеру с Windows 10 Apple AirPods можно использовать для прослушивания аудио, ввода звука через встроенный микрофон и управления громкостью или приостановки звука с помощью элементов управления.
Как подключить AirPods к ПК с Windows 10
Компания Apple представила свои новые беспроводные наушники, отказавшись от разъема для наушников в последнем iPhone этой эпохи. Они назвали их AirPods. Как и ожидалось, эти новые наушники работают с Bluetooth. Хотя они якобы работают только с iPhone от Apple, существует довольно простой способ подключить их к компьютеру с Windows 10. Но это немного другое, и воссоединение — это относительно другое. В этой статье вы узнаете, как подключить Apple AirPods к Windows 10.
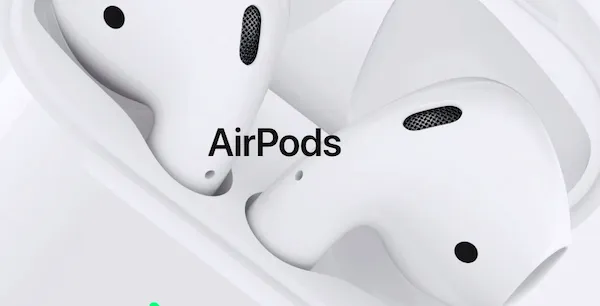
Перед подключением убедитесь, что ваши AirPods заряжены не менее чем на 40%. Если нет, поместите устройство в чехол AirPod и зарядите его. Держите его внутри для процесса сопряжения.
- Откройте крышку корпуса AirPods.
- Нажмите и удерживайте в течение нескольких секунд круглую кнопку на задней панели зарядного устройства.
- Отпустите кнопку, когда индикатор внутри корпуса замигает белым светом.
- Откройте приложение «Параметры Windows» (WIN + I).
- Перейдите в Устройства> Bluetooth.
- Выберите Добавить Bluetooth или другие устройства.
- Во всплывающем мини-окне выберите Bluetooth.
- Появится список доступных устройств Bluetooth.
- Выберите там свои AirPods.
- Ваши AirPods будут автоматически сопряжены и подключены и доступны для первого использования.
Приложения для Windows, мобильные приложения, игры — ВСЕ БЕСПЛАТНО, на нашем закрытом Telegram-канале — Подписывайтесь:)
Технически, после сопряжения ваши AirPods должны автоматически подключаться к уже подключенным устройствам. Но, скорее всего, он подключен к вашему телефону или планшету. Если он не подключается автоматически, лучше всего подключиться вручную.
- Откройте «Настройки» и перейдите в «Устройства»> Bluetooth».
- В разделе «Аудио» выберите запись для AirPods.
- Нажмите кнопку с надписью «Connect».
- Как только появится запрос на подключение, вы готовы.
Если вы все еще отключаетесь, ознакомьтесь с нашим руководством по устранению частых отключений AirPods.
Это руководство поможет вам подключить AirPods к компьютеру с Windows 10.
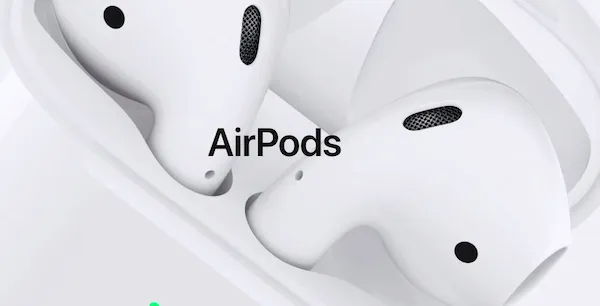
.
Приложения для Windows, мобильные приложения, игры — ВСЕ БЕСПЛАТНО, на нашем закрытом Telegram-канале — Подписывайтесь:)
Если ничего не помогает, возможно, проблема в самих наушниках, которые прерывают или задерживают соединение. Вам следует проверить производительность с помощью другого оборудования. Если картина не изменилась, AirPods следует проверить в сервисном центре.
Проблемы,возникающие при подключении
Несмотря на простые шаги настройки, при использовании Airpods в Windows 10 иногда возникают различные ошибки и проблемы. Это относится и к другим версиям операционной системы (7 и 8.1).
Компьютер или ноутбук не видит наушники. Bluetooth включен, когда Ayrpods подключены к компьютеру, но наушники не указаны для сопряжения. Это распространенная проблема с ПК и ноутбуками. Основными причинами являются:
- Устаревший модуль Bluetooth.
- Устаревший USB-адаптер Bluetooth.
Некачественный USB-адаптер. Чтобы устранить проблему, сначала удалите существующий драйвер Bluetooth, а затем загрузите и установите его заново. Это следует сделать через веб-сайт производителя вашего компьютера или ноутбука.
Следуйте инструкциям по удалению шаг за шагом:
- Найдите Диспетчер устройств.
- Найдите Диспетчер устройств.
- Выберите «Удалить драйвер для этого устройства».
Найдите драйвер устройства и выберите «Удалить устройство»; однако существуют проблемы с драйверами производителей. Опытные пользователи удаляют их и устанавливают драйверы от Microsoft. Это решает проблему. Перед удалением убедитесь, что Bluetooth работает правильно. Иногда адаптер не работает, несмотря на установленные драйверы. Если при подключении AirPods в Windows 7 соединение прерывается (треск, прерывистый или запаздывающий звук), причиной проблемы может быть драйвер. Однако часто помогает отключение функции энергосбережения. Пошаговые инструкции по отключению функции:
- Откройте диспетчер устройств.
- Откройте диспетчер устройств.
- Откройте диспетчер устройств, откройте диспетчер устройств.
Настройка AirPods как гарнитуры
При подключении AirPods к ноутбуку под управлением Windows 10 и других версий операционных систем настройки наушников такие же, как у обычных наушников. Однако настроить AirPods на правильный звук и одновременное использование микрофона проблематично в 10-й версии ОС.
Возможные варианты конфигурации:
В настройках аудио есть устройства для опций «Вход» и «Выход». Если выбрана опция «Наушники AirPods», устройство работает в режиме наушников.
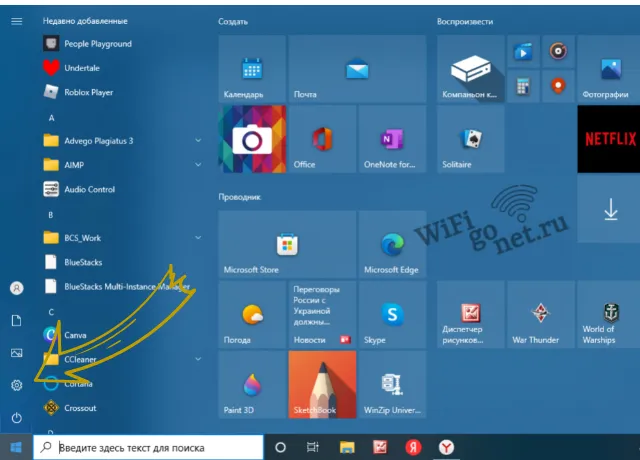
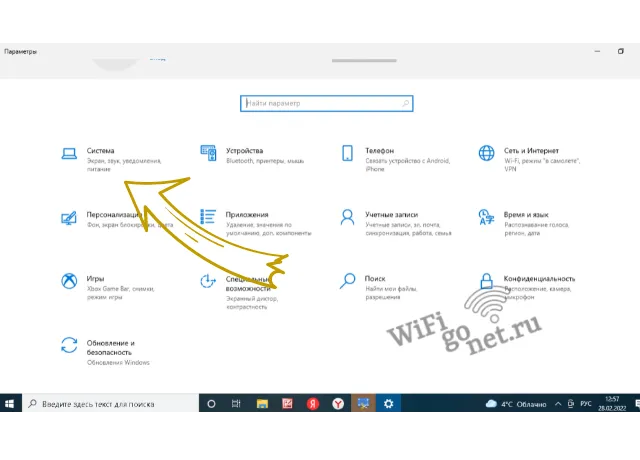
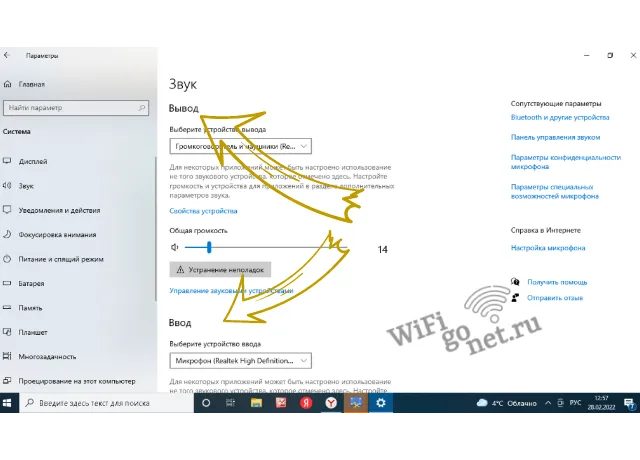
Если вы используете AirPods для общения в разных программах, в настройках необходимо выбрать наушники в качестве микрофона и динамика.








