Если по каким-то причинам вы не хотите использовать стандартные методы очистки, доступные в Windows, есть и другие методы, которые можно использовать для избавления от ненужного «мусора» на жестком диске.
Как почистить Локальный диск С от «мусора» эффективно!
Проблема захламления компьютера данными из года в год досаждает почти всем пользователям. В этой статье я объясню, как очистить локальный диск C.
Если ваш компьютер заметно замедлился, имеет смысл очистить ненужные файлы, чтобы ускорить работу компьютера.
Если вы хотите узнать, как сделать это самостоятельно, прочитайте полную версию статьи или посмотрите видео в конце статьи.
Вступление
Многие люди задаются вопросом о медленных компьютерах и часами ищут информацию в Интернете. Одна из основных причин — забитый локальный диск С. Медленно работающий компьютер начинает работать потому, что на диске находится операционная система, которая отвечает за все выполняемые действия.
При засорении файлов операционной системы мы начинаем замечать ошибки в запущенных процессах и медленные реакции программ. Рассмотрим реальный пример: вы носите беговые кроссовки для занятий спортом. Теперь возьмите, набросьте на каждое плечо по мешку картошки и попробуйте пробежаться, что вы чувствуете? Думаю разница будет заметна, то же самое и в локальном жестком диске, пока пустой диск работает быстро, накопивший много мусора начинает работать медленно.
Поэтому необходимо хотя бы иногда чистить компьютер и удалять ненужные файлы.
Чистый рабочий стол и его влияние на Локальный диск С
Дорогие друзья, прежде всего я хотел бы обратить ваше внимание на рабочий стол вашего компьютера, потому что многие люди не знают, как правильно им пользоваться. Правильно использовать его — значит содержать в чистоте.

Все файлы и папки на рабочем столе записываются на локальный диск C, поэтому десять раз подумайте, прежде чем сохранять на нем свои музыкальные альбомы и новые фильмы, теперь работайте правильно, перенесите все данные с рабочего стола на локальный диск D или в другое место, это значительно снизит нагрузку на операционную систему и освободит память диска C.
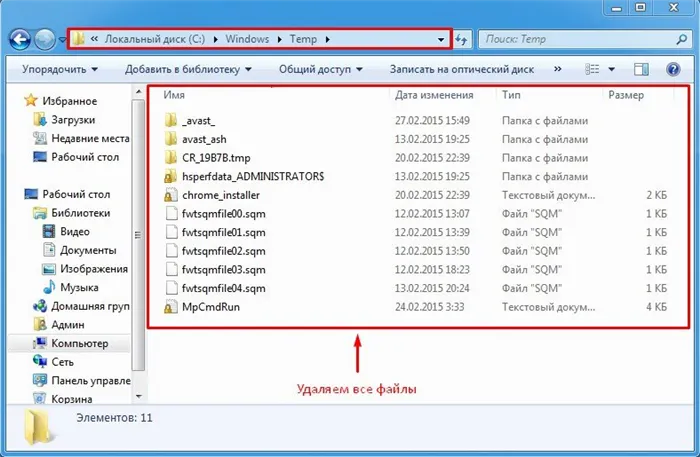
Помните, что все удаленные данные попадают в Корзину, а многие забывают ее опустошать, что также приводит к засорению диска C, поэтому опустошайте Корзину после удаления файлов.

Вставьте загрузочный диск в дисковод, перезагрузите компьютер и при следующем запуске нажмите клавишу «Delete», в некоторых версиях нужно нажать «F2» или «F8».
Очистка диска С
Нажмите одновременно клавиши «Win» и «R», чтобы начать стирание основного диска. В появившемся окне введите следующий код: cleanmgr. Это системный ярлык, который позволяет одновременно очистить жесткий диск и все разделы жесткого диска. Затем отобразится список, в котором вы можете выбрать, что именно вы хотите очистить.
Это важно: жесткий диск C следует чистить в первую очередь, так как именно на нем скапливается больше всего «мусора».
В разделе «Удалить файлы» отметьте галочками документы, которые необходимо удалить. Затем нажмите кнопку OK, и процесс начнется.
Вы должны перейти на вкладку «Дополнительно», если хотите активировать все функции для удаления файлов. Для этого существует кнопка «Удалить», расположенная в одном из отделений. С помощью функции «Программы и объекты» вы можете удалить не только ненужные файлы, но и целые программы, которые больше не актуальны для вашей работы. Для этого выберите имя из списка и запустите программу удаления с помощью кнопки «Удалить». Возможно, в процессе вам придется следовать дальнейшим инструкциям.
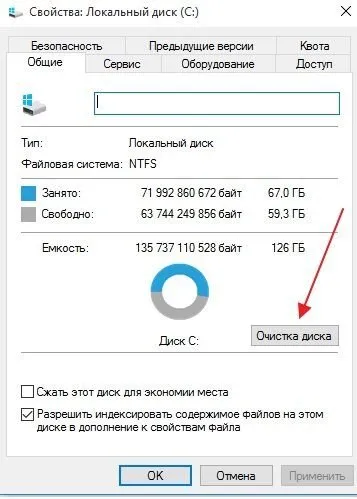
Очистка директории Temp
Папка «Temp» — это временное хранилище файлов. Если вы удалите его, то получите много свободного места на жестком диске или даже избавитесь от надоедливого вируса. Для этого необходимо выполнить несколько шагов.
- Откройте Run, где вы увидите поле, в котором можно что-то ввести. Введите код %temp% и нажмите OK.
- В появившемся окне нажмите клавишу Alt и откройте Сервис — Параметры папок.
- Выберите вкладку «Вид». Имеется блок «Дополнительные параметры», где можно выбрать, показывать ли скрытые файлы.
- По мере того как каждый элемент становится видимым, вы можете удалять их по одному.
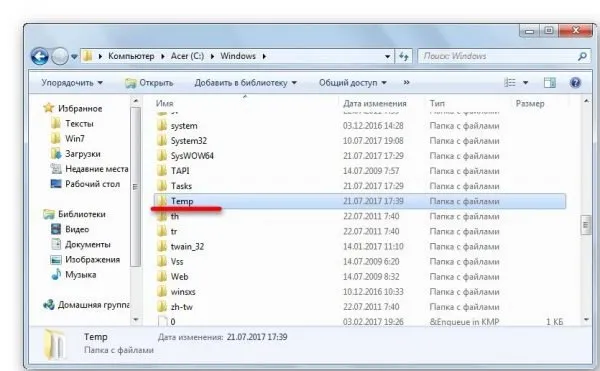
Удаление объемных файлов
Удаление тяжелых файлов немного отличается от обычной очистки диска, поэтому вам нужно уделить им немного больше внимания.
Это важно: прежде чем удалять такие документы, убедитесь, что они вам действительно не нужны, поскольку их невозможно восстановить.
Последовательность операций следующая.
- Выберите значок «Windows» на панели задач. Затем перейдите на главную панель управления через Пуск.
- Здесь следует переключиться с раздела «Система и безопасность» на другой раздел «Система». С правой стороны вы увидите «Дополнительные настройки».
- Следуйте по шагам до вкладки «Дополнительно», где вы увидите блок «Производительность». — Настройки. В новом окне вы вернетесь на вкладку «Инструменты».
- Откроется блок «Виртуальная память», где нужно «Изменить настройки».
Если это необходимо, просто снимите галочку с опции «Автоматический выбор». Выберите «Без файлов подкачки», установив флажок в круге. Не забудьте нажать «OK», чтобы сохранить внесенные изменения. После этого система перезапустится. После этого у вас будет полностью чистый и готовый к работе компьютер.
Видео — Как очистить жесткий диск от мусора
Профессиональный очиститель Windows от российского разработчика ChemTable, условно распространяемый бесплатно (пробный период — 30 дней). Очищает и оптимизирует реестр. Очищает жесткие диски и устраняет проблемы с программным обеспечением.
Очистка жёсткого диска компьютера
Рано или поздно владельцы компьютеров могут испытать небольшое разочарование. Это совсем не приятно, когда ваш жесткий диск внезапно оказывается полностью перегруженным, о чем активно сообщает система. Еще печальнее, когда вы обнаруживаете, что жесткий диск вашей системы перегружен.

Если ваш жесткий диск перегружен, необходимо избавить его от ненужных файлов.
В этом случае не стоит удивляться, почему компьютер тормозит, почему он так часто зависает и тормозит. Если вы тоже столкнулись с такой проблемой, то вам следует помочь своему компьютеру избавиться от ненужного хлама. Помочь может очистка жесткого диска или определенного участка памяти.
Опытному пользователю потребуется всего несколько минут, чтобы успешно выполнить такую задачу. Неопытному пользователю такая задача может показаться непосильной и сложной. Однако это всего лишь предрассудок, порожденный невежеством. Это произойдет только тогда, когда новичок узнает, как очистить жесткий диск в Windows 7.
Очистка посредством возможностей Windows
Как и в предыдущих версиях, разработчики Windows 7 позаботились о том, чтобы любой желающий мог очистить диск при необходимости.
По этой причине каждый может выполнить «генеральную уборку», которая разгружает систему и делает ее снова быстрой.
Автоматическая очистка
Windows 7 предлагает возможность освободить место с помощью утилиты Disk Cleanup. Чтобы воспользоваться этой утилитой, зайдите в «Пуск», нажмите на «Все программы», найдите «Standard», откройте ее, а затем нажмите на строку «Утилиты». В открывшемся списке вы легко найдете утилиту «Disk Cleaner», которую нужно просто запустить.
Существует и другой способ доступа к этой утилите. Откройте командную строку и введите: «cleanmgr».
Сначала появится небольшое окно с просьбой выбрать диск, который вы хотите «очистить».
Конечно, сначала выберите диск C, чтобы выгрузить системный диск, а затем можно сделать то же самое с другими дисками.
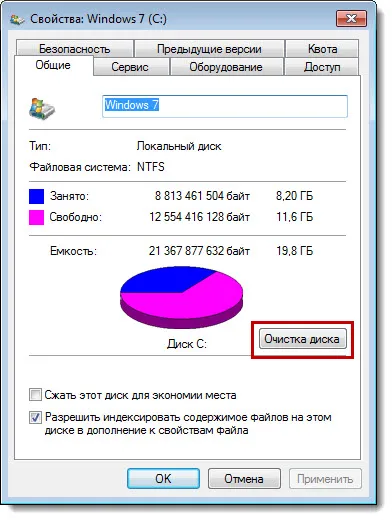
Она анализирует ваши каталоги и рассчитывает, сколько «мусора» вы можете очистить.
Инструмент автоматически анализирует каталоги и подсчитывает, сколько «мусора» необходимо очистить.
По завершении анализа появится новое окно, в котором нужно установить флажки напротив элементов, от которых вы хотите избавиться.
В списке также есть поле «Очистить обновления Windows». Если вы установите этот флажок, вы сможете избавиться от файлов, оставшихся от предыдущих версий Windows.
Теперь смело нажимайте «OK», утилита возьмет на себя все важные действия.
После завершения процесса не спешите закрывать утилиту, а переключитесь на вторую вкладку «Дополнительно», где есть еще две опции, которые утилита также может очистить. Используйте и это, после чего ваш системный диск будет полностью очищен.
Если нажать на кнопку «Очистить» рядом с пунктом «Программы и функции», откроется дополнительное окно, в котором нужно выбрать программы, которые вы вообще не используете. Удаляйте их безжалостно. Если в какой-то момент вам понадобится программа, вы всегда можете скачать и переустановить ее.
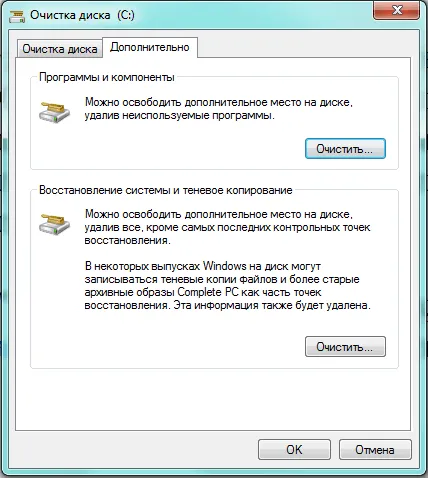
Следуйте инструкциям, и ваш жесткий диск будет правильно очищен от нежелательных файлов.
Когда вы нажимаете кнопку «Восстановить систему и теневую копию», инструмент спрашивает, согласны ли вы удалить все файлы точек Windows. Смело соглашайтесь, нажмите «OK», утилита завершит свои действия, после чего вы сможете оценить результат своей работы. Вы увидите, что свободное дисковое пространство значительно увеличилось.
Удаление временных файлов
Если вы задаетесь вопросом, как полностью очистить жесткий диск, обратите внимание, что Disk Cleanup не всегда удаляет все ненужные файлы. Поэтому вы можете предпринять другие простые шаги и затем, безусловно, полностью избавить свой жесткий диск от нежелательного «мусора».
Альтернативная очистка
Если по каким-то причинам вы не хотите использовать стандартные методы очистки, доступные в Windows, есть и другие методы, которые можно использовать для избавления от ненужного «мусора» на жестком диске.
Вы можете загрузить специальные программы для автоматической очистки жестких дисков или воспользоваться BIOS.
Возможности
При установке операционной системы иногда необходимо использовать функции BIOS для настройки загрузочного диска.
Последующий процесс установки не только удаляет все с жесткого диска, но даже форматирует его.
Даже если где-то на диске прячутся вирусы, а вы не можете их найти, вы можете легко избавиться от них, переформатировав диск. В то же время вы можете расширить свободное пространство на жестком диске по своему усмотрению.
Опытные пользователи могут легко определить, как стереть жесткий диск через BIOS. Процесс несложный, но при выполнении операции необходимо соблюдать осторожность.
Поэтому убедитесь, что у вас есть загрузочный диск или диск переконфигурации для выполнения процесса форматирования через BIOS.
Лучше всего иметь загрузочный диск, чтобы можно было отформатировать дисковое пространство через BIOS, а затем сразу же установить новую Windows.
Вставьте загрузочный диск в дисковод, перезагрузите компьютер и при следующем запуске нажмите клавишу «Delete», в некоторых версиях нужно нажать «F2» или «F8».
Перейдите в раздел BOOT, установите опцию загрузки с диска, после чего появится экран приветствия, за которым сразу же последует установка операционной системы. Следующим шагом является выбор дискового пространства для стирания с помощью процесса настройки.
Выберите системный раздел, щелкнув по нему, и сразу же появятся некоторые опции. Выберите «Форматировать», начнется процесс, и через несколько минут место для хранения данных будет как новое.
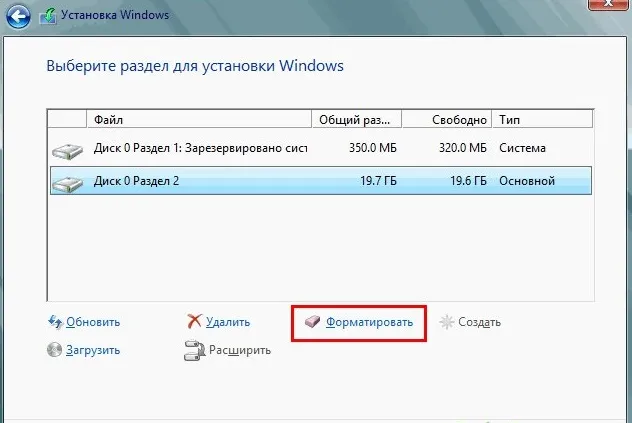
После нажатия на кнопку «Формат» начнется процесс.
Остальная часть процесса зависит от вас. Вы можете продолжить установку Windows или завершить ее на этом месте, поскольку вы достигли цели. Через некоторое время вы можете вернуться к компьютеру и установить деинсталлированную операционную систему.
Поэтому несложно удалить ненужный «хлам» и полностью освободить место на жестком диске. Просто попробуйте, и через некоторое время вы не заметите, что уже являетесь профессионалом.
Специализированные программы помогут вам очистить жесткий диск наиболее эффективным способом и максимально повысить производительность компьютера.
CCleaner
CCleaner — это бесплатная утилита для очистки и оптимизации операционной системы. Это самая популярная программа для удаления мусора. Чтобы начать работу, загрузите его с официального сайта разработчиков. Не стоит подвергать свой компьютер риску, загружая утилиты из непроверенных источников.
Основные преимущества CCleaner в том, что он не «удаляет» реестр, как аналогичные программы, и в том, что он имеет небольшой размер. Функциональность программы разделена на несколько частей:
- «Чистильщик». По умолчанию инструмент очистки выбирает категории данных, удаление которых максимально очищает систему, но не удаляет важные данные. Поэтому рекомендуется изменять эти настройки только опытным пользователям. Программа должна сначала проанализировать систему, чтобы предоставить вам список данных, предлагаемых к удалению, и показать занимаемое ими место. Чтобы избавиться от нежелательных файлов с помощью CCleaner, просто нажмите на кнопки «Анализ» и «Очистить».
- Реестр». В этом разделе удаляются файлы реестра, которые больше не нужны, данные, относящиеся к удаленным программам. Ошибки типа «Неверный адрес» и «Файл не найден» вызваны этим мусором. Сначала запустите функцию «Устранение неполадок» и выполните очистку после анализа. Вам будет предложено сделать резервную копию внесенных изменений, чтобы в случае проблем можно было восстановить реестр в исходное состояние. Для подстраховки следует сохранить изменения, чтобы в случае ошибки можно было восстановить реестр в исходное состояние.
- «Сервис». Эта функция включает деинсталляцию программ, настройки автоматического запуска и поиск копий. Удаление программ также возможно в Windows, но эта утилита справляется с задачей гораздо лучше: стандартная программа оставляет множество «очередей», в то время как CCleaner избавляется от временных файлов и видит обширный список приложений, которые можно удалить. Подраздел Автозапуск позволяет удалить ненужные программы, которые запускаются при включении компьютера и значительно увеличивают время запуска. Еще одной полезной функцией Анализа диска является функция Найти копии, которая позволяет удалить два или более одинаковых файла, оставшихся в системе в результате операции переноса или копирования.Раздел Утилиты CCleaner включает следующие функции: Удаление программ, установка автозапуска и удаление копий.
- «Настройки».
Видео: как пользоваться CCleaner
Auslogics BoostSpeed
Auslogics BoostSpeed — это универсальный инструмент для оптимизации и очистки системы. Хотя она бесплатна, для использования некоторых функций необходимо приобрести расширенную версию.
Auslogics BoostSpeed состоит из следующих модулей:
- «Главная». Сразу же на главной странице программа позволяет запустить полную проверку компьютера, которая включает в себя:
- Анализ временных файлов,
- проверка реестра,
- увеличение скорости работы компьютера. Чтобы определить конкретную проблему с Auslogics BoostSpeed, просто нажмите кнопку «Сканировать».
- При желании предотвратите удаление кэша браузера, ненужных системных файлов и временных папок установленных программ.
- реестр может быть отключен для проверки неработающих ярлыков, удаленных записей программ и системных ошибок; Auslogics BoostSpeed может быть настроен на очистку реестра всего несколькими щелчками мыши.
- Для ускорения работы системы можно отключить поиск проблем выключения, скорости Интернета и скорости работы Windows. В Auslogics BoostSpeed можно настроить параметры для ускорения работы системы и Интернета.
- Для восстановления диска,
- для экономии ресурсов,
- для управления жестким диском,
- чтобы разблокировать файлы. Программы из списка дополнений Auslogics BoostSpeed помогут вам максимально очистить и оптимизировать ваш компьютер.
Видео: как пользоваться Auslogics BoostSpeed
TuneUp Utilities
Среди программ оптимизации TuneUp Utilities считается одной из лучших, поскольку сочетает в себе большое количество функций для поддержания операционной системы в хорошем состоянии. Единственным недостатком TuneUp Utilities является то, что она является коммерческой.
TuneUp Utilities включает в себя:
- утилиту «Обслуживание», которая проводит комплексный анализ системы на наличие проблем:
- Ошибки реестра,
- нежелательные ярлыки,
- ненужные системные файлы (системный кэш и системные журналы)
- поврежденные файлы браузера,
- программы автоматического запуска, которые предотвращают быстрый запуск и выключение системы,
- фрагментированные файлы. Программа обслуживания ищет ненужные системные объекты и удаляет их
- обнаруживает дубликаты файлов,
- удаляет ненужные системные файлы и данные браузера,
- выявляет неиспользуемые программы,
- сканирование больших файлов. Проанализировав вашу систему, он сообщает вам, сколько места освободится после удаления.
- проверяет жесткий диск на наличие ошибок,
- поиск устаревшего программного обеспечения и драйверов,
- восстанавливает удаленные файлы,
- отменяет действия, выполненные TuneUp Utilities: «Устранение неполадок предлагает решение каждой проблемы.
Все коммунальные службы сначала анализируют проблемы, а затем представляют список проблем, которые они могут устранить. При необходимости можно удалить элементы из списка, не исправляя их.
Видео: как пользоваться TuneUp Utilities
Если нажать на кнопку «Очистить» рядом с пунктом «Программы и функции», откроется дополнительное окно, в котором нужно выбрать программы, которые вы вообще не используете. Удаляйте их безжалостно. Если в какой-то момент вам понадобится программа, вы всегда можете скачать и переустановить ее.
Автоматическая очистка
Специальные очистители быстро и эффективно освобождают вашу систему от накопившегося программного мусора. Они очищают кэш в браузерах, папку temp, удаляют дубликаты и нежелательные файлы, а также очищают реестр. Но, к сожалению, они не могут избавиться от «тяжеловесов» системы — файлов windows.old, папок Pagefile.sys, Hiberfil.sys, Winsxs, что обязательно нужно учитывать. Давайте рассмотрим два наиболее популярных программных инструмента.
Reg Organizer
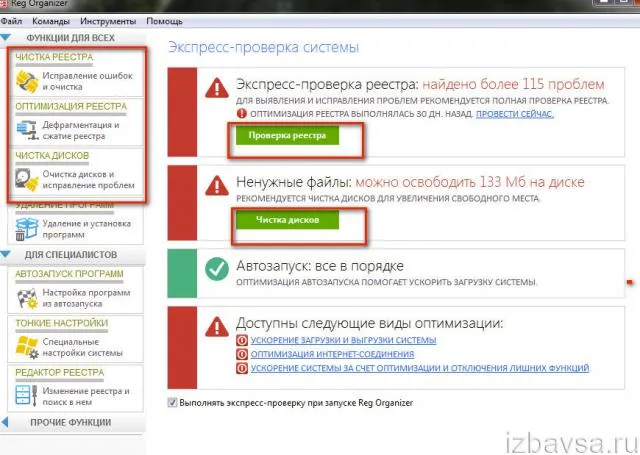
Профессиональный очиститель Windows от российского разработчика ChemTable, условно распространяемый бесплатно (пробный период — 30 дней). Очищает и оптимизирует реестр. Очищает жесткие диски и устраняет проблемы с программным обеспечением.
CCleaner
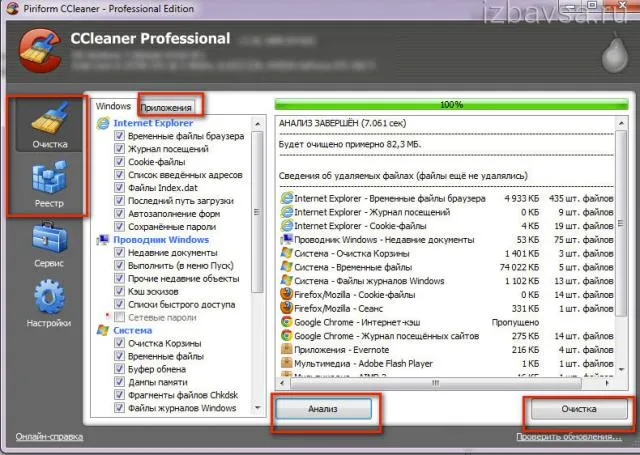
Идея принадлежит английским разработчикам Piriform LTD. Имеет большое количество настроек для очистки (буфер обмена, кэш, куки, недавние документы и т.д.). Прежде чем исправлять ошибки и удалять ненужные записи, он предлагает создать резервную копию реестра. Однако это делается аккуратно, не нарушая целостности и функциональности операционной системы.
Использование программ-деинсталляторов
Удаление программ из операционной системы с помощью стандартных инструментов не всегда работает идеально. Существуют ключи в реестре, папки и файлы в каталогах. Они сидят на вашем жестком диске как мусор, занимая ценные мегабайты, а иногда и гигабайты пространства.
Однако сторонние деинсталляторы лишены этого недостатка. После завершения стандартной деинсталляции они избавляются от всех остатков программы. Давайте подробнее рассмотрим некоторые из наиболее популярных решений в этой категории.
Soft Organizer
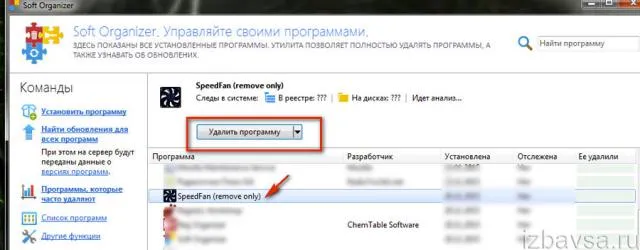
Это утилита от разработчика ChemTable Software. Имеет русский и английский интерфейс. Он распространяется бесплатно при условии бронирования. Он выполняет полное удаление приложения. Он отслеживает процессы и изменения, происходящие в Windows при установке программ.
1. запустите утилиту.
Выберите нужное приложение, щелкнув по нему. 3.
3. нажмите на кнопку «Удалить программу» (в верхней панели). 4. следуйте инструкциям утилиты.
4. следуйте инструкциям встроенного деинсталлятора и программного органайзера (анализ жесткого диска, удаление мусора).
Revo Uninstaller
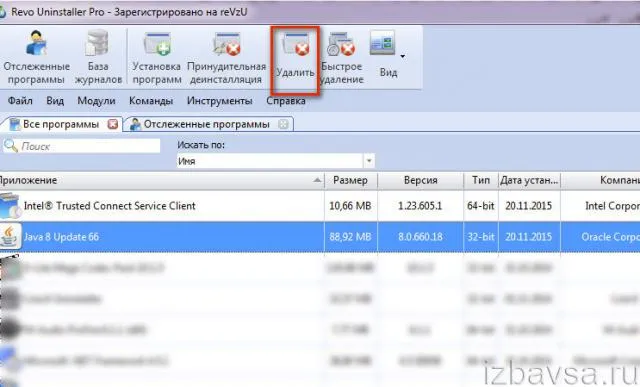
Одна из самых «умных» программ деинсталляции. Создан группой VS Revo, распространяется в двух версиях. Free — Pro, Free — Pro, Pro — Free. Он поддерживает три способа проверки остатков программ после деинсталляции. Если активирован режим «Advanced», тщательно анализируются все каталоги жесткого диска и реестр.
- Щелкните левой кнопкой мыши на значке приложения, которое необходимо удалить, в окне утилиты.
- Нажмите кнопку «Деинсталляция» в верхнем окне.
- Следуйте инструкциям программы Revo Uninstaller.
Всегда храните на компьютере только полезные данные! Не забывайте регулярно «чистить» свой жесткий диск.
После проделанной работы вам остается только запустить компьютер и разложить все файлы по своим местам. Это ускорит работу вашего компьютера и убережет вас от ошибок. Этот процесс называется реконструкцией. Недавно я написал об этом целую статью, которую рекомендую вам прочитать.
Как правильно почистить диск С от мусора
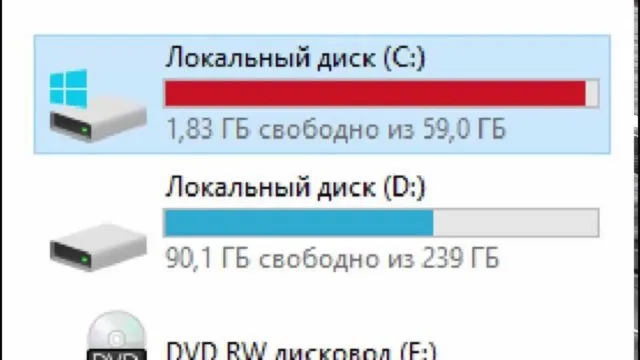
На компьютере не должно быть ненужного хлама, поэтому следует регулярно удалять ненужную информацию. Удаление открытых разделов на жестком диске относительно просто, но удаление информации с системного диска C следует выполнять аккуратно и так, чтобы не повредить систему.
Существует два способа правильной очистки диска C.
- Удалите ненужную информацию с помощью специальных утилит.
- Ручная очистка.
Последний вариант довольно трудоемкий, но самый эффективный. Она требует минимальной профессиональной подготовки.
Очищаем диск С по средствам Windows
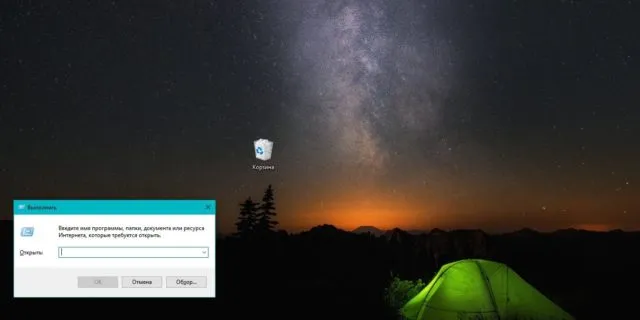
В операционной системе есть встроенная утилита, позволяющая аккуратно очистить диск C:
- Откройте окно «Выполнить» (нажмите Win+R)/.
- Введите cleanmgr в текстовое поле и нажмите OK.
- В появившемся окне выберите диск для очистки, например, C (рекомендуется начать с него).
- После того как инструмент проанализирует состояние выбранного раздела, установите флажки в тех местах, которые вы считаете подходящими, и нажмите OK.
Операционная система регулярно обновляется, и временные файлы новых пакетов сохраняются в папке Windows.old. Выберите режим очистки «Очистить обновления Windows».
Очистка временных файлов и папок
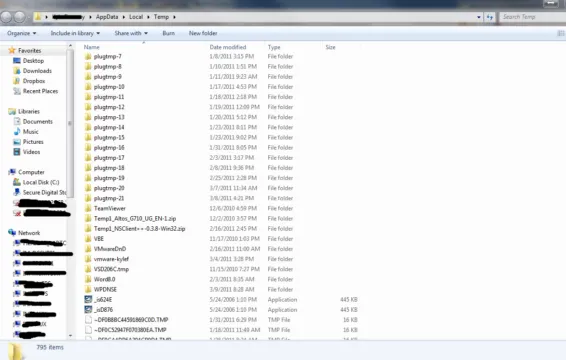
На системном жестком диске (обычно с именем C) есть папка Temp, в которой хранятся временные данные. Это могут быть данные, необходимые при установке программ, или файлы, которые создают приложения во время работы. Вы можете безопасно удалить это содержимое.
- Откройте окно «Выполнить». Это можно сделать через Пуск-Работа или одновременным нажатием Win+R.
- Введите %temp% в строку ввода (Open) и нажмите OK.
- Прежде чем приступить к удалению, необходимо сделать скрытую информацию видимой. Для этого в меню выберите «Сервис — Настройки папок».
- В появившемся окне откройте вкладку «Вид» и активируйте флажок «Показывать скрытые файлы». а затем нажмите OK или Применить.
- После отображения всех папок на компьютере, включая скрытые и системные файлы, можно полностью очистить папку с временными файлами.
- Чтобы быстро удалить все содержимое папки Temp, выделите все файлы (Ctrl+A), затем вызовите контекстное меню и щелкните на командной строке «Удалить».
Для полного удаления файлов необходимо в конце опустошить содержимое Корзины.
Очистка «громоздких» системных файлов
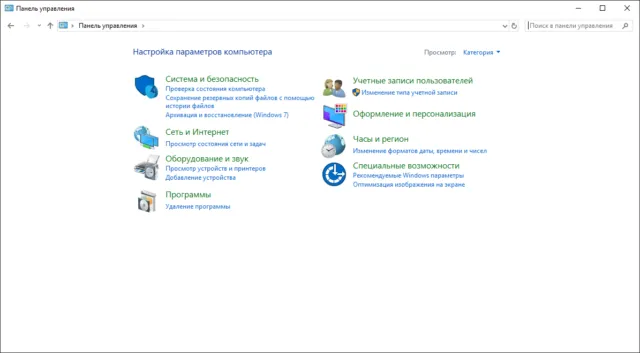
На вашем компьютере есть некоторые системные файлы, которые не всегда необходимы. Многие пользователи не используют их, поэтому они занимают много памяти. Удалять такую информацию следует только в том случае, если вы знаете об этом, поскольку важно, чтобы вы ясно видели, что она не нужна.
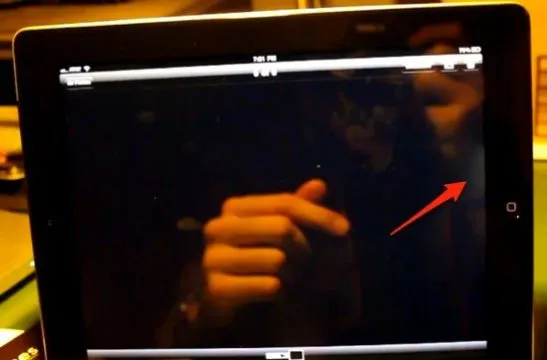
Читайте также
Pagefile.sys (файл подкачки RAM)
Это один из системных файлов, который во многих случаях не используется. Чтобы удалить его, необходимо выполнить следующие действия.
- Нажмите клавишу Windows.
- Выберите «Панель управления».
- Найдите раздел «Система и безопасность», а затем выберите «Система».
- Найдите опцию «Вид», выберите «Категория», а затем откройте опцию «Система и безопасность».
- На вкладке «Дополнительные параметры системы» откройте окно «Производительность» и нажмите «Настройки».
- Появится новое окно, в котором выберите вкладку «Дополнительно», а затем нажмите на кнопку «Изменить» в разделе «Виртуальная память».
- Активируйте флажок «Без файла подкачки» и сохраните внесенные изменения, нажав OK.
Чистка «Hiberfil.sys»
Этот файл содержит подробную информацию о настройках операционной системы с момента ее установки. В зависимости от многих настроек его размер может достигать 10 ГБ. Для его удаления выполните следующие действия:
- Откройте окно «Выполнить» (Win+R).
- Откройте окно «Выполнить» (открыть Windows-RR) и введите команду powercfg — h off.
- Нажмите OK.
Очистка HDD с использованием программ и утилит
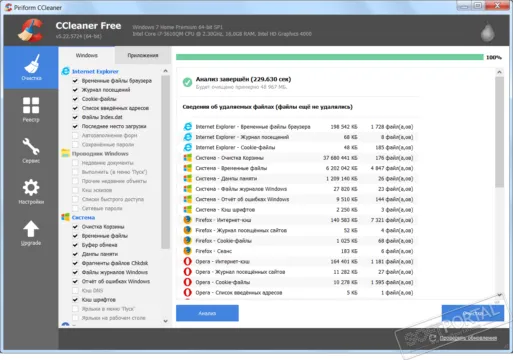
Для неопытных и ленивых пользователей существуют специальные программы, которые самостоятельно очищают жесткие диски в соответствии с выбранными параметрами. Существует множество подобных применений, но мы можем выделить 4 наиболее распространенных и популярных продукта.
- CCleaner. После установки программы процесс очистки может начаться немедленно. Сначала необходимо запустить процесс под названием «Анализ». После выполнения программа предлагает список возможных данных для удаления, из которого необходимо выбрать данные, которые нужно удалить из системы. Большим преимуществом Ccleaner является то, что он может анализировать и чистить реестр вашей системы.
- Организатор. Приложение профессионально очищает и оптимизирует реестр. Reg Organizer также устраняет неполадки многих программ при очистке жестких дисков.
- Мягкий органайзер. Soft Organizer — это бесплатное приложение, которое позволяет быстро и легко удалить любую программу. Работать с программой легко, все необходимые инструкции предлагаются вам на русском языке в процессе работы.
- Revo Uninstaller. Его назначение несколько отличается от предыдущего. Он может удалять файлы, которые еще не были полностью удалены. После установки Revo Uninstaller анализирует содержимое жесткого диска и предлагает данные для удаления. Пользователь должен поставить галочки напротив нужных пунктов.

Читайте также
Зная, как правильно чистить жесткий диск компьютера и ноутбука, любой пользователь может поддерживать технику в идеальном рабочем состоянии. А в случае проблем с пространством можно быстро удалить ненужный хлам без ущерба для операционной системы.
Можно полностью отключить файл подкачки. Откройте «Панель управления», найдите параметр «Система» и нажмите на него. Теперь найдите в левой части открывшегося окна строку «Дополнительные параметры системы» и нажмите на нее.
Удаление ненужных программ через штатную утилиту
Помимо системного хлама, на компьютере могут быть установлены программы или вирусное программное обеспечение, о которых вы давно забыли. Чтобы удалить их, выполните следующие действия:
-
Откройте меню Пуск и перейдите в Панель управления.
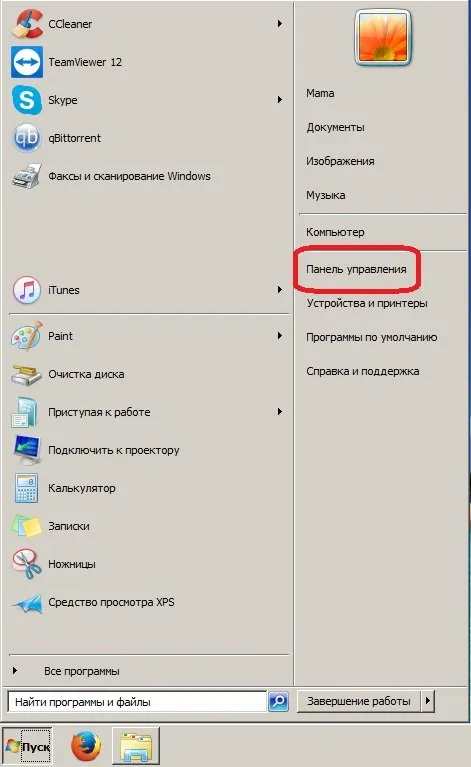
Нажмите на «Удаление программ», если она отнесена к определенной категории.
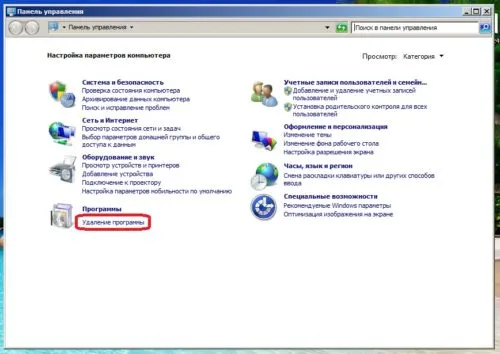
Нажмите на «Удаление нежелательных программ» и выберите «Удалить».
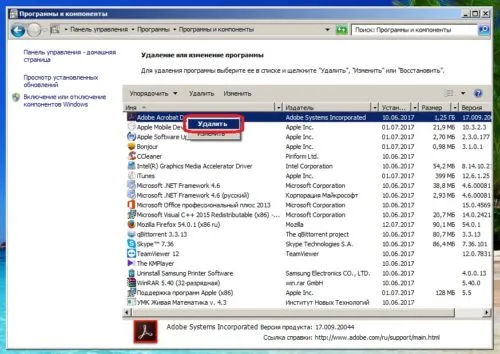
Удалите все оставшиеся папки
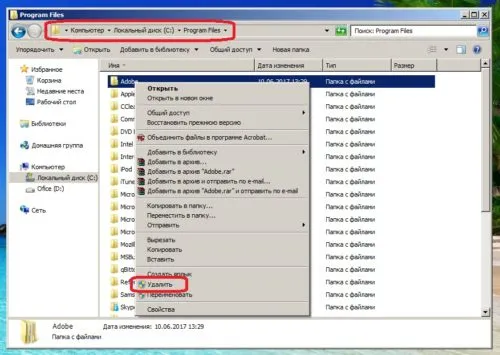
С помощью специальных программ можно максимально эффективно очистить жесткий диск, при этом максимально увеличив производительность компьютера.
Как почистить диск от мусора на Windows 7 при помощи сторонних программ
Специализированные программы помогут вам очистить жесткий диск наиболее эффективным способом и максимально повысить производительность компьютера.
Wise Care 365,
- Glary Utilites,
- 360 Total Security,
- Ваш деинсталлятор.
- Вы можете легко найти все вышеперечисленные программы в Интернете.
Wise Care 365 доступен в бесплатной и платной версии. Он очищает реестр, локальный жесткий диск, обеспечивает автоматический запуск, оптимизирует многие приложения и операционную систему. Если вы будете использовать его регулярно, вы сможете избежать различных сбоев и зависаний вашего компьютера.
Wise Care 365
Запустите программу и нажмите на кнопку «Проверить».
-
Сразу после запуска программы выполните сканирование системы
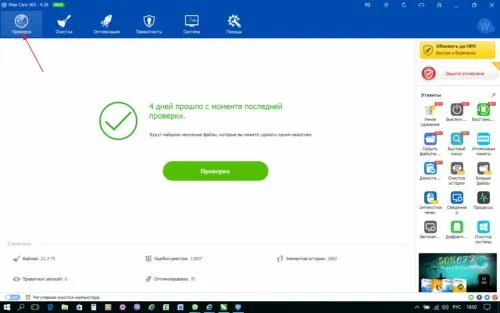
Получив результаты проверки, исправьте все обнаруженные ошибки.
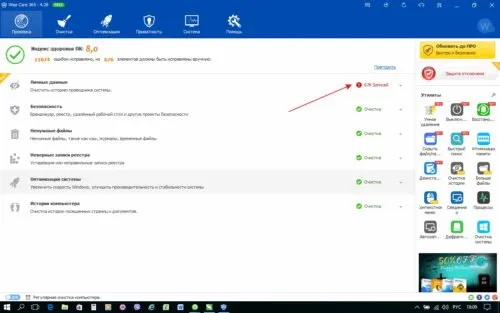
Нажмите на кнопку «Очистить», чтобы удалить ошибки регистрации.
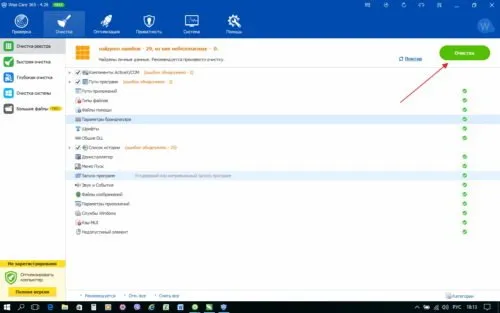
Нажмите на «Сканировать» в разделе «Глубокая очистка».
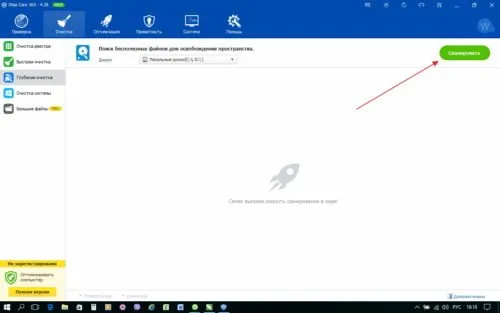
После завершения глубокого сканирования нажмите кнопку «Очистить.
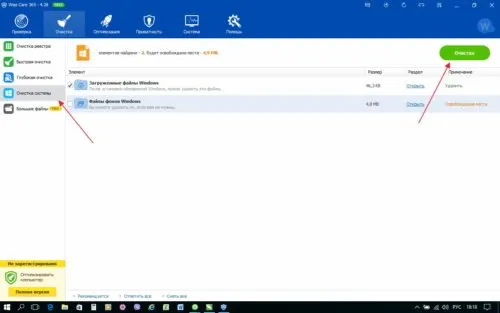
Начните восстановление жесткого диска
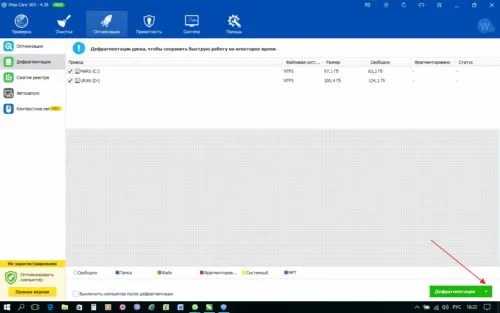
Отключить автоматическое выполнение программы
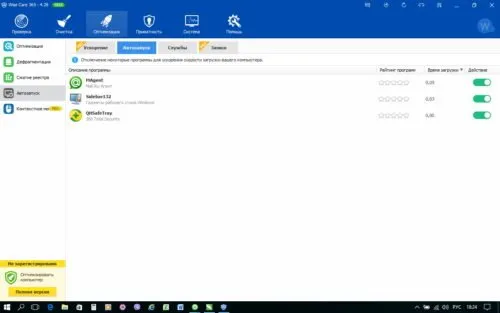
Glary Utilities доступна в бесплатной и платной версии. Эта программа очищает и восстанавливает реестр, анализирует пространство на жестком диске, удаляет временные файлы, реконструирует жесткий диск и имеет множество других функций.
Glary Utilities
Запустите программу, перейдите на вкладку 1-Click и нажмите «Найти проблемы».
-
Перейдите на вкладку «1-Click», а затем нажмите «Поиск проблем».
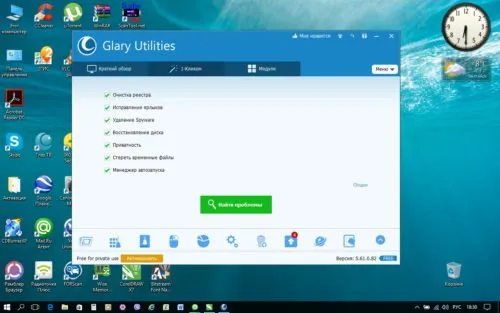
Нажмите на кнопку «Удалить следы».
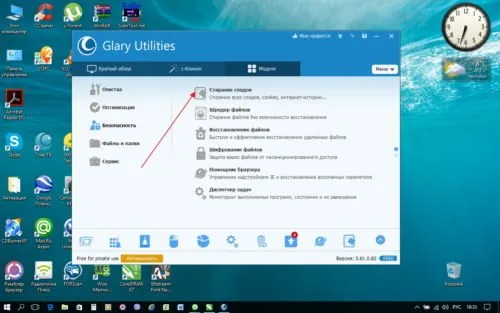
Нажмите «Удалить следы
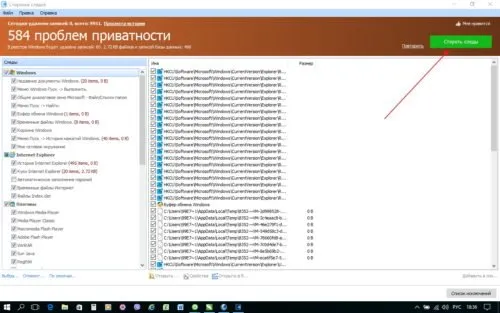
Ненужные файлы и каталоги создаются при работе в Интернете, загрузке различных программ и медиафайлов, а также при обновлении системных файлов. Чтобы предотвратить накопление ненужных ненужных файлов на жестком диске, необходимо регулярно очищать его, последовательно запуская утилиты, упомянутые в этой статье.
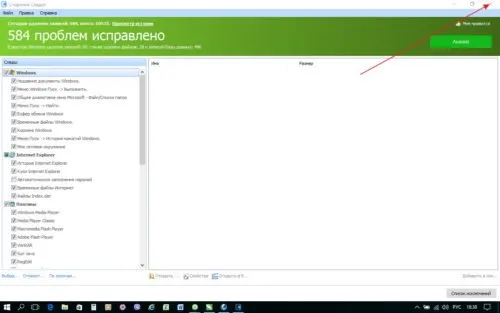
Видео: очистка Windows 7 при помощи Total Commander
Если вы пользуетесь им регулярно, достаточно чистить его раз в неделю. Если вы много работаете и активно пользуетесь Интернетом, очищать жесткий диск следует раз в три дня. Также рекомендуется делать это после автоматического обновления системы или после установки некоторых сторонних программ.
После очистки жесткого диска и удаления ненужных файлов и каталогов ваш компьютер будет снова готов к работе и больше не будет давать сбоев. Однако этот эффект продлится недолго. Лучше всего держать систему свободной от беспорядка и регулярно чистить ее, не дожидаясь снижения производительности.
Я пишу статьи об информационных технологиях. Я работаю в сфере ремонта компьютеров и компьютерного программного обеспечения более 20 лет. Обслуживание банковского программного обеспечения и другого повсеместного программного обеспечения.








