В открывшемся окне выберите вкладку «Службы». Здесь следует установить флажок «Не показывать службы Microsoft», чтобы не допустить случайного отключения важных служб, входящих в состав операционной системы.
Как почистить компьютер чтобы не тормозил
Обычно после установки операционной системы компьютер работает очень быстро, но со временем его работа заметно замедляется, и если ничего не предпринимать, он может начать тормозить или зависать. В этой статье рассказывается о том, как очистить компьютер, чтобы он не тормозил и работал почти так же быстро, как после установки. Статья предназначена для Windows XP, Windows 7 и Windows 10.
Если ваш компьютер работает слишком медленно, и вы хотите решить эту проблему, сначала освободите память в системе. Может показаться, что количество свободного места на панели задач не должно влиять на скорость работы компьютера, но на практике это влияние довольно значительно.
Дело в том, что программам необходимо место на системном диске для хранения своих настроек и промежуточных результатов работы (временных файлов). Если на жестком диске системы недостаточно места, программы могут работать заметно медленнее или зависать. Как правило, на жестком диске системы должно оставаться не менее нескольких гигабайт свободного места (лучше больше).
Очистка диска
Самый простой способ очистки системного диска — использовать утилиту «Disk Cleaner». Для этого откройте «Мой компьютер», щелкните правой кнопкой мыши на панели задач, выберите «Свойства» и в открывшемся окне нажмите на «Очистка диска».
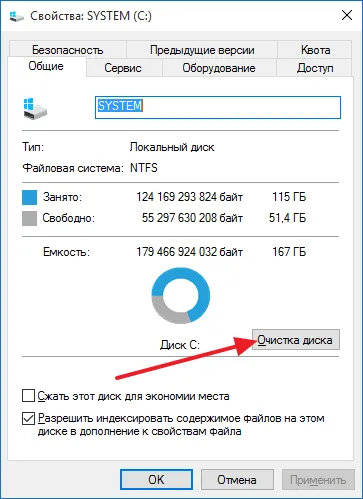
Затем система проанализирует файлы на системном диске и покажет, какие из них можно безопасно удалить. Установите флажки рядом с файлами, которые вы хотите удалить, и нажмите «OK».
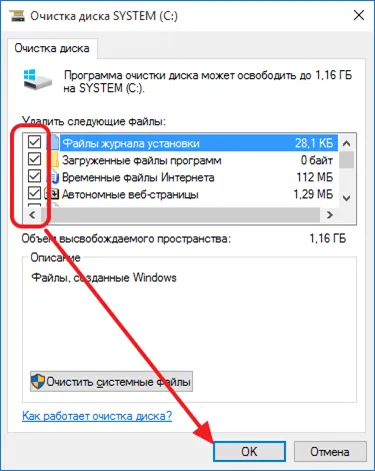
Удаление программ
Вы также можете очистить панель задач, удалив программы, которые вы не используете. Для этого перейдите в Панель управления и откройте раздел «Удаление программ».
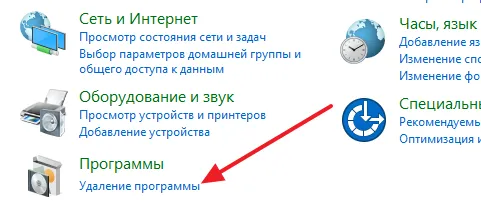
Щелкните правой кнопкой мыши на программе, которую вы хотите удалить, и выберите «Удалить» в появившемся меню.
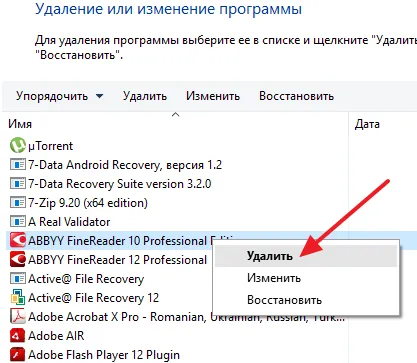
Перенос файлов пользователя
Даже если удаление программ не освобождает достаточно места на системном жестком диске, можно попробовать переместить некоторые пользовательские файлы с системного жесткого диска на другой жесткий диск. Как правило, большинство пользовательских файлов находятся в следующих папках:
- Рабочий стол:
- C:\Users/Username\Desktop
- C:\Users/UserName/Downloads
- C:\Users/имя пользователя/Documents
Вы можете легко очистить эти папки, удалив из них ненужные файлы или переместив их на другой диск. Дополнительные сведения см. в разделе «Перемещение рабочего стола или папки документов на другой диск в Windows 10».
Выполните оптимизацию системного диска
Освободив место на жестком диске, вы можете оптимизировать его. Это позволит оптимизировать размещение файлов на жестком диске и увеличить скорость работы компьютера.
Для этого откройте «Мой компьютер», щелкните правой кнопкой мыши на системном диске и выберите «Свойства».
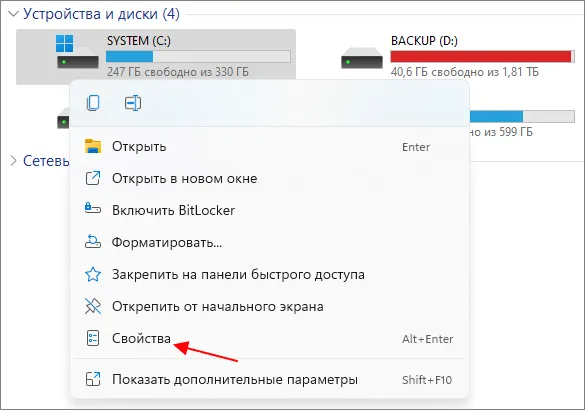
Затем откройте вкладку «Инструменты» и нажмите на «Оптимизировать».
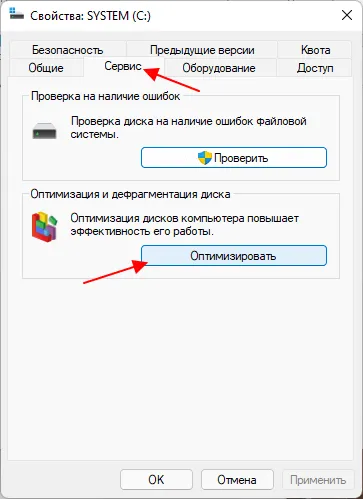
Откроется окно «Оптимизация диска». Выберите системный диск, нажмите «Оптимизировать» и дождитесь завершения процесса.
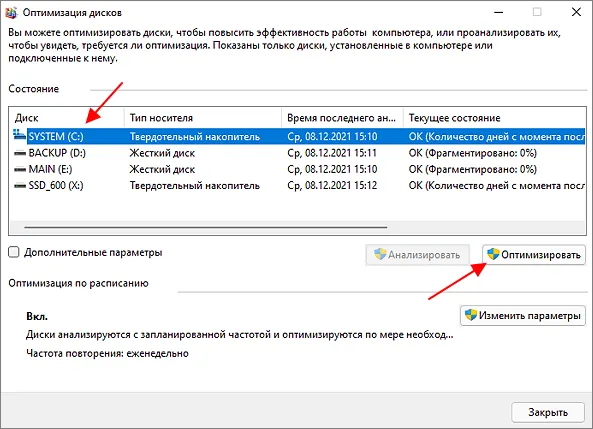
Обратите внимание, что оптимизация жесткого диска в Windows 10 и Windows 11 работает по-разному для жестких дисков (HDD) и твердотельных накопителей (SSD). HDD восстанавливаются, а SSD оптимизируются с помощью команды TRIM, поэтому оптимизация жесткого диска имеет смысл независимо от его типа.
Почистите автозагрузку
Если вы создали место на системном диске и проводите перенастройку, необходимо проверить автозагрузку. Если в режиме автозагрузки работает слишком много программ, компьютер может заметно замедлиться. Поэтому если вы хотите очистить свой компьютер, чтобы он не тормозил, вам не избежать проверки автозагрузки.
Windows 7
Если вы используете Windows 7, вы можете очистить автозагрузку с помощью MSCONFIG. Для этого откройте меню «Выполнить», нажав Win-R, введите «MSCONFIG» и нажмите «OK».
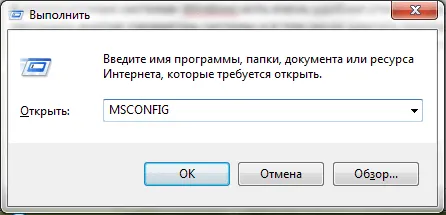
В открывшемся окне выберите вкладку «Автозапуск». Здесь вы увидите список программ, которые запускаются автоматически при запуске. Изучите список программ и определите те программы, которые вам не нужны. Чтобы убрать эти программы из автоматического запуска, просто деактивируйте их и сохраните настройки с помощью кнопки «OK».
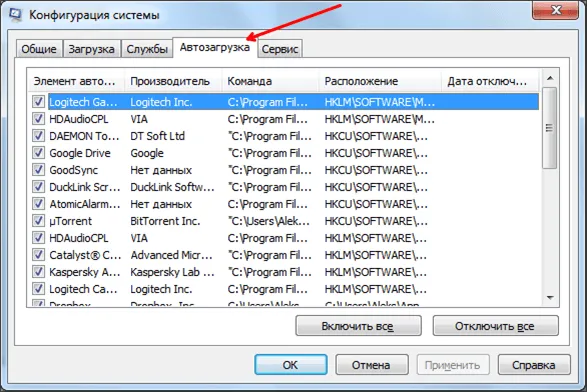
Windows 10, 11
В Windows 10 и Windows 11 вы можете управлять автозагрузкой, открыв диспетчер задач и перейдя на вкладку «Автозагрузка». Чтобы отключить здесь автозагрузку, щелкните по ней правой кнопкой мыши и выберите опцию «Отключить».
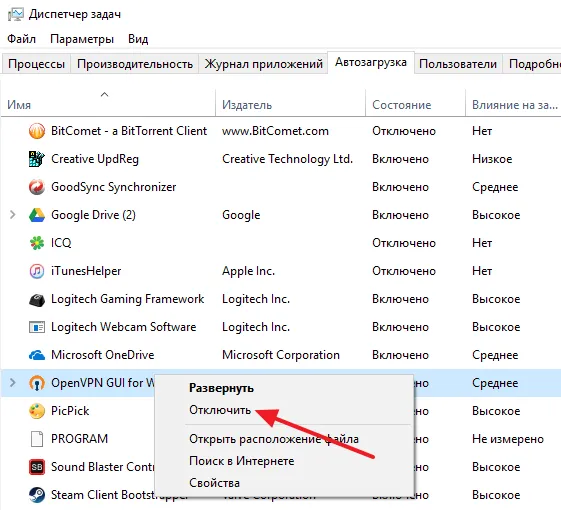
Часто эти предметы занимают много места и не имеют практического применения. Конечно, это не означает семейный фото- и видеоархив: его можно оставить, но лучше хранить на внешнем накопителе или в облаке, предварительно очистив компьютер от хлама и вирусов.
Способы чистки и оптимизации ОС
В современной Windows 10 есть очень наглядный инструмент для оценки использования дискового пространства и очистки системного диска от всякого хлама.
Вот как его запустить: Зайдите в настройки операционной системы (комбинация клавиш Win+i ) и откройте раздел «Система/память». Затем нажмите «Настроить управление хранилищем». «. 👇
📌 Обратите внимание!
Если у вас нет такого инструмента, просто обновите Windows 10 до последней версии.
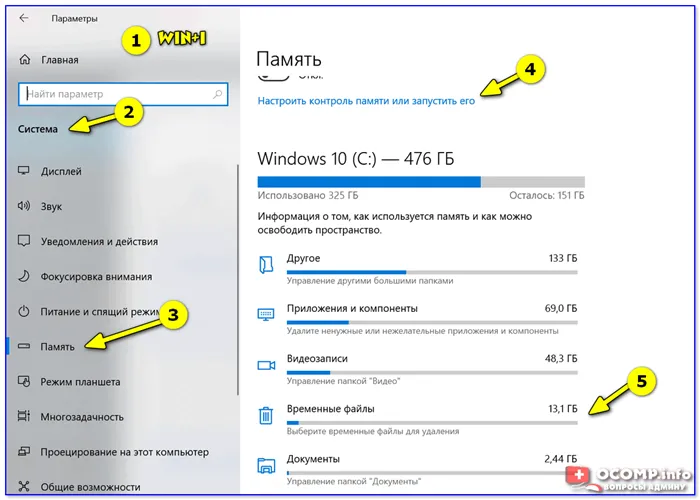
Windows 10 Настройки — Система — Память — Очистить.
Далее вы можете настроить мониторинг памяти, установить количество дней для файлов в корзине и папке «Загрузки». а также удалить предыдущие версии Windows (если они у вас есть 👀).
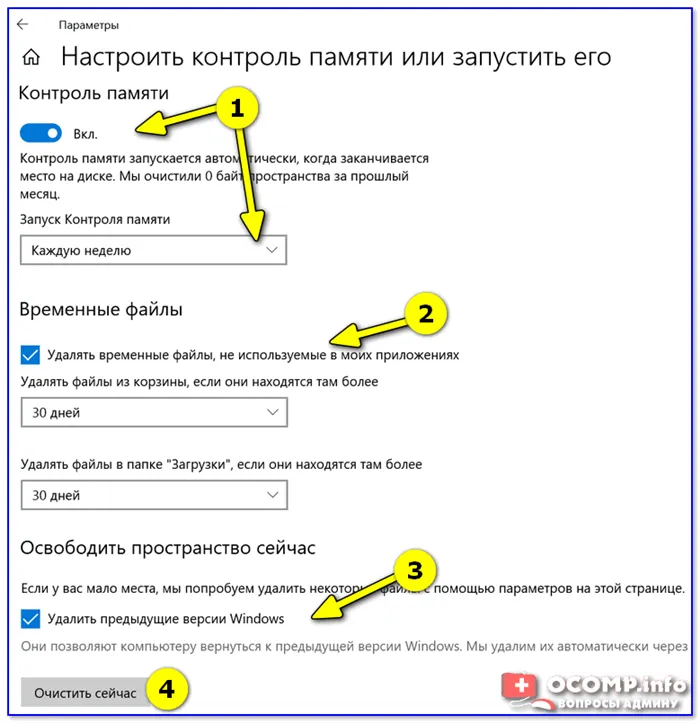
Настройте управление памятью
Не могу не упомянуть об улучшенном инструменте удаления временных файлов: Теперь он позволяет за 1 минуту избавить Windows от предыдущих обновлений, кэша, старых и ненужных файлов и т.д. Например, в моей Windows 8 накопилось (13) ГБ «мусора»! 👇
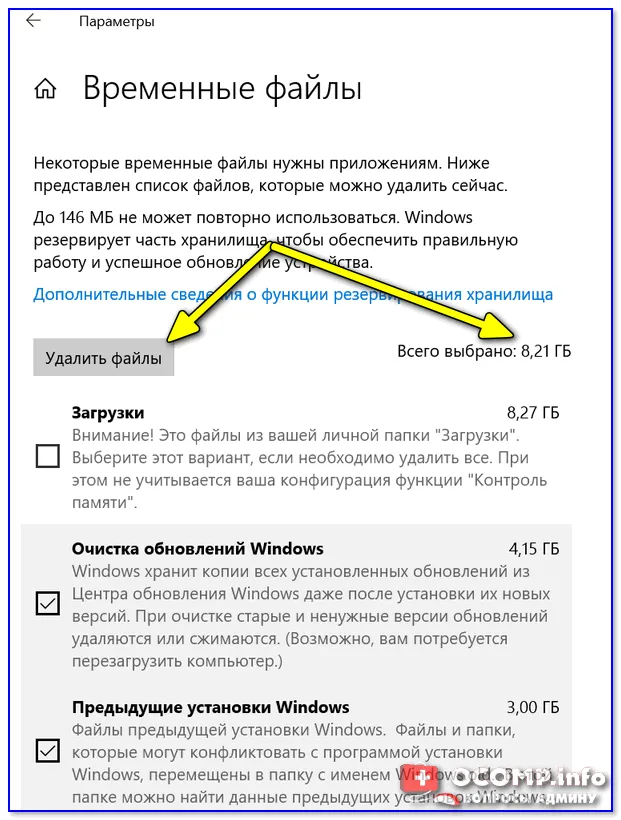
Вариант 2: спец. утилиты для оптимизации, очистки и ускорения ОС
Fast Computer
Хотя в Windows 10 улучшены функции очистки, мы не можем сказать, что они совершенны. Особенно если сравнивать их с продуктами сторонних производителей, например 📌 с Fast Computer (ссылка на официальный сайт).
Одним щелчком мыши вы можете не только просканировать систему на наличие нежелательных файлов, но и оптимизировать реестр, проверить автозагрузку, найти дубликаты и большие файлы на жестком диске (все это позволит не только повысить производительность, но и освободить значительное дисковое пространство). 👇
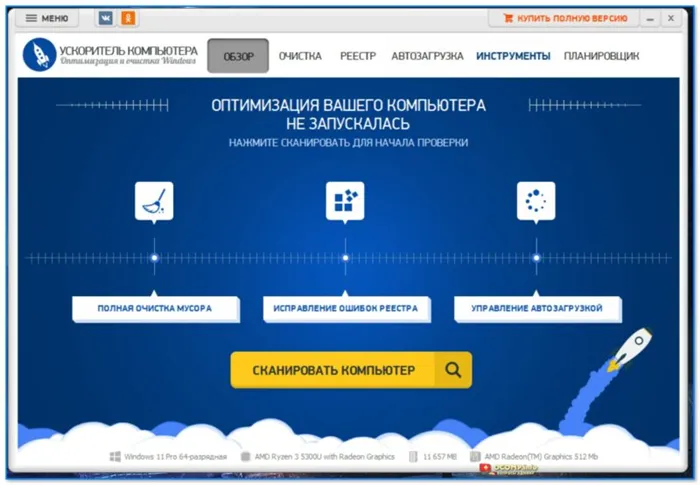
Снимок. Быстрый ПК (ускоритель компьютера) — Главное окно
Обратите внимание на скриншот ниже 👇 сколько ошибок, проблем и временных файлов смог найти Fast Computer после запуска обычного «чистильщика» Windows. Слава богу, все эти проблемы можно устранить одним щелчком мыши.
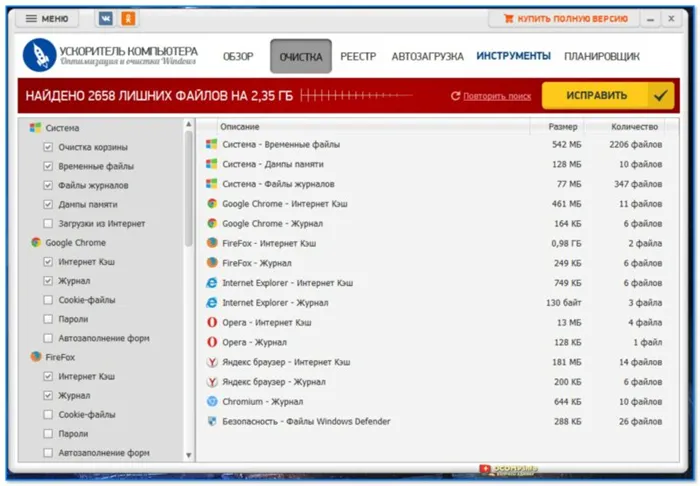
Снимок. Ускоритель компьютера — очистка жесткого диска — удалено 2,8 ГБ ненужных элементов.
Кстати, если у вас лагает Windows — рекомендую обратить внимание на вкладки Реестр и Автозапуск. Всего несколько шагов (отключение некоторых программ, удаление ненужных приложений и т.д.) позволят вам добиться максимальной производительности вашей системы!
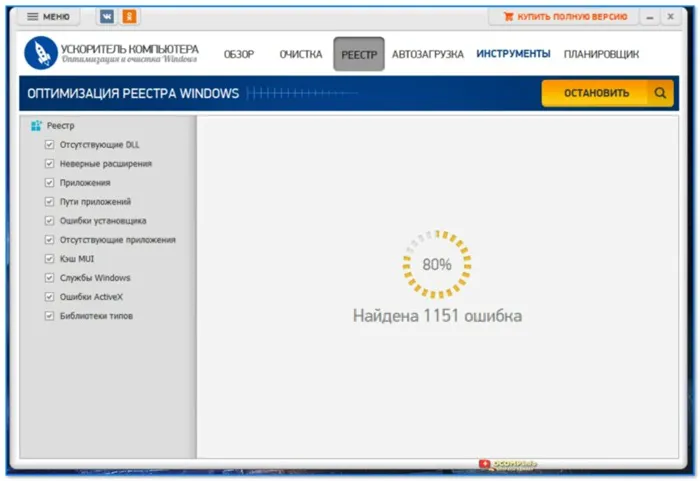
Снимок. Ускоритель компьютера — очистка и оптимизация реестра
Официальный сайт: https://www.chuyu.me/
В целом, Dism++ предназначен для обработки дистрибутива Windows (и, конечно, имеет встроенную функцию очистки, чтобы сделать систему идеальной и свободной от ненужных вещей («как на заводе») перед упаковкой).
Конечно, я должен заранее предупредить вас, что Dism++ — это программа, которая может «разрушить» вашу жизнь при неправильном обращении. Не нажимайте ни на что и не удаляйте ничего, о чем вы не знаете.
Чтобы очистить систему: Загрузите приложение, запустите его и перейдите в раздел «Очистка». Нажмите на кнопку «Анализ», установите все флажки (стрелка-3 👇) и нажмите на кнопку «Очистить» (внизу справа, см. скриншот ниже).
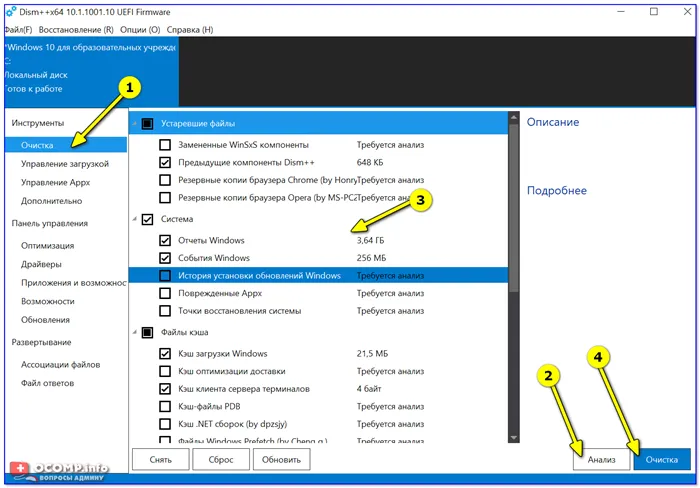
DISM++ — как пользоваться программой
Через 1-2 минуты ваша система будет очищена от всего, что вы отметили. Следует отметить, что Dism++ справляется с оптимизацией системы гораздо лучше, чем многие другие «чистильщики» (но в целом я бы рекомендовал это приложение только опытным пользователям).
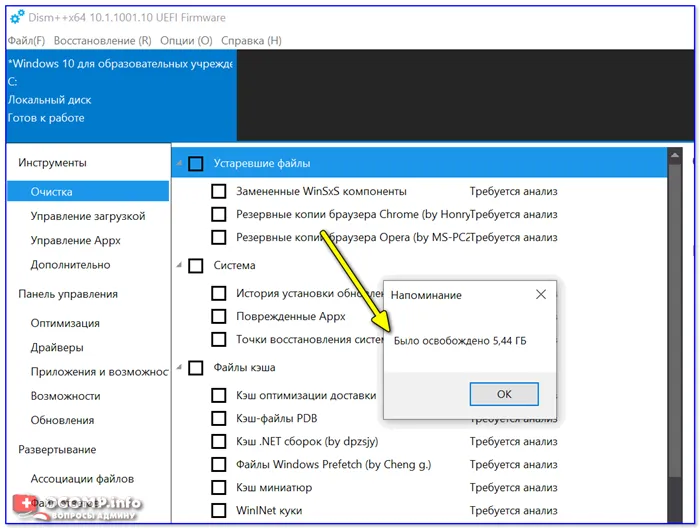
Выпущено 5,4 ГБ (DISM++)
Вариант 3: универсальное средство Windows
Все современные версии Windows (XP/7/8/10/11) имеют встроенный очиститель диска. Он определенно «архаичен» и не впечатляет своей эффективностью, но я не могу его игнорировать. (В конце концов, он уже встроен в операционную систему).
Чтобы запустить его: Откройте «Мой компьютер» и щелкните правой кнопкой мыши на системном диске Windows, чтобы открыть его свойства. 👇
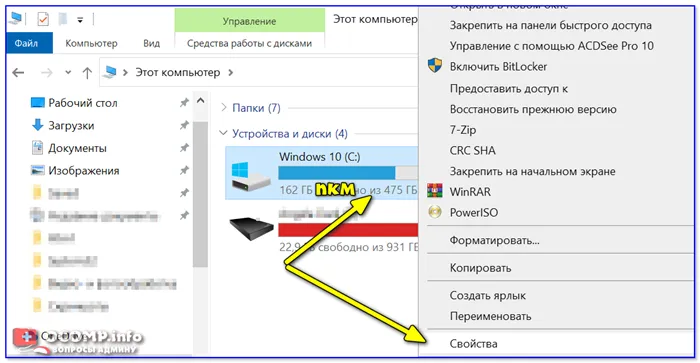
На вкладке «Общие» вы найдете волшебную кнопку «Очистить диск». Когда вы нажимаете на него, открывается небольшое окно, в котором чистильщик показывает, сколько места он может освободить, и просит вас отметить галочками то, что может быть удалено.
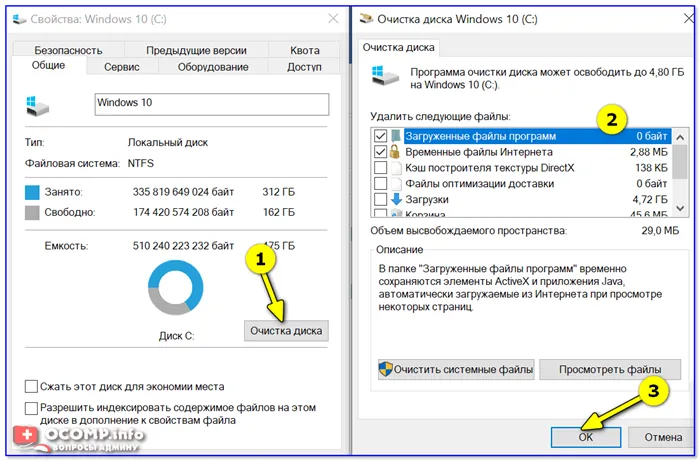
Очистка жесткого диска — встроенный инструмент
Этот инструмент быстрый, надежный, но крайне неэффективный.
📌 Добавляйтесь!
Широкий выбор программного обеспечения для обслуживания Windows. Очень рекомендую!








