Простая программа с минимальным набором функций и элементов интерфейса. Это не должно вас обескураживать, поскольку KCleaner отлично справляется со своей задачей. Просто запустите приложение и нажмите на кнопку «Очистить». KCleaner сделает все за вас.
Как освободить оперативную память на компьютере Windows 10
Чтобы очистить оперативную память в Windows 10, необходимо использовать предустановленные в системе инструменты или создать специальный скрипт, который запускается для освобождения места в оперативной памяти. В качестве альтернативы можно использовать программное обеспечение сторонних производителей.
Существуют предустановленные в системе инструменты, которые можно использовать для освобождения оперативной памяти. Оперативная память может быть очищена по определенному алгоритму.
Перезагрузка компьютера
Рабочая память не может хранить информацию, когда она не подключена. Данные вводятся во время работы компьютера, начиная с запуска. Если вам срочно нужно освободить память, необходимо перезагрузить компьютер.
Использование «Диспетчера задач»
Очистить память в Windows 10 можно без перезагрузки машины с помощью стандартного инструмента. Пошаговые инструкции:
- Нажмите одновременно Ctrl + Shift + Esc, чтобы запустить специальную утилиту.
- При необходимости активируйте полный интерфейс, нажав на опцию «Подробности».
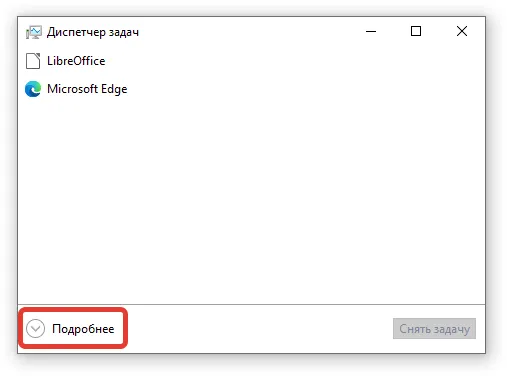
- В разделе «Процедура» выровняйте все пункты по колонке «Память».
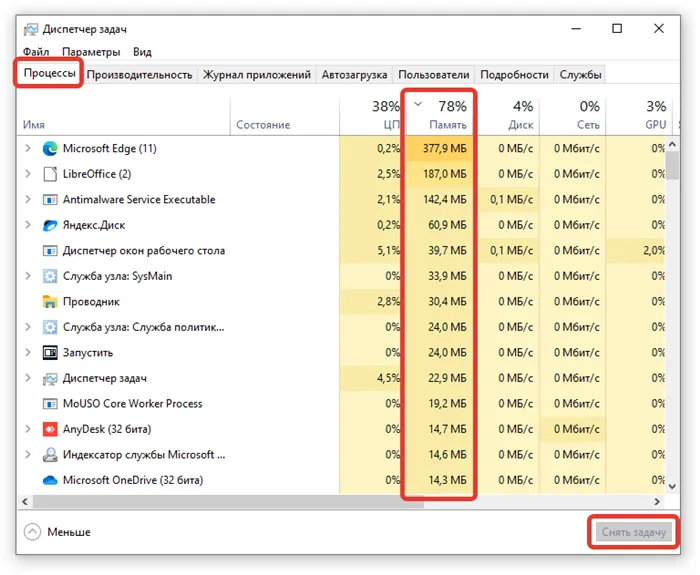
- По очереди закройте программы, перечисленные в верхней части списка, и пропустите те, которые необходимо отредактировать.
Обратите внимание. Чтобы закрыть приложение, необходимо выбрать заголовок и нажать кнопку Отменить задачу.
Применение скрипта
Освободить память на компьютере с Windows 10 можно с помощью скрипта, который вы напишете вручную. Пошаговое руководство:
- Щелкните правой кнопкой мыши (ПКМ) на титульном экране системы и выберите Создать → Текстовый сценарий.
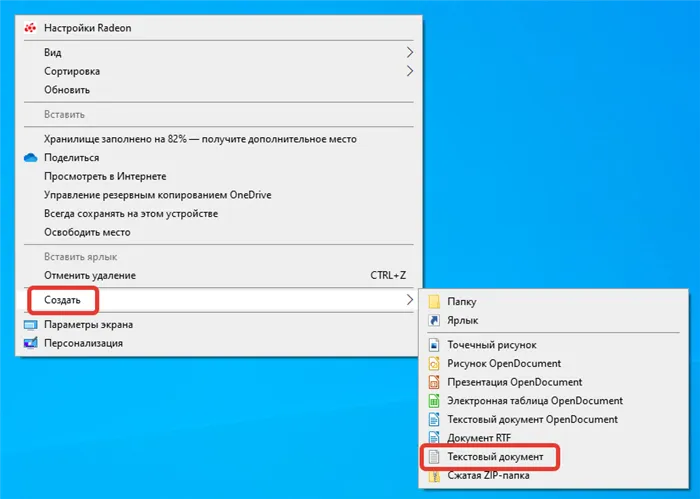
- Введите любое имя, откройте.
- Введите в пустой документ следующее:
- MsgBox «Выполнить очистку?»,0, «MemClean».
- FreeMem=Space(102400)
- MsgBox «Done!»,0, «MemClean».
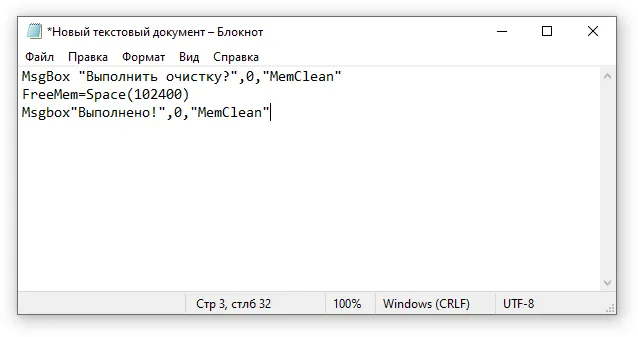
- Вызовите меню «Файл» и выберите опцию «Сохранить как».
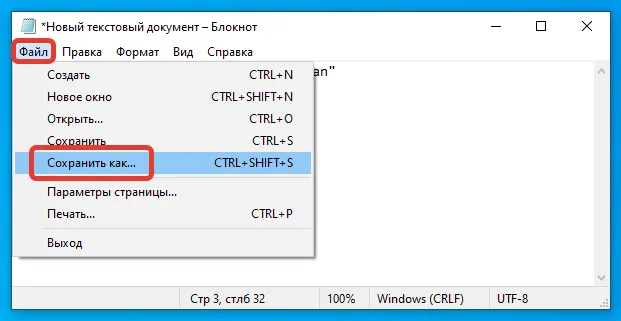
- В «Имя файла» введите любое имя с расширением .vbs и нажмите Сохранить.
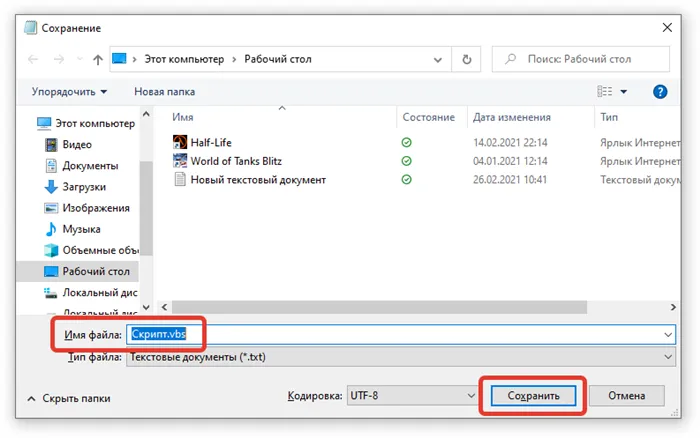
После запуска созданного скрипта из оперативной памяти будет выгружено 100 МБ данных, и такое же количество данных будет освобождаться при каждом последующем запуске.
Программы для очистки памяти в Windows 10
Сторонние очистители памяти значительно превосходят обычные очистители памяти по простоте использования — все процессы автоматизированы, и есть дополнительные функции для оптимизации работы операционной системы.
KCleaner
KCleaner — это небольшая утилита, которая позволяет быстро очистить память. Он распространяется бесплатно и переведен на русский язык.
Имеется руководство по его использованию:
- Начните программу.
- Начните программу.
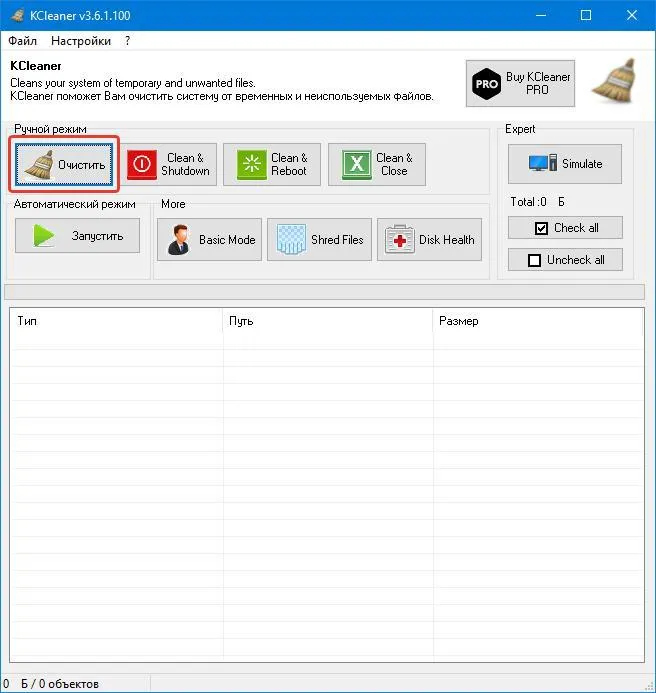
RamMap
RamMap — это приложение Microsoft для оптимизации оперативной памяти, которое можно бесплатно загрузить с официального сайта и которое не требует установки на ПК или ноутбук. Русского перевода нет.
Имеется руководство по его использованию:
- Распакуйте загруженный файл и перейдите в корневую папку.
- Распакуйте корневой файл, извлеките корневой файл, загрузите корневой файл, извлеките корневой файл и запустите исполняемый файл, соответствующий разрядности вашего компьютера (32 или 64 бита).
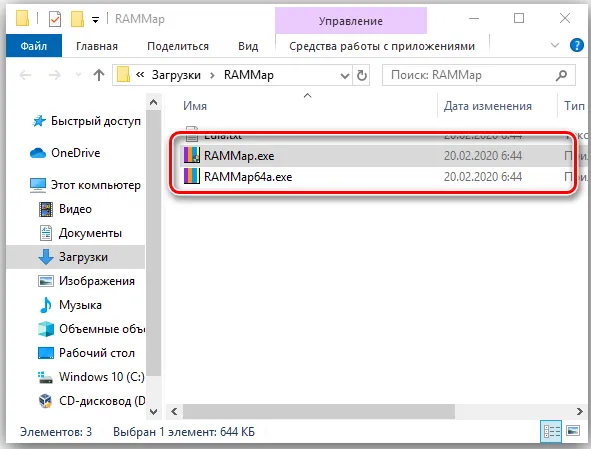
- Откройте меню «Empty» и выберите опцию «Empty waiting list».
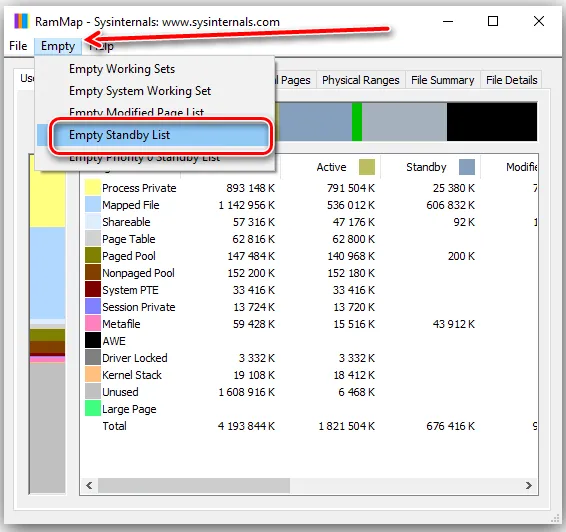
Mz RAM Booster
Mz RAM Booster — это программа, которая содержит ряд инструментов для оптимизации оперативной памяти. Она бесплатна, перевод на русский язык не предусмотрен.
Имеется руководство по его использованию:
- Загрузите и установите приложение.
- Загрузите и установите приложение, загрузите и установите.
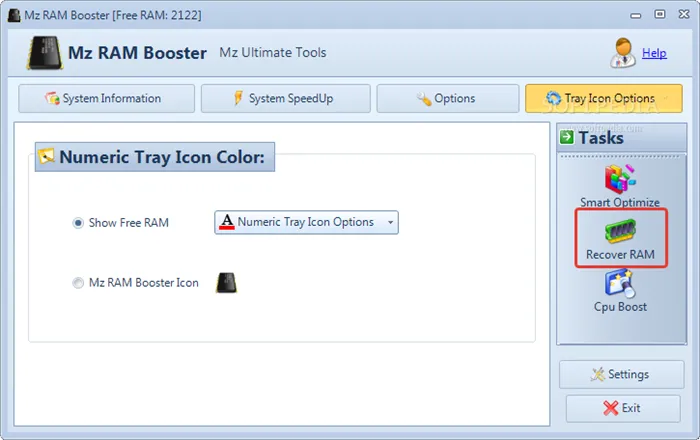
CleanMem
CleanMem — это небольшая утилита, запускаемая с панели задач. Она бесплатна и пока не переведена на русский язык.
Имеется руководство по его использованию:
- После установки на компьютер откройте дискету.
- Нажмите на ПКМ в значке приложения.
- Нажмите на значок ПКМ.
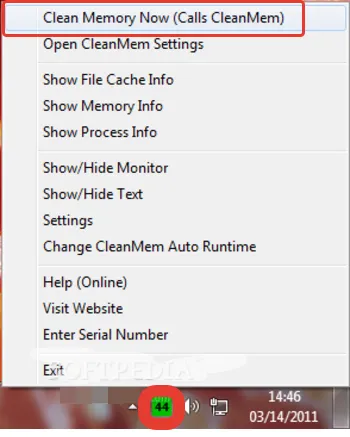
Wise Memory Optimizer
Wise Memory Optimizer — это продвинутое решение для оптимизации оперативной памяти, распространяемое под свободной лицензией, а также имеющее русский перевод.
- После установки запустите программу.
- Нажмите на кнопку Оптимизировать.
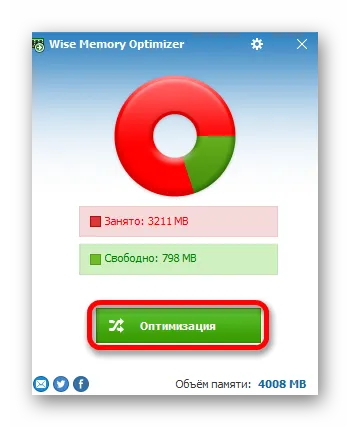
Пользователь может задать параметры для автоматического выполнения процесса. Для этого активируйте флажок «Автоматическая оптимизация» и установите ползунок в оптимальное положение. При необходимости можно активировать флажок «Запускать, когда процессор простаивает».
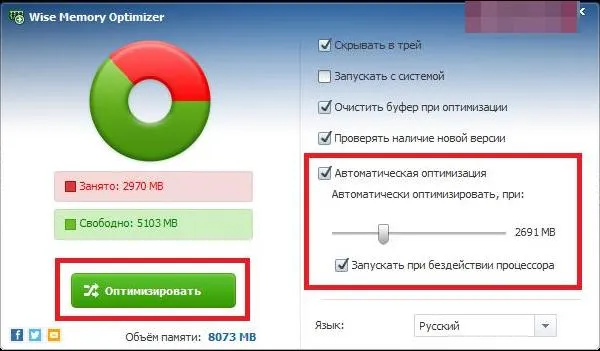
Advanced SystemCare
Advanced SystemCare — это многофункциональная программа, которая содержит множество инструментов для повышения производительности компьютера. Вы можете скачать его бесплатно, но он имеет ограниченный набор функций. Она переведена на русский язык.
Имеется руководство по его использованию:
То же самое относится и к запущенным программам — они занимают место. Поэтому если вы не используете их часто, то после сохранения данных их следует закрыть. В следующей главе мы рассмотрим, как еще можно очистить память в Windows 10.
Оперативная память Windows 10 очистить проверка

Windows 10
Привет. Сегодня я покажу вам, как очистить оперативную память на компьютере с Windows 10. Вы можете узнать, сколько у вас памяти. Вы можете настроить автоматическую проверку и очистку. Все очень просто и быстро! Проверьте это дальше!
Оперативная память Windows 10 очистить
На рабочем столе откройте меню «Пуск» в левом нижнем углу. В открывшемся окне нажмите на значок Настройки.
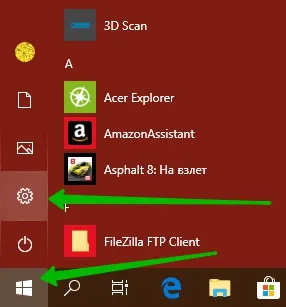
Затем в Настройках Windows перейдите на вкладку Система .
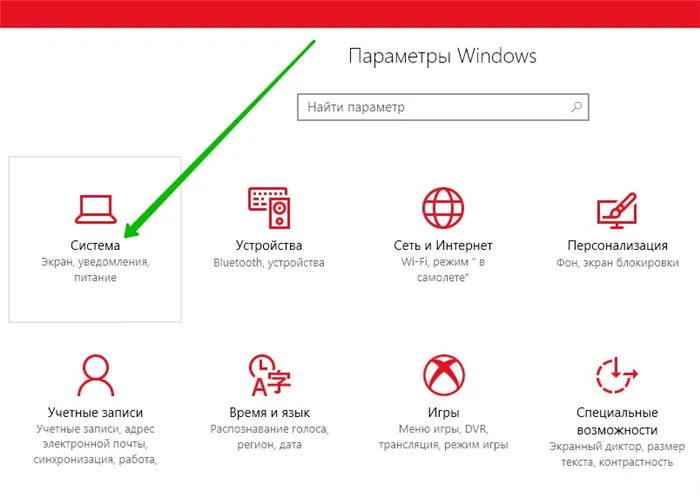
Затем в настройках системы в левой панели перейдите на вкладку Память устройства. Здесь вы можете увидеть, сколько памяти вы использовали и сколько памяти у вас осталось.
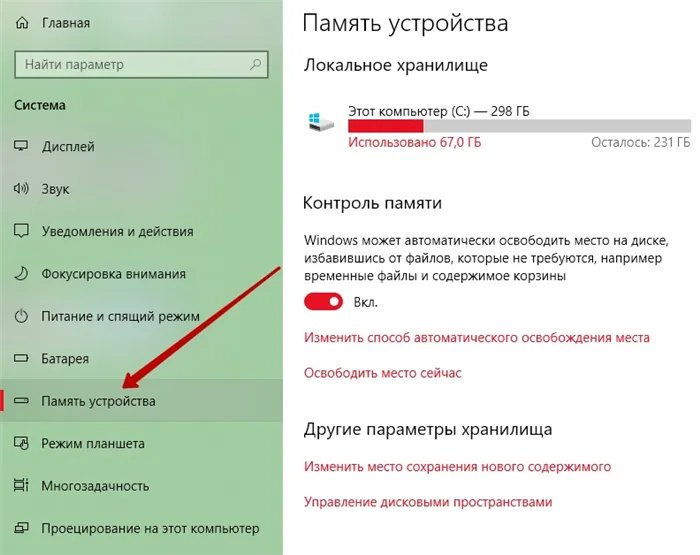
Контроль памяти
Windows может автоматически освобождать пространство, удаляя ненужные файлы, такие как временные файлы и содержимое корзины. Эта функция автоматически очищает жесткий диск от ненужного хлама. Вы можете отключить его.
Перейдите на вкладку Изменить режим, чтобы освободить место автоматически. Здесь вы можете:
- Запуск мониторинга памяти: Ежедневно, Еженедельно, Каждый месяц, Когда Windows решит,
- Удаление временных файлов, которые не используются в моих приложениях,
- Удалите файлы из Корзины, если они находятся там более 1, 14, 30, 60 дней или никогда,
- Удалите папки в файле загрузки, если они находятся там дольше, чем (как описано выше).
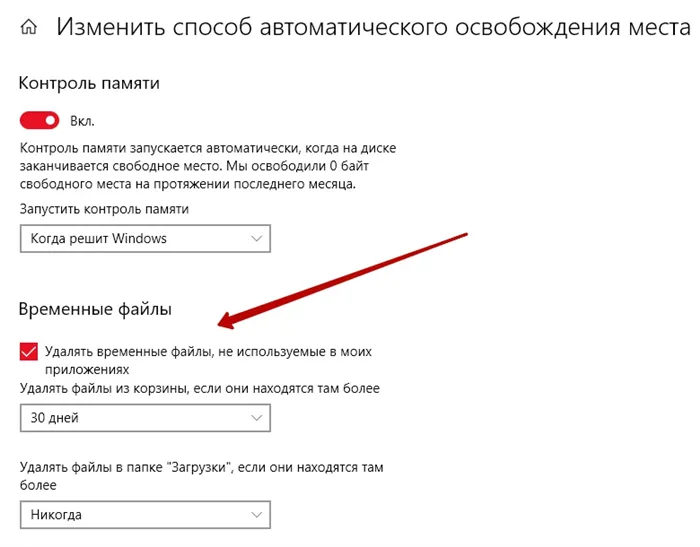
В это время можно удалить место хранения.
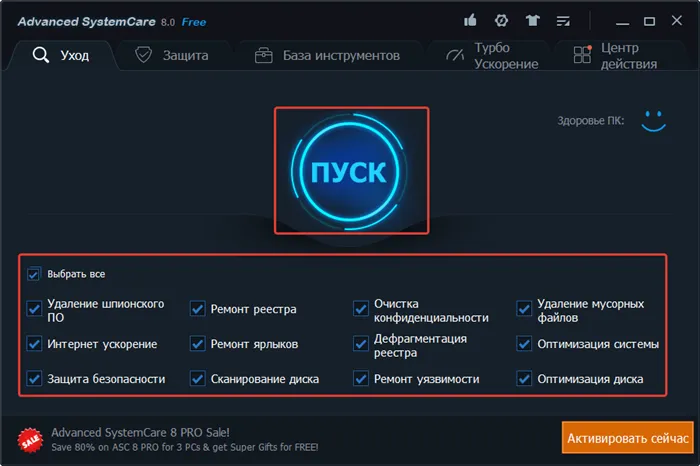
Как полностью очистить память Windows 10
Перейдите на вкладку Share Storage Now. Здесь вы можете выбрать элементы, которые хотите удалить навсегда, чтобы освободить место в памяти. Поставьте галочки и нажмите кнопку Удалить файлы вверху.
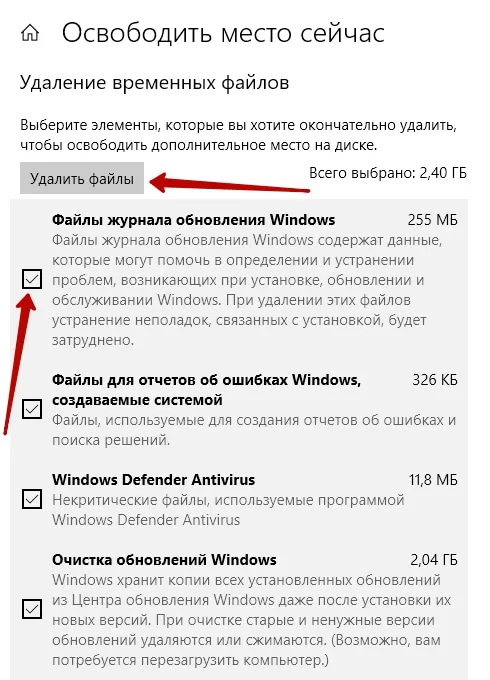
Изменить место сохранения нового содержимого
Здесь можно изменить место хранения по умолчанию для приложений, документов, музыки, изображений, видео и карт.
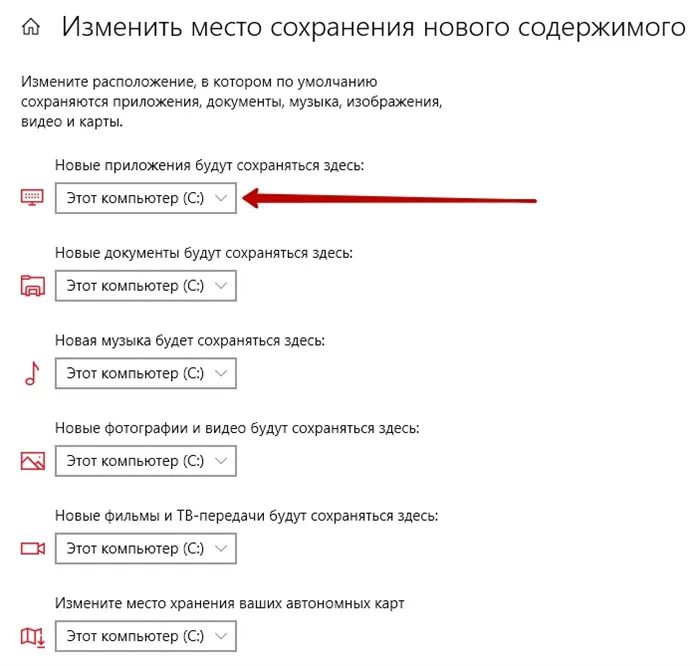
Все готово! Вот как легко и быстро можно очистить память на компьютере с Windows 10.
Все ваши нажатия ставятся в очередь для выполнения большого количества команд друг за другом. Они выполняются видеокартой и процессором. Они выполняют задание с большой скоростью. Это занимает очень много времени, несмотря на высокую скорость.
Использование SSD диска для ускорения работы компьютера
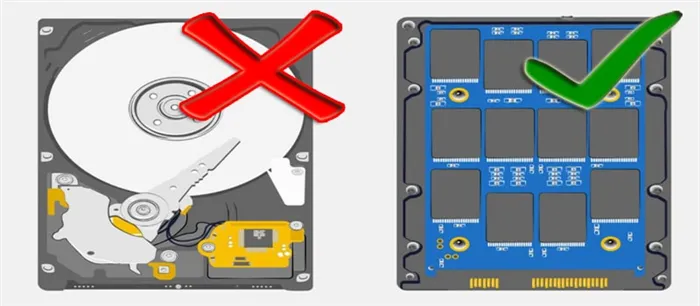
- Твердотельные накопители имеют множество преимуществ перед обычными жесткими дисками. Эти накопители используют память RAM для повышения производительности и увеличения времени работы ноутбука.
- Если ваш ноутбук оснащен SSD-накопителем, все данные будут сохранены при внезапном выключении. Жесткие диски весят больше, чем твердотельные накопители, и потребляют больше энергии.
- Твердотельные накопители потребляют мало энергии во время работы, поэтому температура компьютера во время работы остается постоянно низкой.
- Твердотельные накопители имеют небольшой вес, поэтому они выдерживают падения на пол и возможные удары. Потребители предпочитают их, поскольку они ускоряют загрузку фильмов, игр и программ во время использования. Твердотельные накопители работают тихо.
Недостатки: На обычном жестком диске данные могут быть перезаписаны несколько раз. В твердотельных накопителях это количество циклов замены строго ограничено.
Перед покупкой такого накопителя следует изучить информацию о допустимом времени работы:
- TBW — это конкретный объем информации, который пользователь может записать на SSD-накопитель. Она выражается в петабайтах.
- MTBF — среднее время между отказами (MTBF) устройства. Она выражается в количестве часов.
При выборе диска обратите внимание на скорость чтения и записи. Чем он быстрее, тем быстрее будет работать ваш компьютер.
Внешний твердотельный накопитель подключается через порт USB, поэтому его можно отсоединить от ноутбука и взять с собой.
Последствия перегрузки оперативной памяти
Производительность компьютера зависит от количества гигабайт оперативной памяти. Объем хранимой информации зависит от количества команд, которые пользователь дает компьютеру. Большая память может обрабатывать большое количество данных.
Если при выдаче большого количества команд свободной памяти почти не остается, ноутбук становится очень медленным.
После этого в системе не остается свободного места для новых задач. Компьютер может выполнить действие только при наличии свободной памяти RAM.
Перегрузка оперативной памяти может привести к затягиванию работы и самостоятельному завершению программ. Сообщение «Программа не отвечает» также может быть вызвано высокой нагрузкой.
Как узнать уровень загрузки оперативной памяти
Чтобы узнать, как очистить оперативную память в Windows 10, сначала необходимо выяснить, сколько оперативной памяти загружено.
Вам необходимо выполнить следующие действия:
- Используйте строку поиска для открытия диспетчера задач или щелкните правой кнопкой мыши на панели инструментов доступа DeepL.
- На главной странице пользователь может увидеть количество потребляемых системных ресурсов и список запущенных программ. Необходимая информация находится в четвертой колонке — в разделе «Память».
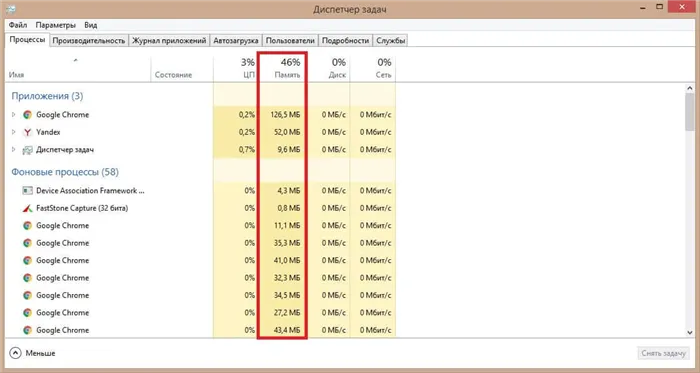
Фото: kevin-seoshnik.ru/Task Manager
- Вы можете найти нужную информацию, открыв вкладку Performance.
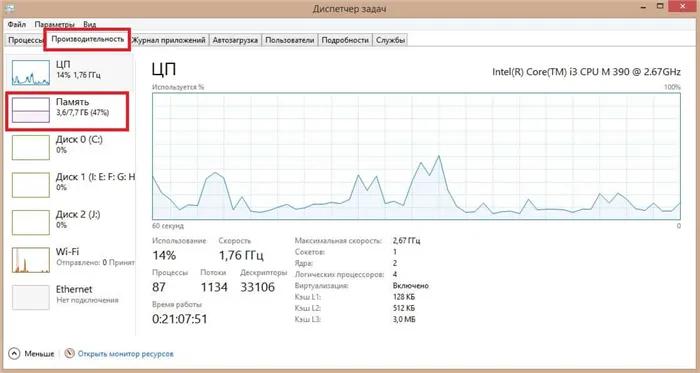
Фото: kevin-seoshnik.com/Task Manager — Производительность оперативной памяти
Если загрузка оперативной памяти превышает 80-90%, возможно, вам придется самостоятельно снизить загрузку памяти.








