Помимо временных файлов браузера, вы также можете очистить папку загрузок. С годами он может стать невероятно большим. Например, я удалил его несколько месяцев назад, и теперь он занимает более 10 ГБ.
Как почистить компьютер от ненужных программ и файлов
Иногда случается так, что компьютер перестает нормально работать, зависает или работает очень медленно. Затем перед пользователем встает задача очистить компьютер от информационного мусора. Что считается хламом? Прежде всего:
- Автоматически загружаемые компоненты и программы
- Скрытые папки
- Файлы в корзине. Файлы, перемещенные в корзину, не удаляются окончательно, а остаются там временно и занимают место в памяти, особенно большие файлы.
- Неиспользуемые утилиты и программы
- Системный кэш
- Временные файлы в браузерах
- Скрытые файлы, папки и кэш
- Ненужные услуги рассматриваются отдельно
Почти каждый пользователь, сам того не зная, имеет такой мусор в своей операционной системе Windows. Этот мусор засоряет память и жесткий диск, значительно замедляет работу компьютера и снижает его производительность. Windows не позволяет очищать компьютер от разного хлама, поэтому время от времени приходится делать это вручную. Это руководство пригодится тем, кто не знает, как избавить компьютер от ненужных программ и файлов. Давайте начнем.
Ручная очистка ОС
Во-первых, вы должны знать, что все временные системные файлы хранятся в папке Temp. Существует два способа доступа к нему:
- C:Windows\Temp.
- C: Windows: C:Temp: C:³ Files: C:³³.C:³³. В появившемся окне «Выполнить» введите текст «temp».
- Выделите все, нажмите правую кнопку мыши и нажмите «Удалить». Вы также можете удалить с помощью клавиши «Del» на клавиатуре. В этом случае все файлы будут помещены в мусорную корзину. Поскольку некоторые файлы могут быть довольно большими, лучше удалять их с помощью комбинации клавиш «Shift+Del».
- Следующая папка, которую мы ищем, находится в AppData\Local\Temp. Для простоты и экономии времени, мы снова используем комбинацию клавиш «win+r» и введем «%temp%» в появившемся окне. Вы можете удалить его с помощью мыши или сочетания клавиш. При удалении с помощью клавиши «Del» не забудьте очистить корзину, чтобы избежать сохранения больших файлов.
- Последняя папка, которую нужно удалить вручную, это C:{Windows\Prefetch. Используя наше любимое сочетание клавиш «win+r», снова вызовите окно «Выполнить» и введите команду «prefetch». Удалите файлы одним из способов, описанных в предыдущих разделах.
Первый шаг по очистке операционной системы сделан, но работа еще не закончена. После этого корзина очищается.
Корзина
Такая последовательность действий оправдана тем, что компьютер очищается «с нуля», и если в Корзине случайно окажутся нужные вам файлы, лучше их восстановить. Для этого выделите их и нажмите кнопку «Восстановить выбранные элементы». Затем нажмите «Опустошить корзину». 1.
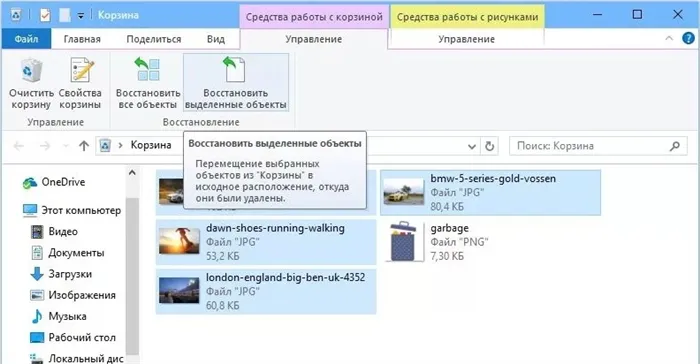
1. найдите в строке браузера слово «Сервис» и нажмите на него. 2. 2. появится меню, в котором последовательно нажмите на Свойства браузера, Общие и История просмотров. 3. 3. поставьте галочку и нажмите кнопку «Удалить».
Очистка системы от вирусов
Хлам не всегда является безобидным явлением. Иногда он не только занимает свободное место на диске, но и влияет на производительность компьютера. Не все временные файлы хранятся в папке «Temp», поэтому стоит очистить ее с помощью антивирусного программного обеспечения. Это может быть Kaspersky, Avast, Dr.Web и другие подобные программы.
Кстати. Подавляющее большинство антивирусных приложений являются платными. Это означает, что пользователь должен оформить подписку, чтобы получить полное сканирование своего компьютера.
Вирусы также удаляются с помощью встроенного Windows Defender. Это можно найти в настройках «Обновление и безопасность». Затем запустите сканирование, дождитесь его завершения и удалите рекомендованные файлы.

Специальные утилиты
Существуют не только сторонние антивирусные программы, но и программы для удаления мусора. Эти программы выполняют порученную им работу и предлагают владельцу компьютера широкий спектр возможностей для удаления файлов, скрытых в различных местах компьютера.
Каждая программа уникальна, но принцип работы везде примерно одинаков. Пользователь запускает тест на операционной системе, и в течение 5-10 минут программа находит все нежелательные файлы, которые могут быть удалены без серьезных последствий для компьютера. Теперь остается только выбрать подходящую программу.
SystemCare
Ссылку на загрузку можно найти на сайте разработчика. Пользовательский интерфейс переведен на русский язык и позволяет легко выбрать нужную функцию. Чтобы использовать все функции приложения через ноутбук или ПК, необходимо приобрести Pro-версию программы за 990 рублей.
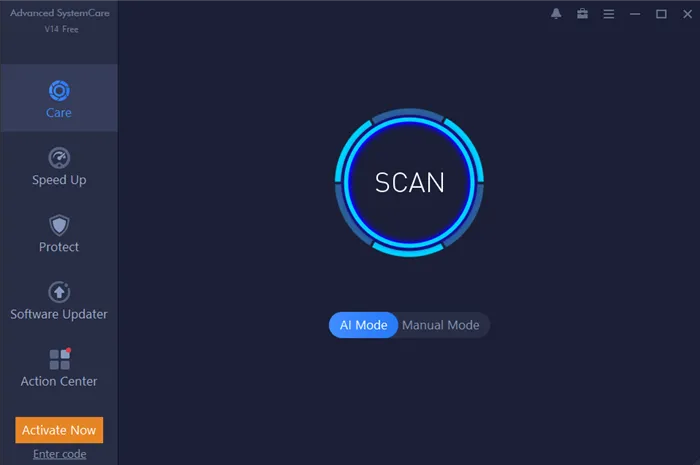
Одна из самых простых, но очень интуитивно понятных программ для утилизации. Русскоязычный интерфейс позволяет открыть потаенные уголки вашего компьютера. Dism++ особенно способен очищать отчеты Windows и заменять компоненты WinSxS. Чтобы ваш компьютер работал без сбоев, загрузите эту программу и проверьте ее функции.
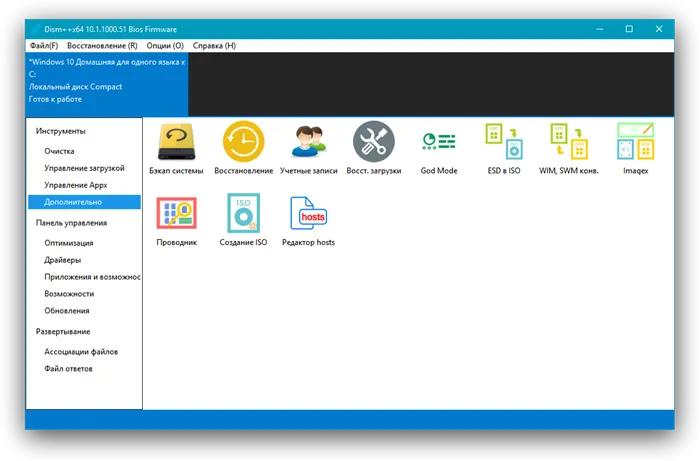
CCleaner
Идеальный инструмент для оптимизации компьютера под управлением Windows. Этот очиститель по праву считается лидером в своей области. Это обусловлено не только наличием передовых инструментов, но и тем, что он является бесплатным для использования без необходимости подписки.
Резюме. В дополнение к CCleaner Free существует продвинутая версия, CCleaner Professional, которая предлагает подписку за 20 евро в год.
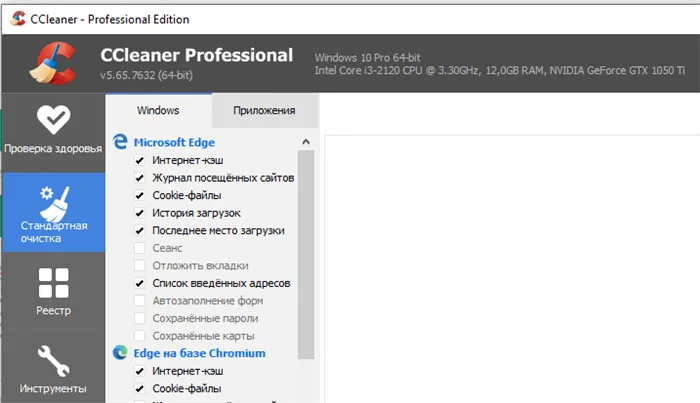
Advanced SystemCare
Простая программа для чайников, она может одновременно проникать в скрытые папки, чтобы избавить ваш компьютер от мусора. Простота приложения заключается в его интерфейсе на русском языке с интуитивно понятными вкладками. Пользователь должен перейти в раздел «Очистка и оптимизация» и запустить сканирование. Все очень просто.
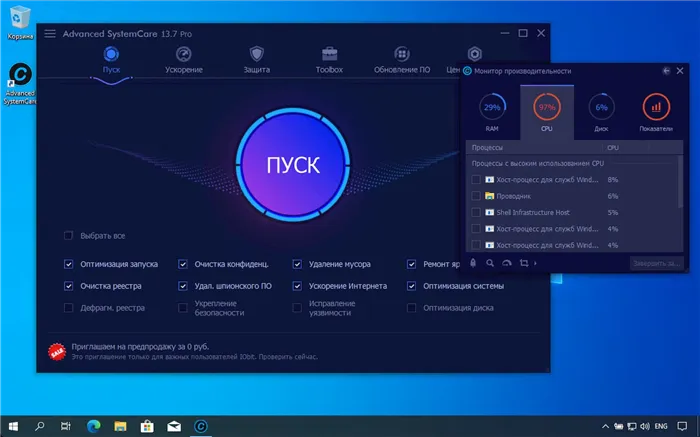
Ashampoo WinOptimizer Free
Еще одна программа, позволяющая оптимизировать компьютер и избавиться от ненужных файлов. Особенностью приложения являются встроенные функции конфиденциальности. С их помощью утилита запрещает доступ к личным данным программ, установленных на компьютере.
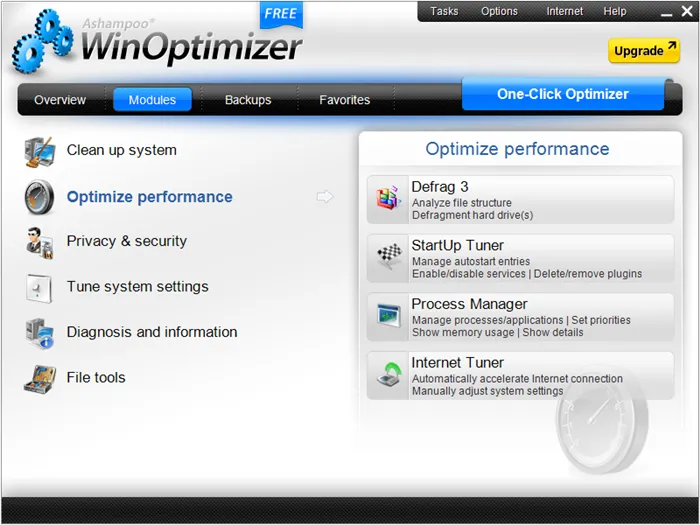
Revo Uninstaller
Хороший очиститель, основная задача которого — удаление ненужных программ. Она заменяет стандартную программу Windows, которая отвечает за эту функцию. Поскольку компонент системы «Добавление или удаление программ» иногда оставляет остатки ранее установленных приложений, Revo Uninstaller становится незаменимым инструментом.
Универсальное средство Windows
Вам не нужно загружать дополнительное программное обеспечение, чтобы избавиться от мусора данных, и уж тем более не нужно тратить деньги на программы для очистки кэша. В Windows 10 есть встроенный очиститель. И он справляется с этой задачей не хуже, чем программное обеспечение сторонних производителей.
Совет. Старайтесь удалять временные файлы компьютера не реже одного раза в 1 месяц. Даже без помощи дополнительных оптимизаторов он улучшит производительность вашего компьютера.
Чтобы использовать встроенный инструмент, необходимо:
- Включите этот компьютер.
- Откройте этот аппарат.
- Откройте дисковод.
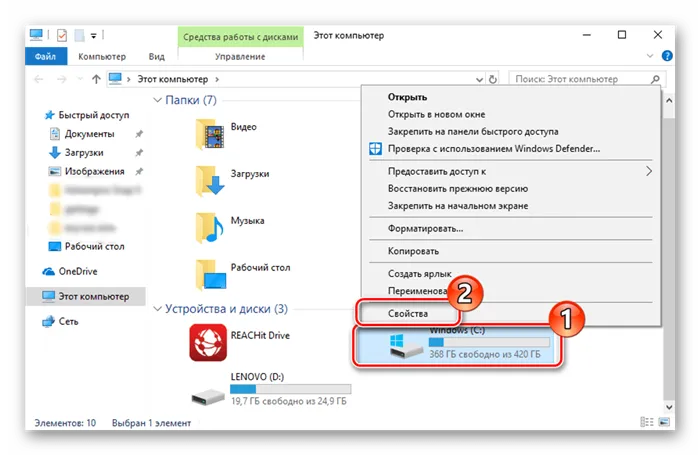
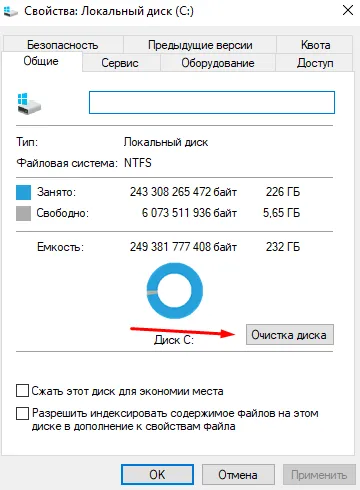
После завершения проверки операционная система предложит вам удалить некоторые данные. Пользователь может указать, какие файлы следует сохранить, а какие удалить в первую очередь.
Два предыдущих метода очищали только некоторые папки от ненужных элементов, но не все. Существуют также другие папки и диски. Для повышения производительности компьютера следует также использовать специальную встроенную утилиту. Для этого:
Если компьютер тормозит: как очистить его от мусора и ускорить работу
Чтобы обеспечить бесперебойную работу компьютера, вам не нужно устанавливать сторонние программы для очистки жесткого диска или системного реестра. Вам не нужно устанавливать программы для очистки реестра, не нужно устанавливать программы для очистки жесткого диска, не нужно очищать реестр и удалять файлы реестра с компьютера. Вам просто нужно знать, куда идти и что нажимать, чтобы избежать непоправимого ущерба и полного краха системы.
К «хламу» в данном случае относятся временные файлы, которые могут остаться после установки приложений, записи реестра, которые остаются после удаления приложений по умолчанию, и различные файлы журналов. Все эти кластеры могут засорять жесткий диск и память, что, естественно, приводит к необходимости их очистки для оптимизации производительности.
Очистка диска
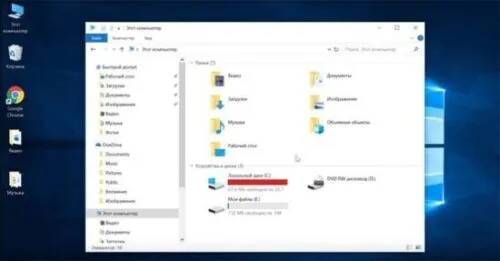
Первым засоряется жесткий диск. Здесь хранятся остатки удаленных программ и различные временные файлы. Много свободного места занимают точки восстановления системы. Если жесткий диск красного цвета, он переполнен и нуждается в очистке. Удалить нежелательные файлы очень просто: воспользуйтесь встроенной утилитой Windows. Активировать его можно двумя способами:
- Используйте команду Run, которую вы выполняете с помощью комбинации клавиш Win+R. В открывшемся окне введите «cleanmgr.exe» и завершите команду клавишей Enter. Первый метод предлагает вам выбрать носитель данных, который будет сканироваться на предмет мусора.
- Второй метод запускает аналогичную встроенную утилиту, но минует этап выбора нужного тома. Вы можете получить доступ к инструменту, щелкнув правой кнопкой мыши на букве нужного диска. В выпадающем меню выберите пункт Свойства и перейдите к очистке диска.
Временная папка — это первое место, которое необходимо очистить, так как там скапливается большое количество нежелательных файлов. Следующие шаги аналогичны для обоих способов запуска утилиты. После запуска раздел анализируется, и появляется окно со списком элементов, которые можно легко удалить. Пользователю нужно только поставить галочки и нажать «ОК». Получив доступ к свойствам жесткого диска, можно приступать непосредственно к процессу очистки. Система снова сообщит вам, что этот процесс необратим, и попросит вашего согласия на продолжение. Через некоторое время, в зависимости от количества накопленного хлама, вы заметите, что место на диске увеличилось. После анализа диска система предложит вам выбрать, что удалить. Еще одной причиной переполнения жесткого диска является накопление большого количества точек восстановления, расположенных в папке Prefetch. Однако удаление папки вручную — не самый лучший метод, тем более что существуют встроенные системные инструменты, которые могут помочь вам в этом. Удалив точки восстановления, вы можете освободить несколько гигабайт свободного дискового пространства. Чтобы запустить инструмент для удаления ненужных точек восстановления, сделайте следующее:
- Щелкните правой кнопкой мыши букву нужного тома и выберите Свойства.
- Выберите вкладку «Очистить диск».
- Выберите опцию «Очистить системные файлы». Для этого вам необходимы права администратора.
- Перейдите на вкладку «Дополнительно» и вы увидите два пункта: «Программы и функции» и «Восстановление системы и теневое копирование».
- После выбора второго элемента пользователь нажимает на кнопку «Удалить».
- Система отобразит предупреждающее сообщение, информирующее вас о том, что она собирается удалить все элементы, кроме последней точки восстановления.
- После нажатия кнопки «Удалить» происходит очистка.
Лучшие сторонние программы для чистки компьютера
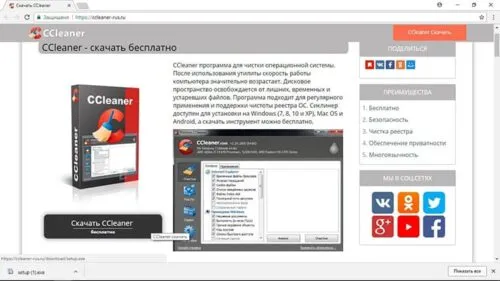
Можно вручную избавить компьютер от накопившегося мусора, но это требует определенных знаний и времени. Чтобы ускорить и автоматизировать процесс, можно воспользоваться специальными утилитами, большинство из которых бесплатны. Существуют комплексные решения, которые позволяют одной программой выполнить полную очистку. CCleaner можно бесплатно загрузить с официального сайта.
Для комплексной очистки
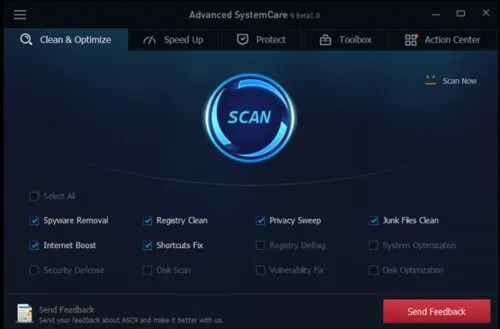
Возможно, лучшим средством для очистки компьютера является CCleaner. Она доступна совершенно бесплатно, хотя есть и платная версия. Существует также портированная версия, которую можно использовать без установки. Он может удалять программы, чистить реестр, деинсталлировать программы из системы и очищать файлы cookie и кэш браузера. Advanced System Care предлагает широкий спектр функций
Для чистки мусора с жёсткого диска
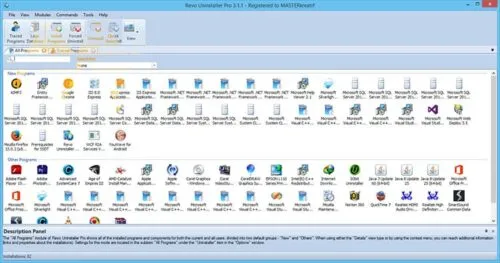
Лучшей программой для удаления мусора на жестком диске является Advanced System Care. Он также предоставляется бесплатно. Эта утилита оптимизирована для работы с операционной системой Windows, поэтому она не только удаляет накопившийся хлам, но и устраняет системные ошибки. Разработчики утверждают, что использование их приложения повышает производительность компьютера до 400%. Revo Uninstaller предлагает глубокую очистку с полным удалением всех записей программы
Для удаления старых программ
Важнейшим требованием к стороннему приложению, удаляющему установленные программы, является их полная деинсталляция с удалением не только файлов, но и ключей системного реестра. Это именно то, что может сделать Revo Uninstaller.
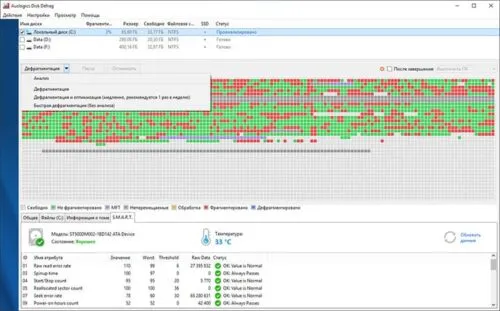
Программа предлагает несколько функций удаления, которые позволяют полностью избавиться от устаревших приложений. Существует портированная версия, которая работает без установки. Разработчики, со свойственным им чувством юмора, наделили утилиту режимом охоты (когда удаление происходит с помощью коробки на рабочем столе) и режимом drag-and-drop (деинсталляция происходит путем перемещения нужной программы на камин). Auslogic Disk Defrag — бесплатно и качественно реорганизует пространство на жестком диске.
Для дефрагментации жёсткого диска
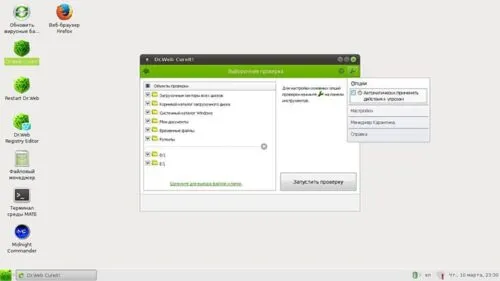
Если вы поместите его на системный раздел, существует высокий риск потери данных в случае сбоя. После создания папки вам останется только перенести в нее все данные, находящиеся на рабочем столе. Таким образом, пользователь получает единое местоположение для нужных ему файлов, папок и ярлыков.
Чистим Windows от ненужных файлов. Что можно безопасно удалить в системе и не сломать компьютер
Со временем системный диск, на котором установлена операционная система, заполняется. Файлы, созданные системой, загруженные или удаленные, медленно заполняют дисковое пространство и вызывают замедление работы компьютера. Они причиняют неудобства и отнимают много времени. Чтобы избежать всего этого, необходимо своевременно принимать профилактические меры по очистке жестких дисков. Даже если это делает сама система, поверьте, она не очищает все.

Содержание
Типичная очистка жесткого диска
Это самый простой и безопасный способ очистки различных системных папок. Все, что вам нужно сделать, это запустить очиститель операционной системы, дождаться процесса сканирования и выбрать элементы для удаления. Этот автоматический инструмент очищает все временные или удаленные файлы и оставляет нетронутыми ответственные и нежелательные системные файлы. Вы можете получить доступ к нему, щелкнув правой кнопкой мыши на любом диске в системе и выбрав Свойства. Затем можно выбрать «Очистить жесткий диск» или выполнить поиск этой команды напрямую.
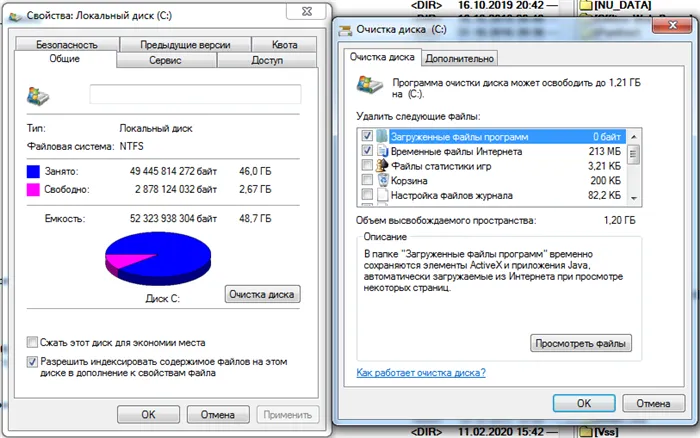
В этом случае рекомендуется удалить около 1,2 ГБ пространства, а также временную системную папку размером более 850 МБ и временные папки системных отчетов, занимающие еще 350 МБ. Это индивидуально и зависит от того, как часто вы пользуетесь компьютером и различными программами.
Когда вы перейдете на вкладку «Еще», вам будет предложено очистить или удалить все программы, теневые копии и точки восстановления системы, установленные на вашем компьютере.
Удаление содержимого Корзины
Вы можете не подозревать об этом, но корзина для удаленных файлов создается на каждом логическом диске (если вы не изменили настройки системы). Удаленный файл с локального диска окажется в корзине, куда он был помещен. Очистка корзины может быть выполнена с помощью описанного выше метода, но это займет больше времени, поскольку поиск файлов выполняется во всей системе. Для доступа к корзине можно использовать команду shell:RecycleBinFolder. Или найдите Корзину через Проводник и очистите ее вручную. Помните, что, опустошая корзину, вы навсегда удаляете файлы с компьютера.
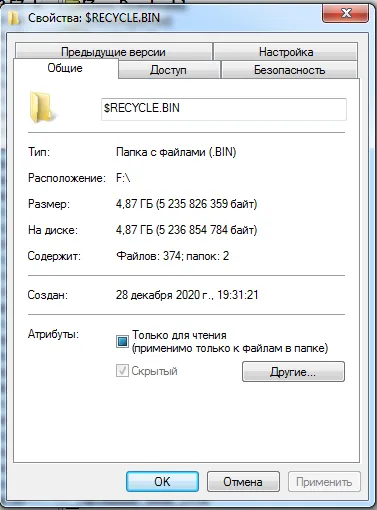
Временная папка операционной системы и локального пользователя
В процессе работы операционная система создает ряд файлов, чтобы облегчить поиск и запуск программ, ускорить работу и сделать другие вещи для бесперебойного функционирования системы. Некоторые из этих файлов, конечно, удаляются автоматически, но не все. Теперь они постепенно накапливаются во временной папке и со временем могут стать довольно большими. Чтобы очистить ее, необходимо включить отображение скрытых файлов и папок и только после этого найти папку Temp в каталоге Windows на системном диске.
Также создается временная папка, в которой хранятся локальные файлы пользователя. Иногда в этой папке находится даже больше временных файлов, чем в системной временной папке. Он уникален только для каждого пользователя, вошедшего в систему. Таким образом, если вы не являетесь системным администратором, вы можете видеть только свою собственную папку, а также удалять ее.
Найти его несложно, но для поиска необходимо открыть программу просмотра скрытых файлов и папок. По умолчанию он расположен здесь.
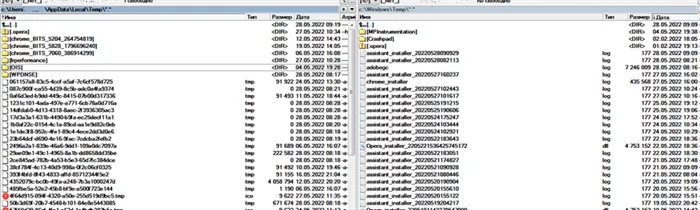
Удаление файла Hibernate или файла Hibernate
Этот файл нелегко удалить, поскольку он является одним из способов работы компьютера. Однако если вы не используете спящий режим, вы можете освободить еще немного места на локальном жестком диске. В данном случае я не использовал эту функцию, хотя у меня есть ноутбук. На своем рабочем месте я каждый раз выключаю и включаю его, потому что я не использую его как портативную пишущую машинку. Недавно я удалил его, и он занимал чуть более 6 ГБ места на жестком диске.
Пожаловаться на комментарий
О, как я мучился, пытаясь освободить дисковое пространство на своем первом нетбуке — Asus EeePC 2G Surf с 2 ГБ (!) флэш-памяти (медленный eMMC SSD) и XP SP1, занимающим около 1,5 ГБ в оперативной памяти. Я даже не смог поместить туда SP3, потому что там не было достаточно места, только SP2. Почти все программы переносятся на SD-карту. Сжатие жесткого диска. Деинсталляция всего и вся. Регулярная очистка от различных бревен и другого мусора. И все же места становилось все меньше. А теперь точно так же страдают покупатели x86-64 планшетов и более дешевых ноутбуков с ОС 10, в которые ставят крайне маленький SSD (32 ГБ или меньше), на котором также не размещаются обновления системы. Необходимо законодательно запретить внедрение таких устройств в стране, они ухудшают психическое здоровье своих пользователей! =) И, кажется, я читал в IT Happens историю о том, как один человек установил Windows 95 на очень старый ноутбук с очень маленьким жестким диском емкостью в несколько десятков мегабайт. Очевидно, ему пришлось допустить ошибку в системе во время установки необходимых файлов кабинета на дискету и самопроизвольно удалить то, что уже было установлено.
Я поддерживаю это! У меня тоже такой «планшетник» от Lenovo (модель не скажу, не буду рекламировать), в котором тоже SSD на 32 гигабайта, стоит 32-битная Десятка, места мало, потому что сама Windows занимает около 25-30 гигабайт пространства. Также у меня слабый процессор Intel Atom и 2 гигабайта оперативной памяти, но это уже детали :). Это просто испытание с ним. Не покупайте эту чушь. Неважно, какой марки, лишь бы характеристики не совпадали.
Если вам нужно временное хранилище, обычно можно использовать внешние диски. Это зависит от того, где (в каком каталоге) были созданы эти файлы во время установки. Если это каталог по умолчанию для временных файлов, то все довольно просто. В противном случае вам, возможно, придется немного подкорректировать символические ссылки. В особо сложных случаях это может не сработать. Например, если создаются временные файлы со странными именами, они будут удалены и заново созданы в корневом каталоге системного диска.
Вау… В 2022 году в IXBT появилась статья об основных истинах, которые вы не прочитаете даже в буклете для детского сада…. Как мило. О, это путеводитель… Вау… Так много для обучения…
Судя по тексту статьи, скриншотам и количеству «мусора», накопившегося в системе, складывается ощущение, что автор впервые узнал о самых простых стандартных инструментах очистки системы и решил хоть раз ими воспользоваться :)))) Статья для домохозяек или кухонных помощниц? Иначе не совсем понятно, что он делает на IT-ресурсе…..
Судя по тексту статьи, скриншотам и количеству «мусора», накопившегося в системе, складывается ощущение, что автор впервые узнал о самых простых стандартных инструментах очистки системы и решил хоть раз ими воспользоваться :)))) Статья для домохозяек или кухонных помощниц? Иначе не совсем понятно, что он делает на IT-ресурсе…..
и я лучше почитаю о чистке дисков, чем буду писать на форуме о том, что какой-то Ванёк недоволен ценами на iPhone.
В последних версиях Windows все гораздо проще) В новых настройках есть пункт Очистка диска, который позволяет легко и быстро избавить систему от временных файлов.
Да, cleanmgr все еще существовал в Windows XP, возможно, даже раньше. В Windows 7 SP1 + специальное обновление (по какой-то причине оно не устанавливалось вместе со стандартным обновлением ОС) появился cleanmgr и очистил файлы обновления. WinSxS, как мне кажется, еще не очищен. Но это и понятно — очень трудно понять, что можно удалять, а что нет.








