Программа используется для очистки реестра и жесткого диска от мусора. Вы можете скачать его совершенно бесплатно. Он состоит из нескольких частей: «Cclearer» для очистки нежелательных файлов, «Registry» для очистки реестра и «Tools», где собраны дополнительные инструменты, такие как удаление программ, автоматическое управление загрузкой и другие.
Как очистить компьютер от мусора и ускорить его работу
Приветствую всех пользователей, которые не знакомы с замедлением работы Windows и не знают, как очистить и ускорить свой компьютер. Когда вы используете свой компьютер… Когда вы устанавливаете программы, удаляете ненужные программы или просматриваете интернет-страницы, ваш компьютер замедляется. Независимо от того, происходит это постепенно или внезапно, я призываю вас выяснить причину такого замедления.
Рискуя показаться банальным, первое, что вы должны сделать, это попробовать перезагрузить компьютер, если что-то работает не так, как должно. Это может быть быстрее, чем пытаться найти причину проблемы вручную, как говорится, «семь неисправностей, один перезапуск».
Как очистить компьютер от мусора и ускорить его работу? – 10 Шагов
Прежде чем читать, как очистить и ускорить компьютер, вы должны знать, что некоторые ошибки и снижение производительности Windows могут быть вызваны как ошибками программного обеспечения, так и повреждениями самого компьютера. В этих случаях программный ремонт не производится, только замена неисправных компонентов. Поэтому, если вы не уверены в своих силах, лучше всего обратиться в сервисный центр.
Шаг 1. Поиск ресурсоемких программ
Если ваш компьютер работает очень медленно, скорее всего, неизвестное нам приложение потребляет все его ресурсы. Например, есть случаи, когда любой браузер может использовать процессор на 99% — сейчас этого трудно добиться, так как используются многоядерные процессоры, и, скорее всего, он может использовать максимум одно ядро, но даже этого достаточно для дикого торможения.
Думаю, многим знакома ситуация, когда все работает хорошо, но браузер работает очень медленно — это нормальная ситуация, и вы всегда можете посмотреть, почему это происходит, для этого в Windows есть замечательный инструмент «Диспетчер задач», который показывает нам потребление ресурсов компьютера вашей системой.
Чтобы найти паразита, откройте Диспетчер задач. Вы можете щелкнуть правой кнопкой мыши на панели задач и выбрать «Диспетчер задач» или нажать CTRL + SHIFT + ESC на клавиатуре. Я показываю это на примере Windows 10, но это похоже и на более ранние версии, возможно, Win 7 имеет немного другой интерфейс.
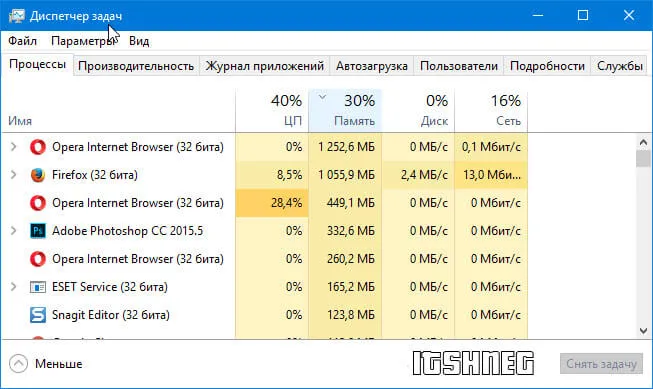
Если вы перейдете на вкладки CPU, Memory и Disk, вы сможете узнать, какое приложение потребляет все наши ресурсы. Его можно корректно завершить через меню самой программы, или, если приложение не отвечает, можно завершить его принудительно, нажав кнопку «Снять задачу».
Обратите внимание, что проблема может заключаться не в приложении, а в общей низкой производительности компьютера или ноутбука. Если тормоза продолжаются и перезапуск приложения не спасает вас надолго, посмотрите, что больше всего беспокоит ваш компьютер, чего ему не хватает, и подумайте о модернизации.
Шаг 2. Закрываем лишние программы в системном трее
Многие программы не закрыты, а свернуты и ждут нас на панели задач или в области уведомлений. Вы можете закрыть неиспользуемые приложения и освободить часть ресурсов компьютера.
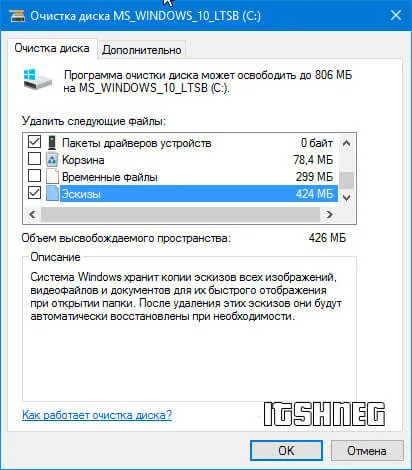
Также может случиться, что некоторые приложения скрыты за стрелкой….. Я настроил его так, чтобы все программы отображались в области уведомлений, но вам, возможно, придется развернуть это меню, чтобы увидеть все запущенные приложения. Вполне возможно, что некоторые программы запускаются при запуске Windows.
Шаг 3. Вычищаем автозагрузку Windows
Исходя из предыдущего пункта, можно предположить, что программы, настроенные на автозапуск, не нужно закрывать каждый раз. Лучше один раз отключить их, чем запускать автоматически (это не только освобождает часть ресурсов, но и сокращает время запуска компьютера).
Просто зайдите в дополнения и деактивируйте или удалите расширения, которые вам больше не нужны или нужны редко — это сэкономит много мегабайт памяти на вашем компьютере.
Ручная очистка
Сначала перейдите в папку Temp, где хранятся все временные системные файлы.
- Вы можете перейти в эту папку, которая находится в C:Windows\Temp.
- Или нажмите клавишу «Win» и английскую букву «R» и введите команду: temp.
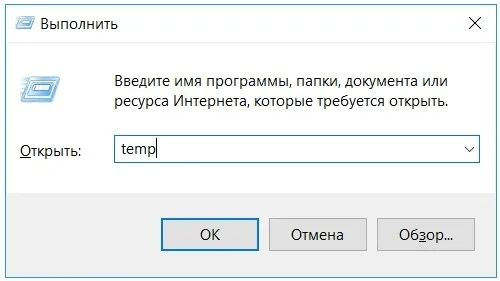
- Выделите все и нажмите delete. Если вы просто выделите все файлы и удалите их с помощью клавиши Del или дополнительного меню, они будут перемещены в корзину. Чтобы полностью избавиться от них, лучше всего использовать комбинацию клавиш Shift + Del.
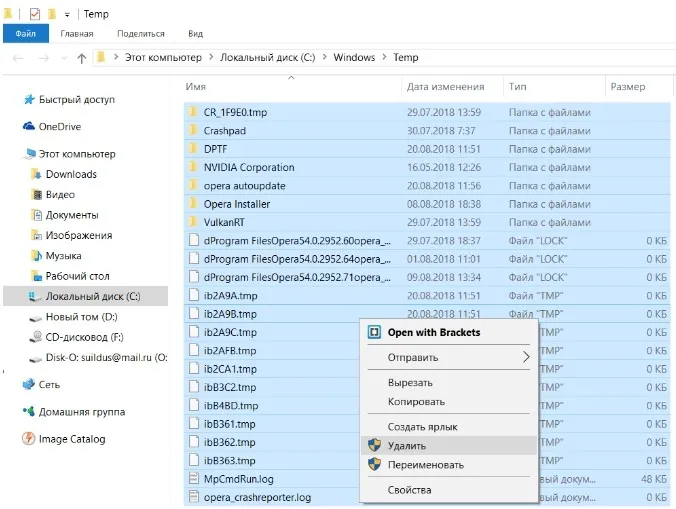
Теперь нам нужна еще одна папка. Снова нажимаем наши любимые клавиши ( + R ) и вводим текст:
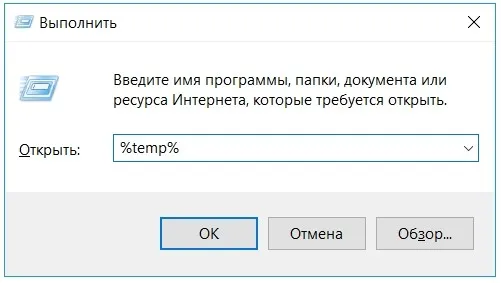
Удаляйте файлы тем же способом с помощью клавиш или вызывая дополнительное меню правой кнопкой мыши. Если вы не выполнили полное удаление, не забудьте очистить корзину.
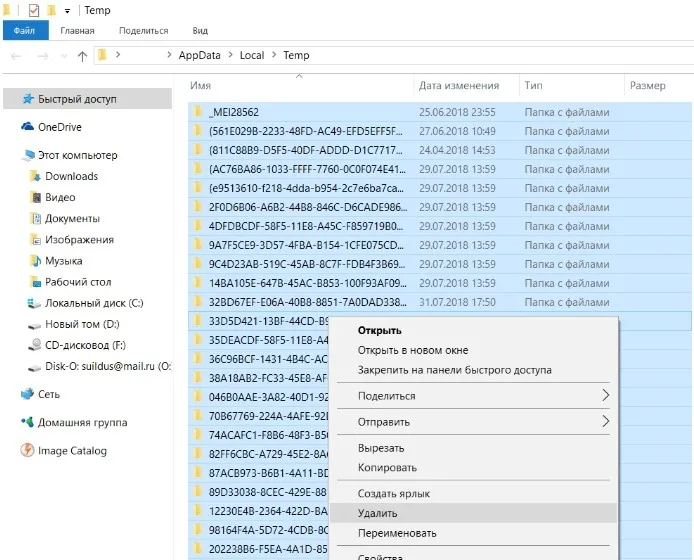
Последним местом для очистки файлов является следующая папка. Вызовите окно «Выполнить» и введите: prefetch. В заключение выполните те же действия по очистке. Теперь мы убрали мусор вручную, но впереди еще много работы — давайте приступим к ней!
Корзина
Я не зря оставил здесь эту главу, ведь мы собираемся чистить компьютер «в целом». Поэтому я предлагаю вам перейти в Корзину и посмотреть на список файлов. Если вам нужен какой-либо из этих элементов, выберите его и нажмите «Восстановить выбранные элементы». Затем нажмите на «Удалить корзину».
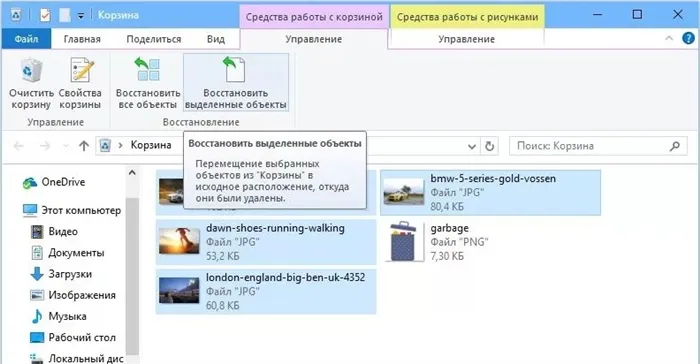
Встроенной утилитой
Да, мы удалили некоторые папки из корзины, но есть и другие диски. Кроме того, предыдущие методы не удаляют все. Поэтому вы также можете воспользоваться встроенной утилитой.
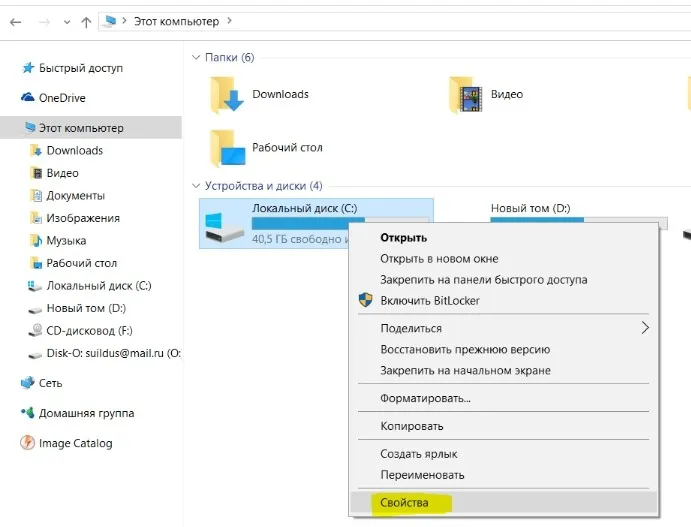
ПРИМЕЧАНИЕ: Многие путают эту функцию с форматированием, которое удаляет все. Но не волнуйтесь, эта операция удаляет только ненужные и временные файлы.
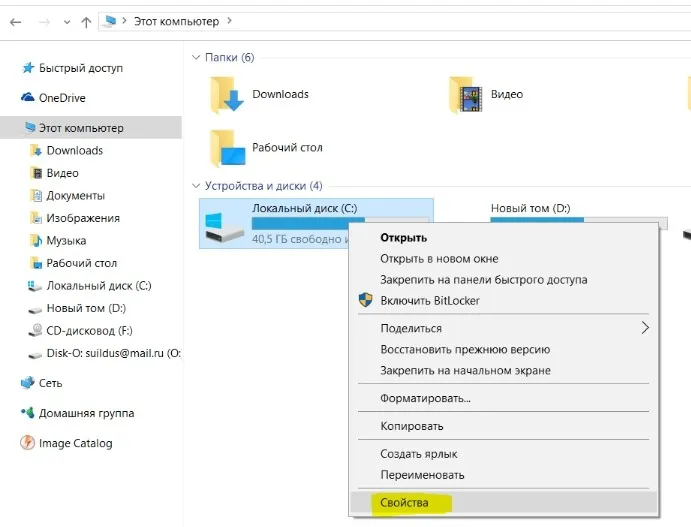
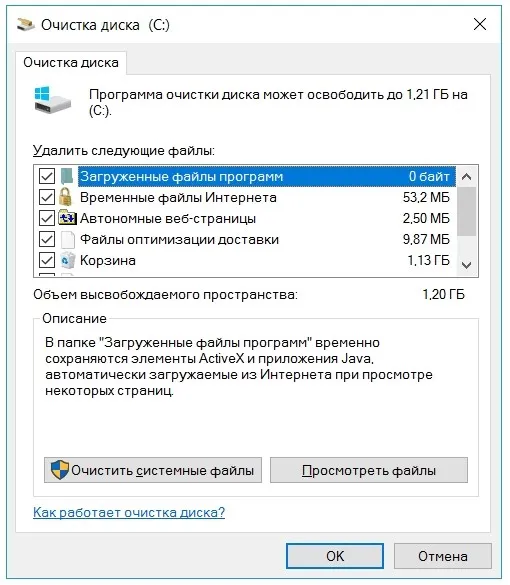
- Согласитесь с действием и дождитесь завершения процесса. Затем в том же окне нажмите на «Очистка диска».
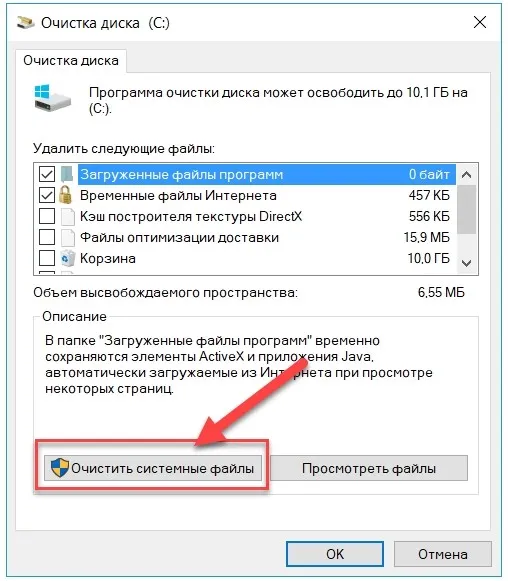
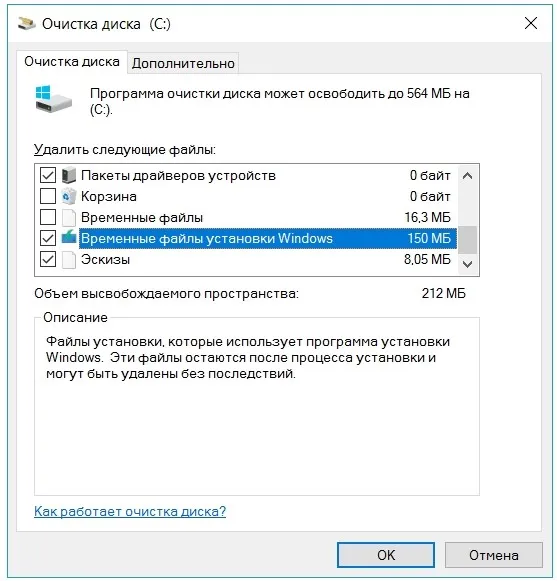
А очистка ненужных торрентов может освободить гораздо больше места на диске, чем все остальные действия, выполненные ранее. А может быть, вы не согласны! 👌
Очистка компьютера от мусора и ненужных файлов
Многим знакома ситуация, когда компьютер зависает, программы загружаются слишком медленно или вообще не реагируют на действия пользователя. Наиболее распространенной причиной этого является большое количество ненужных файлов, которые занимают большую часть пространства на жестком диске. В этой статье мы рассмотрим несколько способов избавления компьютера от мусора и ненужных файлов, чтобы вернуть системе былую производительность.
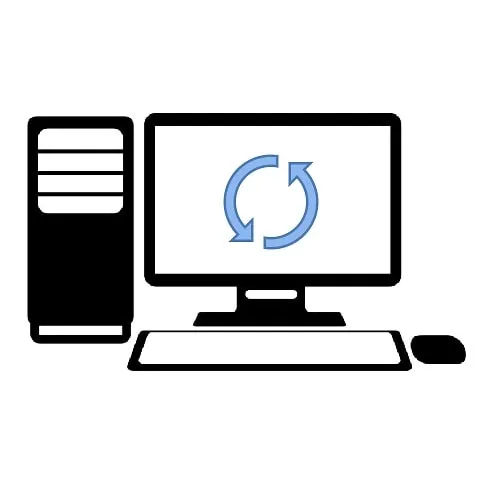
Стандартные средства Windows
Операционная система Windows имеет несколько стандартных функций, которые могут помочь избавиться от ненужных и нежелательных файлов. Давайте рассмотрим каждый из них подробнее.
Утилита «Очистка диска»
- Перейдите в раздел «Этот (мой) компьютер» и щелкните правой кнопкой мыши на диске, который нужно очистить. Выберите опцию «Свойства»,
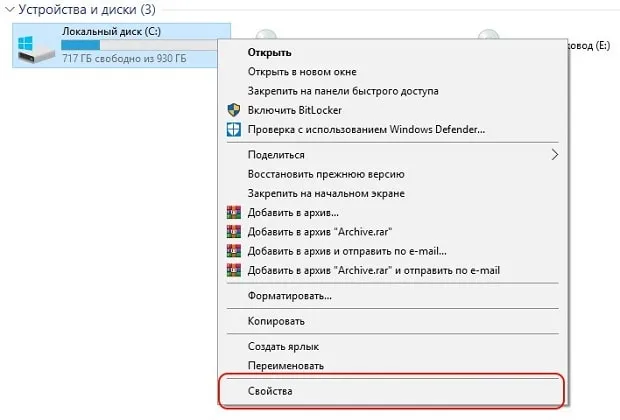
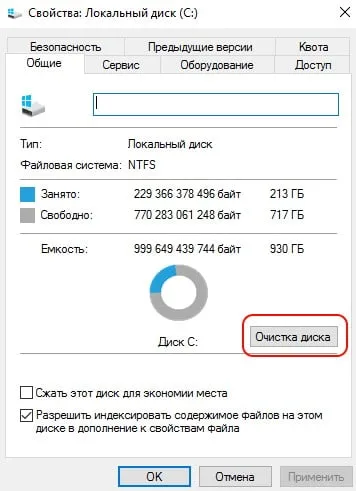

Очистка временных файлов в папке temp
Чтобы очистить компьютер от ненужных файлов, следует также удалить содержимое папки Temp, в которой находятся временные файлы различных программ. Вы можете получить доступ к добыче с помощью команды «Выполнить». Сначала нажмите комбинацию клавиш Win+R, а затем введите в строке %temp%.
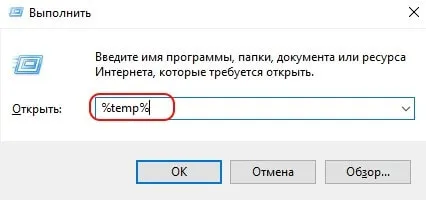
После нажатия кнопки «OK» откроется Проводник, где все содержимое этой папки можно выделить (Ctrl+A) и удалить (Shift+Del).
Вы также можете найти эту папку через Проводник. Для этого откройте диск C вашей системы, перейдите в папку Windows и найдите Temp. В некоторых случаях он может быть скрыт. В этом случае необходимо сначала активировать опцию «Показать скрытые файлы».
Обратите внимание, что будут удалены не все временные файлы в папке, а только те, которые не нужны для работы программы. Поэтому перед очисткой рекомендуется закрыть все запущенные программы, чтобы удалить все файлы.
Глубокая очистка
- Откройте командную строку Run, нажав Win+R, набрав cmd и нажав OK,
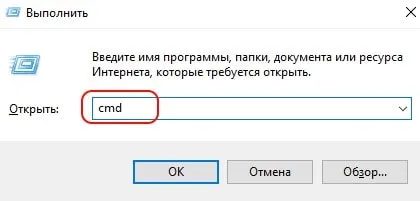
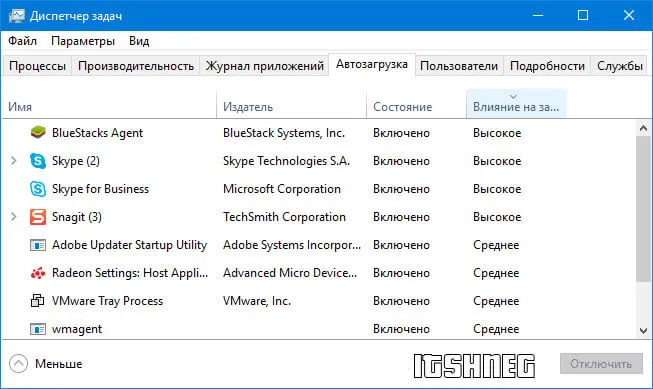
Очистка папки «Загрузка»
- Зайдите в «Мой компьютер» и найдите пункт «Загрузки» в боковом меню слева,
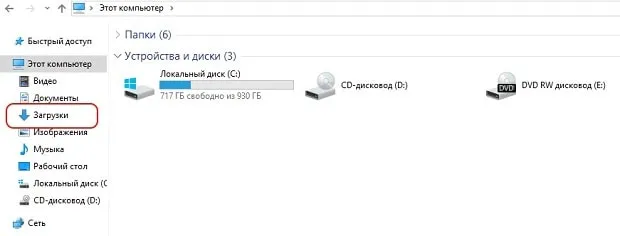
Также рекомендуется отключить все ненужные или медленно загружающиеся программы. Для этого одновременно нажмите Ctrl + Alt + Del, перейдите в «Диспетчер задач» — «Запускать автоматически». Выберите приложения, которые не нужны при запуске системы, и отключите их.
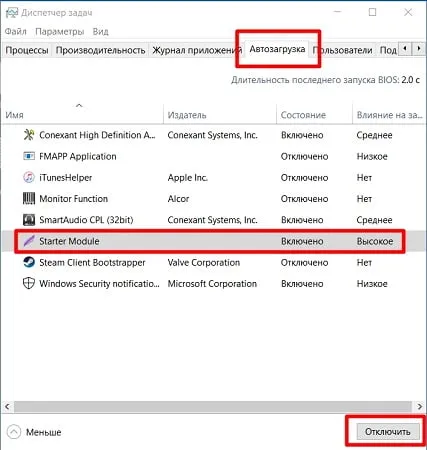
Сторонние программные продукты
Вы также можете использовать программное обеспечение сторонних производителей, чтобы избавить компьютер от нежелательных файлов. Выбор этих утилит широк, и многие из них имеют как бесплатные, так и платные версии. Для личного использования достаточно функциональности бесплатной версии.
Следует быть осторожным при использовании таких инструментов, так как существует риск удаления важной информации. Поэтому следует выбирать только те разделы, которые не содержат важной информации.
- На вкладке Утилиты выберите Очистка диска,
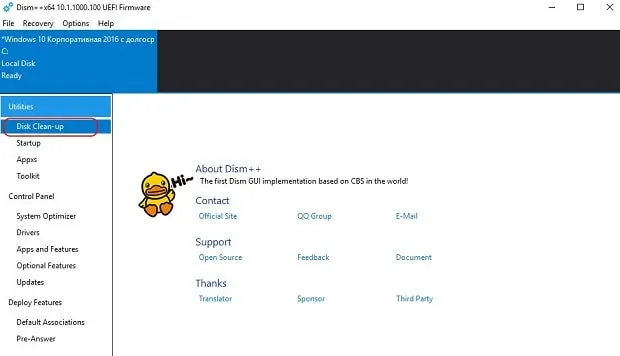
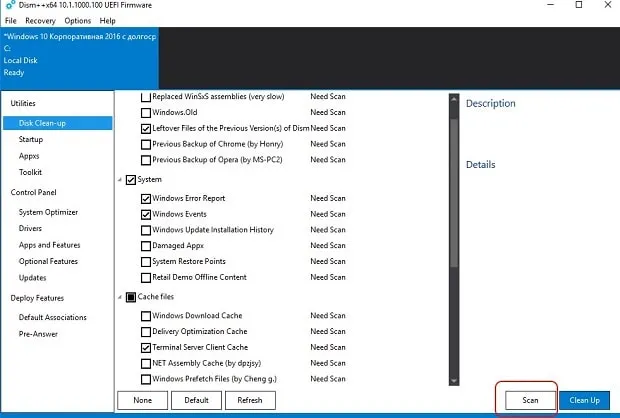
Ccleaner
Программа используется для очистки реестра и жесткого диска от мусора. Вы можете скачать его совершенно бесплатно. Он состоит из нескольких частей: «Cclearer» для очистки нежелательных файлов, «Registry» для очистки реестра и «Tools», где собраны дополнительные инструменты, такие как удаление программ, автоматическое управление загрузкой и другие.
-
Перейдите на вкладку Ccleaner и установите флажки напротив разделов, которые вы хотите очистить,








