Также важно спросить, пользовались ли вы данным ресурсом ранее. Когда вы посещаете страницу в первый раз, ее загрузка занимает больше времени, чем при повторном посещении, поскольку браузер сохраняет изображения и другое содержимое посещенных вами страниц.
Как очистить кэш в браузере Google Chrome
Прочитайте эту статью, если вы еще не знаете, как очистить кэш в Google Chrome. Мы объясним, что такое кэширование, чем оно отличается от истории просмотров и как можно очистить данные кэша в Google Chrome.
В общем, кэш — это специальная область на диске или в операционной системе, в которой временно хранится информация и данные, к которым имеет доступ пользователь. Проще говоря, это кэш устройства.
Кэш браузера позволяет быстрее получить доступ к информации (страницы веб-сайтов или социальных сетей, видео, которые пользователь недавно просматривал, и т.д.), которую пользователь недавно просматривал. Дело в том, что браузер не запрашивает информацию напрямую у сервера, где хранятся данные (долгий путь), а извлекает информацию непосредственно из своей памяти (быстрый путь).
Кэш не следует путать с историей посещений и файлами cookie. В истории вы можете увидеть список всех веб-сайтов, которые вы посетили за определенный период времени. Cookies хранят небольшие фрагменты данных (например, пароли или электронные письма) и автоматически вставляются в нужное время. В кэше хранится техническая информация о страницах сайта (изображения, скрипты и т.д.).
Однако иногда кэш больше мешает, чем помогает. Если в кэше хранится слишком много информации, страницы загружаются медленнее. Кроме того, информация, хранящаяся в кэше, может быть уже неактуальной. Например, вы хотите вызвать интернет-ресурс, но столкнулись с ошибкой. Браузер запоминает страницу в ее текущем виде, и когда вы вызываете ее снова, он выводит ошибку, даже если ресурс уже восстановлен. По этим причинам следует регулярно очищать кэш браузера.
Как очистить кэш браузера Google Chrome
Если вы используете Google Chrome, очистить кэш можно одним из четырех способов. Первые два способа описывают, как можно очистить кэш Chrome вручную. Третий и четвертый способы — очистить кэш браузера Google Chrome через расширения и на компьютере.
Это самый простой и быстрый метод. Для его использования достаточно запомнить простую комбинацию клавиш на клавиатуре.
В браузере введите Ctrl + Shift + Del, чтобы автоматически открыть страницу Очистить историю в настройках.
Активируйте флажок «Картинки и другие файлы в кэше». Затем выберите нужный период из выпадающего списка:
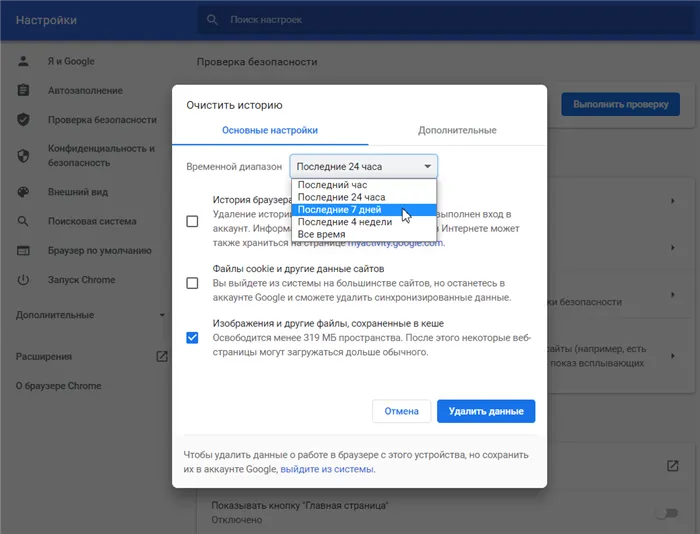
Нажмите Очистить данные :
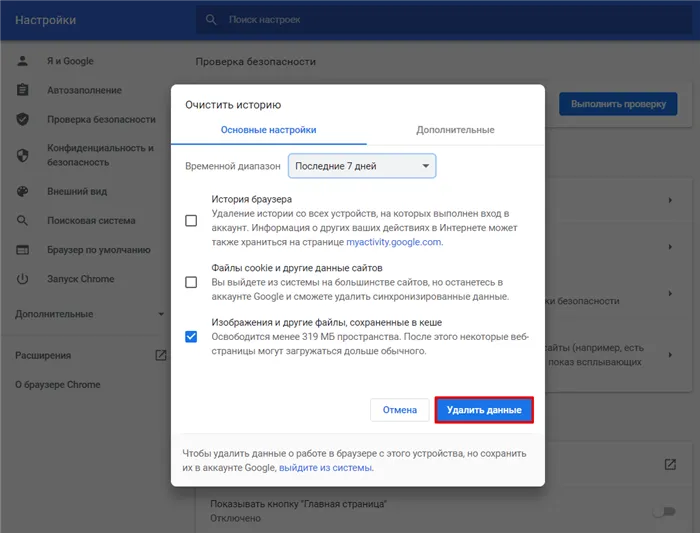
Способ 2. Через браузер
Этот способ более трудоемкий, чем первый, но взамен вам не придется запоминать комбинации клавиш на клавиатуре.
Нажмите на кнопку с тремя точками в браузере. Затем нажмите на кнопку Настройки :
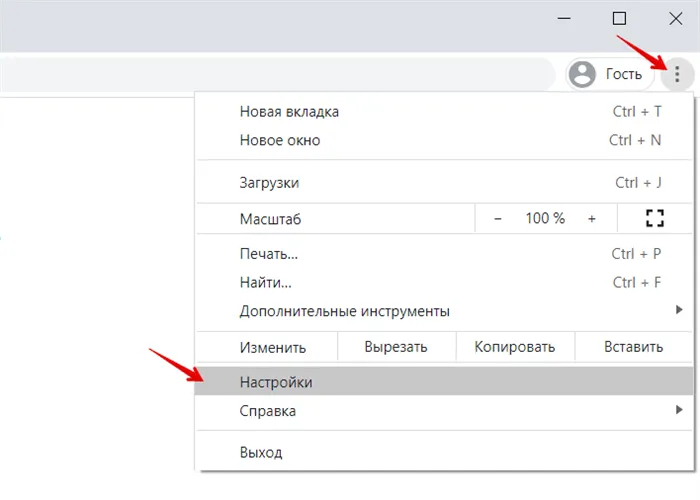
Прокрутите вниз до раздела Конфиденциальность и безопасность и нажмите Очистить историю :
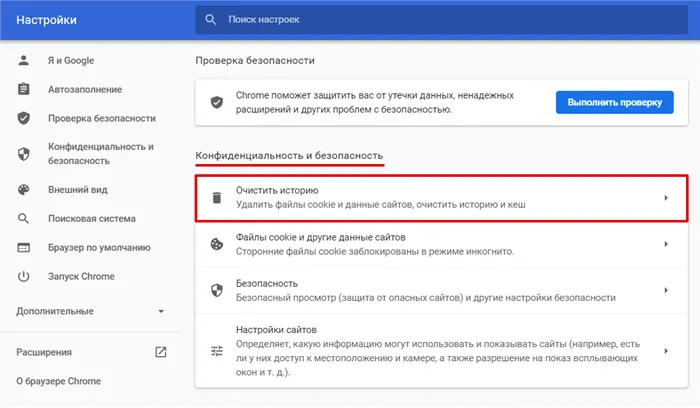
Установите флажок «Изображения и другие файлы кэшируются». Затем выберите нужный период из выпадающего списка:
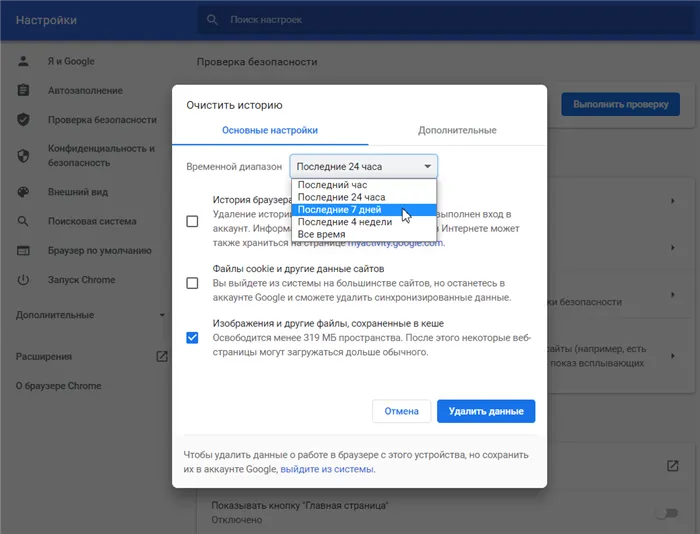
Нажмите Очистить данные :
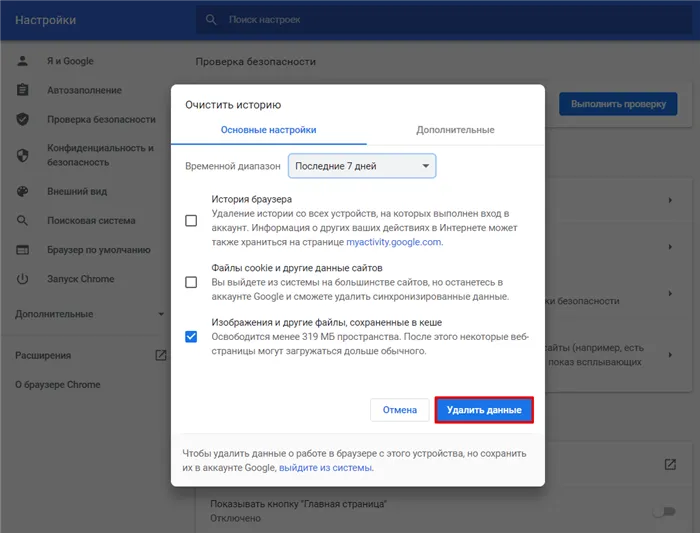
Дополнение Clean Chrome способно восстановить кэш Google Chrome за определенный промежуток времени. Вы можете установить любой промежуток времени от 5 минут до всего времени работы браузера. После этого вы можете начать очистку данных в любое время с минимальным вмешательством пользователя. Тип удаляемого содержимого можно выбрать во всплывающем меню дополнения.
Кэш и его функции
Каждый день мы открываем браузер и посещаем множество веб-сайтов. В Интернете мы работаем, общаемся с коллегами, деловыми партнерами и друзьями, ищем информацию, смотрим фильмы и слушаем музыку.
Вы могли заметить, что некоторые сайты загружаются быстро, а текст и изображения появляются на экране мгновенно. Другие занимают больше времени, и вам придется подождать несколько секунд. Скорость появления страницы на экране зависит от нескольких факторов
- Тип и объем информации,
- правильная конфигурация веб-ресурса,
- Скорость интернета,
- мощность вашего компьютера.
Также важно спросить, пользовались ли вы данным ресурсом ранее. Когда вы посещаете страницу в первый раз, ее загрузка занимает больше времени, чем при повторном посещении, поскольку браузер сохраняет изображения и другое содержимое посещенных вами страниц.
Это кэш, то есть временные файлы в специальном сжатом формате, которые ускоряют работу браузера и экономят ваше время. Это кажется хорошо продуманным и очень логичным, но когда эти материалы накапливаются, мы получаем обратный эффект. Со временем браузер замедляется, плохо обновляет страницы и отображает их некорректно.
В этот момент мы должны вмешаться и удалить файлы cookie и кэш. Но вам не придется ждать несколько минут, пока загрузится следующая страница. Лучше действовать на опережение и проводить чистку каждые 3-6 месяцев.
Как удалить кэш на компьютере
Google Chrome одинаково хорошо работает на компьютерах с операционной системой Windows 7 и новее, ноутбуках и мобильных устройствах на базе Android. Поэтому сначала я опишу процесс на компьютере, а затем на телефоне.
Через настройки
Самый простой способ — через настройки. Чтобы попасть туда, перейдите в главное меню браузера. Для этого нажмите на 3 точки в правом верхнем углу программы.
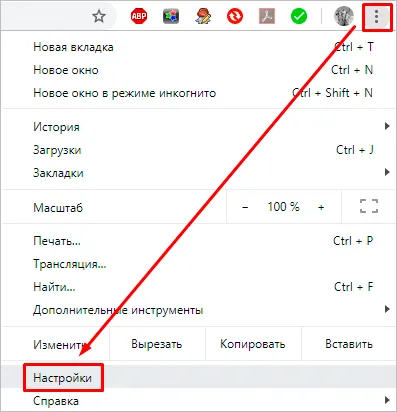
Прокрутите вниз в появившемся окне и нажмите левой кнопкой мыши на опцию «Дополнительно». Найдите пункт «Очистить историю» в разделе «Конфиденциальность и безопасность» и нажмите на него.
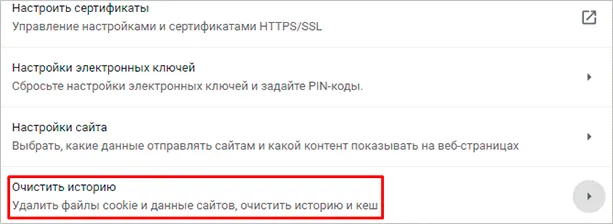
Теперь отключите все пункты, кроме «Изображения и другие кэшированные файлы». Затем выберите период времени. Обычно я использую опцию «Все время», потому что не вижу смысла накапливать ненужные данные на жестком диске. Однако вы можете выбрать любой период времени из списка.
Если вы не восстанавливали кэш в течение некоторого времени, это займет некоторое время, вам придется подождать. Желательно, чтобы у вас не было никаких срочных задач, которые нужно выполнить с компьютером прямо сейчас.
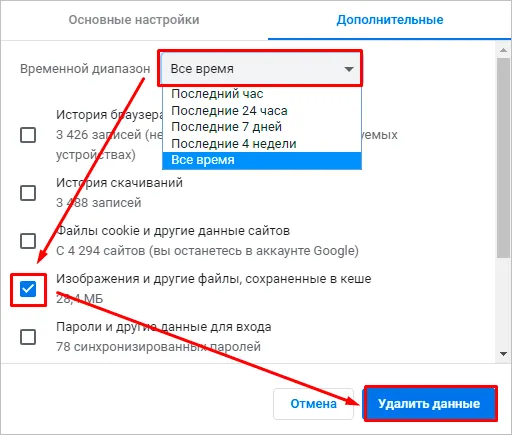
Через раздел “История”
Нажмите на 3 точки, выберите «История» из выпадающего меню и снова подраздел с тем же названием.
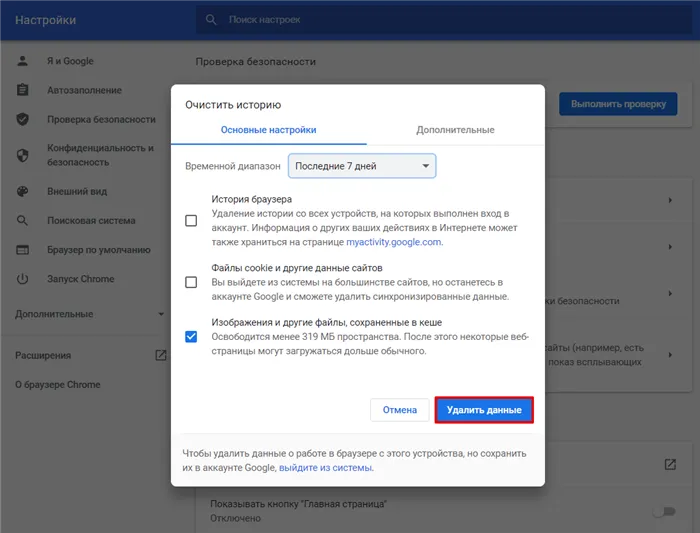
Теперь слева мы видим «Очистить историю» и нажимаем на нее. На экране появится знакомое окно, в котором нужно выбрать период и тип данных, которые вы хотите удалить.
Если вы любите быстро принимать решения и хорошо запоминаете комбинации клавиш, нажмите одновременно Ctrl + Shift + английскую клавишу T на клавиатуре, и вы попадете в раздел «История».
Удаление файлов вручную
Google Chrome автоматически сохраняет сохраненные копии файлов на жестком диске компьютера или ноутбука. Вы можете удалить их из каталога программ в системе Windows.
Для этого перейдите на диск, где установлен браузер, и пройдите по такому пути к папке: «User» — «» — «AppData» — «Local» — «Google» — «Chrome» — «User Data» — «Default» — «Cache». Теперь вы можете удалить все файлы в этой области. Результат такой же, как и при удалении кэша через меню браузера.
На первый взгляд, этот метод кажется сложным. Чтобы не проделывать этот долгий путь каждый раз, можно переместить папку «Cache» на рабочий стол. Для этого щелкните по нему правой кнопкой мыши, наведите курсор на слово «Отправить» и выберите «Рабочий стол». Теперь вы можете быстро и регулярно сбрасывать кэш Google Chrome.
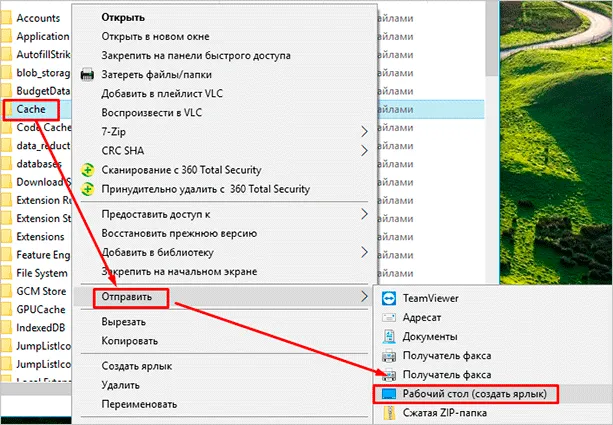
Используем сторонние программы
Существует и другой способ удаления кэша с жесткого диска. Часто используется специальная программа под названием «CCleaner». В меню «Приложения» вы можете быстро найти пункт «Кэш браузера» и произвести небольшую очистку.
Удаление кэша в телефоне
Если вы используете Google Chrome на своем смартфоне, вам также следует убедиться, что вы удалили нежелательное содержимое, чтобы ускорить работу как приложения, так и вашего устройства в целом.
Первый способ
Откройте приложение Chrome на телефоне, нажмите на 3 точки в правом углу, а затем нажмите История.
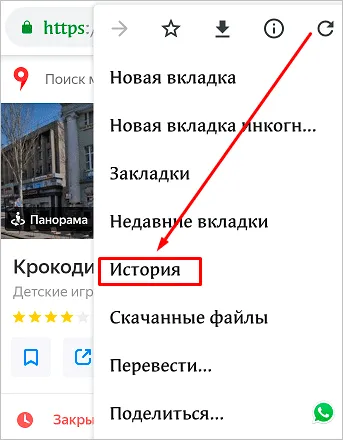
Теперь нажмите на синий знак.
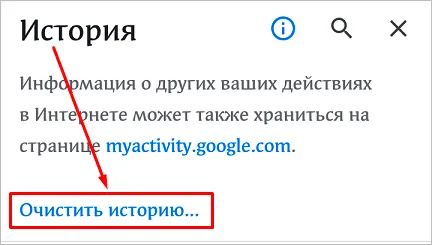
Просто оставьте «птичку» рядом с последней точкой, выберите временной интервал и подтвердите действие.
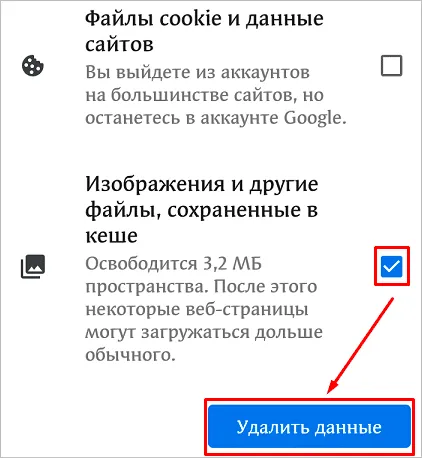
Второй способ
Зайдите в настройки гаджета и найдите раздел «Приложения». Затем нажмите на название браузера и выберите в меню пункт «Сохранить данные». Здесь есть кнопка «Очистить кэш», нажмите на нее.
Вы также можете очистить данные на смартфоне с помощью сторонней программы, например Clean Master. Это позволит вам удалить все временные файлы, а не только те, которые сохраняет Chrome.
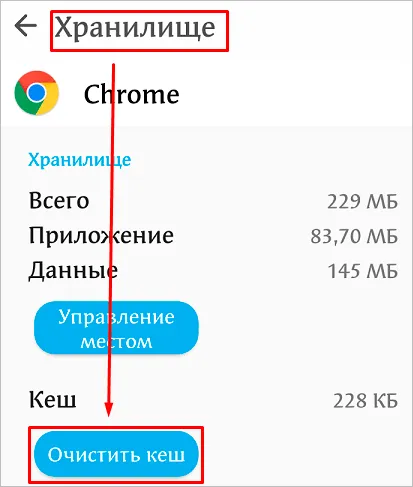
Rusfet.biz -. Apr 26, 2019 at 02:05 am. Никто не оставил комментарий для автора #43228 на Как очистить кэш в Google Chrome со смартфона и интернет-сервисов Отзывы.
Способ 2: CCleaner
Популярная программа CCleaner — это эффективный инструмент для полной очистки компьютера от ненужной информации. Особенно легко очищается кэш Google Chrome.
- Закройте Google Chrome и запустите CCleaner. Откройте вкладку «Очистка» в левой части окна. Чуть дальше справа выберите «Приложения».
Способ 3: Chrome Cleaner
Инструмент Chrome Cleaner — это расширение для браузера, которое позволяет быстро очистить кэш, историю просмотров, список загрузок, файлы cookie и другую информацию.

Помните, что для поддержания производительности Google Chrome необходимо регулярно очищать кэш.
Мы рады, что смогли помочь вам решить эту проблему.
Кроме этой статьи, на этом сайте есть еще 13117 полезных руководств. Добавьте Lumpics.ru в закладки (CTRL+D) и вы обязательно найдете нас полезными.
кыштовград — 27 апреля 2013 в 22:07 нет комментариев Автор #1642 на Как очистить кэш в Google Chrome со смартфона и онлайн обзоры
Как почистить кєш и куки в других браузерах
Если вы пользуетесь несколькими веб-браузерами, мы рекомендуем вам регулярно очищать кэш данных и в этих браузерах. Инструкции о том, как очистить кэш и куки вашего браузера, можно найти на официальном сайте сервиса.
После завершения процесса работа программы не меняется, но она может стать намного быстрее. Некоторые настройки сайта, например, данные для входа в систему, могут быть не раскрыты, а некоторые ранее открытые страницы будут открываться медленнее, поскольку ранее загруженная графика перезагружается.
Надежда Орлова (Написано статей: 16)
Предоставляет читателям комментарии о последних технологических разработках и новости из мира технологий. Регулярно сравнивает возможности, обновления и новые версии различных программ. Показать все сообщения автора →








