По этой причине для тех, кто часто работает с графическими визуализациями данных, предусмотрена возможность отключения этой функции. Для этого воспользуйтесь программой доступа DeepL и вызовите редактор групповой политики.
Как почистить КЭШ компьютера Windows 7
Вы наверняка много раз слышали фразу «очистить кэш». В нем утверждается, что он заставит ваш компьютер работать быстрее. В каком-то смысле это правда, но что такое кэш Windows и где его можно найти? Само слово происходит от английского глагола cacher, что означает «прятаться».
Таким образом, это файлы, которые надежно скрыты от глаз пользователя. Верно, чтобы очистить весь кэш на компьютере под управлением Windows 7, XP или любой другой версии, нужно перебрать тонны папок. Но есть и более простые способы.
Общие понятия
Существует как минимум 4 типа тайников:
- Браузер,
- СУЩЕСТВУЕТ КАК МИНИМУМ ТРИ ТИПА КЭШ-ПАМЯТИ,
- DNS, DNS, миниатюры файлов,
- браузер, форматы файлов, форматы файлов, форматы файлов, форматы файлов, форматы файлов, микрофайлы, RAM (память с произвольным доступом).
Кроме того, некоторые программы могут создавать свои собственные временные файлы при запуске. Чтобы удалить их, просто удалите кэш оперативной памяти.
Прежде чем мы рассмотрим, как их очистить, стоит ответить на вопрос, как удаление этих невидимых файлов повлияет на Windows или ваш компьютер. В большинстве случаев кэш, скажем, браузера, состоит из большого количества маленьких файлов, которые накапливаются по мере работы компьютера.
Когда вы смотрите онлайн-видео, оно уже находится в кэше и остается там до тех пор, пока вы не перезапустите устройство или не удалите его вручную. Когда вы запускаете игру, она занимает большую часть памяти, но когда вы заканчиваете игру, часть памяти может быть еще занята. То же самое можно сказать и о некоторых программах. И может не хватить оперативной памяти для других задач. А на жестком диске не удаленные временные файлы долгое время занимают гигабайты места.
Зачем с этим мириться, если можно быстро и легко очистить кэш?
Способы для бразуера
В этом случае стандартного рецепта не существует. Разные программы предлагают различные варианты. Вы можете очистить кэш браузера, зайдя в его настройки. В Google Chrome необходимый пункт называется «Очистить историю».
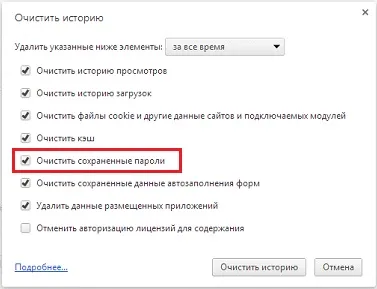
Примечание: Вы можете выбрать очистку только кэша или одновременно очистить сохраненные пароли, историю просмотров, настройки веб-сайтов и т.д.
Для Internet Explorer эта опция называется «Очистить историю просмотров», а для Firefox — «Очистить недавнюю историю».
- Используйте комбинацию клавиш Ctrl+Shift+Del, чтобы открыть окно браузера и очистить кэш.
- Выделите данные, которые нужно удалить.
Как почистить кэш на компьютере с Windows 7
В сегодняшней статье подробно объясняется, как очистить кэш на компьютере с Windows 7. Таким образом, материал представлен в виде подробных пошаговых инструкций, которые не позволят вам запутаться и сделать что-то неправильно. Как вы знаете, с системными файлами любой операционной системы нужно быть осторожным, поэтому внимательно следуйте каждому из наших шагов и делайте все точно так же.
И прежде чем вы начнете читать, я хотел бы порекомендовать вам видео, где автор подробно объясняет эту тему. Возможно, вам даже не понадобится продолжать чтение статьи после просмотра видео.
Чистим кэш в ОС Windows 7
Теперь давайте рассмотрим некоторые способы очистки кэша. Каждый из них касается конкретной программы или всей операционной системы. А в конце мы покажем вам, как удалить все ненужное с вашего компьютера в 2 клика. И это совершенно бесплатно.
В браузере
В любом браузере, будь то Opera, Mozilla Firefox, Microsoft Edge или Google Chrome, вы можете легко очистить кэш. Он больше не будет лагать и будет работать намного лучше. Этот вариант также подходит для тех, кто хочет очистить только историю браузера или загрузок.
Поэтому мы действуем следующим образом:
- Откройте браузер, который вы хотите удалить, и одновременно нажмите knopkaCtrl/knopka+knopkaShift/knopka+knopkaDel/knopka на клавиатуре.
- В появившемся окне выберите, что вы хотите удалить и на какой срок. Затем нажмите на синюю кнопку.
- Дождитесь окончания процесса очистки.
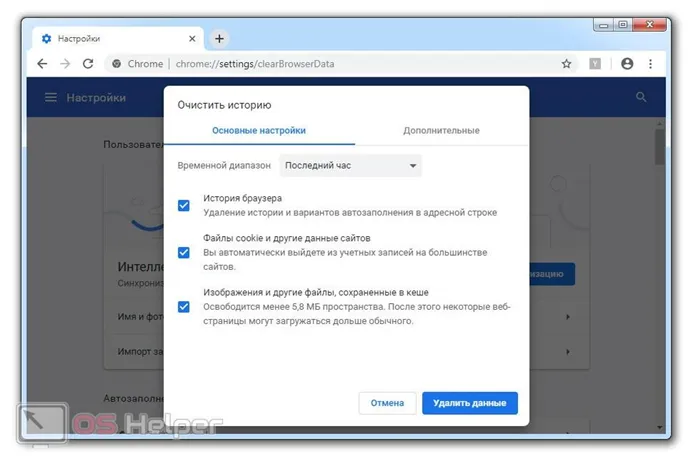
Специалист по WEB-программированию и компьютерным системам. PHP/HTML/CSS редактор os-helper.ru .
Обратите внимание, что все пароли исчезают из форм автозаполнения при удалении тех же файлов cookie.
Кэш операционной системы
Теперь давайте также удалим временные файлы на жестком диске операционной системы. Для этого выполните следующие действия:
- Откройте проводник Windows и щелкните правой кнопкой мыши на системном диске (обычно C:). В появившемся меню нажмите «Свойства».
- В появившемся окне выберите вкладку «Общие».
- После короткого анализа выберите все элементы и нажмите на кнопку удаления системных файлов в новом окне.
- Дождитесь завершения сканирования и удаления временных файлов кэша Windows.
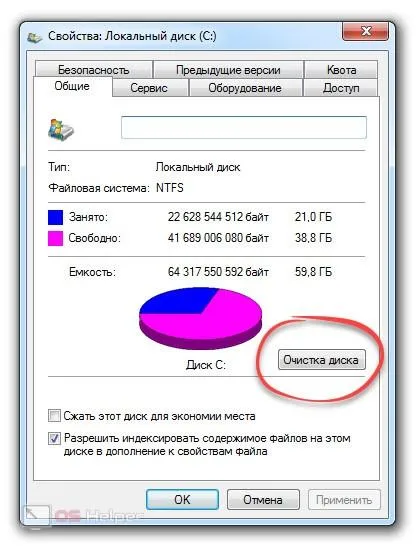
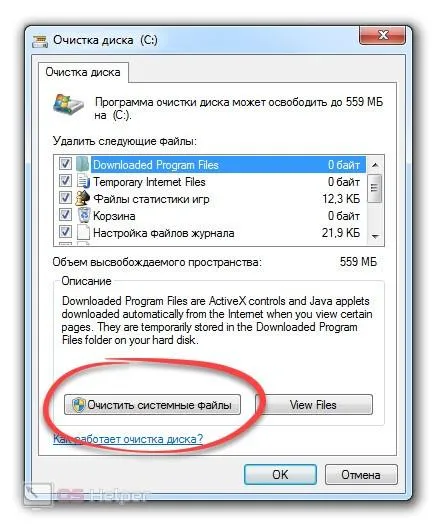

После этого необходимо перезагрузить компьютер. Это значительно ускорит работу.
DNS-кэш
Кэш DNS — это временный файл в Интернете. Иногда его чрезмерная частота приводит к некорректной работе различных веб-сайтов. Выполните следующие действия, чтобы устранить проблему:
- Откройте меню Пуск и введите kodCMD/kod в строке поиска. Затем щелкните правой кнопкой мыши по найденной командной строке и выберите Запуск от имени администратора.
- В новом окне введите kodipconfig /flushdns/kod operator и нажмите knopkaEnter/knopka.
- Это почти сразу очистит кэш.

Еще один интересный способ очистки кэша в Windows 7.
Стороннее ПО
Существует отличная утилита, которая может удалить все ненужные файлы в 2 клика, облегчая работу с операционной системой. Он также имеет некоторые дополнительные функции, такие как очистка и восстановление системного реестра.
- Скачайте программу CCleaner с официального сайта и установите ее.
- Перейдите в первый раздел настроек программы и выберите русский язык.
- Перейдите в раздел Очистка и запустите процесс, нажав кнопку Запустить.
- Дождитесь завершения процесса сканирования и удалите проблему.
Главное преимущество этого метода очистки — доступность. Любой желающий может загрузить и установить программное обеспечение. Нет необходимости углубляться в особенности операционной системы. Вся работа по настройке и очистке выполняется за вас.
Оперативная память
Технология кэширования оперативной памяти сохраняет все данные, которые могут понадобиться в ближайшем будущем. Это позволяет быстрее запускать часто используемые программы и файлы. Недостатком является то, что эту область нельзя использовать, не очистив ее предварительно. Когда рабочая память заполнена, системе требуется некоторое время, чтобы удалить ненужную информацию из кэша и заменить ее рабочей информацией. Это приводит к задержкам и, как следствие, к «отставанию».
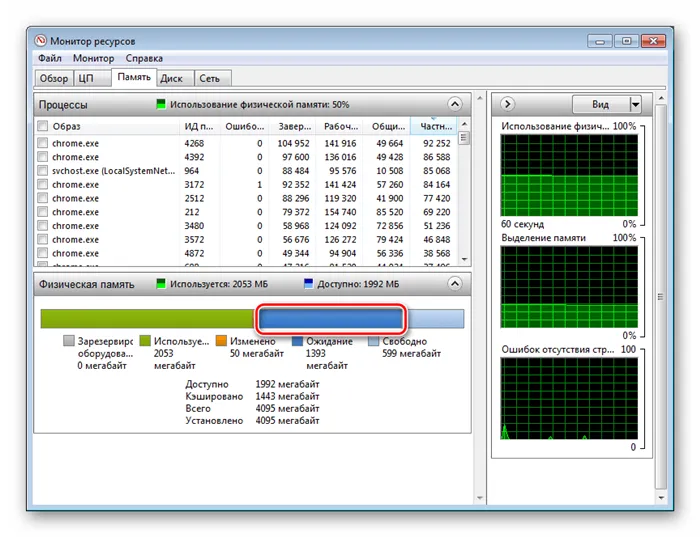
Как правило, этот фактор не оказывает существенного влияния на операционную систему. Проблемы могут возникнуть при использовании «тяжелых» игр или программ. Чтобы избежать их, перед запуском ресурсоемких приложений можно использовать специальное программное обеспечение для очистки памяти. Существует множество подобных продуктов, но большинство из них лишь удаляют ненужные данные из рабочего пространства. В нашем случае Mem Reduct гарантированно поможет.
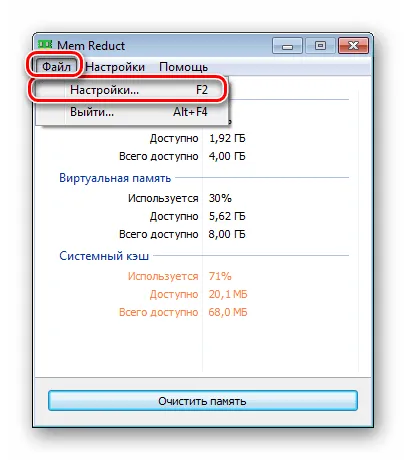
- Загрузите и установите программу. Запустите программу и перейдите в меню «Файл — Настройки». .
- Перейдите на вкладку «Очистить память». Здесь нужно поставить галочки напротив тех вариантов, в названии которых есть слово «лист ожидания». Это скрытая область памяти.
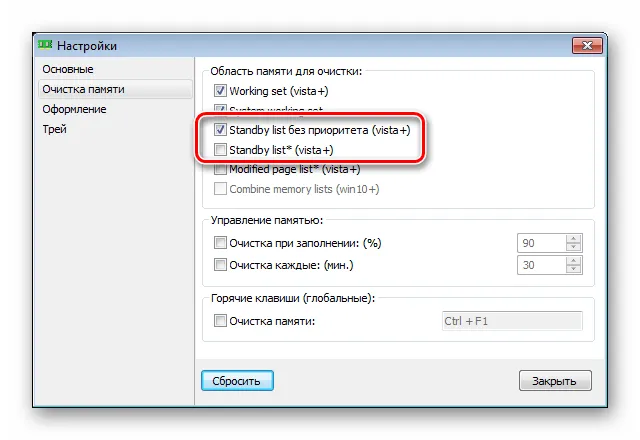
Mem Reduct предупреждает, что при использовании этой функции может потребоваться некоторое время для ее очистки. Нажмите «Да».
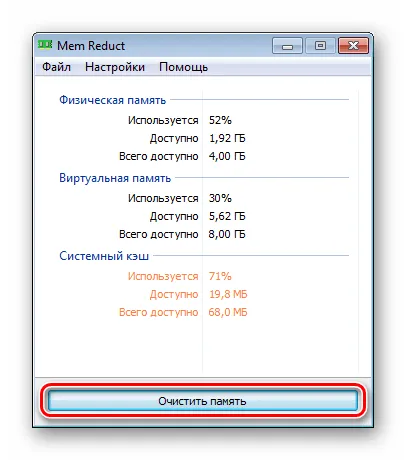
Мы согласны начать процесс.

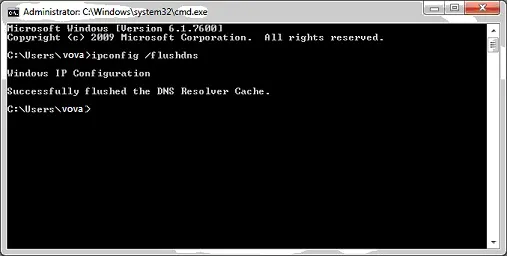
После очистки все ненужные данные удаляются из области кэша.
При закрытии программы она сворачивается на панель задач, где к ней можно быстро получить доступ для выполнения очистки.
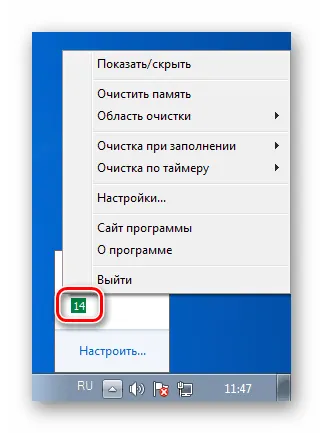
Кэш DNS
Как упоминалось ранее, в кэше DNS хранятся IP-адреса посещаемых веб-сайтов и промежуточных узлов в сети, что позволяет быстрее получить к ним доступ. Риск утечки этих данных такой же, как и в случае с буфером браузера. Вы можете удалить его следующим способом:
-
Запустите «Командную строку» от имени администратора.
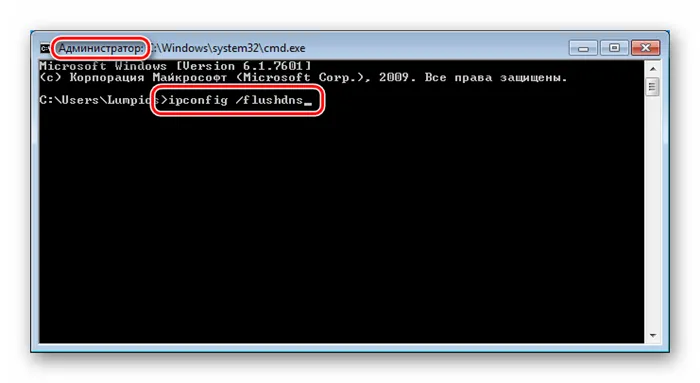
В качестве администратора командной строки запустите командную строку как «Командная строка». Признаком успешной очистки является сообщение в консоли.
Кэш эскизов
В процессе работы операционная система создает множество вспомогательных файлов. Один из их типов — Thumbs.db, файл уменьшенного изображения. Он содержит эскизы изображений, которые необходимо предварительно просмотреть в папках Explore. Проблема в том, что Windows не может избавиться от этих данных после удаления самих документов. В статье ниже подробно описаны эти файлы и показано, как правильно удалить кэш.
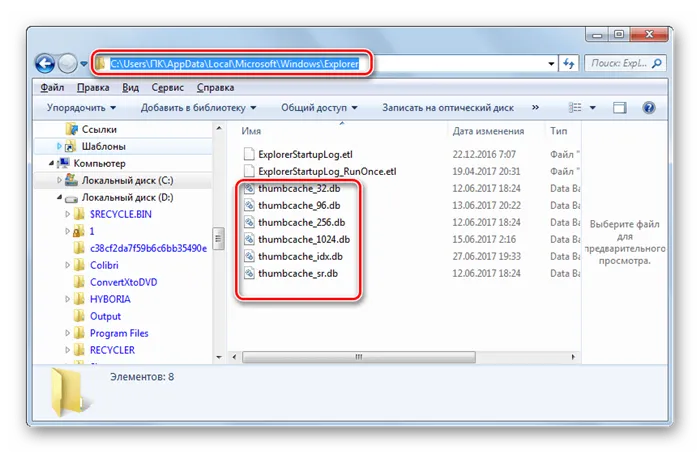
Кэш (буфер) — это определенная область памяти, в которой данные должны быть «сложены» для быстрого доступа. Несмотря на свою полезность, они могут устаревать, занимать место в оперативной памяти или на жестком диске или содержать конфиденциальную информацию. В этой статье вы узнаете, как очистить кэш в Windows 7.
Очистка временных файлов
Зайдите в «Мой компьютер», щелкните правой кнопкой мыши на системном диске и выберите в меню пункт «Свойства».
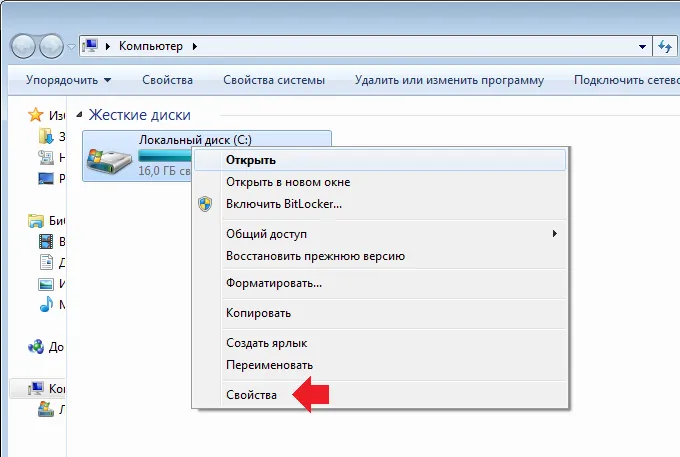
В окне «Свойства локального носителя данных» нажмите на «Удалить носитель данных».
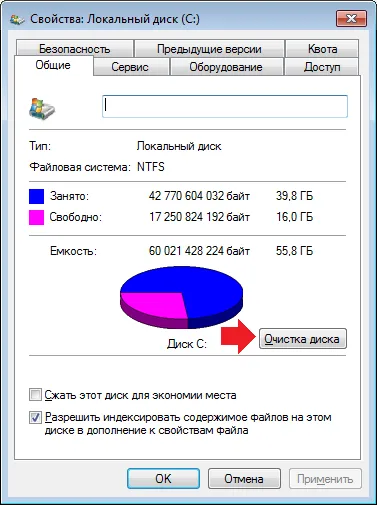
Выберите файлы, которые вы хотите удалить (поставьте галочки), а затем нажмите «Удалить системные файлы».
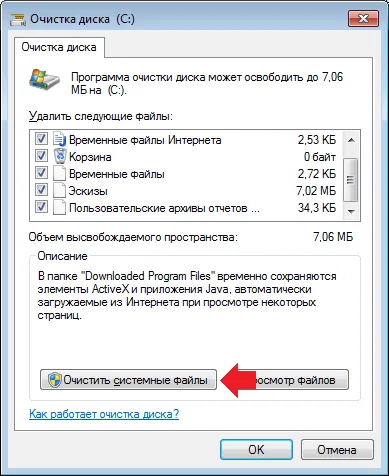
Нажмите OK в следующем окне.
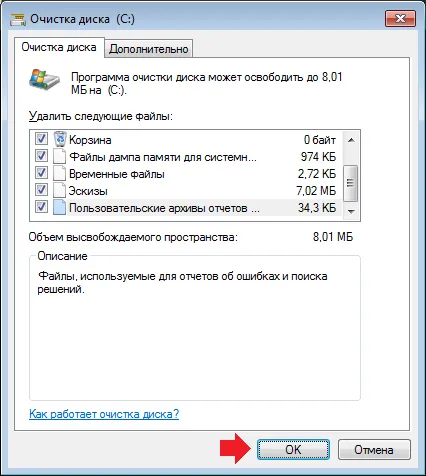
Вы подтверждаете удаление временных файлов.
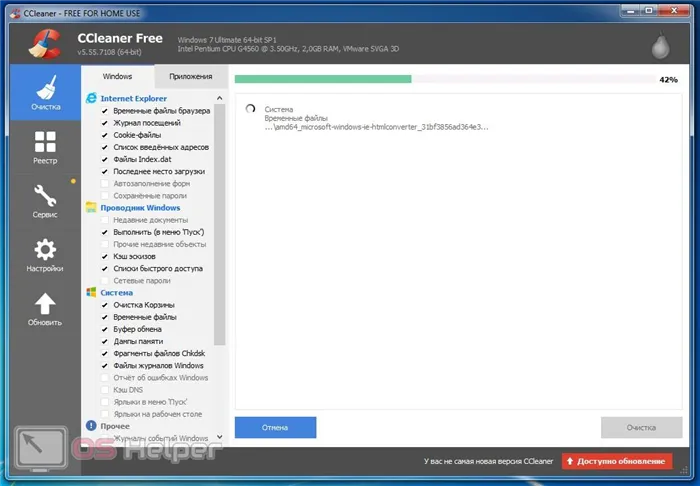
Уважаемые пользователи! Если наш сайт был вам полезен или вам что-то не понравилось, мы будем благодарны, если вы оставите свой комментарий. Заранее спасибо.
Оба метода приведут вас к окну Очистка диска. Во-первых, утилита автоматически анализирует диск на предмет наличия места, занятого временными файлами.
Меры предосторожности
Очистка кэша удаляет всю накопленную временную информацию, включая ту, которая может быть полезной. Отключение эскизов немного замедлит работу Explore, поскольку теперь ему приходится перерисовывать эскиз при каждом обращении к графическому файлу или папке. Удаление временных файлов Office Suite или опустошение корзины делает невозможным восстановление случайно удаленной информации.
То же самое относится к браузерам с историей просмотров и сохраненными паролями. Пользователь должен выбрать между удобством (пароли должны быть сохранены) и безопасностью (они должны быть удалены).
Кэширование информации помогает ускорить работу компьютера или ноутбука, а чтобы эта функция работала лучше, необходимо позаботиться и о ней. На усмотрение пользователя, очищать ли кэш вручную или с помощью специального программного обеспечения. Это должно быть сделано не только из соображений оптимизации, но и из соображений безопасности персональных данных.








