Поэтому самый простой и быстрый способ повернуть экран ноутбука — это одновременно удерживать клавиши Ctrl и Alt и добавить стрелки. Направление стрелки указывает, в какую сторону следует повернуть изображение.
Как перевернуть экран на ноутбуке или стационарном компьютере? – 3 метода
Бывает, что экран ноутбука поворачивается на 180 или 90 градусов. Если бы это только выглядело странно, проблема могла бы подождать, но это также мешает вам комфортно пользоваться ноутбуком. Причиной может быть системная ошибка, например, драйвер «дискеты», случайное нажатие комбинации клавиш на клавиатуре.
В этой статье мы приводим 3 быстрых способа вернуть экран ноутбука или компьютера в классическое, удобное положение.
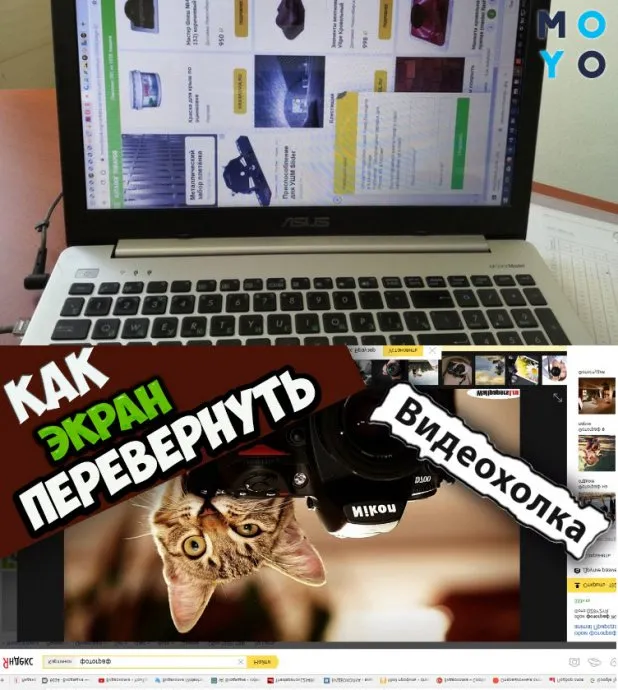
Как перевернуть экран на ноутбуке, ПК в Windows 7,8,10
Проблему открытого экрана на настольных компьютерах и ноутбуках можно решить довольно просто, независимо от версии Windows, установленной на устройстве. Существует несколько методов решения этой проблемы. Все они быстрые и простые. Например, пользователь может инвертировать экран с помощью основных функций Windows (например, Windows 10 Home 32-bit/64-bit), использовать сочетания клавиш, изменить настройки видеоустройства или обновить версию драйвера.
Среди примеров в пошаговом руководстве, описывающих причины проблемы и способы ее устранения, вы найдете тот, который работает.
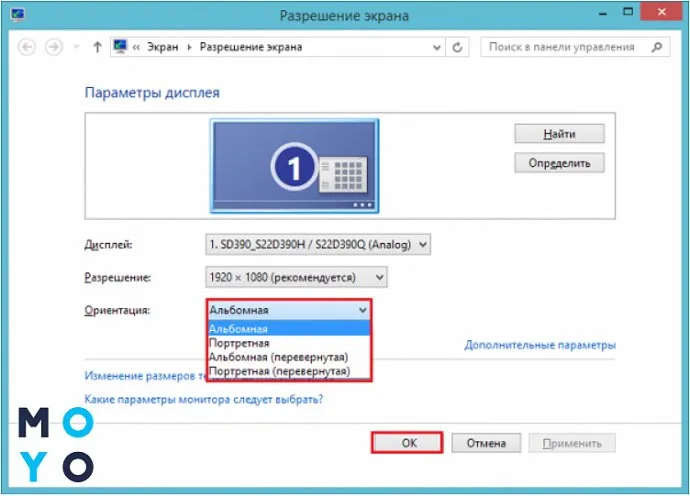
Как перевернуть экран через стандартные возможности Windows
Вам не нужно устанавливать дополнительное программное обеспечение или иметь опыт «взлома», чтобы устранить проблему такого типа. Достаточно использовать классические инструменты, встроенные в систему.
Один из самых простых и быстрых способов добраться до нужных настроек — найти на панели задач кнопку «Пуск», которая имеет форму значка Windows, и нажать на нее левой кнопкой мыши. Затем пользователь должен использовать поле поиска, чтобы найти настройки, соответствующие данному экрану.
Примечание: После ввода запроса не забудьте подтвердить его.
Когда список отобразится, пользователь должен найти колонку ориентации экрана и изменить режим отображения на горизонтальный. Затем пользователю будет предложено подтвердить внесенные изменения, чтобы они работали. На экране появится изображение, как обычно.
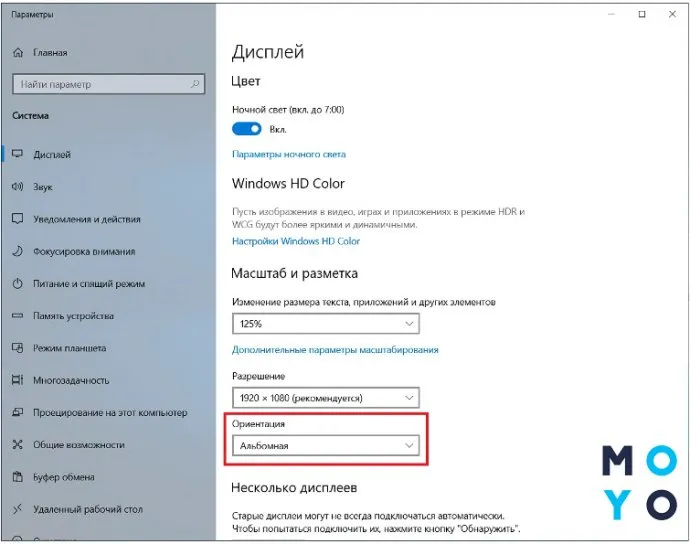
Друзья мои, вы согласитесь, что разворачивать свое рабочее пространство — это весело, но не всегда необходимо. Чтобы не попасть в неловкую ситуацию, как мой друг, я рекомендую использовать сочетание клавиш для поворота экрана в Windows 10:
Комбинация клавиш для поворота экрана
Каждый, кто регулярно работает с компьютером, привык к тому, что большинство команд можно выполнить, нажав так называемые «горячие клавиши» — специальные комбинации клавиш, активация которых приводит к определенным действиям. Состояние экрана не является исключением, и сейчас вы узнаете, как вращать экран компьютера с помощью клавиатуры.
Важно отметить, что перечисленные ниже комбинации клавиш могут решить проблему для устройств с процессорами Intel. На других ноутбуках или компьютерах эти комбинации клавиш могут не работать.
Поэтому самый простой и быстрый способ повернуть экран ноутбука — это одновременно удерживать клавиши Ctrl и Alt и добавить стрелки. Направление стрелки указывает, в какую сторону следует повернуть изображение.
- Стрелка вниз — перевернуть изображение вверх ногами (поворот на 180°),
- Стрелка вправо — верхняя часть изображения поворачивается вправо,
- Указатель влево — верхняя часть экрана поворачивается влево,
- Указатель вверх — возврат изображения в нормальное положение.

Не всем известно, что эти комбинации клавиш можно менять по своему усмотрению или полностью отключать, если они вам не нужны. Для этого просто вызовите меню Intel Management и перейдите в меню Settings and Support.
Как повернуть экран на ноутбуке
Для ноутбуков с видеокартами NVIDIA или AMD Radeon также легко изменить ориентацию экрана. Конечно, можно положить устройство на бок или перевернуть его вверх ногами, но это, мягко говоря, непрофессионально и может повредить устройство. Это делается путем изменения настроек в панели управления видеоадаптера.
Для поворота экрана на NVIDIA
- Щелкните правой кнопкой мыши на пустой области экрана, чтобы вызвать контекстное меню,
- Выберите меню управления NVIDIA,
- Перейдите в меню «Дисплей» и найдите опцию «Поворот дисплея»,
- Отобразятся четыре варианта расположения изображения на экране устройства — выберите нужное положение, примените настройки и сохраните.
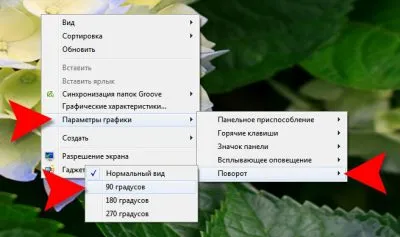
Для поворота экрана на AMD Radeon
- Вызовите контекстное меню, как в предыдущем варианте,
- Перейдите в меню и найдите «Общие задачи отображения»,
- Выберите Настольное складывание,
- С правой стороны вы увидите варианты отображения изображения на экране — выберите нужный вариант.
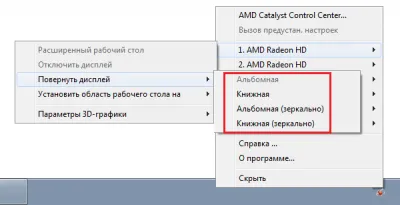
Как повернуть экран на компьютере
Если вы предпочитаете работать на ноутбуке и хотите знать, как повернуть экран, вы попали по адресу. Кстати, изменение ориентации экрана на компьютере происходит так же, как и на ноутбуке, принципиальных отличий нет. Есть только один способ, который помогает, если предыдущие варианты не дают желаемого результата. В этом случае имеет смысл использовать настройки экрана, которые можно найти в панели управления Windows:
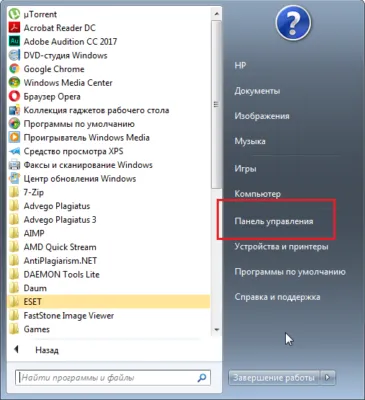
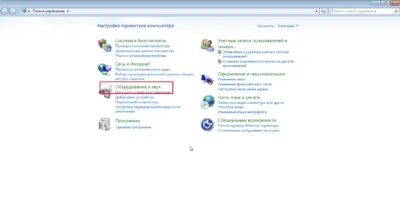
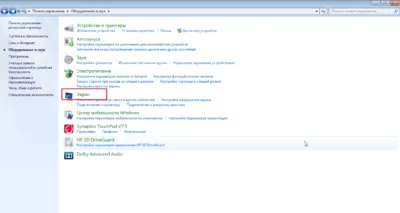
- Найдите Настройки дисплея и выберите Выравнивание,
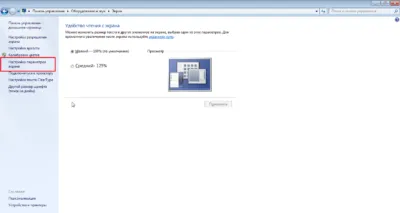
- Измените расположение изображений по своему вкусу.
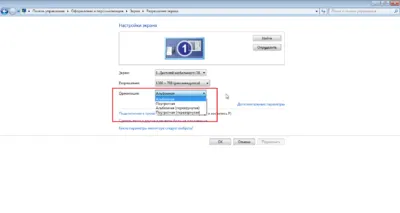
Таким образом, вы сможете легко повернуть изображение на компьютере. Эти методы универсальны и подходят для большинства устройств. Единственное, что может отличаться, — это операционная система. Каждая операционная система имеет свой собственный способ вызова меню и выполнения поворота.
Нажатие трех кнопок, безусловно, является самым быстрым и простым способом поворота изображения, но хотя бы в качестве общего руководства полезно знать другие варианты.
Поворачиваем экран обратно, через настройки графики
Если все эти способы не помогают и ошибка возникла на программном уровне, можно попробовать повернуть экран через настройки видеокарты. Последовательность действий зависит от вашей машины и модели установленной видеокарты.
Определим тип видеокарты:
- Intel Graphics — для ноутбуков и ПК без дискретной видеокарты,
- Nvidia Graphics — для компьютеров с установленной видеокартой этой компании и для ноутбуков с определенной видеокартой и подключенным внешним дисплеем,
- AMD Graphics — для компьютеров с графическим процессором AMD и ноутбуков с подключенным внешним дисплеем.
Параметры графики Intel
Этот метод особенно подходит для владельцев ноутбуков и нетбуков, так как дисплей основан на графической функции, встроенной в процессор устройства. Название и оформление окна конфигурации может отличаться в зависимости от модели процессора. 1.
1. щелкните правой кнопкой мыши в пустой области рабочего стола и выберите «Настройки графики» — «Вращение» — и нужный угол поворота из контекстного меню.
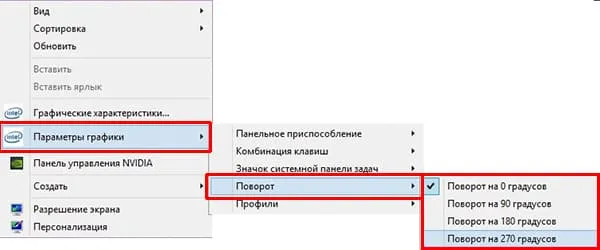
2. если этот элемент отсутствует, перейдите к разделу «Параметры графики». 3.
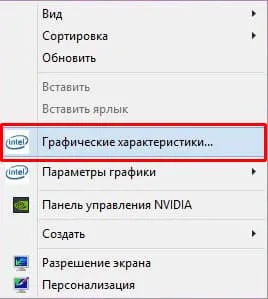
3. проверьте желаемый угол поворота в окне управления графикой HD.
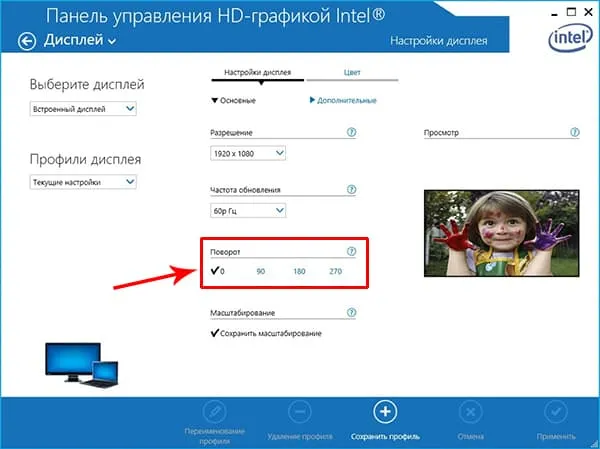
Не забудьте применить изменения, перезагрузка устройства не требуется.
Видеокарты от Nvidia и AMD
Этот метод помогает владельцам ПК и ноутбуков с внешним монитором, подключенным к HDMI. Все операции выполняются через панель управления видеокарты. Не забудьте предварительно обновить драйверы.
- Щелкните правой кнопкой мыши по пустому месту на рабочем столе и, в зависимости от производителя видеокарты, откройте из контекстного меню «AMD VISION Engine Control Center» или «Nvidia Control Panel».
- В меню найдите вкладку «Внешний вид» и откройте пункт «Поворот экрана».
- Вы можете вернуть экран в нормальное положение, выбрав нужный угол поворота.
Заключение
В этом руководстве я описал все доступные методы решения проблемы. Если вы не видите перевернутое изображение, попробуйте использовать одну из точек сброса или проверьте аппарат на наличие вирусов. Также часто может помочь небольшое обновление драйверов.
Когда проблема будет решена, поблагодарите автора «лайком» и комментарием.








