На первом снимке экрана видно, что я выбрал экран номер один, но смотрю на экран номер два. Логично, что ориентация изображения на нем не меняется. Конечно, не заметить, что перевернулся еще один экран, нелегко, но если это проектор, а не монитор, например, то ситуация вполне реальна.
Перевернулся экран на компьютере в Windows 10: как исправить
Некоторые пользователи Windows 10 могут столкнуться с проблемой перевернутого экрана. В этой статье мы рассмотрим, как это может произойти и какие существуют варианты решения проблемы.
Неприятная ситуация, когда изображение на экране перевернуто, может возникнуть внезапно и без видимых причин. Это может произойти сразу после включения компьютера или после неосторожного нажатия на опции видеокарты или настройки операционной системы. На самом деле причин этого явления много, поэтому оставим их в стороне и поговорим о способах коррекции изображения и возвращения его в нормальное положение.
Перевернулся экран только в одном приложении
Иногда изображение поворачивается только в определенных программах. Например, когда вы смотрите видео в плеере или делаете снимок с камеры.
В этом случае следует искать проблему в самом приложении. Проверьте все настройки в приложении, возможно, потребуется сбросить их на исходные значения. Если это не решит проблему, попробуйте удалить и переустановить приложение на компьютере.
Горячие клавиши для поворота экрана
Часто причиной перевернутого экрана является случайно нажатая комбинация клавиш Alt+Ctrl+Стрелка.
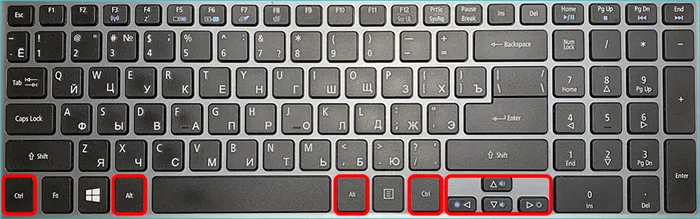
Эта комбинация поворачивает изображение на экране в разных направлениях в зависимости от того, в какую сторону нажата клавиша со стрелкой:
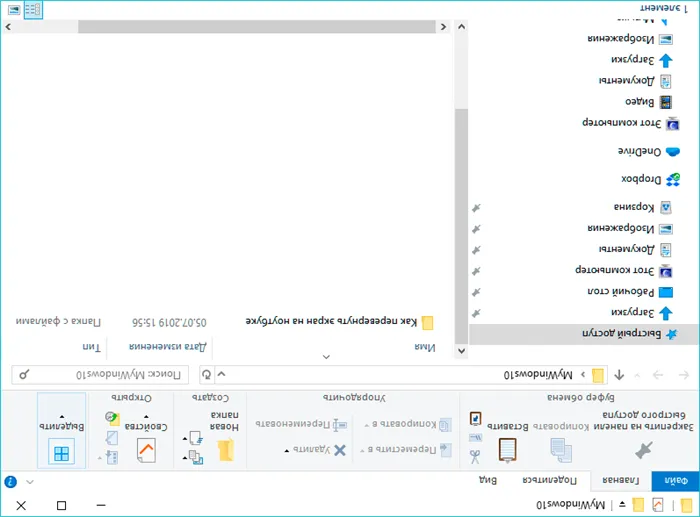
- вправо — поворачивает на 90 градусов вправо.
- влево — поворачивает на 90 градусов в левую сторону
- вниз — перевернуть изображение вверх ногами (т.е. на 180 градусов, как на рисунке ниже)
- вверх — переворачивает изображение в нормальное положение.
Поскольку этот метод самый простой, мы решили начать с него. Однако он не всегда эффективен и может работать не на всех компьютерах. Но вы должны попробовать — это займет всего несколько секунд. Если проблему не удается решить таким образом, переходите к следующему методу.
Если экран повернут на 90 или 180 градусов и описанные выше манипуляции не сильно помогают, можно попробовать сбросить настройки компьютера или ноутбука до графических параметров по умолчанию. Для этого нажмите комбинацию клавиш, чтобы перевернуть экран, т.е. Alt + Ctrl + F8.
Выключить поворот экрана в настройках графики Intel.
Иногда случается, что описанный выше способ не дает ответа на вопрос, как перевернуть экран ноутбука, потому что комбинации клавиш отличаются от системных. В этом случае в настройках графики Intel, вероятно, есть другие сочетания клавиш для управления настройками видеокарты. Поэтому мы отключим их, чтобы избежать ловушки перевернутого экрана. Чтобы отключить настройки, сделайте следующее:
- Вызовите панель управления графикой Intel. Для этого щелкните правой кнопкой мыши на значке рядом с часами.
- В появившемся окне выберите «Свойства графики»,
- Появляется еще одно окно, в котором нас интересует пункт «Режим конфигурации»,
- В появившемся окне перейдите в раздел «Настройки и поддержка» и снимите галочку с пункта «Клавиатурные сочетания».
Совет. Чтобы не деактивировать эту функцию, можно задать правильные комбинации клавиш для поворота экрана. Для этого введите названия нужных кнопок в соответствующие поля, как описано в предыдущем пункте.
Как видите, настройки в этом разделе сводятся к установке правильных комбинаций клавиш, заданных в панели управления Intel Graphics, или отключению функции.
Переворачиваем экран монитора при помощи настроек Windows.
В системных настройках операционной системы Windows также есть функция поворота экрана, поэтому мы воспользуемся этими настройками и попробуем решить нашу проблему. Понять, как перевернуть экран на ноутбуке, можно средствами Windows. Мы с вами должны сделать следующее:
- Щелкните правой кнопкой мыши на рабочем столе Windows и выберите «Параметры дисплея»,
- В открывшемся окне в разделе «Ориентация» необходимо выбрать правильный вариант «Горизонтальная»,
- Затем необходимо применить параметры, нажав на кнопку «Применить». Экран ноутбука должен вернуться в исходное положение.
Если не помогают перечисленные способы.
Иногда бывают случаи, когда вышеперечисленные методы не работают или пользователь не знает, как их правильно выполнять, тогда можно попробовать использовать функцию Windows «Восстановление системы». Таким образом, мы можем вернуться к настройкам операционной системы, если экран не отображался в перевернутом виде.
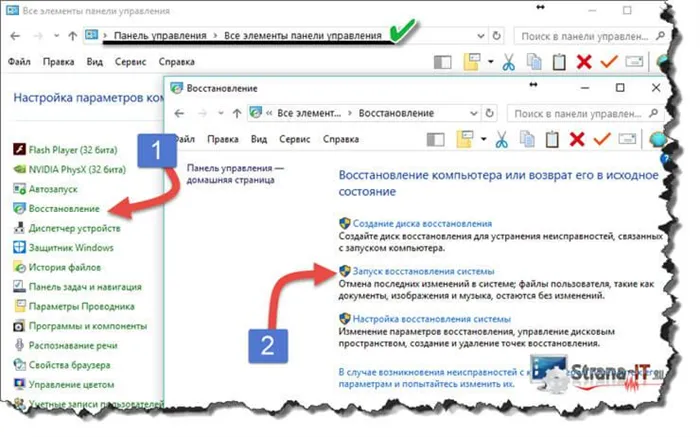
Чтобы выполнить восстановление системы, откройте меню Пуск — Панель управления — Сброс — Запустить восстановление системы.
Затем выберите дату, на которую вы хотите восстановить настройки, и запустите процесс восстановления. После восстановления системы положение экрана должно вернуться в правильное положение.
Самый крайний вариант, который на 100% решит проблему с поворотом экрана ноутбука, — это переустановка операционной системы. Но это последнее средство, если другие не помогают.
Если конструкция экрана позволяет естественное вращение, перевернутый экран не является проблемой. Однако изображение также поворачивается относительно стола, например, когда он лежит на боку. Полезность этой меры сомнительна.
Как на компьютере перевернуть экран: 3 простых способа
Пользователи часто сталкиваются с ситуацией, когда ориентация экрана ноутбука или настольного компьютера внезапно меняется во время работы. Это происходит из-за случайного нажатия специальной комбинации клавиш на клавиатуре. Не стоит беспокоиться о случившемся, ведь чтобы перевернуть экран компьютера или ноутбука, не нужно выполнять никаких сложных операций. Поворот экрана может понадобиться при неправильном чтении отсканированных материалов, просмотре фотографий или видео. Как выполнить ротацию в операционной системе Windows 10?
Чтобы получить к нему доступ, нужно перейти на рабочий стол и нажать на свободную область экрана (кнопка справа). В появившемся меню выберите «Настройки дисплея».
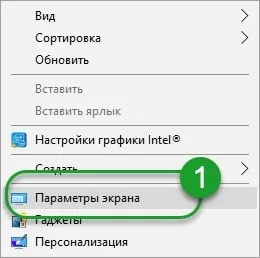
В появившемся окне в разделе «Отображение» вы найдете поле «Выравнивание». Под меню находится поле со стрелкой. Вы должны открыть его и выбрать нужный вариант — горизонтальное или вертикальное выравнивание. После установки правильного значения экран выглядит как обычно.
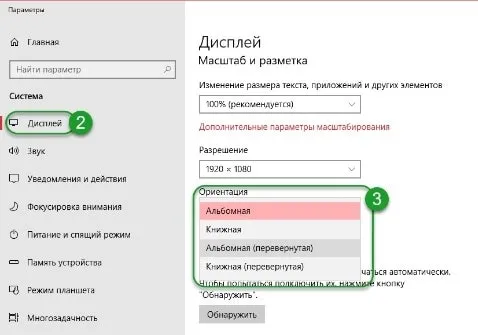
- По умолчанию используется ориентация «Горизонтальная»,
- Портрет. Размещает изображение на рабочем столе в вертикальном положении, поворачивая «положение по умолчанию» на 90′,
- Пейзаж и портрет переворачивает изображение рабочего стола в положение, при котором нижняя и верхняя части изображения меняются местами и поворачиваются на 180′.
Использование комбинаций горячих клавиш
- Одновременное нажатие клавиш CTRL+ALT и стрелки вниз переворачивает изображение на 180′,
- Одновременное нажатие клавиш CTRL+ALT и стрелки вправо поворачивает изображение на 90′ вправо,
- Одновременное нажатие клавиш CTRL+ALT и стрелки влево поворачивает изображение на 90′ влево.
Проверить, какая видеокарта установлена на материнской плате, очень просто. Нажмите WIN+R. В окне «Выполнить» введите «dxdiag» в поле «Открыть». Подтвердите свою запись. В появившемся окне перейдите на вкладку «Монитор». В блоке «Устройство» вы найдете все спецификации и установленные драйверы GPU.
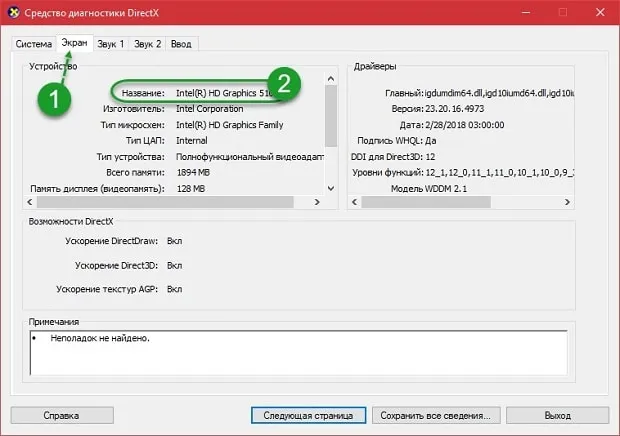
Использование Панели управления графикой
В системном меню встроенных видеокарт вы найдете такой же блок с настройками дисплея, как описано в первом способе. Чтобы получить к нему доступ, перейдите в «Панель управления» и выберите «Настройки графики…». Меню также можно открыть, нажав на графический значок на панели задач.
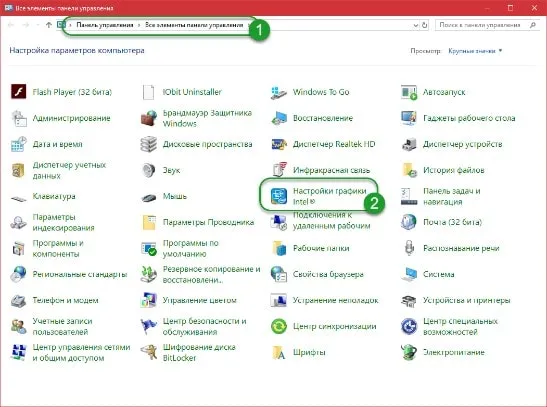
- Нажмите на «Отобразить»,
- В поле «Поворот» откройте меню, нажав на стрелку,
- Выберите нужное положение изображения и подтвердите выбор кнопкой «OK».
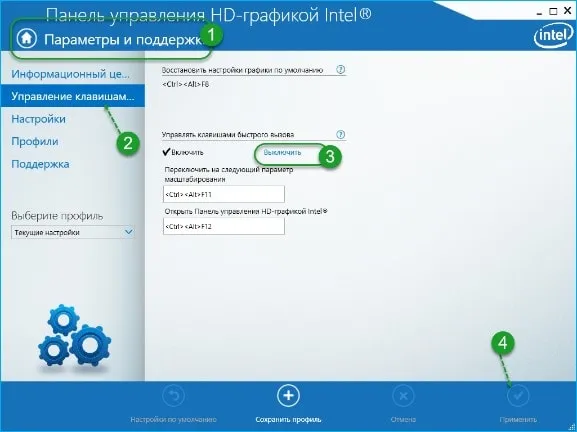
Если видеоадаптер не предоставляет стрелки и графику для поворота экрана, можно использовать только меню дисплея (первый вариант). Может случиться так, что ни один из двух методов не сработает. При этом в 8 из 10 случаев проблема связана с некорректно установленными драйверами после обновления. Перезагрузка компьютера может спасти ситуацию.
Каждая проблема имеет свое решение, но сначала попробуйте перезагрузить компьютер. Если обычная перезагрузка не помогла, запустите компьютер в безопасном режиме.
Как перевернуть экран через драйвер видеокарты
Вернуть экран компьютера или ноутбука в нормальное состояние можно также с помощью драйверов видеокарты. Для этого сначала нужно открыть панель управления настройками видеокарты.
В большинстве случаев это делается через контекстное меню на рабочем столе. Щелкните правой кнопкой мыши на рабочем столе и выберите «NVIDIA Control Panel» (если у вас видеокарта NVIDIA) или «Catalyst Control Center» (если у вас видеокарта AMD) или «Intel Graphics Settings» (если у вас интегрированная видеокарта Intel).
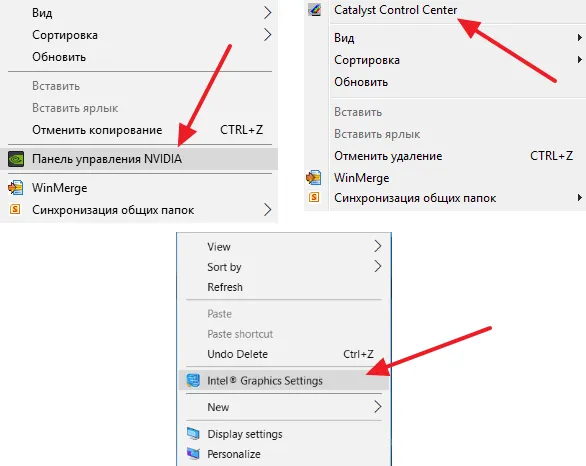
Далее необходимо проверить настройки в панели управления вашей видеокарты и найти там функцию, которая отвечает за переворачивание экрана.
NVIDIA
В случае видеокарты NVIDIA необходимо открыть раздел «Дисплей — Переворот дисплея».
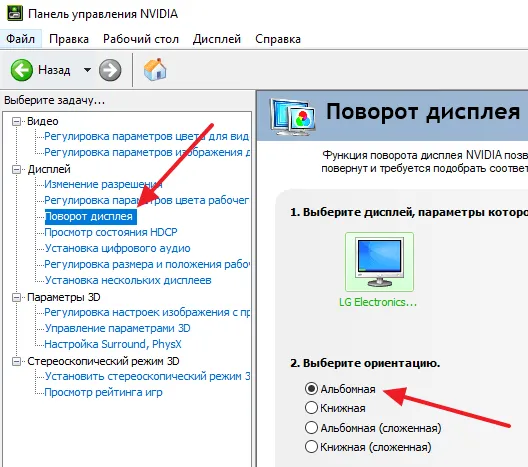
В случае видеокарты AMD необходимо открыть раздел конфигурации «Общие задачи дисплея — Переворот рабочего стола».
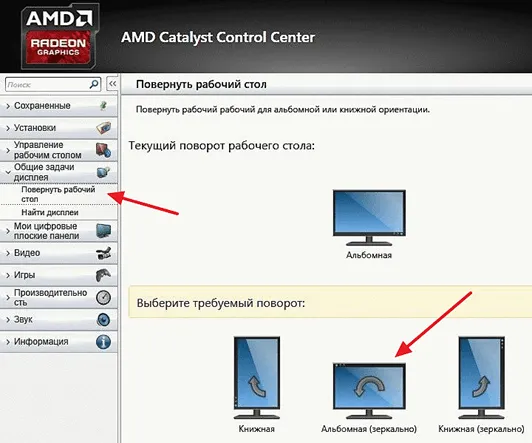
Intel
В случае встроенной графики Intel необходимо открыть раздел «Дисплей».
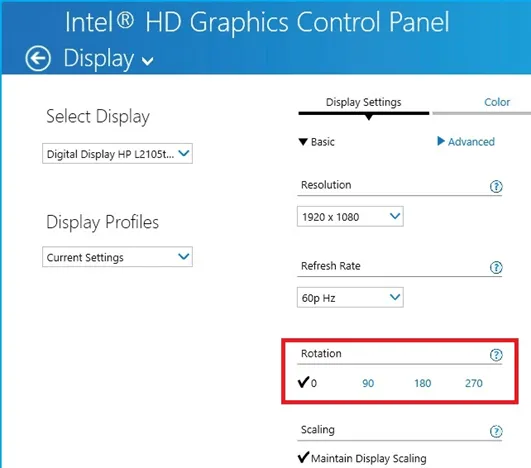
Не забудьте сохранить настройки после переворачивания экрана.
Основатель сайта comp-security.net, автор более 2000 статей по ремонту компьютеров, установке программного обеспечения и операционных систем.
Задайте вопрос в комментариях под статьей или на странице «Задать вопрос», и вы обязательно получите ответ.
Вредоносное ПО не стремится привлекать к себе внимание, но иногда оно вмешивается в работу системы настолько, что возможны всевозможные казусы, включая «шутки с поворотом экрана». Кроме того, существуют забавные программы, главная цель которых — произвести впечатление на пользователя.
Вам может быть полезно знать
При изменении ориентации экрана могут возникнуть всевозможные трудности. Решения некоторых из этих проблем приведены в таблице ниже.
Для решения проблемы проверьте вкладку «Настройки» в свойствах экрана.








