Щелкните правой кнопкой мыши на рабочем столе в пустой области без файлов и папок. В контекстном меню выберите Настройки/Разрешение экрана.
Поворот экрана средствами Windows 11 и Windows 10
В Windows есть встроенный ротатор экрана, и вы можете приступить к работе. Чтобы повернуть экран в настройках Windows 11/10, сделайте следующее:
- Щелкните правой кнопкой мыши на пустой области рабочего стола и выберите «Настройки дисплея».
- Если подключено несколько мониторов, выберите тот, для которого нужно изменить ориентацию — просто нажмите на миниатюру экрана с соответствующим номером.
- Найдите внизу пункт «Ориентация экрана».
- Выберите один из доступных вариантов поворота — альбинос, портрет или те же варианты, но «повернутый».
Готово, экран будет повернут в соответствии с заданными настройками.
Обратите внимание, что поворот возможен только для текущего активного экрана. Например, если ноутбук подключен к внешнему монитору, а встроенный монитор выключен, его нельзя повернуть.
Как перевернуть экран в центре управления графикой Intel или с помощью горячих клавиш
Если у вас интегрированная видеокарта Intel, вы можете использовать эксклюзивное приложение Intel Graphics Control Center для поворота дисплея:

- Запустите Intel Graphics Control Center. Приложение обычно устанавливается автоматически в Windows 10 и Windows 11, и вы можете запустить его с панели задач.
- Перейдите на вкладку Display Controls, выберите нужный дисплей (если у вас их несколько) и используйте доступные опции в разделе Rotate для поворота экрана.
Другой вариант — активировать сочетания клавиш для быстрого поворота экрана. Для этого просто перейдите в соответствующий раздел в настройках Intel Graphics Control Center:
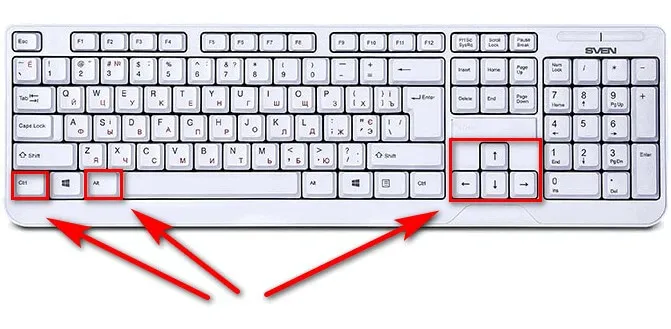
После включения сочетаний клавиш по умолчанию вы можете использовать клавиши Ctrl+Alt+Exit для поворота экрана.
Поворот дисплея в Панели управления NVIDIA
Если ваш монитор подключен к видеокарте NVIDIA GeForce, поворот экрана доступен в «Панели управления NVIDIA». Необходимые действия:
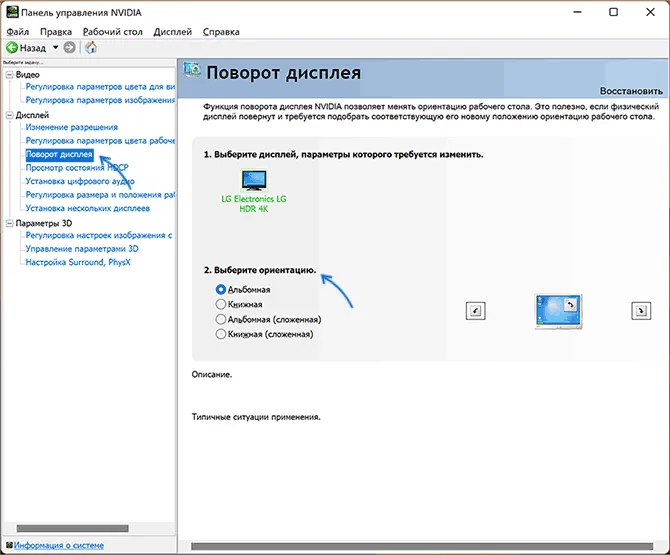
- Щелкните правой кнопкой мыши на рабочем столе и выберите «Панель управления NVIDIA» (в Windows 11 сначала нужно нажать «Просмотр дополнительных настроек»).
- В разделе «Дисплей» выберите «Повернуть дисплей» (Почему вы не видите раздел «Дисплей» в панели управления NVIDIA?).
- Выберите нужную ориентацию дисплея.
Готово, ваш дисплей повернется в выбранную вами ориентацию.
Если ваш компьютер оснащен встроенной видеокартой Intel и вы хотите избежать случайной активации сочетаний клавиш, выполните следующие действия.
Как перевернуть экран на компьютере
Сначала попробуйте использовать следующую комбинацию клавиш на клавиатуре, чтобы повернуть экран:
- CTRL + ALT + ↓ — повернуть экран на 180 градусов.
- CTRL + ALT + ↑ — возврат экрана в положение по умолчанию.
- CTRL + ALT + ← — повернуть изображение на 90 градусов влево
- CTRL + ALT + → — повернуть изображение на 90 градусов вправо
- CTRL + ALT + F8 — сброс экрана к настройкам по умолчанию

Интересно. Эти комбинации клавиш могут не работать, потому что эта функция не включена по умолчанию в некоторых драйверах. Если у вас именно такой случай, ниже приведена информация о том, что делать.
Меняем параметры в Windows
Щелкните правой кнопкой мыши на рабочем столе в пустой области без файлов и папок. В контекстном меню выберите Настройки/Разрешение экрана.
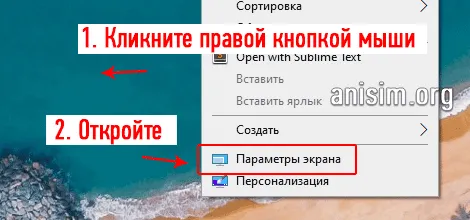
2. Прокрутите до блока «Ориентация экрана» и установите значение «Горизонтально».
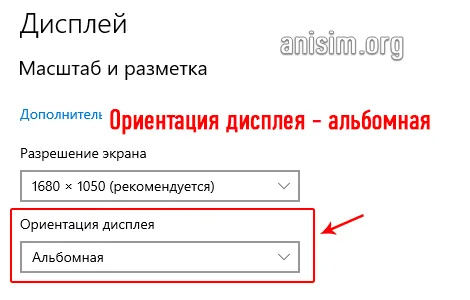
Интересно! Если подключено несколько экранов, сначала нажмите на активный экран, который необходимо повернуть, иначе значение изменить невозможно.
Меняем настройки в ПО драйверов
В редких исключительных случаях вам придется изменить настройки самих драйверов, поскольку все, что мы описали в предыдущем разделе, в любом случае относится к ним. 1.
1. щелкните правой кнопкой мыши по пустому месту на рабочем столе, а затем по пункту меню вашего драйвера, который может быть:
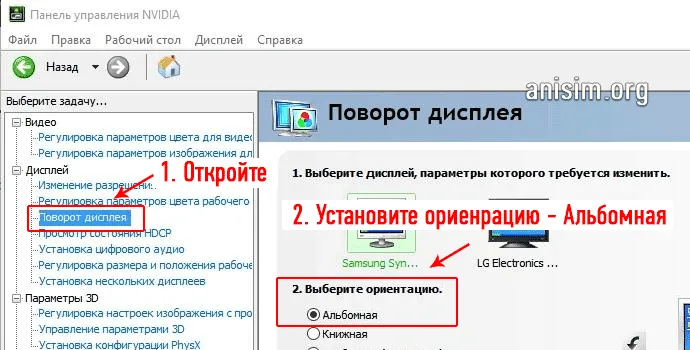
2. откройте главное окно, перейдите в раздел «Экран» или «Монитор», найдите пункт «Повернуть» или аналогичный и установите его положение:
— Значение по умолчанию — 0 — горизонтальная ориентация.
Название значения зависит от модели видеокарты и версии программного обеспечения, но суть одна и та же.
Это важно: не забывайте вводить драйвер последним, особенно если вы плохо разбираетесь в компьютерах, чтобы случайно не изменить важные параметры.
Вы также можете решить проблему с помощью меню настроек видеокарты, установленной на вашем компьютере или ноутбуке (например, GIGABYTE GeForce GTX 1050 Ti 4GB DDR5 OC). Если вы нажмете на этот значок, вы сможете настроить параметры установленной видеокарты, которая обычно отображается в трее (панели задач).
Как перевернуть экран Windows 10
Теперь давайте рассмотрим метод, который работает на всех настольных компьютерах и ноутбуках Windows. Изменение ориентации экрана осуществляется с помощью встроенных функций системы.
Если пользователю необходимо повернуть экран Windows 10, он может воспользоваться следующим методом:
- Щелкните правой кнопкой мыши на пустой части экрана.
- В открывшемся контекстном меню выберите «Настройки дисплея».
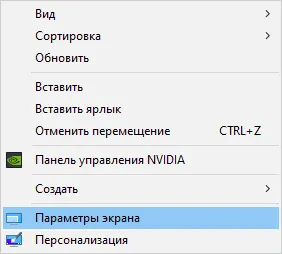
- В приложении «Настройки» перейдите к разделу «Ориентация экрана» на вкладке «Дисплей» в разделе «Масштабирование и расположение».
- Выберите соответствующую ориентацию экрана:
- Горизонтальный — выравнивается по умолчанию по горизонтали.
- Портрет — повернуть на 90 градусов влево.
- Пейзаж (вверх ногами) — поворачивает на 180 градусов вверх ногами.
- Портрет (перевернутый) — поворот на 90 градусов вправо.
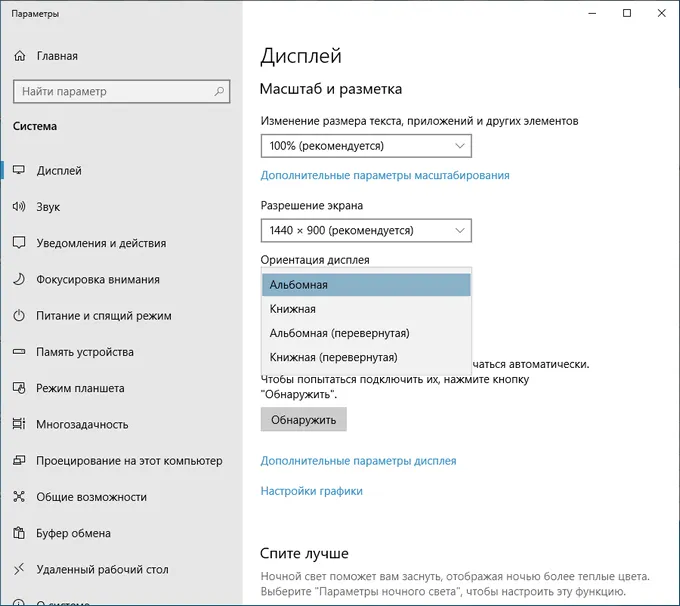
Сразу после изменения ориентации экрана открывается временное окно для подтверждения пользователем изменений параметров экрана. Если пользователь не подтверждает изменения в течение 10 секунд, компьютер сохраняет настройки по умолчанию.
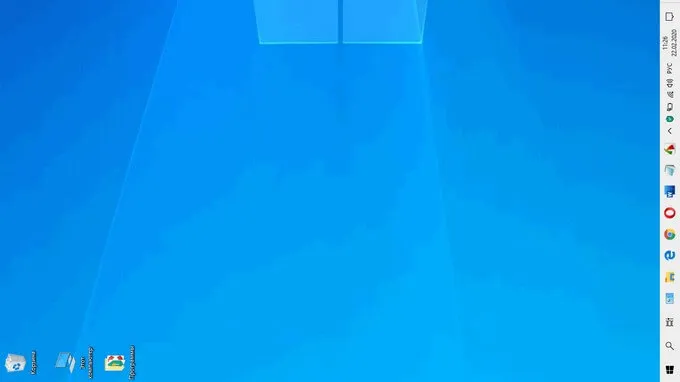
Как перевернуть экран Windows 7
В Windows 7 можно поворачивать экран аналогичным образом. Эта операционная система имеет несколько иной интерфейс для управления настройками экрана.
В Windows 7 выполните следующие действия:
- Щелкните правой кнопкой мыши пустое место на рабочем столе.
- В открывшемся меню нажмите «Разрешение экрана».
- В окне «Настройки дисплея» выберите нужный вариант в опции «Ориентация:»:
- Ландшафт.
- Портрет.
- Ландшафтный формат (повернутый).
- Портрет (повернутый).
- Нажмите кнопку OK.
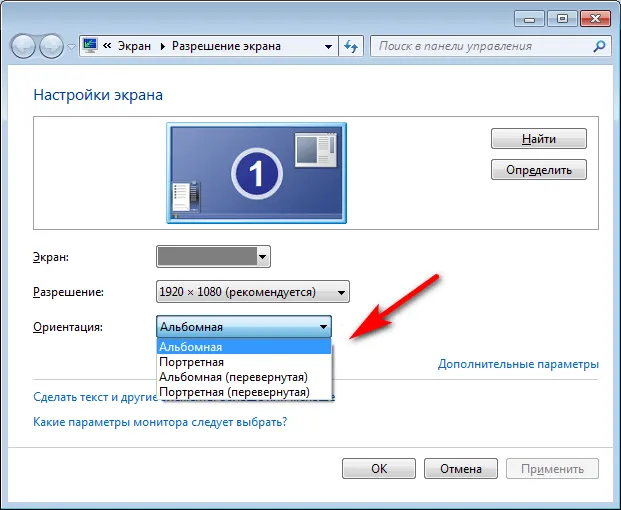
Как узнать какой видеодрайвер установлен на компьютере
Прежде чем изменять настройки дисплея с помощью панели управления на видеокарте, необходимо знать, какой тип видеооборудования имеется на компьютере.
-
на вашем компьютере одним из удобных способов.
- Откройте «Видеоадаптеры» в списке подключенных устройств.
- Здесь будут показаны все видеоустройства, установленные на компьютере.
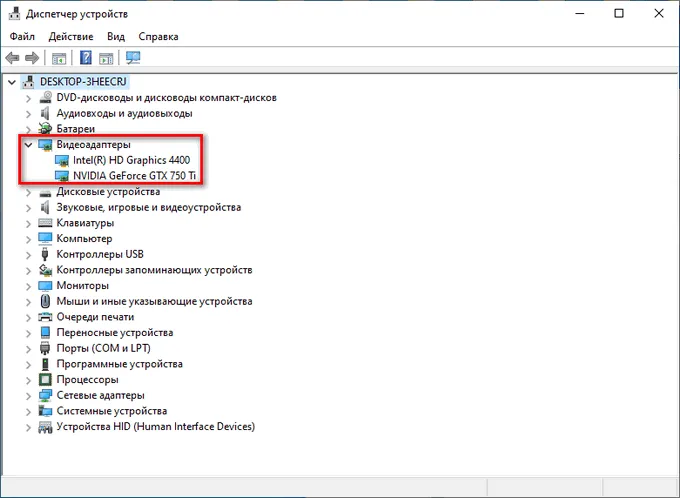
Ноутбук или настольный компьютер может иметь два видеоадаптера: видеоадаптер, встроенный в материнскую плату, и отдельную видеокарту. Имена устройств: NVIDIA, AMD, Intel четко указывают, какой контроллер следует искать в компьютере.
Бывает, что экран ноутбука поворачивается на 180 или 90 градусов. Если это просто кажется вам странным, проблема может подождать, но она мешает вам комфортно пользоваться ноутбуком. Это может быть вызвано системной ошибкой, например, неисправным контроллером или случайным нажатием комбинации клавиш на клавиатуре.
С видеоадаптерами NVIDIA и AMD Radeon
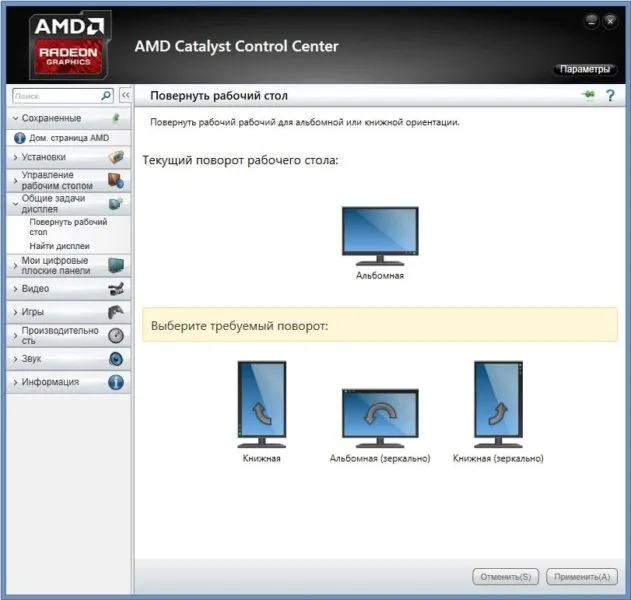
Вы также можете решить проблему с помощью меню настроек видеокарты, установленной на вашем компьютере или ноутбуке (например, GIGABYTE GeForce GTX 1050 Ti 4GB DDR5 OC). Если вы нажмете на этот значок, вы сможете настроить параметры установленной видеокарты, которая обычно отображается в трее (панели задач).
Щелчок мыши в левой части открывает меню, в котором пользователь должен нажать на пункт «Функции графики», чтобы найти главную функцию, а затем перейти к основным настройкам. В поле «Вращение» пользователь должен выбрать нужный вариант, а затем дважды нажать на кнопку «OK» для подтверждения выбора.
Бывает, что экран ноутбука поворачивается на 180 или 90 градусов. Если это просто кажется вам странным, проблема может подождать, но она мешает вам комфортно пользоваться ноутбуком. Это может быть вызвано системной ошибкой, например, неисправным контроллером или случайным нажатием комбинации клавиш на клавиатуре.
Если на ноутбуке перевернулся экран что делать?
Возможно, вы случайно нажали что-то на клавиатуре ноутбука, и изображение изменило свою ориентацию. Не нужно сразу же впадать в панику. Этого достаточно для применения «горячей клавиши», описанной в начале статьи. Позвольте мне напомнить вам еще раз:
Alt + Ctrl + Стрелка (направление вращения).
Если это не сработает, придется воспользоваться вторым способом — через настройки дисплея. Не работает? Тогда существует вероятность вирусной инфекции. В этом случае вам следует просканировать систему с помощью DrWeb Лечение. It. Я лично не сталкивался с этим явлением, но читал о нем на форумах.
Как видите, рассматриваемый вопрос довольно прост. Вы только что потратили несколько минут своего времени, пытаясь понять, как повернуть экран ноутбука с Windows 10. Я считаю, что научиться может каждый, важно лишь иметь желание. И вам не нужно сразу бежать в сервисный центр, включать сигнализацию и паниковать.








