В этих и многих других случаях мы рекомендуем переустановить ваш Яндекс браузер. Это простой и эффективный способ устранения различных проблем без необходимости разбираться с ошибками и исправлять их вручную.
Как переустановить Яндекс Браузер и сохранить закладки и пароли
Многие пользователи сталкиваются с необходимостью переустановки Яндекс Браузера, например, из-за проблем с веб-обозревателем. Причины этого могут быть разными: Программа не может быть обновлена, некоторые функции больше не работают, расширения не установлены, файлы браузера повреждены и т.д.
Переустановка Яндекс Браузера поможет устранить проблемы с браузером. Большинство пользователей знают, как переустановить Яндекс Браузер на своем компьютере, но есть некоторые тонкости.
Браузер — это программа, используемая для просмотра веб-страниц в Интернете. Приложение удаляется с компьютера, как и любое другое обычное программное обеспечение.
Процесс переустановки Яндекс Браузера выглядит следующим образом:
- Сначала удалите браузер из операционной системы Windows.
- Сначала удалите Яндекс Браузер с вашего компьютера.
- Затем запустите установочный файл Yandex Browser, чтобы установить приложение на компьютер.
В этом случае пользователь должен перенастроить приложение: Устанавливайте закладки, вводите пароли и т.д. Чтобы не тратить время на подобные задачи, необходимо переустановить Яндекс Браузер, сохранив закладки, пароли или другие данные.
При удалении программы с компьютера удаляются данные пользователя, поэтому не забудьте предварительно создать резервную копию важных данных или активировать функцию синхронизации в браузере.
В этом руководстве вы найдете инструкции по различным способам сохранения настроек Яндекс Браузера при его переустановке на поддерживаемых версиях операционной системы Windows.
Как в Яндекс Браузер сохранить пароли при переустановке
Давайте сначала посмотрим, как переустановить Яндекс Браузер и сохранить пароли. В такой ситуации нам не нужно ничего другого, кроме как заранее сохранить данные другого веб-браузера.
Мы переустановим «чистый» браузер и заново установим Яндекс Браузер на компьютер с сохраненными паролями. Вы можете использовать этот метод для переноса паролей из старого браузера в установленный браузер на этом компьютере или для переноса паролей в браузер Яндекс на другом компьютере.
Действуйте следующим образом:
- Перед удалением браузера включите скрытые папки Windows на компьютере, чтобы получить доступ к профилю пользователя, расположенному в скрытой папке AppData.
- Следуйте по тропинке:
- Скопируйте и сохраните вышеуказанные файлы из папки «Default»: «Ya Login Data» и «Ya Login Data-journal» в подходящее место.
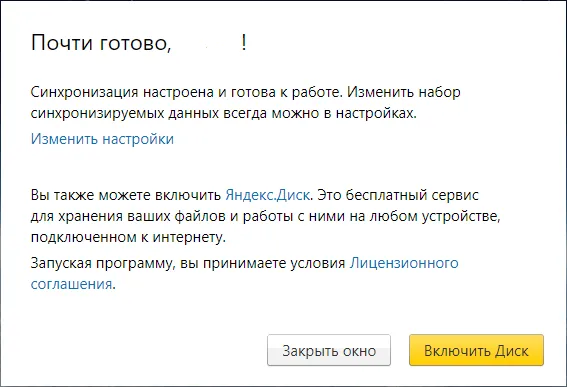
- Удалите браузер с компьютера с помощью операционной системы или одной из этих программ.
- Загрузите программу установки, а затем установите Яндекс.Браузер на компьютер.
- После открытия приложения закройте окно Yandex Browser.
- Следуйте по пути (если вы переносите пароли на другой компьютер, активируйте отображение скрытой папки там):
- Скопируйте ранее сохраненные файлы: «Ya Login Data» и «Ya Login Data-journal» в папку «Default» и замените файлы в папке назначения.
- Перезапустите браузер и убедитесь, что пароли Яндекс браузера были сохранены при переустановке программы.
Как переустановить Яндекс Браузер сохранив закладки
Переустановка Яндекс Браузера с сохранением закладок помогает пользователю сохранить доступ к определенным веб-сайтам сразу после переустановки нового браузера. Закладки браузера можно переносить на другой компьютер или браузер.
Имеется встроенный инструмент для экспорта или импорта закладок из других браузеров, не только для браузеров Яндекс.
Сначала сохраняем закладки на компьютере перед установкой браузера:
- Нажмите кнопку Настройки Яндекс.Браузера.
- Нажмите на пункт «Закладки» в контекстном меню.
- В следующем меню выберите «Управление закладками» (доступно при нажатии клавиш «Ctrl» + «Shift» + «O»).
- Область настройки «Закладки» открывается на вкладке «Панель закладок».
- Нажмите на кнопку с тремя вертикальными точками и в появившемся меню выберите пункт «Экспорт закладок в HTML-файл».
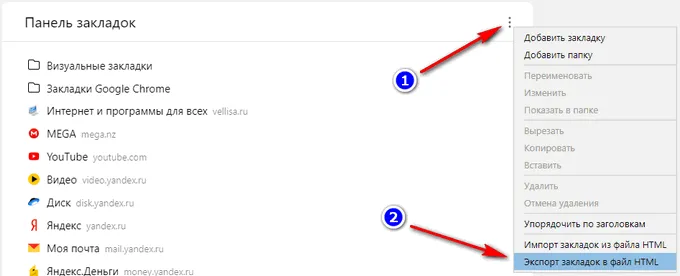
- В открывшемся окне Проводника сохраните файл с именем «закладки_дата создания» в подходящем месте.
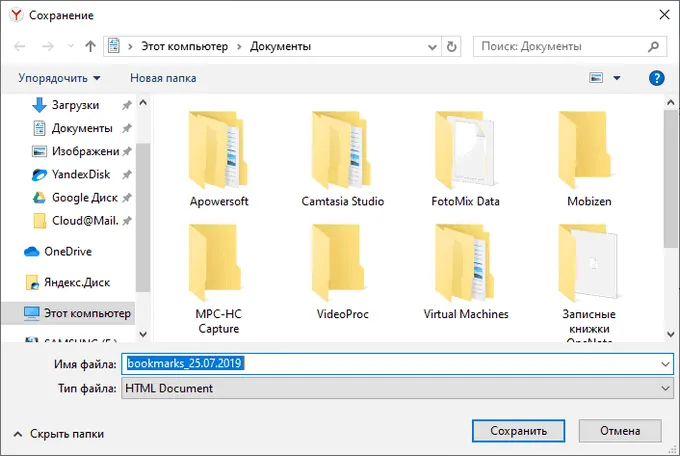
Теперь вы можете удалить Yandex Browser с вашего компьютера.
После переустановки Яндекс Браузера или установки его на другой компьютер выполните следующие действия:
- Войдите в браузер и откройте менеджер закладок.
- Нажмите кнопку с тремя точками и в контекстном меню выберите «Импорт закладок из HTML-файла».
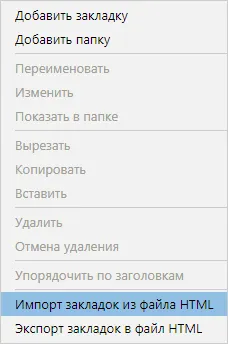
- Выберите файл с именем «закладки_дата создания» в окне Проводника (если вы установили браузер на другом компьютере, сначала перенесите файл закладок на этот компьютер), а затем нажмите кнопку «Открыть».
Ваши закладки были перенесены в установленный браузер.
При желании можно отключить ненужные элементы синхронизации: Закладки, расширения, пароли и т.д., нажав на ссылку «Настроить» ниже. Все включено по умолчанию. Я сам ничего не отключаю, не вижу причин для этого. Удобнее работать с разных устройств, потому что все данные доступны вам, пока вы входите в систему под одним и тем же аккаунтом Яндекса.
Файлы браузера испорчены. Пожалуйста, переустановите Яндекс.Браузер — что делать?
Яндекс браузер — один из самых популярных в веб-пространстве Рунета, в него интегрирована знаменитая поисковая система, а также многие другие ее сервисы, включая Алису, которая нравится многим. Браузер кажется надежным инструментом для посещения веб-сайтов. Однако иногда с этим могут возникнуть проблемы.
В этой статье рассказывается, что делать, если вы получили сообщение «Файлы вашего браузера были повреждены». Переустановите Яндекс.Браузер. Мы объясним шаг за шагом, как быстро и эффективно решить эту проблему.
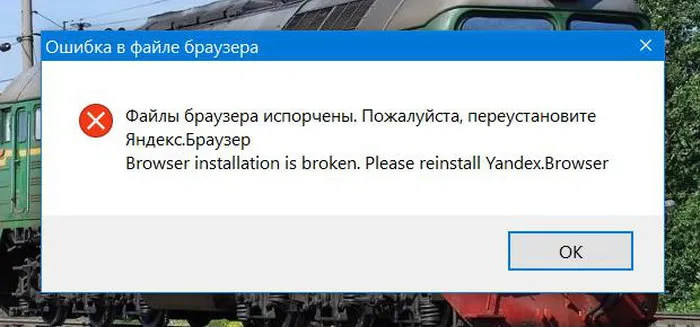
Как исправить ошибку «Файлы браузера испорчены. Пожалуйста, переустановите Яндекс.Браузер»
Если это сообщение появляется при запуске браузера, это означает, что некоторые элементы программы были повреждены или удалены, и поэтому она не может быть запущена и функционировать. Решение этой проблемы находится прямо в сообщении — необходимо переустановить браузер. Однако для успешной повторной установки Яндекс.Браузера необходимо сначала правильно удалить его.
Далее мы покажем вам шаг за шагом, как правильно удалить Yandex.Browser на примере Windows 11. Для старых версий Windows все примерно одинаково, только пользовательский интерфейс может выглядеть несколько иначе. Чтобы не потерять важные данные, такие как история просмотров, сохраненные пароли, кэш и другие, необходимо войти в систему и синхронизироваться с браузером. Когда вы удаляете эти данные, они остаются в вашей учетной записи, чтобы при переустановке браузера вы могли снова войти в систему и загрузить эти данные.
-
Нажмите кнопку Пуск в левом нижнем углу экрана и перейдите в раздел Системные настройки. Настройки можно найти, например, с помощью строки поиска.
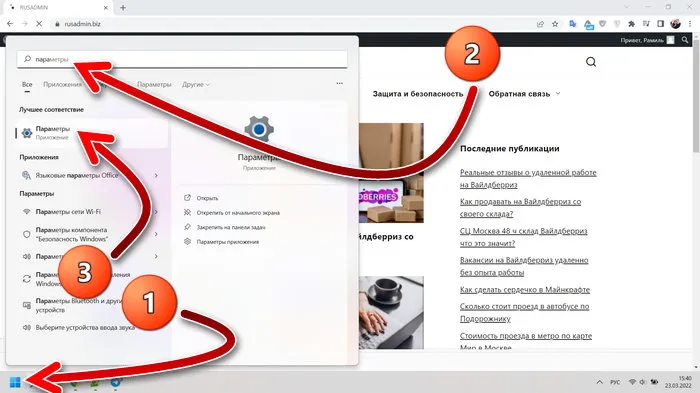
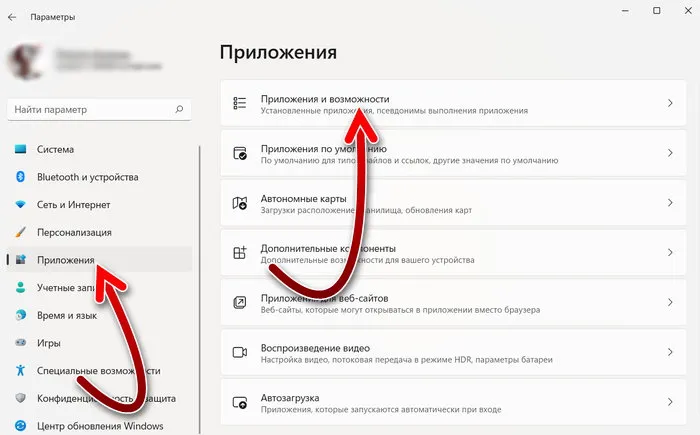
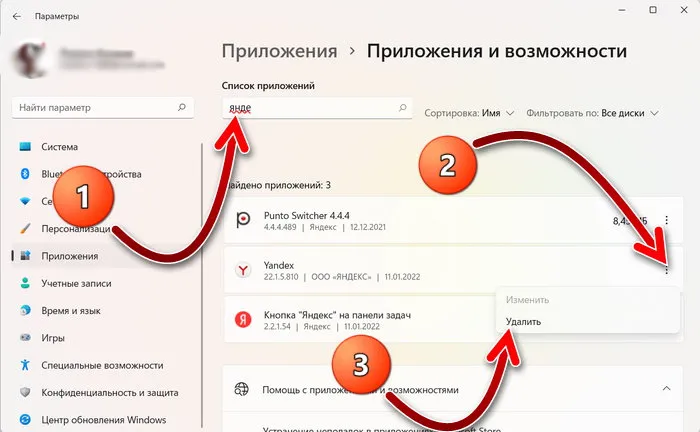
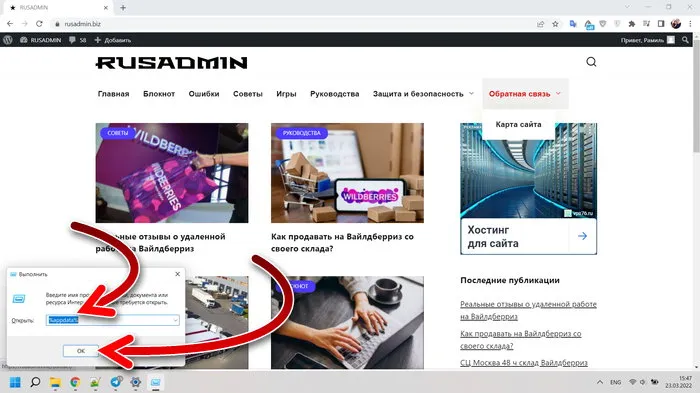
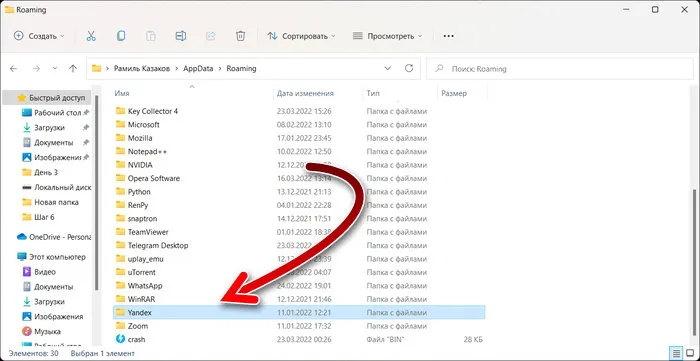
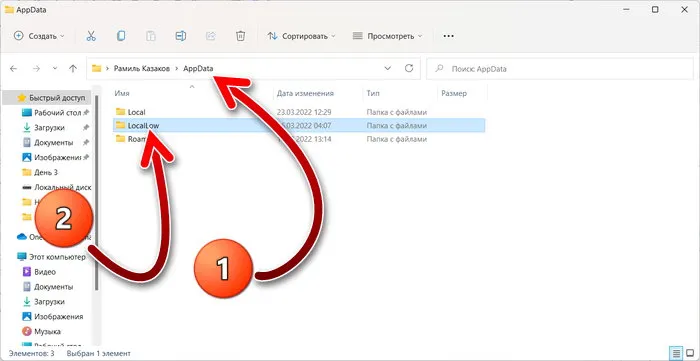
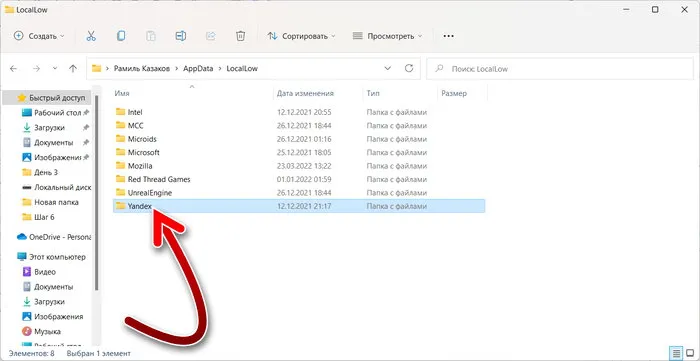
Теперь Yandex Browser полностью удален с вашего компьютера.
Видео ниже покажет вам, как удалить браузер в немного более старом интерфейсе Windows:
Как установить Яндекс.Браузер
После полного удаления браузера его необходимо установить заново. Для этого перейдите на официальную страницу Яндекс.Браузера и нажмите на кнопку «Загрузить». Если браузер Яндекс был браузером по умолчанию, вы можете загрузить его с помощью одного из встроенных браузеров, например, Microsoft Edge или Internet Explorer (для старых версий Windows).
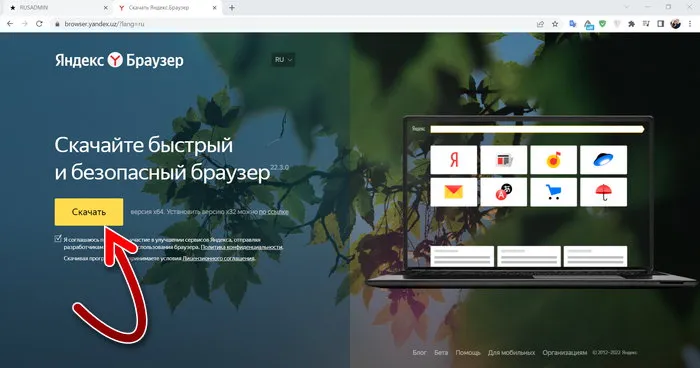
После загрузки вы получите файл загрузки, который можно использовать для переустановки браузера








