Как перенести Windows на SSD-диск (твердотельный накопитель) с HDD (жесткого диска) на компьютер с перераспределением дискового пространства.
Как перенести Windows на SSD-диск
Некоторые пользователи рано или поздно устанавливают на свой компьютер SSD-накопитель, чтобы ускорить работу программ и операционной системы Windows. Дело в том, что SSD намного быстрее жестких дисков, что экономит время и увеличивает производительность.
На устройстве пользователя: настольном ПК или ноутбуке, имеется жесткий диск (HDD), на котором хранится системная и другая информация. После установки дополнительного диска на свой компьютер необходимо перенести операционную систему Windows и пользовательские данные на SSD.
В настоящее время более новые компьютеры изначально используют SSD в качестве системного диска. На старых компьютерах есть обычные жесткие диски.
Твердотельный накопитель имеет следующие преимущества перед жестким диском:
- Скорость работы и загрузка системы значительно увеличились.
- Значительно увеличилась скорость запуска и запуска программ.
- Файловые операции на ПК выполняются быстрее.
Многие пользователи устанавливают SSD на настольный компьютер или ноутбук в дополнение к существующему жесткому диску. На нормальном компьютере нетрудно поставить другой диск. Владельцы ноутбуков могут установить твердотельный накопитель вместо оптического привода CD / DVD, если он имеется на устройстве.
В результате в большинстве случаев на компьютере будет как минимум два диска: новый SSD и старый жесткий диск.
Некоторые пользователи после установки нового диска переустанавливают Windows, чтобы начать заново. Другие выполняют перенос операционной системы с жесткого диска на твердотельный накопитель, чтобы продолжить использование ПК с текущим состоянием программного обеспечения.
В результате возникают вопросы, как перенести Windows на SSD. Пользователь должен правильно выполнить перенос Windows на SSD, чтобы избежать ошибок и не потерять данные.
Лучше всего перенести систему на SSD без переустановки. Как перенести Windows 7/8/10 на SSD без переустановки + видео
Системные требования к компьютеру
| Операционная система | Windows XP SP2 32 бит Windows Vista (32 или 64 бит) Windows 7 (32 или 64 бит) Windows 8 (32 или 64 бит) Windows 8.1 (32 или 64 бит) Windows 10 (32 или 64 бит) |
|---|---|
| Компьютерная оперативная память (RAM) | 1 ГБ и более |
| Разделы для копирования | MBR, GPT |
| Типы копируемых дисков | Базовый (RAID не поддерживаются) |
Один из способов не потерять данные, настройки системы, программные продукты и документы — это перенести установленную операционную систему Windows 10 с HDD (жесткого диска) на более устойчивый к механическому гудению
Средства переноса, доступные для SSD накопителей
Крупные производители твердотельных накопителей, например, Samsung или Seagate, вместе с накопителями также выпускают специальные программные продукты для клонирования данных:
DiscWizard — это программное обеспечение бренда Seagate для передачи информации на SSD собственного производства. Очень большая программа, которая покрывает практически все потребности пользователя: удаление конфиденциальной информации, клонирование системы, перенос настроек операционной системы и программных продуктов, восстановление файлов и т.д.;

Перенос данных: программное обеспечение, предназначенное для работы с твердотельными накопителями Samsung. Программа помогает максимально использовать потенциал диска, искать драйверы, клонировать систему и т.д.
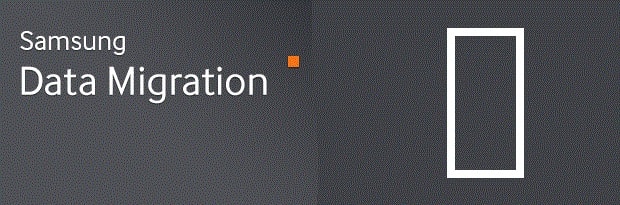
Перечисленные программные продукты представляют собой сложные пакеты, с помощью которых они выполняют резервное копирование всех данных с HDD на SSD-накопители или только необходимых разделов основного диска. С их помощью вы можете как клонировать операционную систему, так и создавать диски для загрузки системы.
Важно! Использование «родного» программного обеспечения для твердотельных накопителей снижает риск ошибок в процессе клонирования.
Есть еще универсальные программы. Acronis выпустила бесплатное программное обеспечение True Image для резервного копирования операционной системы на твердотельные накопители любых производителей: Kingston, Samsung, Seagate и т.д. В сети можно найти множество бесплатных и платных аналогов: Paragon Drive Copy, Macrium Reflect и др. чтобы начать процесс, вам необходимо загрузить его с веб-сайта производителя программного обеспечения и установить на свой компьютер. Монтаж выполняется классическим методом.
Чтобы ощутить все преимущества работы с твердотельным накопителем, рекомендуется установить операционную систему с нуля и только потом устанавливать…
Перенос системы с помощью стандартных средств Windows
Операционная система может быть перенесена на SSD с помощью стандартных инструментов Windows. Но этот способ подходит не всем пользователям, а только тем, у кого на компьютере установлена версия Windows 7 или более поздняя. Если нет, вам нужно будет использовать сторонние утилиты.
Рассмотрим подробнее клонирование системного раздела с помощью Windows 10. Последовательность действий следующая:
Нажмите кнопку с логотипом Windows в нижнем левом углу экрана и откройте панель управления Windows 10. Если ее нет, вы можете воспользоваться поиском, щелкнув значок увеличительного стекла (расположенный справа от кнопки «Пуск») кнопка). Остается только ввести запрос «панель управления» и запустить его из результатов поиска.
Настройте отображение содержимого окна панели в режиме «Мелкие значки».
Перейдите по ссылке «История файлов» (в Windows 7 аналогичная команда называется «Архивировать данные компьютера»).
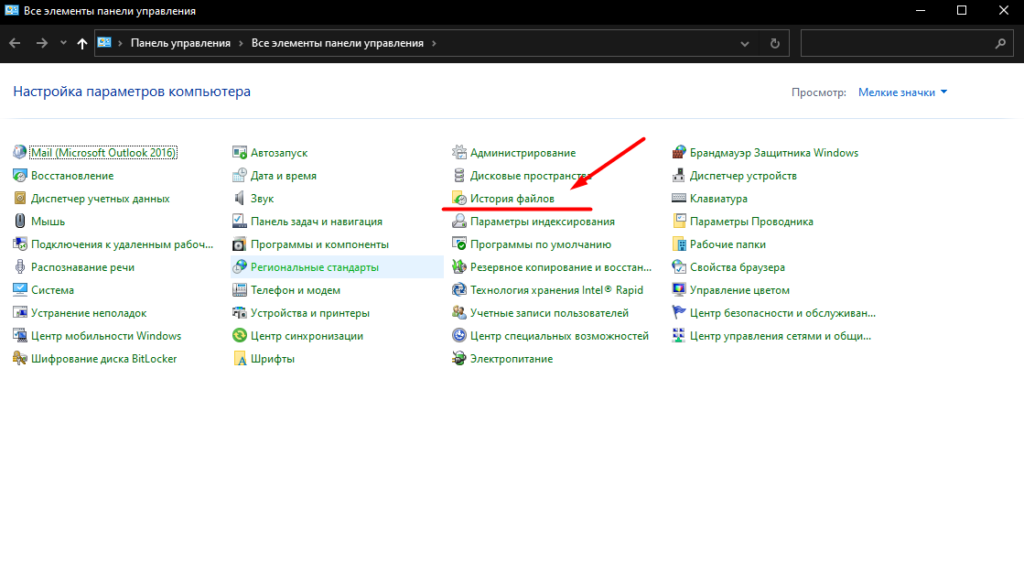
Откроется новое окно. Вам нужно выбрать команду «Резервное копирование образа системы» внизу слева (в Windows 7 — «Создать образ системы» вверху левого окна).
Выберите пункт «Создать образ системы».
Выберите место, где будет сохранено созданное изображение. Его можно записать на жесткий диск, DVD или сохранить в сетевой папке. Если на жестком диске достаточно места, лучше всего записать на него клон системного раздела. В этом случае эта операция займет гораздо меньше времени.
Файл, в котором сохраняется образ системного раздела, очень большой. Вероятно, он не поместится на одном DVD, несмотря на использование алгоритмов сжатия. Перед клонированием диска вам необходимо оценить, сколько места он занимает. Важно понимать, что хранения такого большого количества данных может быть недостаточно даже для всего DVD-бокса. Поэтому мы рекомендуем использовать этот тип носителя только в том случае, если в системном разделе не установлено большое количество «тяжелых» приложений.
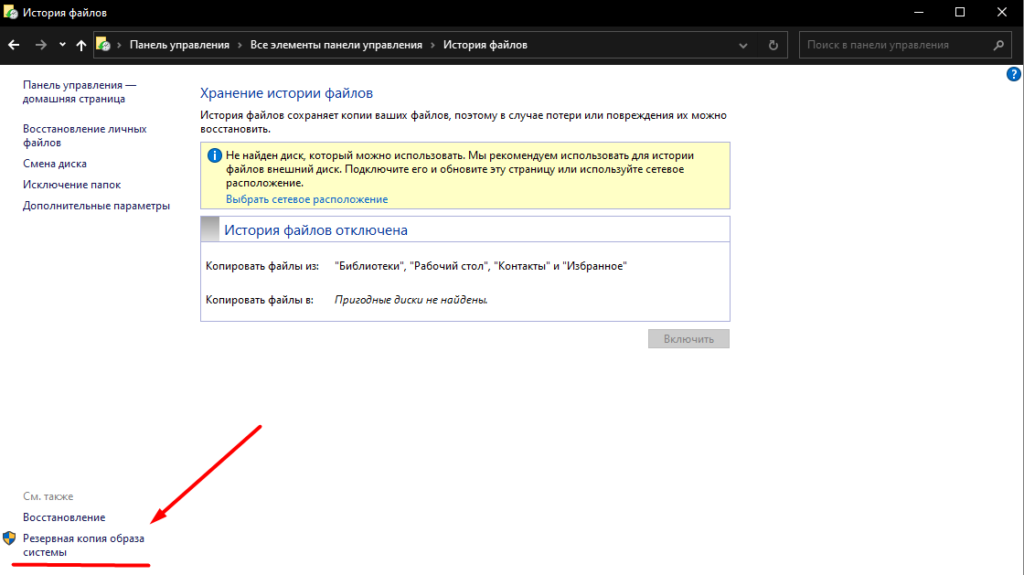
Укажите диск для копирования.
Внизу окна нажмите кнопку «Архивировать».
Процесс архивирования может занять от нескольких минут до нескольких часов. Это зависит от объема данных, для которых выполняется резервное копирование, и производительности системы.
После завершения записи образа система попросит пользователя создать загрузочный носитель.
Вы также можете запустить эту процедуру из окна «Резервное копирование или восстановление файлов».
В любом случае выбор соответствующей команды запустит мастер создания аварийного диска. Пользователь должен выполнить следующие шаги:
Укажите диск, на котором установлен пустой записываемый диск. Затем щелкните левой кнопкой мыши кнопку «Создать диск».
Если утилита создания загрузочного носителя обнаружит, что некоторая информация записана на диск, отобразится соответствующее предупреждение. Пользователь должен самостоятельно стереть данные, хранящиеся на диске.
Чтобы освободить перезаписываемый диск, щелкните его правой кнопкой мыши в проводнике Windows и выберите «Стереть этот диск».
После стирания диска вам нужно вернуться к созданию аварийного диска, выбрать диск, который уже свободен, и запустить команду для создания диска.
В конце процедуры на экране появится окно «Использование диска восстановления системы».
Итак, у нас уже есть образ системного жесткого диска и загрузочный диск восстановления (в Windows 10 вместо этого можно использовать установочный диск с этой ОС). Вы можете подключить SSD и начать переносить на него образ. Для этого необходимо выполнить следующие шаги:
Перезагрузите компьютер.
Не дожидаясь запуска Windows, перейдите в меню выбора загрузочного устройства. Чаще всего вы можете получить к нему доступ, нажав клавишу F11, но возможны и другие варианты. Соответствующие инструкции могут отображаться на экране перед запуском операционной системы.
После успешной загрузки с DVD на экране появится окно установки Windows. Вам нужно нажать на кнопку «Далее».
Затем следует щелкнуть ссылку «Восстановление системы».
После открытия следующего окна нужно выбрать «Устранение неполадок».
Загрузится экран «Дополнительные параметры». Выберите «Восстановление образа системы».
Далее следует указать, какая операционная система будет восстановлена. В нашем случае это Windows 10.
На экране появится окно «Восстановление образа компьютера». Здесь следует сосредоточиться на опции «Использовать последний доступный образ системы». Если вы выберете другой вариант, начнется процесс восстановления предыдущей версии резервной копии (если таковая имеется).
Щелкните по кнопке «Далее».
Снова нажмите «Далее», а затем нажмите «Готово».
После выполнения этих действий начнется процесс восстановления. Это может длиться до нескольких часов.
Перемещение системного раздела — довольно длительная процедура. Если в этот период произойдет скачок напряжения, программа восстановления завершится неудачно, и работу придется перезапустить. Чтобы этого не произошло, рекомендуется подключить компьютер к источнику бесперебойного питания.
На большинстве старых компьютеров операционная система по умолчанию установлена на традиционном механическом жестком диске, и операционная система обычно работает медленно даже после обновления до Windows 10. Для повышения производительности многим пользователям необходимо
Если у вас много данных, это займет много времени. Обычно процесс занимает от 20 минут до нескольких часов.
Проверка файловой системы устройства хранения
MBR использовался в Windows 7 и ранее, GPT был в Windows 8 и 10, но MBR работает и в этих версиях.
- Запустите командную строку, нажав Win + R, набрав cmd в поле поиска и нажав Enter.
- Добавьте diskpart в командную строку и нажмите Enter. Откроется новое окно командной строки.

- Вставьте диск из списка и нажмите Enter.
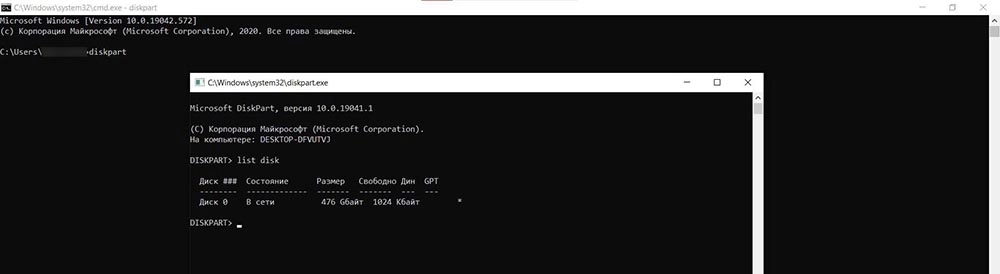
- На экране отобразится список дисков, установленных в системе. Если в поле GPT стоит «*», файловая система — GPT. Если «*» нет — MBR.
- Подключите SSD через адаптер USB-SATA.
- Перейдите в приложение командной строки, введите diskmgmt и нажмите Enter.
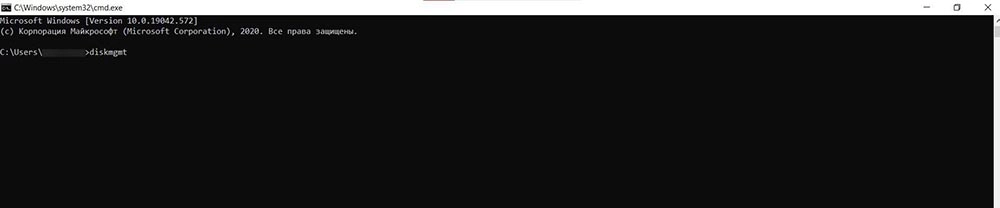
- Откроется новое окно. Выберите SSD и щелкните правой кнопкой мыши. Выберите «Преобразовать в GPT» (для MBR). В противном случае ничего делать не нужно.
Резервное копирование данных
Начало переноса системы
Шаг 2. Откройте AMOEI Backupper, нажмите «Клонировать» на левой боковой панели, затем выберите «Клонировать диск».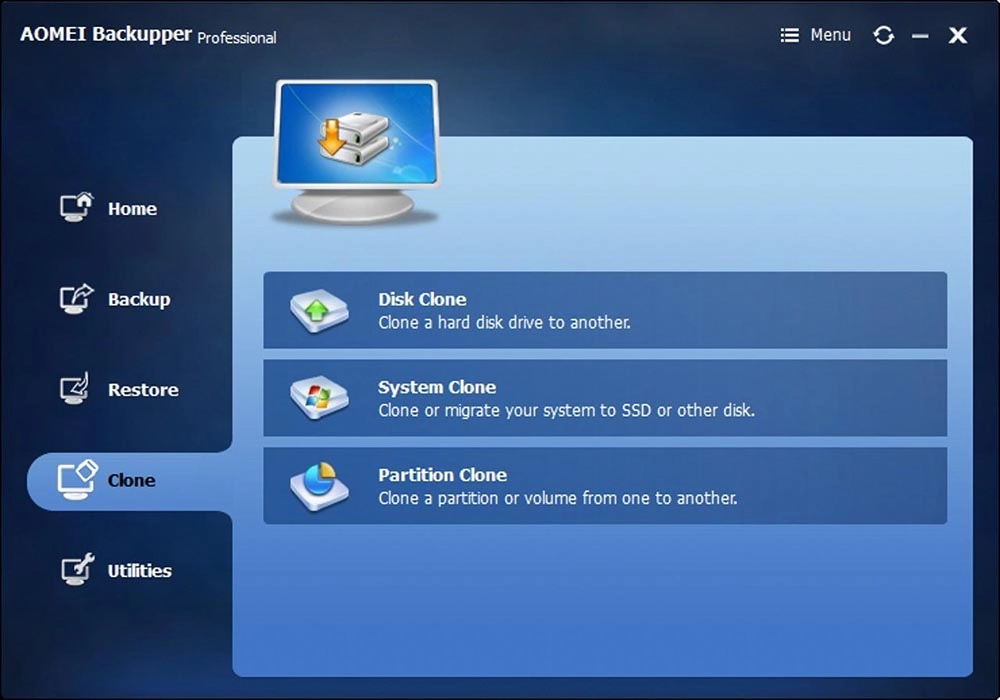
Шаг 3. Теперь выберите жесткий диск, который вы хотите клонировать (оригинальный). Здесь исходный диск — Disk0. Нажмите «Далее».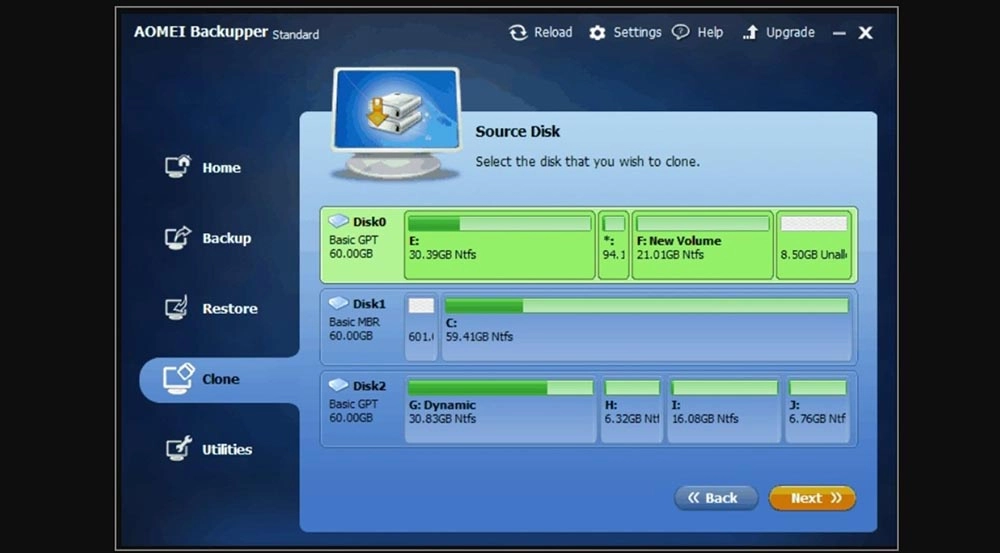
Шаг 4. В этом окне выбирается целевой диск. Это может быть SSD или HDD. Но в данном случае это рекорд. Нажмите «Далее».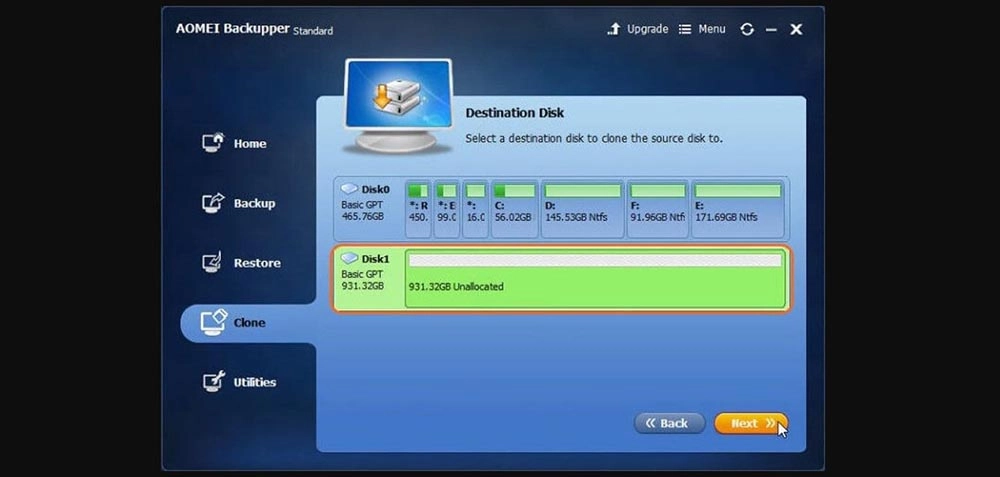
- Чтобы изменить размер разделов для использования их полной емкости, выберите «Редактировать разделы в месте назначения». Это нужно делать при клонировании жесткого диска небольшого размера.
- Чтобы клонировать весь жесткий диск (используемое и неиспользуемое пространство), выберите «Клонировать посекторно». Это займет больше времени. Включив эту опцию, будет невозможно изменить размер разделов на целевом диске. Но вы можете изменить размер после завершения клонирования жесткого диска.
- Если вы клонируете большой жесткий диск (500 ГБ) на относительно меньший SSD (250 ГБ), нет необходимости выполнять «клонирование сектора».
- Мы рекомендуем вам выбрать «Выровнять раздел для оптимизации для SSD», потому что это повышает производительность, если целевой является SSD.
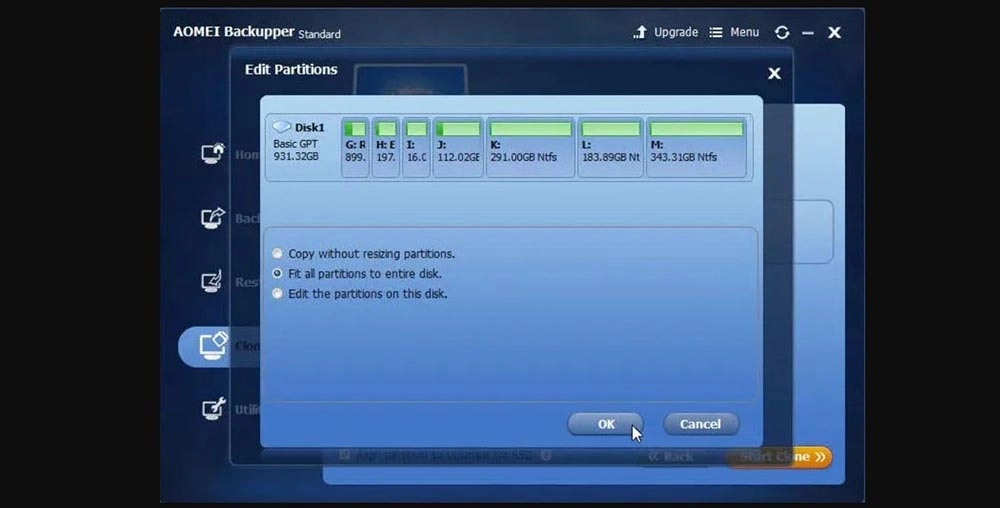
Шаг 6. Когда показатель достигнет 100%, нажмите кнопку «Готово». Перенос с жесткого диска на твердотельный накопитель завершен. Теперь вы можете выйти из программы.
Источники
- https://vellisa.ru/transfer-windows-to-ssd-disk
- https://skolkogramm.ru/info/kak-perenesti-windows-na-novyj-ssd-disk
- https://droidway.net/448-kak-perenesti-windows-10-na-ssd.html
- https://it-grafoman.ru/lifehack/kak-perenesti-windows-na-ssd-s-zhestkogo-diska/
- https://sysadmin-note.ru/article/kak-perenesti-sistemu-s-hdd-na-ssd/








