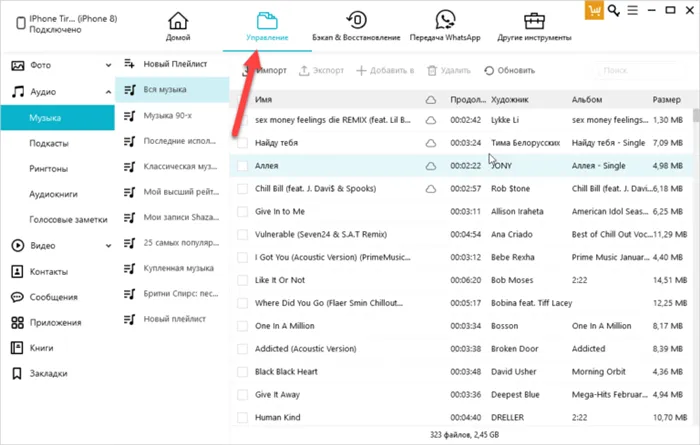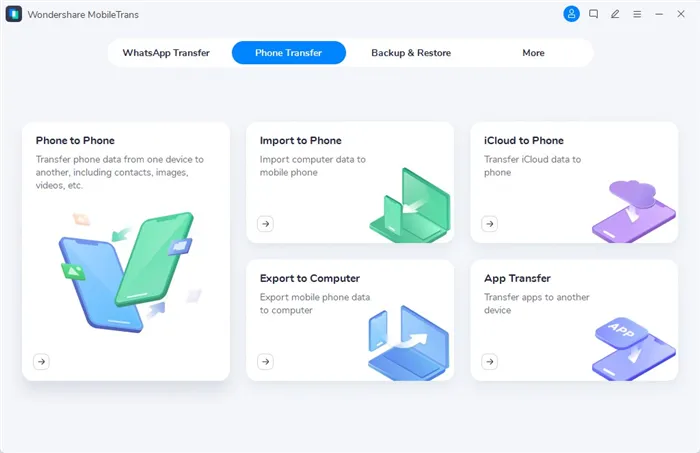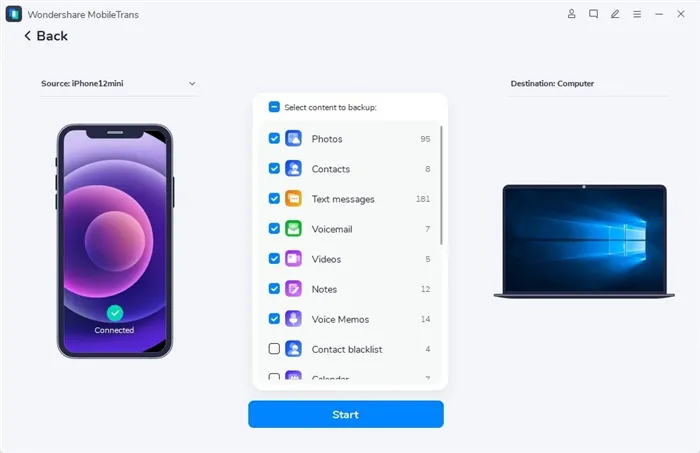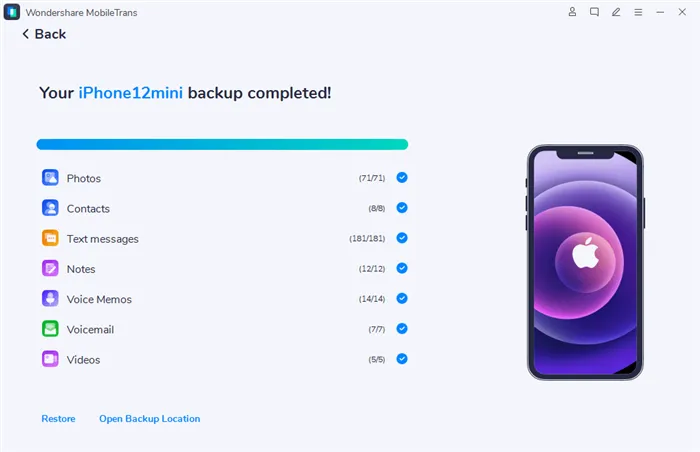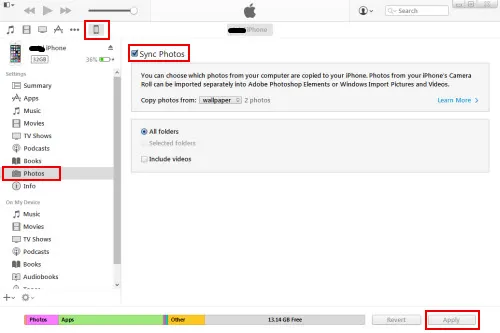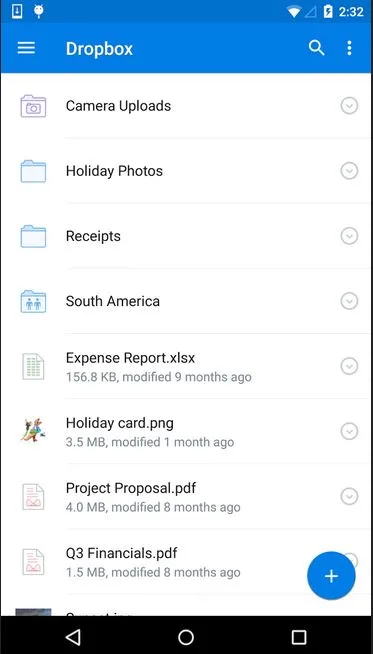По умолчанию в iCloud доступно 5 ГБ бесплатного хранилища. Чтобы увеличить объем памяти, подпишитесь на 50 ГБ (59 пенсов/месяц), 200 ГБ (149 пенсов/месяц) или 2 ТБ (599 пенсов/месяц).
Как перекинуть файл с Айфона на компьютер
iPhone — самый популярный смартфон в мире. Он предлагает своим пользователям широкий спектр функций, но в то же время мобильное устройство не может полностью заменить компьютер. Время от времени владельцу iPhone требуется перенести файлы с iPhone на компьютер.
Основными причинами передачи данных являются:
- Последующее редактирование фотографий, видео или аудио с помощью современных инструментов ПК,
- Хранение фотографий, видео, аудио и видео файлов, видео и аудио файлов, аудио и видео файлов с помощью современных программных инструментов,
- Слишком мало свободного места на iPhone.
Каждый может пополнить этот список. Все зависит от личных предпочтений пользователя, но факт остается фактом: многим людям необходимо перенести файлы с iPhone на ПК.
Поскольку операционная система iPhone является закрытой, не все могут легко переносить данные. Кроме того, режимы передачи данных существенно различаются в зависимости от операционной системы компьютера. Для Windows вы должны сделать одно, а для macOS — другое.
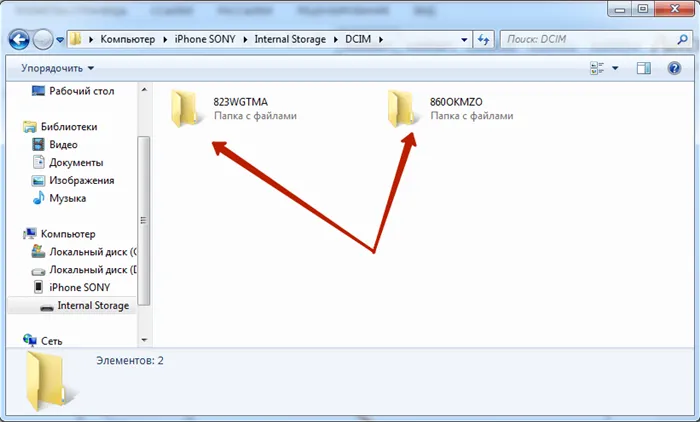
Как перекинуть с Айфона на компьютер на Windows
Подавляющее большинство людей в мире используют на своих компьютерах операционную систему Windows. В отличие от macOS, она не имеет никакого отношения к самому iPhone. Поэтому передача файлов часто кажется сложной.

Тем не менее, существует несколько способов передачи файлов с iPhone на компьютер Windows. Мы насчитали в общей сложности 10 таких методов, которые мы обсудим ниже.
Через iTunes
Это самый важный вариант, который следует рассмотреть в первую очередь. Сама компания Apple рекомендует использовать iTunes для обмена данными.
Первоначально iTunes был разработан как медиаплеер. Однако с тех пор она превратилась в один из немногих инструментов, которые можно использовать для подключения iPhone к компьютеру Windows.
Чтобы воспользоваться этим способом передачи данных, необходимо загрузить iTunes на компьютер. Его можно скачать бесплатно. А поскольку компания Apple является глобальной, программное обеспечение будет доступно и на русском языке.
Перед загрузкой iTunes убедитесь, что на вашем компьютере установлена операционная система Windows 7 или выше.
После загрузки необходимого дистрибутива вам нужно будет открыть exe-файл, чтобы начать установку. После завершения процесса вам нужно будет выполнить несколько шагов в простых инструкциях для передачи файлов:
- Подключите iPhone к компьютеру с помощью USB-кабеля Lightning.
- Подключите USB-порт к компьютеру через порт Lightning USB.Убедитесь, что USB-порт подключен к компьютеру.Запустите iTunes.
- Включите USB-соединение.
- Выберите тип файлов, которые вы хотите передать. Например, выберите фотографии.
- Нажмите «Sync» после выбора папки, в которую необходимо перенести данные.
- Нажмите кнопку «Готово».
- После выполнения указанных операций файлы окажутся в указанной папке. Конечно, этот метод передачи не самый удобный, когда речь идет о передаче двух-трех песен или видео. Но это ограничения Apple.
Если вы хотите перенести данные на компьютер для их резервного копирования, вы можете подтвердить резервное копирование в разделе «Резервное копирование» в iTunes.
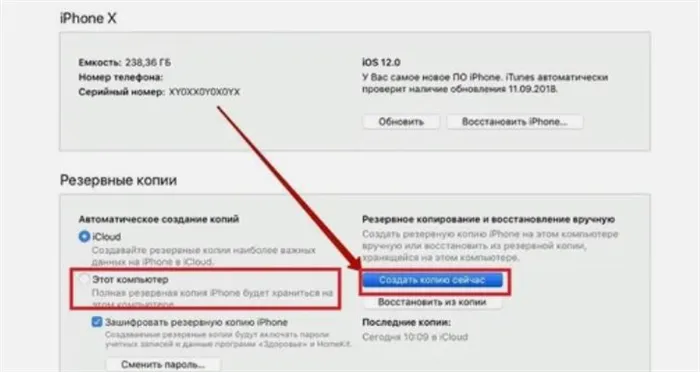
Только не забудьте установить «Этот компьютер» вместо «iCloud» в качестве места хранения. В противном случае файлы будут загружены в облако.
Некоторые владельцы iPhone путают iTunes и iCloud. Это два совершенно разных инструмента, но вы можете использовать их для передачи файлов с iPhone на компьютер с одинаковым успехом. За исключением того, что iTunes — это программа мгновенной синхронизации, а iCloud — облачное хранилище.
Через iCloud
Для передачи файлов таким способом необходимо активировать синхронизацию iPhone с iCloud. Это можно сделать в настройках мобильного устройства.
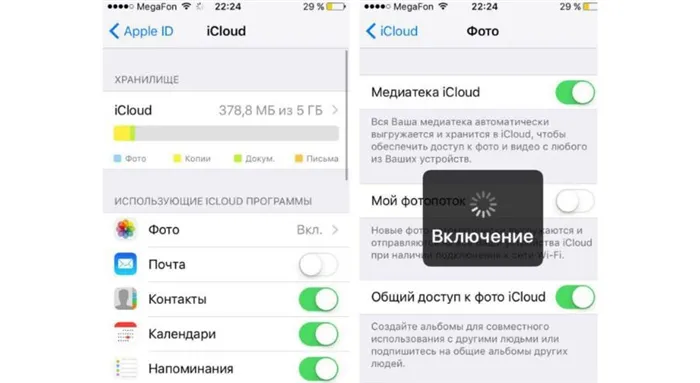
Вы можете выбрать не только фото/видео, но и другие личные данные, такие как контакты, заметки, напоминания и закладки из браузера Safari.
По умолчанию в iCloud доступно 5 ГБ свободного места для хранения данных. Чтобы увеличить объем хранилища, необходимо оформить подписку на 50 ГБ (59 пенсов в месяц), 200 ГБ (149 пенсов в месяц) или 2 ТБ (599 пенсов в месяц).
По умолчанию в iCloud доступно 5 ГБ бесплатного хранилища. Чтобы увеличить объем памяти, подпишитесь на 50 ГБ (59 пенсов/месяц), 200 ГБ (149 пенсов/месяц) или 2 ТБ (599 пенсов/месяц).
Как перекинуть информацию с Айфона на компьютер через приложения для передачи файлов
Принцип работы почти такой же, как у iTunes, но программа имеет больше функций. Это позволяет передавать музыку всего несколькими щелчками мыши. То же самое относится и к другим типам файлов.
Вы также можете передавать файлы с iPhone на компьютер с помощью iCloud Drive. Сначала установите приложение и войдите в систему, используя свой Apple ID.
Решение о том, как перенести все данные с iPhone на компьютер, — Wondershare MobileTrans. Эта программа Wondershare поможет вам перенести файлы и данные с iPhone на компьютер. Мы рекомендуем MobileTrans для переноса данных на компьютер или между устройствами. Это программа передачи данных телефона для Windows и Mac, которая позволяет передавать все виды данных с iPhone даже без использования iTunes. С помощью этой программы вы можете легко перенести контакты, сообщения, музыку, видео, видео и фотографии с iPhone на компьютер одним щелчком мыши.
Часть 1. Как Перенести все Файлы с iPhone на Компьютер
Как передать все файлы с iPhone на компьютер с помощью Wondershare MobileTrans — Backup:
Шаг 1. Посетите официальный сайт Wondershare MobileTrans и установите его на свой компьютер. Теперь нажмите на опцию «Резервное копирование» среди доступных решений.
Шаг 2. Подключите iPhone к компьютеру с помощью USB-кабеля iPhone. После этого iPhone будет распознан в левой части окна «Резервное копирование» вашего телефона. С правой стороны вы увидите значок компьютера, который означает, что данные переносятся на ваш компьютер. Выберите все типы данных, отметив их галочками, и нажмите кнопку «Начать».
Шаг 3: Вот и все. Передача ваших данных началась, и через некоторое время они будут скопированы на ваш компьютер. Во время процесса не отключайте iPhone от сети.
iTunes предоставляется компанией Apple для пользователей устройств iOS для управления данными на устройстве iOS. Если вы являетесь пользователем iPhone, вы наверняка знакомы с iTunes. iTunes помогает вам добавлять музыку, видео, приложения и контакты на ваши устройства iOS. Вы также можете создать резервную копию данных/файлов iPhone на компьютере с помощью iTunes. iTunes также доступен для пользователей Mac. iTunes может создать резервную копию данных вашего мобильного телефона на компьютере, но проблема в том, что существует вероятность потери данных iPhone. iTunes использует метод синхронизации для добавления или удаления данных на iPhone и всегда перезаписывает старые данные новыми. Если вы создаете резервные копии данных с помощью iTunes, вы не сможете восстановить правильную информацию id3 ваших музыкальных файлов. Поэтому вместо iTunes можно использовать MobileTrans — Backup.
Часть 2. Передача Файлов iPhone на Компьютер с Помощью iTunes
Dropbox в настоящее время является очень популярным способом переноса всех данных с iPhone на компьютер. Это облачный сервис, доступный для различных устройств. Dropbox доступен для Windows/Mac для ПК и iPhone или Android для мобильных телефонов в виде программного обеспечения и приложений. Dropbox предлагает своим пользователям возможность бесплатно хранить в облаке до 5 Гб данных. После этого необходимо приобрести дополнительное место для хранения. Перенести данные с iPhone на компьютер очень просто. Просто синхронизируйте данные iPhone с облаком и загрузите данные iPhone из облака на компьютер, войдя в Dropbox на рабочем столе.
Часть 3. Передача Файлов iPhone на Компьютер с Помощью Dropbox
Выше показаны три различных способа передачи файлов с iPhone на компьютер: с помощью программы передачи данных с телефона, решения iTunes от Apple и облачного сервиса Dropbox. Все эти методы отличаются друг от друга. Согласно нашей рекомендации, вы можете использовать программу для передачи данных телефона Wondershare MobileTrans, которая является лучшим способом быстрой передачи данных/файлов с iPhone на компьютер. Замечательно то, что вам не нужно беспокоиться о потере данных, как в iTunes, и не нужно беспокоиться о месте в облачном хранилище.