Внутренняя организация iOS отличается от организации Windows. Вы не можете копировать видеофайлы непосредственно на него, просто подключив мобильное устройство к компьютеру. Но вы можете смотреть свои любимые передачи на планшете. Давайте узнаем, как скачать видео на iPhone быстро и без лишних затрат.
Как скинуть видео с компьютера на iPhone
Существует множество различных вариантов передачи видеофайлов с компьютера на iPhone, как проводных, так и беспроводных. Давайте рассмотрим самые популярные и быстрые методы, которые работают для Windows, macOS и Linux.
Пожалуй, самый простой и быстрый способ передачи видео без ограничений по размеру и формату файлов. Однако, поскольку AirDrop — это собственная технология Apple, она доступна только на macOS. Это единственный недостаток.
Щелкните правой кнопкой мыши на видео, которое вы хотите передать, и нажмите «Поделиться» → «AirDrop».
Выберите iPhone в списке устройств и дождитесь завершения передачи.
Видео появится в приложении «Фото», где вы сможете его просмотреть.
Как с компьютера скинуть видео на iPhone через Finder или iTunes
Другой вариант — копирование с помощью стандартной функции обмена файлами в Finder или iTunes. Вам понадобится какой-нибудь плеер для iPhone и кабель Lightning. А после первого подключения последнее вам вообще не понадобится. В качестве проигрывателя мы рекомендуем бесплатный VLC, который поддерживает почти все форматы.

Установите VLC на свой смартфон по ссылке выше.
Подключите iPhone к компьютеру с помощью кабеля Lightning и активируйте соединение как на устройстве, так и на компьютере.
Откройте Finder в macOS Catalina и более новых версиях или iTunes в более старых версиях и Windows.
Выберите свое устройство на боковой панели и перейдите на вкладку Файлы.
Раскройте VLC в списке, перетащите видеофайл и нажмите «Синхронизировать».
После завершения процесса видео появится на вкладке «Видео» в VLC на вашем iPhone, где вы сможете его посмотреть.
Чтобы в следующий раз избавиться от кабеля Lightning, просто установите флажок «Показывать этот iPhone при подключении к сети Wi-Fi» на вкладке «Основы».
Как скинуть видео с компьютера на iPhone по FTP
Если вы не хотите возиться с Finder и iTunes или используете чужой компьютер, FTP — идеальный вариант. Все популярные проигрыватели, включая бесплатный VLC, имеют эту функцию. Этот метод позволяет передавать файлы из любого браузера на компьютере непосредственно в плеер на iPhone.
В VLC на смартфоне перейдите на вкладку «Сеть» и активируйте переключатель «Обеспечить доступ к Wi-Fi».
Убедитесь, что компьютер и iPhone подключены к одной сети. В браузере вашего компьютера введите адрес, указанный в первом шаге (192.168.0.107 в нашем примере), и перетащите видео в верхнюю часть окна.
После завершения процесса загрузки файл появится в VLC на iPhone на вкладке «Видео».
Это один из самых популярных и известных методов. Чтобы загрузить видео, необходимо добавить его в медиатеку программы, а затем синхронизировать с телефоном, что можно сделать через USB или Wi-Fi.
Как перенести видео на iPhone и iPad с компьютера
В этом руководстве для начинающих описаны два способа передачи видеофайлов с ПК под управлением Windows на iPhone и iPad с ПК: официальный метод (и его ограничения) и предпочитаемый мной метод без iTunes (включая передачу по Wi-Fi), а также краткое обсуждение других возможных вариантов. Примечание: Эти же методы можно использовать и на компьютерах с macOS (но для них иногда удобнее использовать Airdrop).
Копирование видео с компьютера на iPhone и iPad в iTunes
Apple предлагает только один способ копирования медиафайлов, включая видео, с компьютера под управлением Windows или macOS на планшеты iPhone и iPad — с помощью iTunes (в дальнейшем я предполагаю, что iTunes уже установлен на вашем компьютере).
Основное ограничение этого метода заключается в том, что он поддерживает только форматы .mov, .m4v и .mp4. А для последних формат поддерживается не всегда (это зависит от используемого кодека, наиболее популярный поддерживаемый формат — H.264).
Чтобы копировать видео с помощью iTunes, выполните следующие действия:
- Подключите устройство. Если iTunes не запускается автоматически, запустите программу.
- Если устройство не запускается или iTunes не запускается автоматически, выберите iPhone или iPad в списке устройств.
- В разделе «На моем устройстве» выберите «Фильмы» и просто перетащите нужные видеофайлы из папки на компьютере в список фильмов на устройстве (вы также можете выбрать «Добавить файл в медиатеку» в меню «Файл»).
- Если формат не поддерживается, появится сообщение «Некоторые из этих файлов не были скопированы, поскольку они не могут быть воспроизведены на этом iPad (iPhone)».
- После добавления файлов в список нажмите кнопку «Синхронизировать» внизу. После завершения синхронизации вы можете отключить устройство от сети.
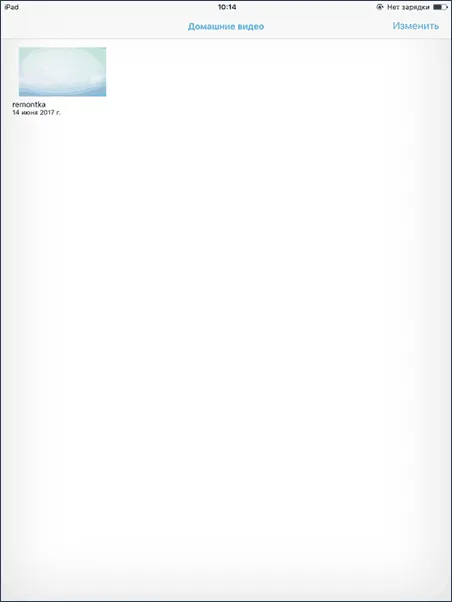
После копирования видеозаписей на устройство их можно просматривать в приложении «Видео» на устройстве.
Использование VLC для копирования фильмов на iPad и iPhone по кабелю и Wi-Fi
Существуют сторонние приложения, которые позволяют переносить видео на устройства iOS и воспроизводить их на iPad и iPhone. Одним из лучших бесплатных приложений для этой цели, на мой взгляд, является VLC (приложение доступно в Apple App Store https://itunes.apple.com/ru/app/vlc-for-mobile/id650377962).
Главное преимущество этого и других подобных приложений — бесшовное воспроизведение практически всех популярных видеоформатов, включая mkv, mp4 с кодировками, отличными от H.264, и другие.
После установки приложения существует два способа копирования видеофайлов на устройство: через iTunes (но без ограничений по формату) или через Wi-Fi в локальной сети (то есть для передачи и компьютер, и телефон или планшет должны быть подключены к одному маршрутизатору).
Копирование видео в VLC с помощью iTunes
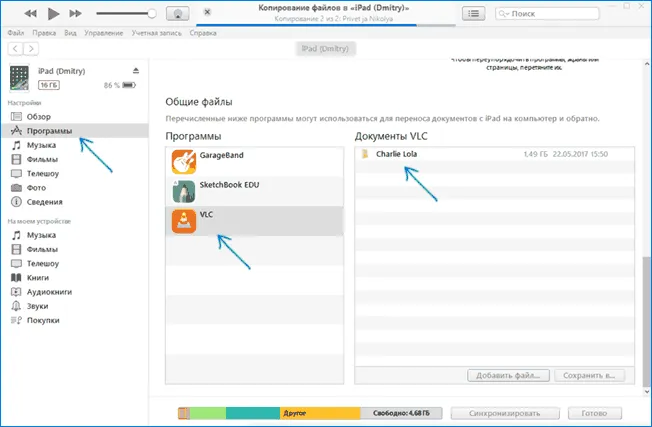
- Подключите iPad или iPhone к компьютеру и запустите iTunes.
- Выберите свое устройство из списка, а затем выберите Приложения в разделе Настройки.
- Прокрутите вниз до страницы Приложения и выберите VLC.
- Перетащите видеофайлы в «Документы VLC» или нажмите «Добавить файлы», выберите нужные файлы и подождите, пока они будут скопированы на ваше устройство.
После завершения процесса копирования вы можете смотреть загруженные фильмы или другие видео с помощью проигрывателя VLC на своем телефоне или планшете.
Передача видео на iPhone или iPad по Wi-Fi в VLC
Примечание: Чтобы этот метод сработал, компьютер и устройство iOS должны быть подключены к одной сети.
- Запустите приложение VLC, откройте меню и активируйте опцию «Доступ к WiFi».
- Рядом с переключателем вы увидите адрес, который нужно ввести в любой браузер на вашем компьютере.
- Открыв этот адрес, вы увидите страницу, где можно просто перетащить файлы или нажать кнопку «Плюс» и указать нужные вам видеофайлы.
- Дождитесь завершения загрузки (в некоторых браузерах индикатор выполнения и проценты не отображаются, но загрузка отображается).
После завершения видео можно просматривать в VLC на устройстве.
Примечание: Я заметил, что иногда после загрузки VLC не показывает загруженные видеофайлы в списке воспроизведения (даже если они занимают место на устройстве). Опыт показывает, что это происходит с длинными именами файлов на русском языке с пунктуацией — я не нашел четкой закономерности, но переименование файла во что-то более «простое» помогает решить проблему.
Существует множество других приложений, работающих по такому же принципу. Если по какой-то причине вам не нравится упомянутый выше VLC, я рекомендую попробовать PlayerXtreme Media Player, который также доступен для загрузки из магазина приложений Apple.
С помощью этого метода вы можете копировать видео в различных форматах на iPhone. Только скорость передачи данных не очень высокая — передача больших файлов занимает много времени по сравнению с загрузкой по кабелю.
По Wi-Fi
Чтобы передать видеоклип через Wi-Fi, выполните следующие действия:
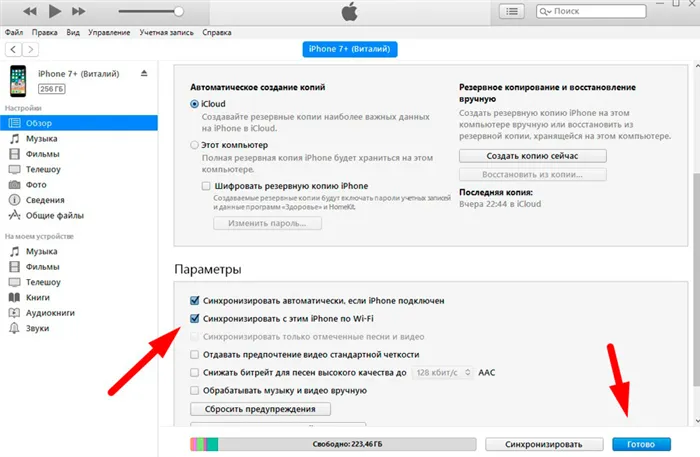
- Подключите устройство к компьютеру. В дальнейшем можно будет передавать файлы и без подключения USB. Однако для первоначальной настройки вам понадобится кабель.
- Откройте iTunes.
- Перейдите к обзору устройства.
- Прокрутите страницу вниз.
- Выберите опцию «Синхронизация через Wi-Fi».
- Нажмите на кнопку Применить.
Затем можно загрузить медиафайл по беспроводной связи с компьютера на iPhone (если устройства находятся в одной сети). Для этого:
- Перейдите в настройки гаджета.
- Перейдите к гаджету.
- Перейдите в раздел «Гаджеты».
- Кнопка синхронизации.
Все содержимое библиотеки iTunes копируется на гаджет. Таким образом, вы можете добавлять новые клипы, даже находясь в пути.
Если вы не хотите выбирать по одной ссылке за раз, вы можете скопировать всю коллекцию фильмов сразу, нажав Добавить папку в меню Файл. И укажите каталог мультимедиа. Они будут автоматически копироваться на iPhone при каждой синхронизации.
iCloud
iCloud — это онлайн-хранилище компании Apple. Если вы разместите на нем видео, оно будет доступно на всех ваших устройствах, подключенных к Интернету. Все, что вам нужно, это ваше имя пользователя и пароль. Они должны соответствовать информации о пользователе, указанной в настройках iPhone.
Узнайте, как загрузить видео с компьютера на iPhone:
- Установите программное обеспечение iCloud на свой компьютер. Загрузите и установите программное обеспечение iCloud.
- Начните.
- Нажмите на «Счет».
- Введите данные учетной записи Apple и подтвердите.
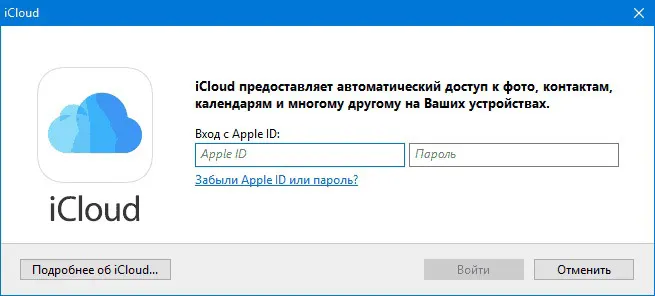
- Перейдите на сайт icloud.com.
- Введите свой идентификатор Apple ID и пароль.
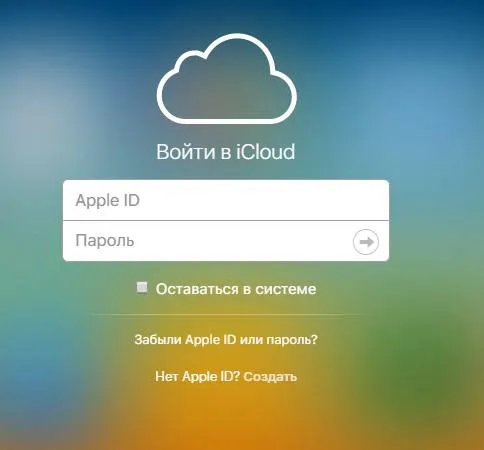
Другие способы
Вот еще несколько способов загрузки видео на iPhone:
- Электронная почта. Отправьте себе электронное письмо с вложением. Прикрепите электронное письмо с вложением и откройте его на своем устройстве.
- Обмен файлами и онлайн-хранилище. Например, Dropbox или Яндекс.Диск. Это то же самое, что и iCloud, но не только для устройств Apple.
- Мессенджер с функцией загрузки файлов.
- Видеохостинг. Добавьте видео на YouTube или Rutube и смотрите его на iPhone. Или найдите в App Store приложение, которое работает через браузер.
- Социальные сети. Например, вы можете загружать видео во «ВКонтакте».
С устройствами Apple передавать файлы не так просто. Вам нужны специальные программы. Но вы можете посмотреть свой любимый фильм на iPhone.








