Однако все они имеют одинаковый принцип работы, а именно передачу данных через Интернет, специальный высокоскоростной кабель и возможность создания образа системы на жестком диске или стороннем компьютере.
Перенос установленных программ с одной Windows в другую программой Laplink PCmover
Здравствуйте, друзья. Многие из вас, кто часто переустанавливает Windows или управляет несколькими компьютерными устройствами, наверняка задаются вопросом, существует ли способ переноса установленного и пользовательского программного обеспечения с одной системы на другую. Речь идет о классических программах Win32 — антивирусах, браузерах, офисных продуктах, играх и т.д. Многие приложения предлагают возможность экспорта/импорта настроек, профилей, проектов и других рабочих данных. В популярных браузерах есть даже службы синхронизации, которые в считанные секунды делают профиль пользователя полностью функциональным. Но все это — ручная работа, как бы вы на нее ни смотрели. Возможно ли перенести все программы и их настройки из одной Windows в другую, независимо от версии, за одно действие? Это можно сделать с помощью программы PCmover от Laplink.
PCmover от немецкой компании Laplink является, как утверждают немцы, уникальным — это единственное в мире программное обеспечение, которое может быть перенесено из одной установленной программы Windows в другую. Данные, перемещаемые программным обеспечением, обычно включают:
— Установленные программы (кроме приложений UWP) вместе с их активацией, профилями, настройками и содержимым.
Принцип перемещения всех этих данных заключается в создании моментального снимка этих данных на старой системе и развертывании этого снимка в новой среде Windows. Как и при обычном резервном копировании, системные файлы Windows не перезаписываются.
И это не единственные возможности PCmover. Он также обеспечивает функцию резервного копирования. Поддерживаются версии Windows 7, 8.1 и 10, программа платная и стоит 2200 рублей. Его официальный сайт:
Однако у него есть два недостатка — нет пробной версии и нет поддержки русского языка. Поэтому ниже мы подробно разберем его работу. Итак, давайте начнем.
↑ Подготовка в старой системе Windows
Например, я собираюсь переустановить Windows. И я хочу перенести системные настройки, такие как локальная групповая политика и рабочее программное обеспечение, на новую систему. На старой системе я установил PCmover. Я запускаю его.
В окне приветствия говорится, что вы должны использовать одну и ту же версию PCmover на старой и новой системах. Нажмите кнопку «Далее».
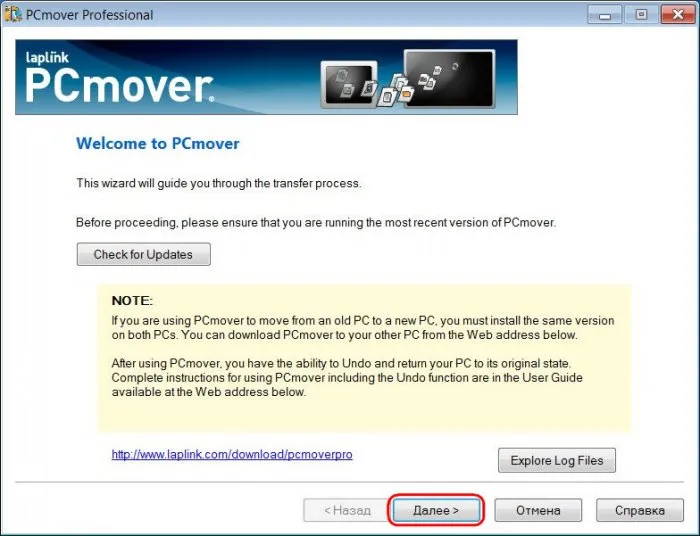
Здесь программа предупреждает, что не может помочь нам в каждом случае по независящим от нее обстоятельствам, таким как несовместимость программного обеспечения с другими версиями Windows или защита авторских прав на определенные программы и медиафайлы. Нам также сообщили, что водители не будут перемещены в рамках этого процесса. И что никакое портативное программное обеспечение не должно тестироваться в новой среде Windows. Поставьте галочку, чтобы убедиться, что мы все это прочитали. Нажмите Далее.
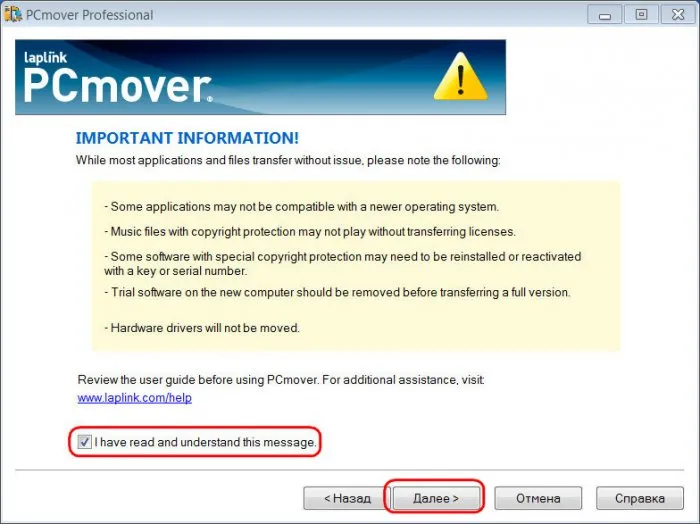
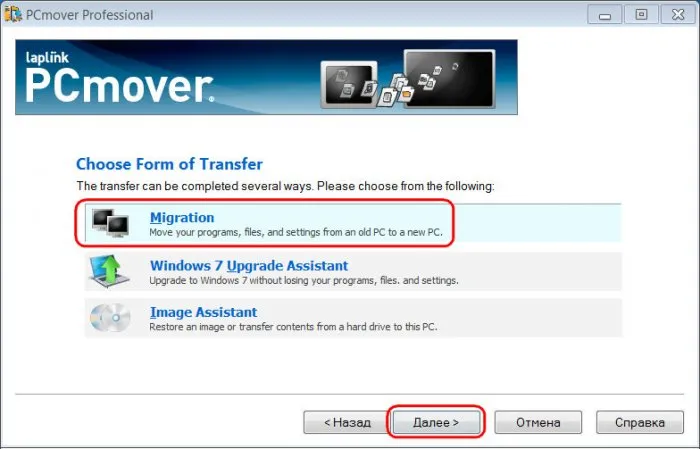
Это даст нам указание закрыть все активные программы и файлы проигрывателя, участвующие в переключении. И нам нужно указать PCmover, с какого старого компьютера вы хотите перенести программы и системные настройки, или с нового, на который вы хотите все перенести. Выберите старый компьютер — «Старый компьютер». Нажмите кнопку «Далее».
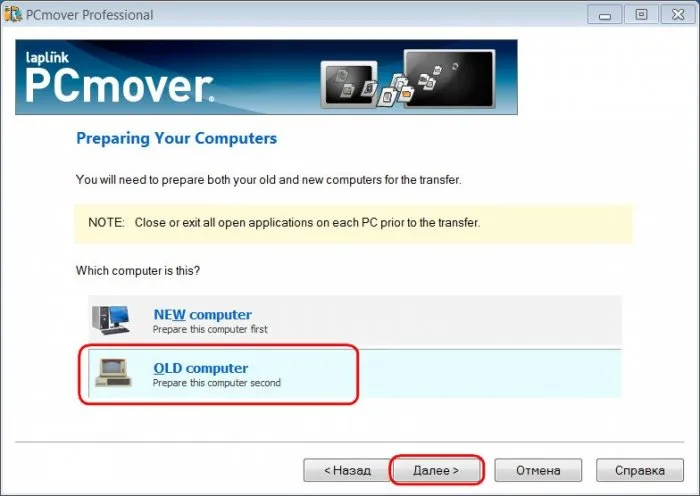
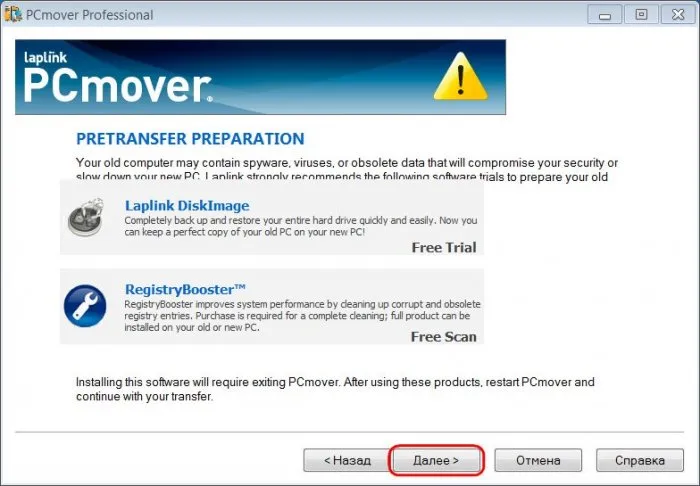
Я собираюсь переустановить систему, поэтому выберу метод, использующий специальный файл — «File Storage Device». Этот файл представляет собой файл рабочей программы с расширением «.pcv», похожий на обычный файл резервного копирования, в котором хранится моментальный снимок данных. Этот метод также можно использовать, если программу и системные настройки необходимо перенести на другой компьютер. Только, друзья, этот файл снапшота будет весить немало, в моем случае, например, около 5 Гб. Поэтому либо необходим большой флеш-накопитель или USB HDD, либо существуют способы передачи больших файлов через Интернет. Двигаемся дальше.
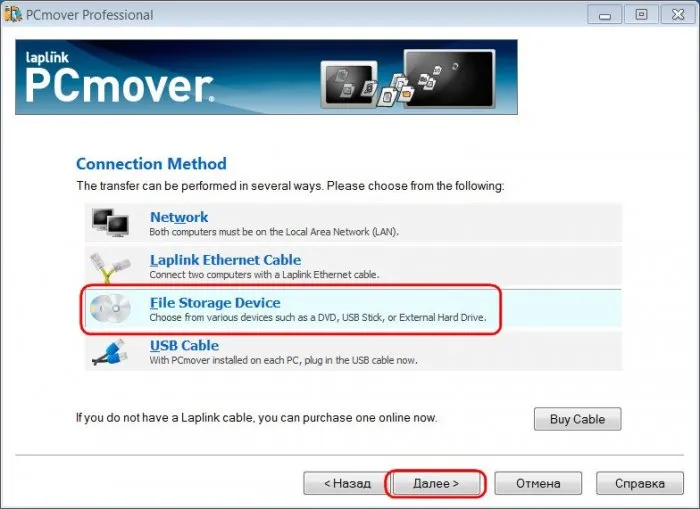
Далее PCmover предлагает нам сложное решение. Чтобы обеспечить более быстрый перенос, программа просит нас создать моментальный снимок на новой системе, затем перенести этот снимок на компьютер со старой системой и указать путь к нему в колонке «Снимок». Если я хочу переустановить Windows, я не хочу и не могу иметь этот снимок. И даже если бы это было так, я бы все равно не стал с этим заморачиваться. В целом, это займет больше времени. Я нажимаю на «Пропустить этот шаг». Не используйте снимок», чтобы пропустить этот шаг. Двигаемся дальше.
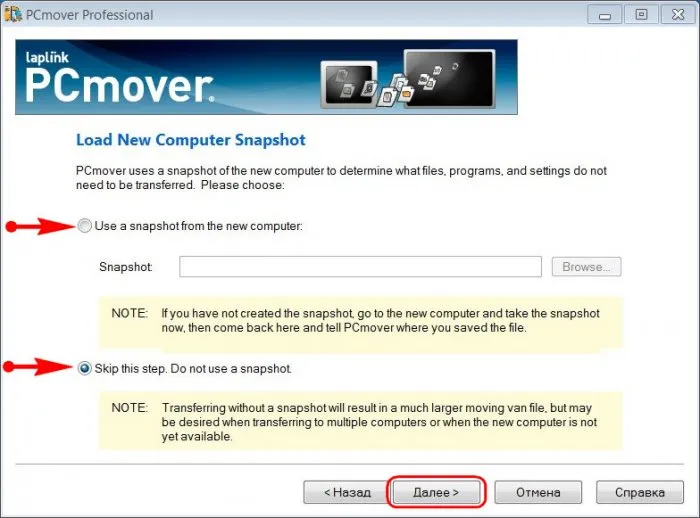
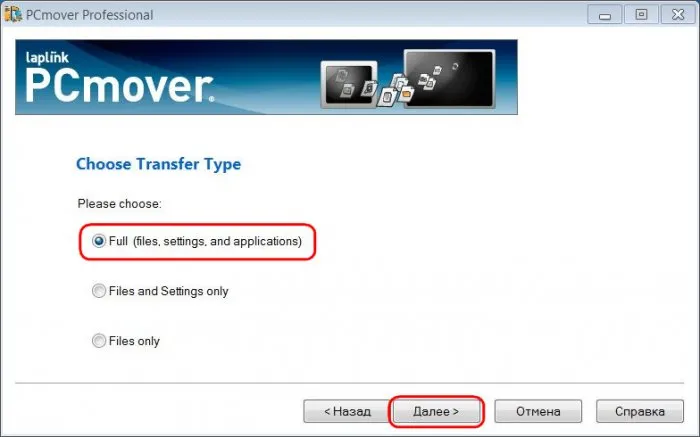
На этом этапе можно задать тонкости переноса отдельных программ, таких как Outlook Express или Microsoft Word. Решение об этом будет приниматься в каждом конкретном случае. Нажмите кнопку «Далее».
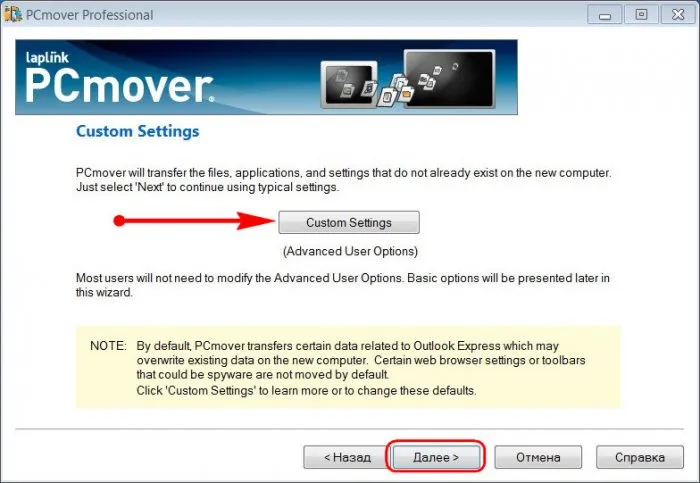
Здесь вы можете исключить отдельные учетные записи со всем их содержимым из переносимых данных. Если есть дополнительные учетные записи, щелкните по ним и удалите их с помощью кнопки «Исключить».
↑ Внедрение программ и системных настроек в новой Windows
После переустановки Windows и установки недостающих драйверов первым делом я устанавливаю PCmover. Я включаю его. Я прохожу стадию приветствия.
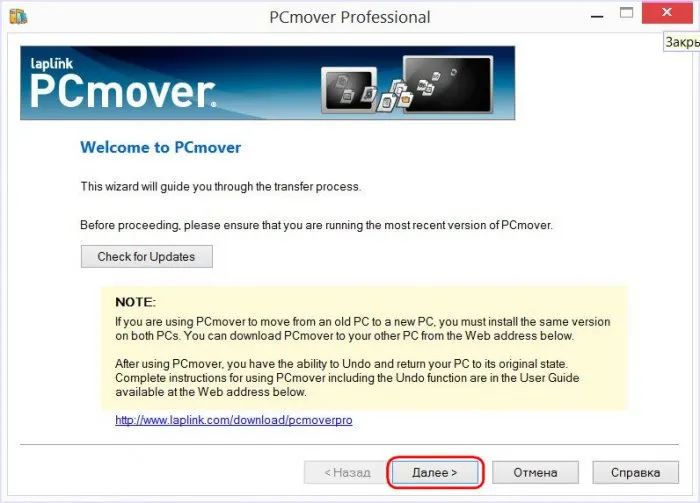
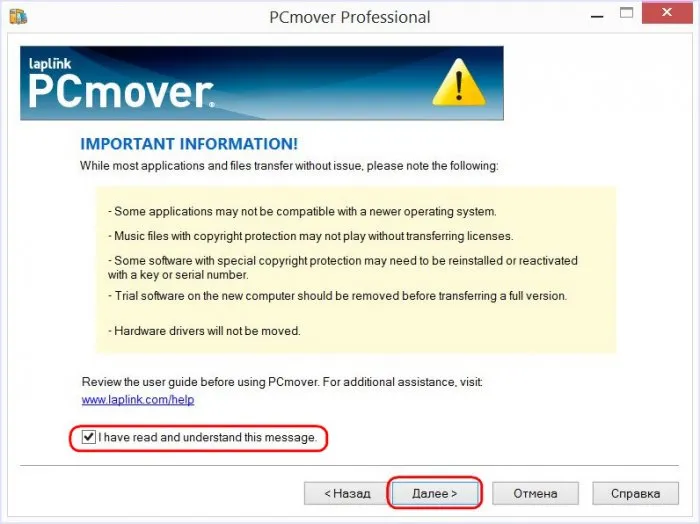
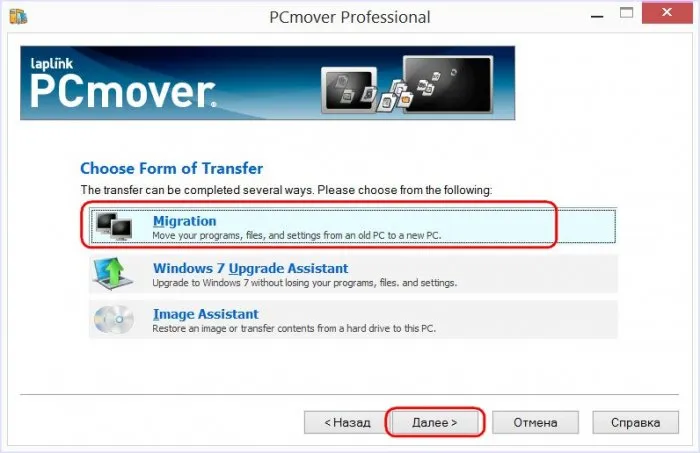
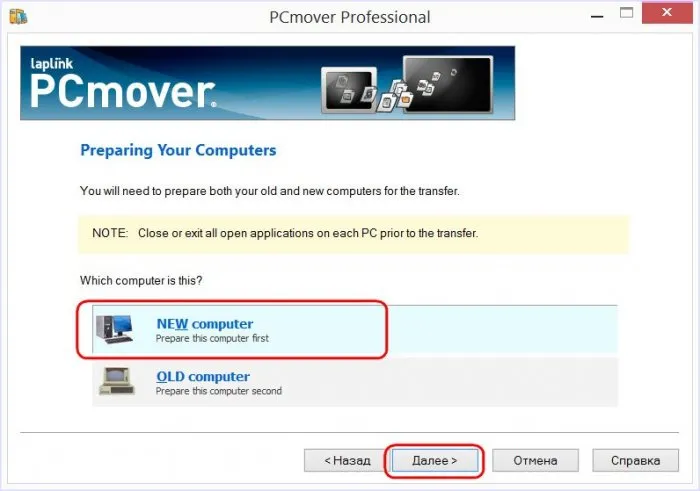
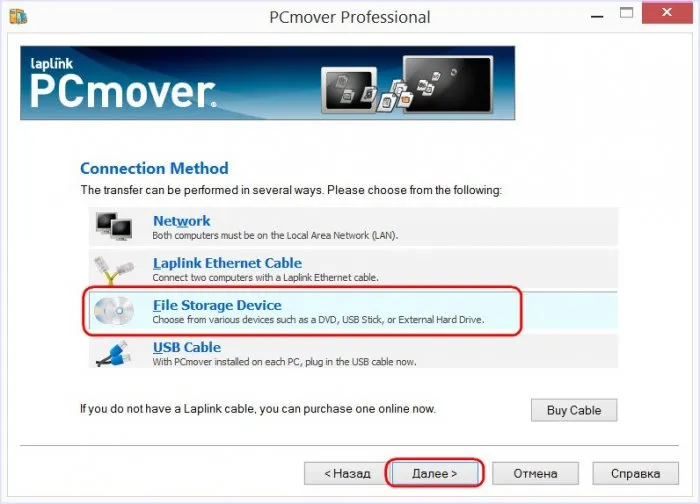
Опять же, этап психологической подготовки. PCmover предупреждает, что сканирует систему на наличие данных, которые могут быть перезаписаны. И снова немцы просят нас сохранять спокойствие.
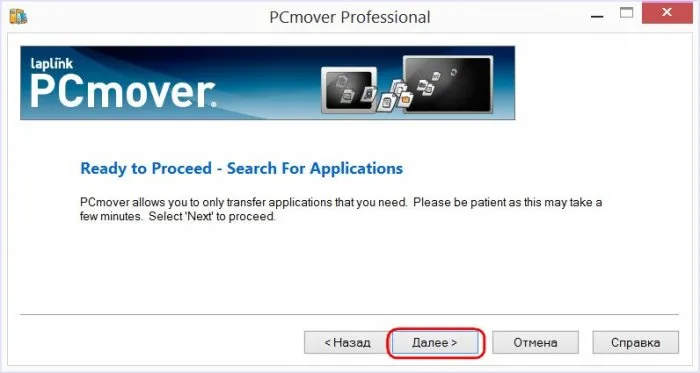
На этом этапе можно сделать снимок новой системы, чтобы перенести его на старую систему и тем самым оптимизировать скорость всего процесса. В моем случае уже есть непосредственное применение программ и системных настроек, и я, естественно, пропускаю этот шаг.
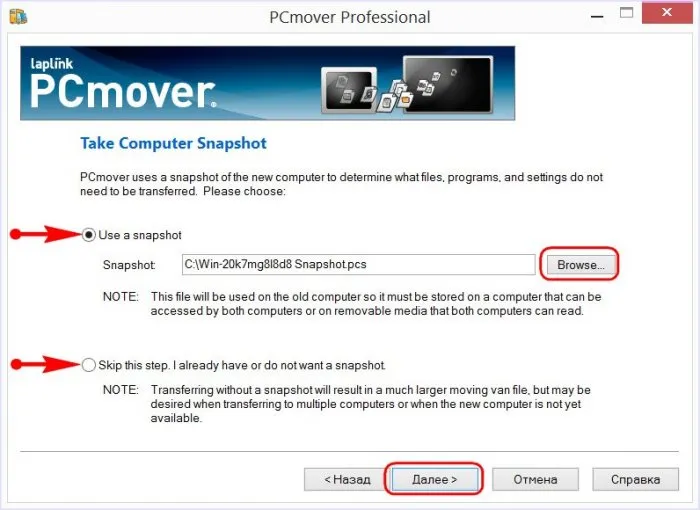
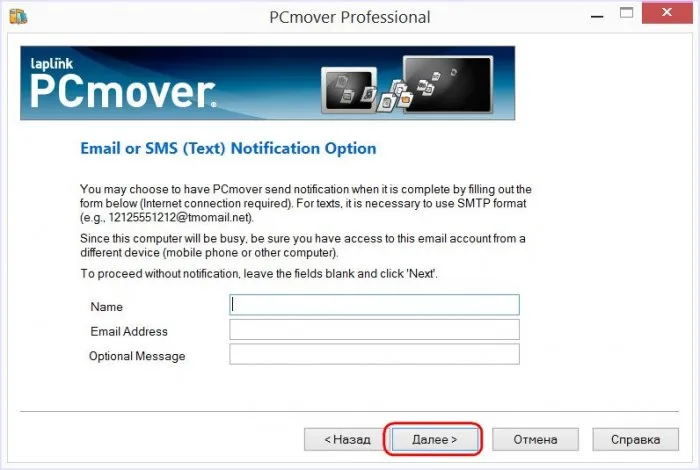
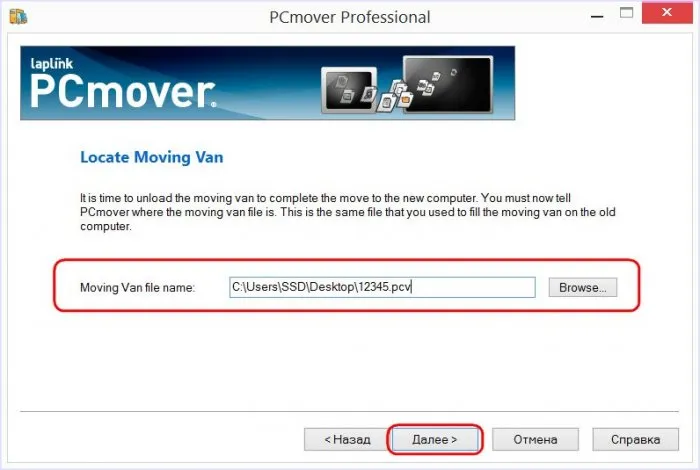
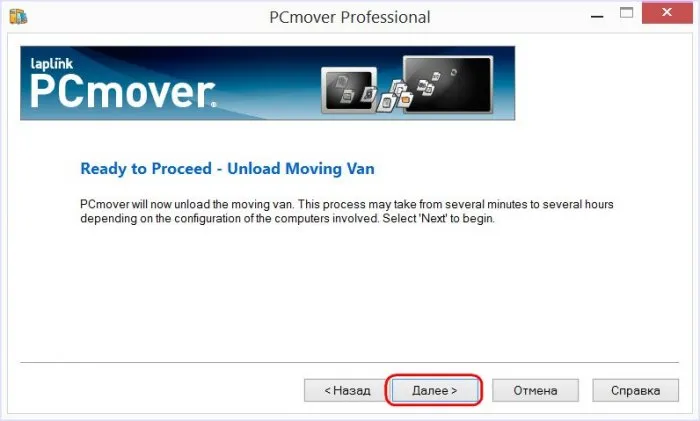
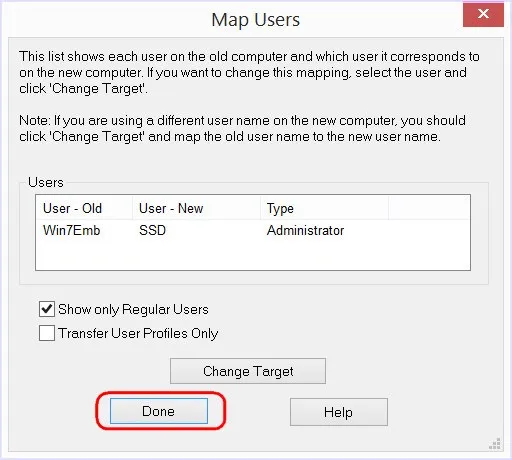
Если снимок содержит содержимое других жестких дисков, мы можем изменить отображение этих жестких дисков на жесткие диски новой системы. Или извлеките эти жесткие диски и не восстанавливайте их данные. Нажмите кнопку «Готово».
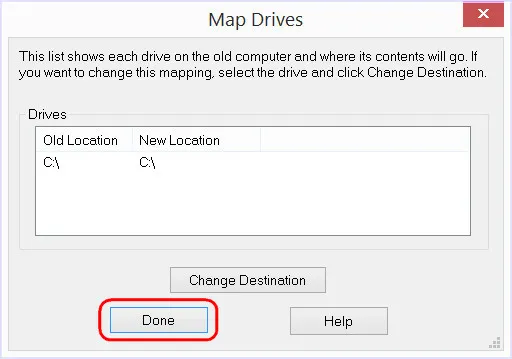
Подождите, пока PCmover извлечет программы и системные настройки из файла «.pcv» и заменит их текущими программами и настройками.
Однако все они имеют одинаковый принцип работы, а именно передачу данных через Интернет, специальный высокоскоростной кабель и возможность создания образа системы на жестком диске или стороннем компьютере.
Как перенести программы на другой компьютер?
При покупке нового компьютера или переустановке операционной системы все программное обеспечение, включая все настройки, необходимо каждый раз устанавливать заново. Это отталкивает многих пользователей от перехода на другую операционную систему или компьютер. Решением этой проблемы является специальная утилита под названием PickMeApp.
Программа PickMeApp предназначена для автоматического сохранения и упаковки установленного программного обеспечения на компьютере пользователя. Это означает, что данное программное обеспечение собирает установленные приложения, включая все параметры и конфигурации. После сборки легко сразу же восстановить все программы на новом компьютере или в новой настроенной системе.
Удобство PickMeApp заключается в том, что вам не нужны установочные пакеты для всех программ, а архивация и установка производится нажатием нескольких кнопок, после чего все делается автоматически.
Преимущества утилиты PickMeApp:
- Удобный графический интерфейс,
- удобство для пользователя,
- Возможность работы без установки (портативная версия),
- Работает с новыми операционными системами Windows 7, 8(8.1).
Инструкция PickMeApp
После запуска утилиты пользователь автоматически попадает на главный экран программы.
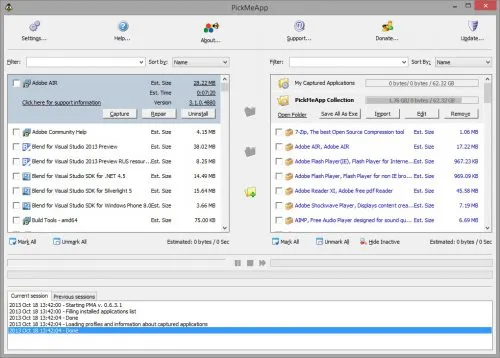
Главное окно разделено на две основные области. В левой части PickMeApp вы можете увидеть все программы, которые находятся на вашем компьютере и которые вы можете передать. Он автоматически сканирует все папки в вашей системе и создает список приложений. Список можно отсортировать по наиболее важным критериям: Название, размер, версия и т.д.
Чтобы выбрать приложение для миграции, поставьте галочку рядом с названием приложения слева. Лучше всего использовать кнопку для автоматической пометки всех приложений «Пометить все». Таким образом, вы можете выбрать все необходимые приложения одним щелчком мыши. В левой части окна, непосредственно под полем выбора, отображается примерный размер файла и время, необходимое для его создания в минутах.
После выбора необходимых приложений в левой части окна
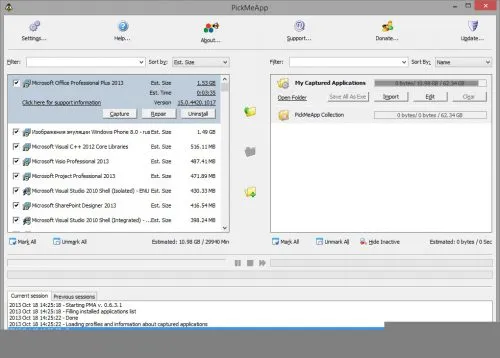
можно переключиться на правую часть окна программы. По умолчанию там есть два профиля. Первый, «Мое захваченное приложение», предназначен для обеспечения того, чтобы в файл были включены только ваши собственные приложения. Вторая, «PickMeApp Collection», представляет собой не что иное, как коллекцию приложений, которые вы можете включить в свой архив (они загружаются из сети). Поэтому лучше выбрать первый профиль.
Нажмите на кнопку «Собрать выбранное приложение(я)», чтобы начать создание файла. Она выглядит как папка с зеленой стрелкой. В качестве альтернативы можно использовать сочетание клавиш Ctrl + C. Процесс создания файла отображается в нижней части индикатора выполнения, а действия записываются в файл журнала, отображаемый в нижней части главного окна.
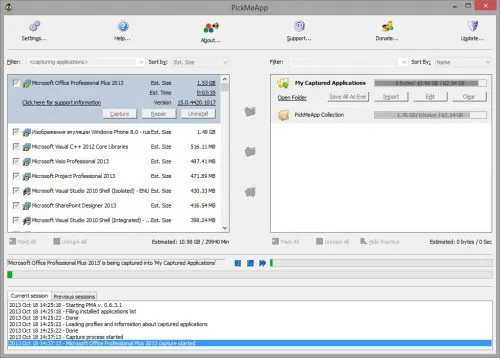
Готовый файл приложения сохраняется в формате .tap и может быть легко перенесен в ваш профиль. Чтобы удалить приложения, которые уже находятся в новой операционной системе, необходимо выбрать их в правой рамке главного окна утилиты PickMeApp и запустить процесс неуправляемой установки, нажав кнопку «Install selected application(s)» (она выглядит как папка со стрелкой, направленной вверх).
Особенности и нюансы
- На жестком диске должно быть достаточно свободного места для сохранения файла,
- На новых операционных системах необходимо запускать программу от имени администратора,
- Лучше использовать автоматический выбор всех приложений.








