Рассмотрим основные методы и инструменты для преобразования установленной операционной системы Windows в виртуальные образы Microsoft Hyper-V, VirtualBox и VMware
Как перенести ОС Windows на виртуальную машину
Есть несколько способов преобразовать установленную операционную систему Windows в образ для виртуальной машины. Созданный образ можно использовать, например, для тестов, для проверки стабильности системы после установки любых обновлений или для исправления состояния старой машины перед внесением изменений.
Большинство программ виртуализации поддерживают функцию преобразования установленной операционной системы Windows в образы виртуальных машин. Некоторые решения уже имеют встроенные функции, но в некоторых случаях может потребоваться использование сторонних продуктов для той же цели.
В этом руководстве представлены инструкции по преобразованию установок Windows в виртуальные образы Microsoft Hyper-V, VirtualBox и VMware.
VHDX — Microsoft Hyper-V
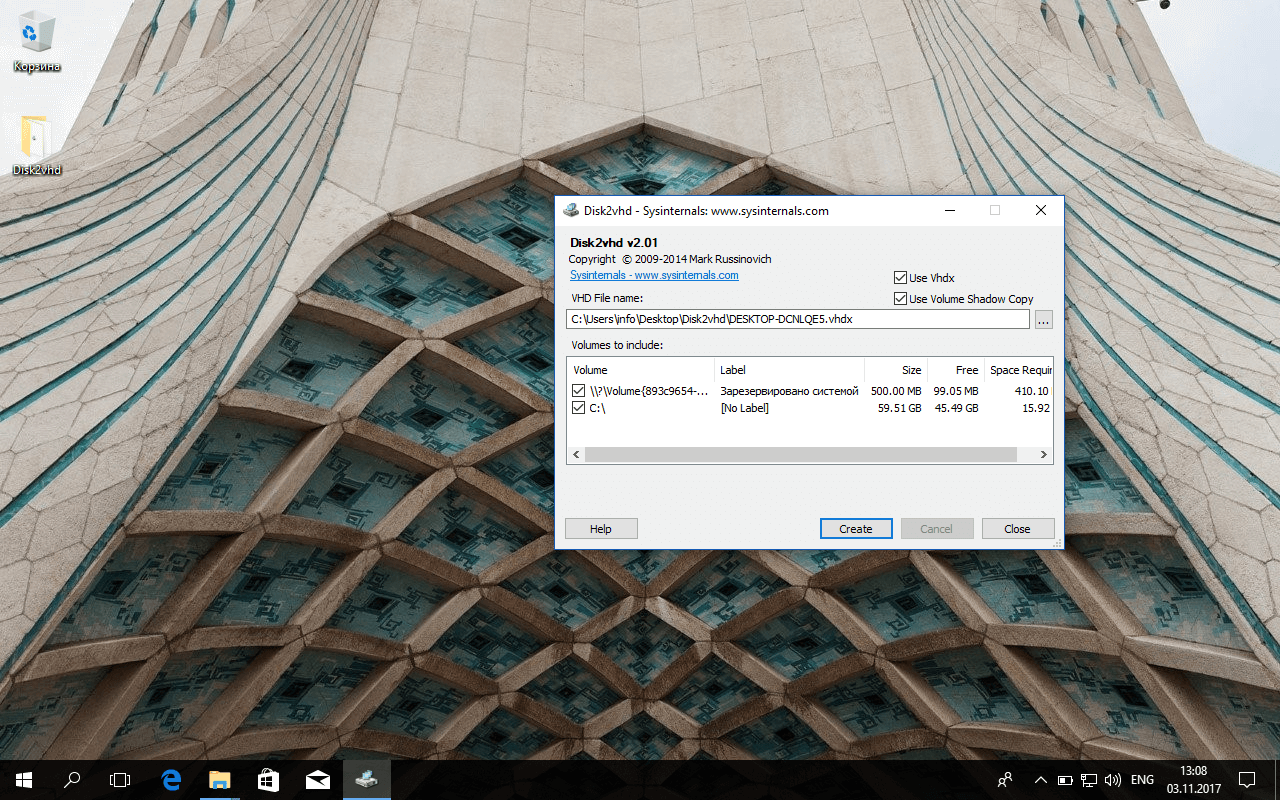
Перенести Windows на виртуальную машину Microsoft Hyper-V очень просто с помощью программного обеспечения Sysinternals Disk2vhd.
Программа портативная, запускать ее можно из любого места на диске после распаковки архива. Приложение требует прав администратора. Программа может использоваться для создания виртуальной машины из одного или нескольких томов на компьютере.
Примечание: программу можно запустить в режиме командной строки, используя формат:
В главном окне приложения отображается путь назначения и имя файла, а чуть ниже доступные тома. Обратите внимание, что вам нужно выбрать место назначения с достаточным свободным пространством для хранения, иначе процесс создания образа будет прерван.
Пользователь должен выбрать путь и имя целевого файла (.vhdx) и томов для включения в виртуальный образ.
вы можете выбрать только раздел Windows или даже преобразовать несистемные разделы в образы VHD, не выбирая раздел Windows.
Disk2VHD имеет два дополнительных параметра, которые указываются при запуске. Первый устанавливает выходной формат VHDX. Вы можете отключить эту опцию, чтобы использовать VHD.
VHDX имеет несколько преимуществ, таких как поддержка больших виртуальных дисков (64 ТБ против 2 ТБ), лучшая защита от повреждений, удаленное изменение размера в режиме онлайн и т.д. VHD необходим в основном по причинам совместимости, например, когда продукт не поддерживает VHDX и когда вы хотите преобразовать образ в Virtualbox.
Второй параметр позволяет использовать теневую копию тома.
Disk2VHD обрабатывает выбранные тома и преобразует их в образы виртуальных дисков, которые сохраняются в выбранном месте.
VDI — VirtualBox
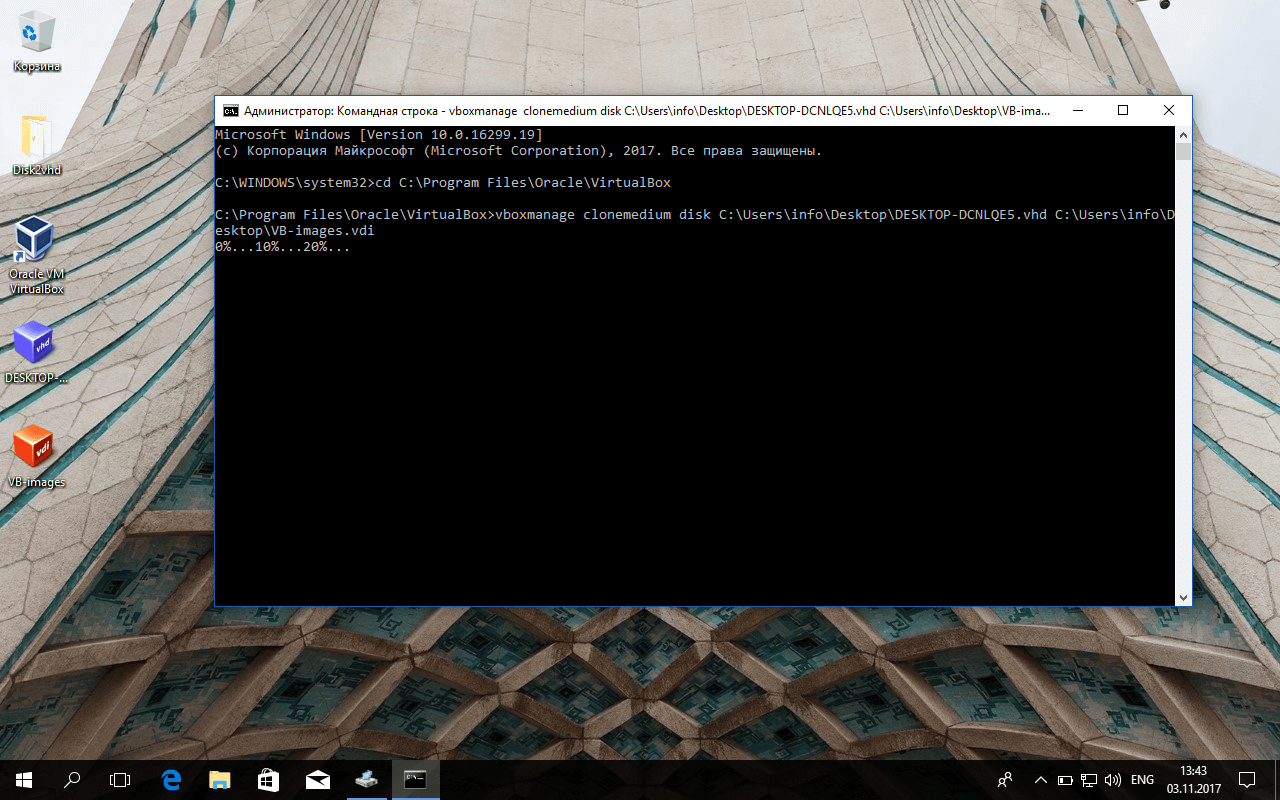
VirtualBox не имеет встроенного инструмента для преобразования установок Windows в образы виртуальных машин.
Однако вы можете использовать обходной путь. Прежде всего, вам необходимо создать образ VHD (как показано в разделе Microsoft Hyper-V выше).
Получив образ VHD, вы можете использовать инструмент командной строки vboxmanage, поставляемый с VirtualBox, для клонирования носителя и сохранения его в другом формате.
- Нажмите клавишу Windows, введите cmd.exe, удерживайте Ctrl + Shift и нажмите клавишу Enter, чтобы запустить командную строку с правами администратора.
- Перейдите в папку VirtualBox в вашей системе, например C: \ Program Files \ Oracle \ VirtualBox, используя команду cd .
- Используйте команду vboxmanage clonemedium disk [source] [destination], чтобы преобразовать образ диска VHD в формат VDI. Например: vboxmanage clonemedium disk o: \ source.vhd или: \ output.vdi
Преобразование может занять некоторое время в зависимости от размера изображения и ресурсов, доступных на вашем компьютере.
VMX — VMware
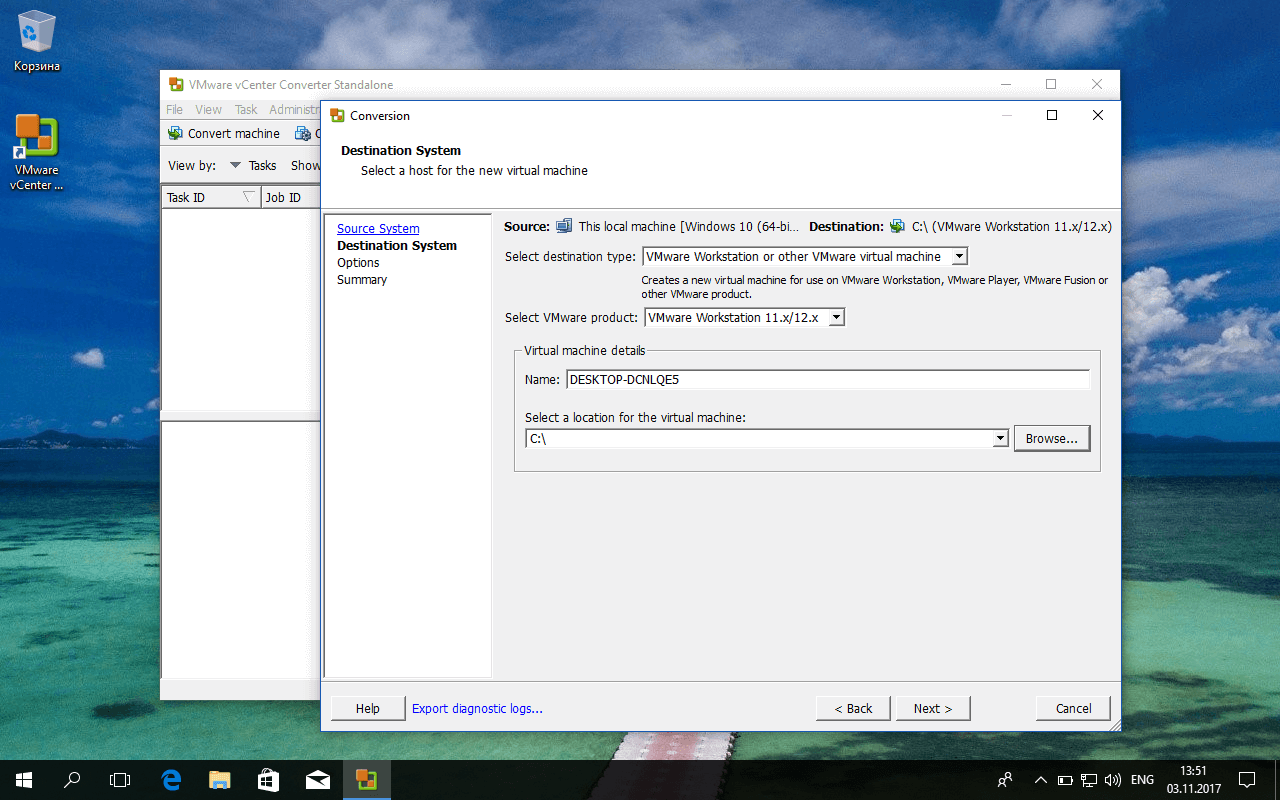
Вы можете создавать виртуальные образы машин Windows для VMware с помощью VMware vCenter Converter. Вы можете скачать программу с официального сайта VMware, но для этого требуется учетная запись. На нашем сайте утилита доступна для скачивания без регистрации.
Примечание: программа создает виртуальный образ всей машины. Жесткие диски или разделы нельзя исключить в графическом интерфейсе.
Размер установщика составляет примерно 170 мегабайт. Во время установки вам будет предложено присоединиться к программе улучшения качества программного обеспечения.
Чтобы преобразовать работающую систему Windows в виртуальный образ для VMware, выберите опцию «Преобразовать машину» в главном интерфейсе программы, чтобы начать работу.
После загрузки мастера убедитесь, что для типа источника установлено значение «включен» и выбран «этот локальный компьютер». Вы также можете создавать виртуальные образы удаленных компьютеров, но для этого требуется имя или IP-адрес устройства, а также учетные данные.
Выберите виртуальную машину VMware в поле Тип назначения на следующей странице и выберите папку назначения для сохранения образа.
Создание образа может занять некоторое время, в зависимости от количества томов, их размера и ресурсов устройства.
В последнее время технологии виртуализации вызывают большой интерес не только среди крупных компаний, которые используют их для повышения эффективности информационной инфраструктуры в контексте сложных решений. Конечные пользователи также увидели преимущества использования платформ виртуализации настольных компьютеров как на работе, так и в повседневной деятельности, а также дома. Многие варианты использования виртуального…
Открытая платформа виртуализации VirtualBox
В последнее время технологии виртуализации вызывают большой интерес не только среди крупных компаний, которые используют их для повышения эффективности информационной инфраструктуры в контексте сложных решений. Конечные пользователи также увидели преимущества использования платформ виртуализации настольных компьютеров как на работе, так и в повседневной деятельности, а также дома. Множество вариантов использования виртуальных машин, широко рекламируемых поставщиками платформ виртуализации, по мере роста возможностей специализированных аппаратных платформ постепенно начинают всерьез рассматриваться пользователями как надежные инструменты для повышения эффективности работы с различным программным обеспечением и операционными системами. Технологии виртуализации позволяют на физическом компьютере (хосте) одновременно запускать несколько виртуальных машин с операционными системами (гостевыми ОС).
- Создание «портативных» изолированных пользовательских сред с установленным в них программным обеспечением, направленных на решение определенного круга задач. Например, нет необходимости перегружать операционную систему домашнего компьютера, устанавливая различные специфические программы, которые не используются другими пользователями. Вы можете создать виртуальную машину с установленным необходимым программным обеспечением (например, программное обеспечение для проектирования) и запускать ее только в случае необходимости. В то же время его можно легко перенести на другую рабочую станцию и быть уверенным, что реестр, системные файлы и настройки хост-системы останутся нетронутыми.
- Создайте безопасную среду для доступа в Интернет. Если троянец или вирус вызывают повреждение внутри виртуальной машины, вы можете удалить эту виртуальную машину и создать новую, при этом все данные в хост-системе будут надежно защищены.
- Экспериментируйте с разным программным обеспечением и операционными системами. Возможность одновременного запуска нескольких операционных систем на виртуальных машинах позволяет вам использовать различные программы в операционной системе по мере необходимости и обеспечивать передачу данных между ними. Конечно, виртуальные машины открывают широкие возможности как для изучения новых операционных систем, так и для настройки различных сетевых служб и протоколов связи между различными операционными системами.
Конечно, варианты использования домашних виртуальных машин на этом не заканчиваются. Пользователи все чаще придумывают новые способы использования виртуальных машин, а также используют различные инструменты управления и утилиты для повышения удобства работы с виртуальными машинами. В то же время производители платформ виртуализации рассматривают домашних пользователей как довольно многообещающий сегмент рынка и стараются максимально упростить развертывание и использование виртуальных машин.
Обзор существующих настольных платформ виртуализации
случилось так, что в индустрии платформ виртуализации пользователи привыкли к традиционным продуктам, которые развивались в течение нескольких лет и обеспечивают требуемый уровень функциональности. Тем не менее, лидер в производстве программного обеспечения для виртуализации, компания VMware, в первую очередь ориентирована на коммерческое использование своих платформ, и, хотя ее мощная платформа виртуализации VMware Workstation 6 на данный момент является лучшей по многим параметрам, у нее есть один неоспоримый недостаток: это не бесплатно. Пользователи также могут загрузить бесплатный продукт VMware Player с сайта, который предназначен для воспроизведения виртуальных машин, но не может быть создан на нем. VMware Server предназначен для использования в корпоративной среде для виртуализации серверов малого бизнеса и также не подходит для домашних пользователей.
Microsoft предлагает своим пользователям бесплатный продукт Virtual PC, но у него нет функций, необходимых для удовлетворения потребностей всех категорий пользователей. Также следует отметить, что Virtual PC доступен только для рабочих станций с операционными системами семейства Windows, что также отсекает определенный круг пользователей.
Parallels также предлагает платформы виртуализации рабочего стола Parallels Workstation для хостов Windows и Linux, а также Parallels Desktop для Mac OS X, которые также не являются бесплатными. Также из-за успешных продаж продукта Parallels Desktop компания Parallels, принадлежащая российской компании SWsoft, несколько приостановила разработку продукта Parallels Workstation и долгое время не выпускала новые версии.
- мультиплатформенность
- поддержка большинства хостовых и гостевых операционных систем
- возможность использовать удобные инструменты для управления виртуальными машинами
Стоит отметить, что сторонники открытого исходного кода хотели бы использовать бесплатную платформу виртуализации с открытым исходным кодом, такую как платформа Xen.
Рынок платформ виртуализации долгое время находился в подвешенном состоянии в том, что касается сегмента домашних пользователей: с одной стороны, производители систем виртуализации увеличили функциональность и предложили все новые инструменты управления, с другой стороны, конечным пользователям они не хотели за них платить. В связи с этим некоторым компаниям пришлось предоставить бесплатные системы виртуализации (например, VMware Server и Microsoft Virtual Server), которые в основном покрывали потребности бизнес-пользователей. Но вопрос об использовании виртуальных машин дома все еще оставался открытым.
В 2006 году на рынок платформ виртуализации настольных ПК вышел новый игрок. Немецкая компания InnoTek представила продукт с открытым исходным кодом VirtualBox для виртуализации рабочих столов, в разработке которого (за исключением некоторых компонентов) может принять участие любой желающий. VirtualBox — достойный кандидат на заполнение пустой ниши в платформах виртуализации настольных компьютеров.
О платформе VirtualBox
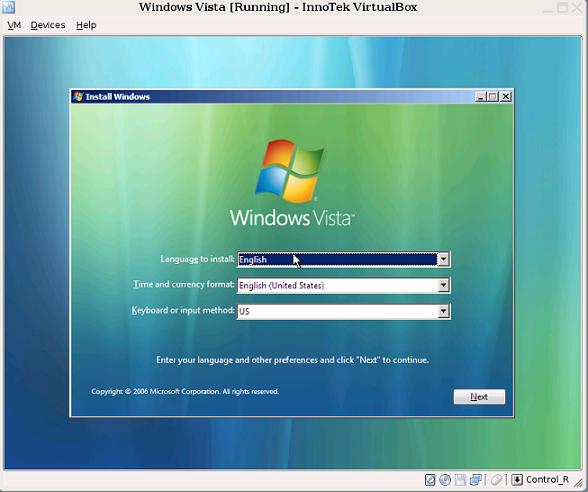
- встроенная виртуализация x86, не требующая аппаратной поддержки Intel VT или AMD-V (которую, однако, можно включить в настройках)
- дружественный пользовательский интерфейс (построен на Qt3)
- поддержка хост-систем Windows, Linux и Mac OS (версия Mac OS в настоящее время находится в стадии бета)
- наличие дополнений гостевой ВМ для упрощения взаимодействия с операционной системой хоста и оптимизации ее производительности
- поддержка многопроцессорных и многоядерных систем (только в качестве гостя, без поддержки виртуального SMP для представления многопроцессорной обработки в гостевых системах)
- стабильность (по сравнению с другими решениями с открытым исходным кодом)
- поддержка виртуализации аудиоустройств
- высокая производительность (по мнению многих экспертов, превосходит продукцию VMware)
- поддержка различных типов сетевого взаимодействия (NAT, Host Networking via Bridged, Internal)
- поддержка дерева сохраненных состояний виртуальной машины (снимков), которое может быть восстановлено из любого состояния гостевой системы
- описание настроек виртуальной машины в формате XML
- поддержка общих папок для удобного обмена файлами между хостом и гостем
Эмулируемое аппаратное окружение
- жесткие диски эмулируются в специальном формате контейнера VDI (Virtual Disk Images), который в настоящее время несовместим со сторонними форматами виртуальных дисков
- видеоадаптер эмулируется как стандарт VESA с 8 МБ видеопамяти, а установка дополнений гостевой виртуальной машины (только для хостов Windows и Linux) увеличивает производительность виртуального видеоадаптера и динамически изменяет размер окна виртуальной машины
- аудиоконтроллер на базе Intel ICH AC’97
- сетевой адаптер эмулируется как интерфейс AMD PCNet
- версия с закрытым исходным кодом также эмулирует контроллеры USB, при этом USB-устройства, подключенные к разъемам хоста, автоматически обнаруживаются гостем. Кроме того, если виртуальная машина действует как сервер протокола удаленного рабочего стола (RDP), USB-устройства также будут видны на клиенте
Платформа VirtualBox запускает гостевой код изначально (передача инструкций непосредственно в хост-процессор). Этот подход хорошо работает для кода, работающего на третьем кольце хоста; для гостевого кода, работающего в нулевом кольце, который требует привилегированных инструкций, он должен быть перехвачен платформой виртуализации. С этой целью VirtualBox использует оригинальный подход: код, работающий в нулевом кольце гостевой системы, работает в первом кольце хост-системы, что не используется в архитектуре Intel.
Уникальные функции VirtualBox
- Высокая модульность системы
Платформа VirtualBox имеет модульную архитектуру с хорошо описанными компонентами и предоставляет удобные интерфейсы для доступа к виртуальным машинам, которые позволяют управлять гостевыми системами как через графический интерфейс, командную строку, так и удаленно. Кроме того, InnoTek предоставляет отличный комплект для разработки программного обеспечения, а поскольку платформа имеет открытый исходный код, никаких дополнительных усилий для написания расширения в системе не требуется. На данный момент ведется большая работа по переносу продукта на различные хост-платформы, и разработчики оснащены всеми инструментами и интерфейсами, необходимыми для доработки VirtualBox. - Виртуальная машина может выступать в роли RDP-сервера
В отличие от других платформ виртуализации, VirtualBox может действовать как сервер RDP и управляться любым клиентом, поддерживающим протокол RDP. Также поддерживается функция USB через RDP. Стоит отметить, что VMware также предоставляет функцию Act as RDP Server в недавно выпущенной платформе VMware Workstation 6, поэтому эту функцию VirtualBox нельзя назвать такой уникальной на данный момент. - инициатор iSCSI
Компонент инициатора iSCSI — одна из частных частей платформы VirtualBox. Позволяет использовать внешние устройства через протокол iSCSI в качестве виртуальных дисков в гостевой системе без дополнительной поддержки со стороны гостевой операционной системы.
Поддерживаемые гостевые и хостовые системы
- Операционные системы семейства Windows (2000 / XP / 2003 / Vista)
- Платформы Linux, включая:
- Ubuntu 7.04 («Злющий олененок»)
- Ubuntu 6.10 («Edgy Eft»)
- Ubuntu 6.06 LTS («Dapper Drake»)
- Debian 3.1 («Sarge»)
- Debian 4.0 («взлом»)
- openSUSE 10.2
- Mandriva Linux 2007.1
- Red Hat Enterprise Linux 4
- Бизнес-сервер Univention 1.3-2
Следует отметить, что на данный момент портирование VirtualBox на платформу OS / 2 еще не завершено, и на сайте разработчика есть только общие инструкции по сборке системы. Использование VirtualBox на этой платформе ставит перед разработчиками множество задач.
Список гостевых систем, поддерживаемых VirtualBox, обширен и конкурирует с коммерческими платформами виртуализации. В настоящее время поддерживаются следующие гостевые операционные системы:
Гостевая операционная система Текущее состояние Примечание Семейство операционных систем Windows Виндоус виста Работает, гостевые дополнения ВМ доступны драйвер сетевой карты необходимо установить вручную (описано в пользовательской документации) Windows 2000 Работает, гостевые дополнения ВМ доступны Windows XP Работает, гостевые дополнения ВМ доступны Windows Server 2003 Работает, гостевые дополнения ВМ доступны Windows NT Работает, гостевые дополнения ВМ доступны Некоторые проблемы со старыми пакетами обновления, рекомендуется использовать пакет обновления версии 6a или новее Windows 98 Работает, но недоступно. Дополнения гостевой ВМ Семейство операционных систем Linux Ubuntu 5.10 / 6.06 Desktop / 7.04 flock 5 Работает, гостевые дополнения ВМ доступны Сервер Ubuntu 6.06 / 6.10 Работает, гостевые дополнения ВМ доступны Могут возникнуть проблемы с загрузкой операционной системы Debian 3.1 Работает, гостевые дополнения ВМ доступны SUSE 9 / 10.0 / 10.2 Работает, гостевые дополнения ВМ доступны Мандрагора 10.1 Работает, гостевые дополнения ВМ доступны Fedora Core 1/4/5/6 Работает, гостевые дополнения ВМ доступны Red Hat Enterprise Linux 3 и 4 Работает, гостевые дополнения ВМ доступны Red Hat Linux 9 Работает, гостевые дополнения ВМ доступны Red Hat Linux 7 Не работает Linspire 4.5 Работает, гостевые дополнения ВМ доступны Slackware 10.1 Работает, гостевые дополнения ВМ доступны Conectiva 10 Работает, гостевые дополнения ВМ доступны Ксандрос 3 Не работает Семейство операционных систем BSD FreeBSD Работает частично Известные проблемы FreeBSD 6.2 PC-BSD 1.3 Не работает OpenBSD Работает, но недоступно. Дополнения гостевой ВМ Другая операционная система ДОС Вакансии Ограниченное тестирование Операционная система / 2 Работает частично Требуется поддержка Intel VT Novell Netware 6.5 Не работает BeOS 5 Не работает Слог Не работает Визопсис Не работает ReactOS Не работает Солярис 10 Работает частично Не работает стабильно на всех версиях, проблемы с сетью InnoTek также заявляет, что практически все операционные системы Linux с ядрами 2.4 и 2.6 должны запускаться как гостевые системы. Для лучшей производительности рекомендуется версия ядра 2.6.13.
Как видно из приведенного выше списка, поддерживаются многие платформы Linux, что дает широкие возможности для изучения того, как работать с ними на виртуальных машинах на основе VirtualBox.
Принцип работы VirtualBox
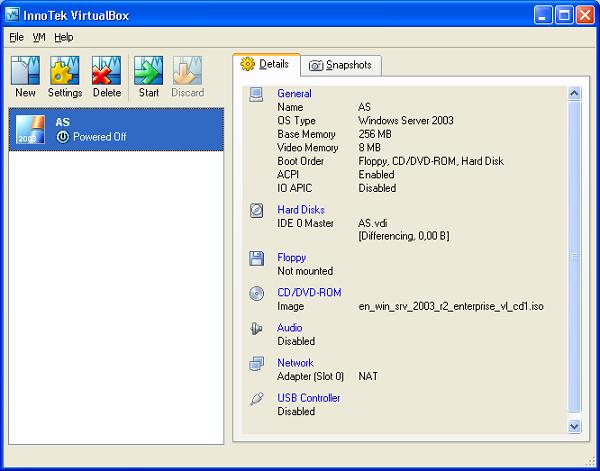
В графическом интерфейсе VirtualBox есть два основных окна: главное окно и консоль виртуальной машины.
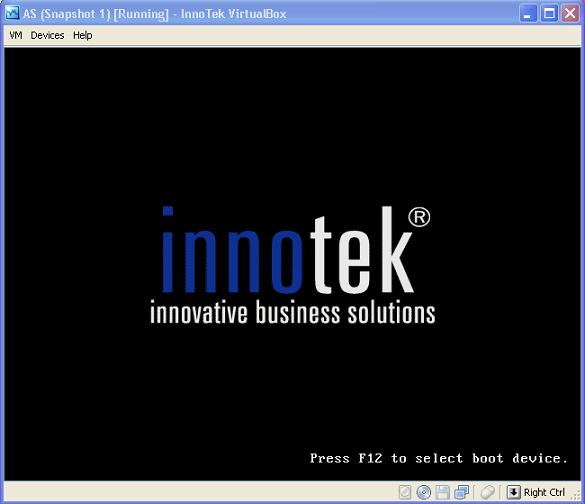
- Графический интерфейс окна управления.
- Другой похожий процесс, запускаемый с параметром startvm, что означает, что графический интерфейс будет действовать как оболочка для виртуальной машины.
- Автоматически сгенерированный сервисный процесс VBoxSVC, который необходим для отслеживания количества и статуса запущенных виртуальных машин (поскольку их можно запускать различными способами).
Виртуальная машина с запущенной гостевой системой инкапсулирует необходимые детали реализации гостевой ОС и ведет себя по отношению к хост-системе как обычное приложение.
- Стандартная клиент-серверная архитектура, позволяющая управлять поведением виртуальных машин различными способами с помощью COM / XPCOM API. Например, гостевую систему можно запустить через графический интерфейс и остановить с помощью утилиты командной строки VboxManage. Эта утилита также может выполнять некоторые функции, недоступные в графическом интерфейсе пользователя.
- Архитектура frontend / backend, то есть инкапсуляция виртуализации x86 в библиотеки VBoxVMM.dll на платформе Windows и VBoxVMM.so на Linux (backend) и реализация управления виртуальными машинами разными способами (frontend):
- Пользовательский графический интерфейс на основе Qt
- Утилита VboxManage
- Графический интерфейс на основе SDL, более мощный, чем графический интерфейс Qt, ориентированный на использование виртуальных машин в производственной среде
- Возможность управления виртуальными машинами с помощью RDP-сервера, интегрированного в виртуальную машину
Процесс установки гостевой системы на платформе VirtualBox очень прост и не требует дополнительных усилий со стороны пользователя. При создании виртуальной машины вам необходимо выбрать тип гостевой системы для установки, определить объем выделенной для нее оперативной памяти и создать виртуальный диск фиксированного размера или который динамически расширяется по мере заполнения гостевой системы. В остальном процесс установки такой же, как и для других платформ виртуализации. После установки гостевой ОС необходимо также установить дополнения к гостевой виртуальной машине, чтобы оптимизировать гостевую систему и улучшить ее взаимодействие с ОС хоста.
- NAT
Виртуальная машина «прячется» за NAT-сервером хоста и может инициировать подключения к внешней сети к нему, но подключение к этой виртуальной машине не может быть инициировано из внешней сети. - Сеть интерфейса хоста
В этом случае виртуальная машина разделяет ресурсы физического адаптера с операционной системой хоста и доступна из внешней сети как независимый компьютер. - Внутренняя сеть
Тип сети для создания виртуальной сети внутри хоста, когда нет необходимости оставлять виртуальную машину во внешней сети и получать к ней доступ извне.
Связь эмулятора виртуальных машин QEMU и VirtualBox
- с одной стороны, при создании эмулируемых устройств InnoTek сосредоточился на представлении виртуальных устройств в QEMU,
- с другой стороны, InnoTek в сотрудничестве с создателями QEMU использовал механизм перекомпиляции в качестве обработчика исключений, когда монитор виртуальных машин платформы VirtualBox не может должным образом обработать исключение при выполнении гостевого кода в реальном режиме.
Разработчики VirtualBox утверждают, что методы, позаимствованные у QEMU, позволили им значительно сэкономить время и повысить надежность платформы.
Возможности открытой разработки VirtualBox
В дополнение к полной и бесплатной версиям VirtualBox, InnoTek предлагает ограниченные версии платформы с открытым исходным кодом для различных хост-систем. Исходный код VirtualBox хранится в системе управления версиями Subversion (svn) и может быть загружен с веб-сайта InnoTek. Чтобы получить исходный код платформы с сервера Subversion в Интернете, в Linux выполните команду: svn co http://virtualbox.org/svn/vbox/trunk vbox
Кроме того, последнюю версию исходного кода VirtualBox можно загрузить одним архивом со страницы загрузок по адресу: http://www.virtualbox.org/wiki/Downloads.
Вы можете узнать, как организован исходный код, в InnoTek Wiki по адресу http://www.virtualbox.org/wiki/Source_code_organization.
Кроме того, компания InnoTek поддерживает общедоступный трекер ошибок на своем веб-сайте, где вы можете узнать все проблемы, существующие на данный момент, и составить отчет об ошибках, добавив описание проблемы при работе с платформой в базу данных ошибок VirtualBox.
И, конечно же, любой может участвовать в разработке платформы с открытым исходным кодом, присоединившись к сообществу открытого исходного кода на virtualbox.org.
Преимущества и недостатки VirtualBox
Рассматривая основные особенности VirtualBox, мы можем сказать, что у этой платформы виртуализации, безусловно, есть будущее, поскольку она готова заполнить пустую нишу в области виртуализации настольных компьютеров как мощная, производительная, доступная и, что самое главное, бесплатная платформа. Несомненным преимуществом системы является ее многоплатформенность и поддержка сообщества Open Source. Обширный список поддерживаемых гостевых и хост-операционных систем открывает широкий спектр возможностей для использования VirtualBox в контексте различных сценариев использования.
Среди бесплатных платформ VirtualBox, безусловно, одна из лучших на данный момент. При этом InnoTek ориентирован не только на конечных пользователей. Наличие таких функций, как сервер RDP и инициатор iSCSI, означает, что платформу можно будет серьезно использовать в производственной среде в будущем. Дружественный пользовательский интерфейс в сочетании с высокой производительностью VirtualBox теперь имеет большое количество поклонников по всему миру.
Между тем, у VirtualBox есть некоторые проблемы: в первую очередь, это проблемы со стабильностью на многих хост-платформах и несовместимость формата виртуального диска с другими системами виртуализации. Также на данный момент функциональность системы уступает коммерческим платформам (особенно VMware Workstation 6), однако темпы развития VirtualBox говорят о том, что ее функциональность в скором времени значительно возрастет. Попробуйте использовать виртуальные машины VirtualBox, и, возможно, эта платформа займет достойное место среди программного обеспечения, которое вам нужно на вашем рабочем столе.
Давайте посмотрим на пошаговое руководство по созданию виртуальной машины Windows 11 в VirtualBox, включая обход ограничений TPM и Secure Boot
Как установить Windows 11 на VirtualBox
Также мы рекомендуем обновить VirtualBox до последней версии.
В этом руководстве мы рассмотрим установку Windows 11 Build 22458 в VirtualBox 6.1.26. Инструкции будут обновлены, если будут выпущены новые сборки Windows 11 или версии VirtualBox, требующие изменения последовательности установки.
Создание виртуальной машины Windows 11 в VirtualBox
Чтобы создать виртуальную машину, откройте VirtualBox и используйте меню «Машина — Создать» или «Инструменты — Создать». Затем введите имя машины, например Windows 11. Папка машины может быть любой, но на выбранном разделе должно быть не менее 64 ГБ свободного места. Космос. Поскольку Windows 11 еще не добавлена в последние версии VirtualBox, в настройках новой виртуальной машины выберите тип Microsoft Windows и версию Windows 10 (64 бит). После этого нажмите кнопку «Далее.
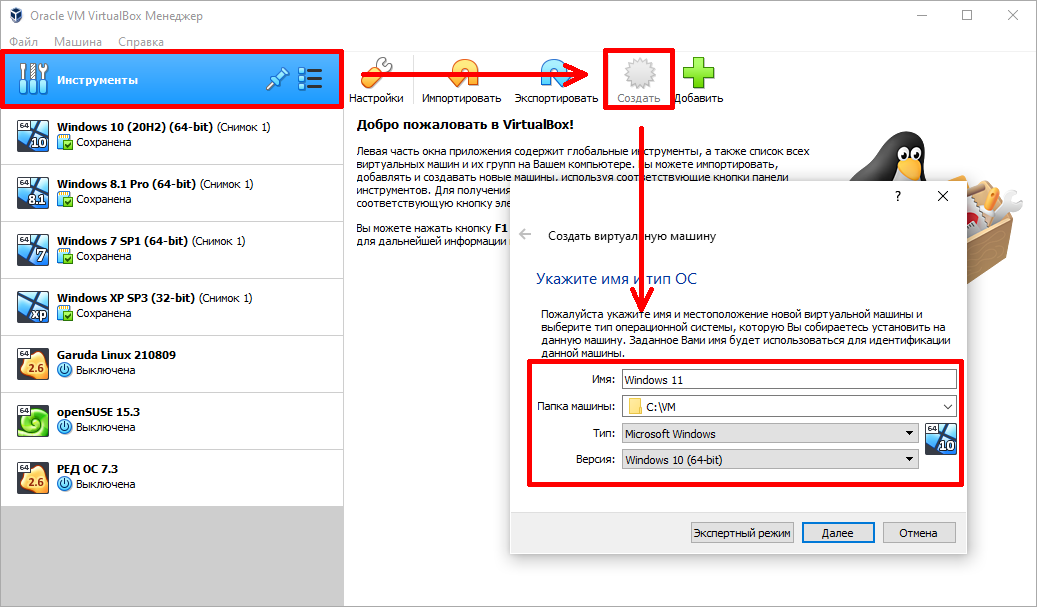
На следующем шаге вам нужно указать объем оперативной памяти, выделенной для виртуальной машины. Согласно официальным системным требованиям, для установки и запуска Windows 11 требуется не менее 4 ГБ ОЗУ. Поэтому установите значение 4096 МБ и нажмите Далее.
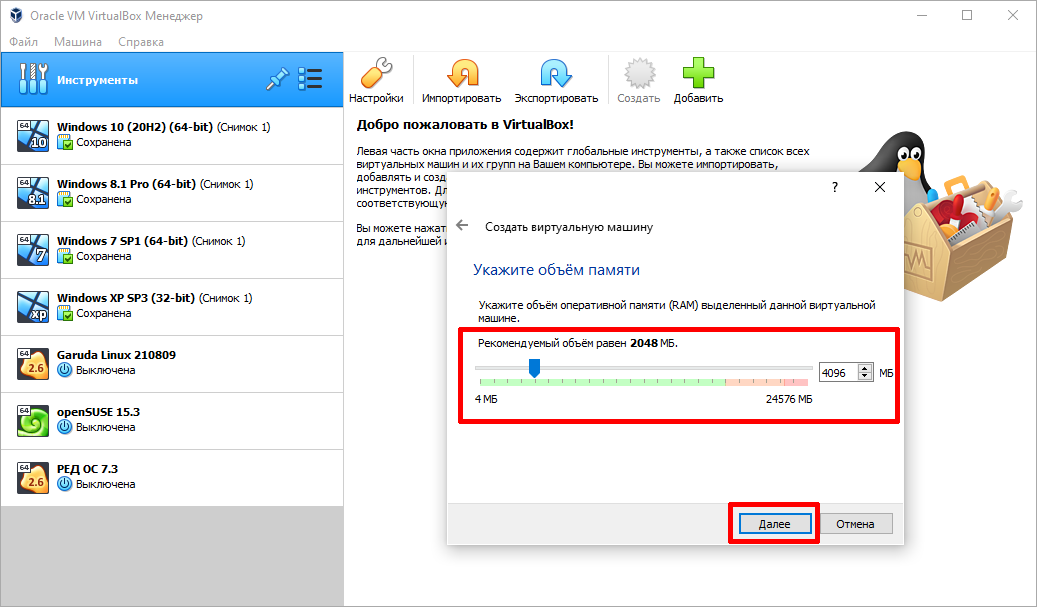
Далее мы создаем виртуальный жесткий диск, на который будем устанавливать Windows 11. Выбираем пункт Create a new virtual hard disk и нажимаем Create.
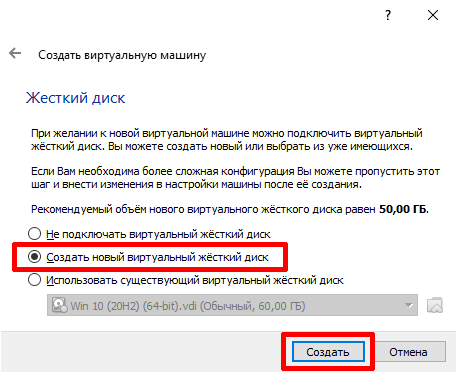
Выберите тип диска VDI (VirtualBox Disk Image) и нажмите Далее.
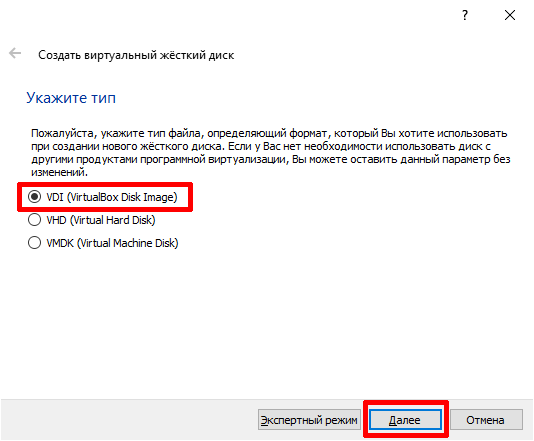
Чтобы сэкономить свободное место в разделе, где будут размещены файлы виртуальной машины, выберите формат хранения динамического виртуального жесткого диска и нажмите Далее.

На следующем шаге нужно указать размер создаваемого виртуального диска. Системные требования требуют не менее 64 ГБ свободного места для установки Windows 11. Укажите размер 64 ГБ или более и нажмите кнопку «Создать.
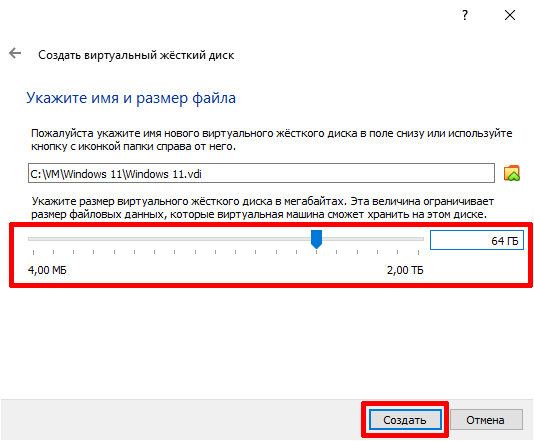
Виртуальная машина создана, но перед ее первым запуском необходимо произвести еще пару настроек. В главном окне VirtualBox слева выберите нашу созданную виртуальную машину и нажмите кнопку «Настроить.
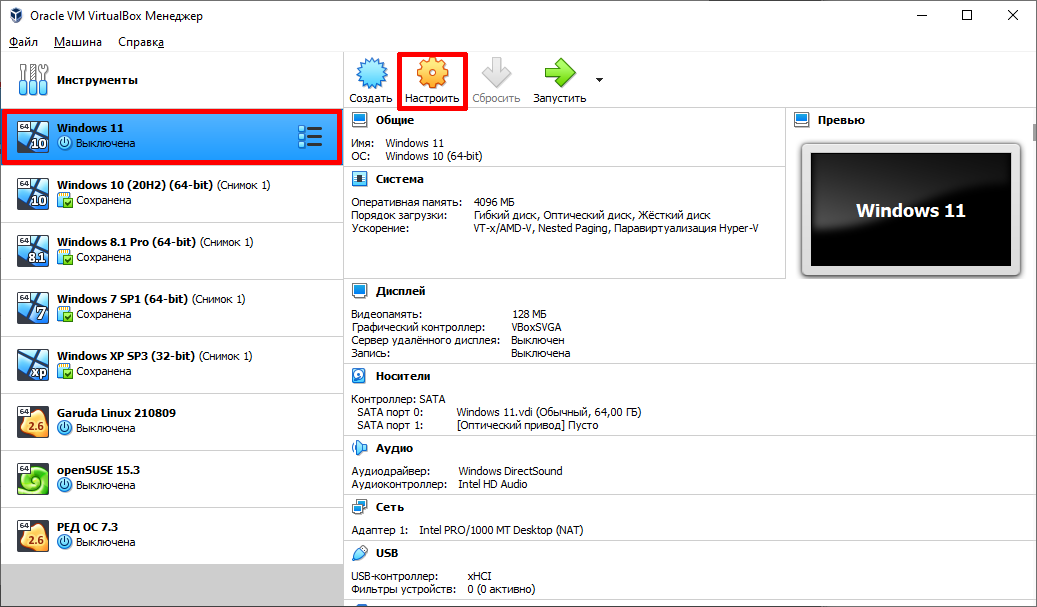
В разделе «Система» вкладки «Процессор» необходимо указать использование 2-х процессоров (ядер), так как этого требуют минимальные системные требования Windows 11.
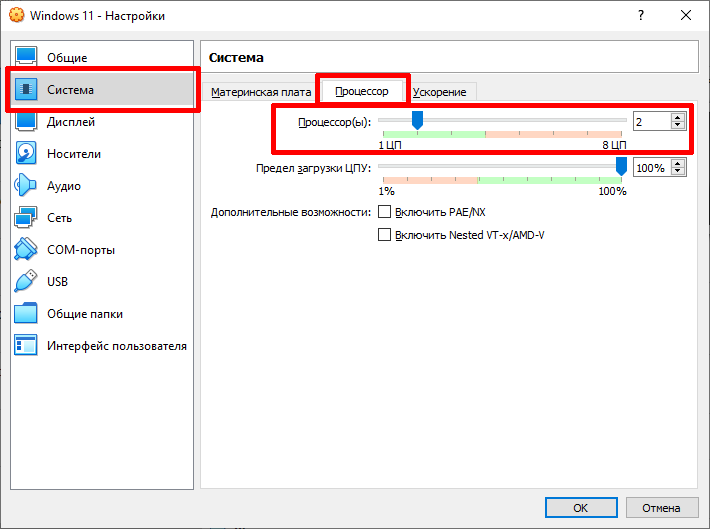
Далее переходим в раздел «Медиа», где нам нужно указать путь к установочному ISO-образу с Windows 11. Щелкните значок компакт-диска в списке носителей, затем прямо на значок диска со стрелкой и выберите «Выбрать файл» диск.
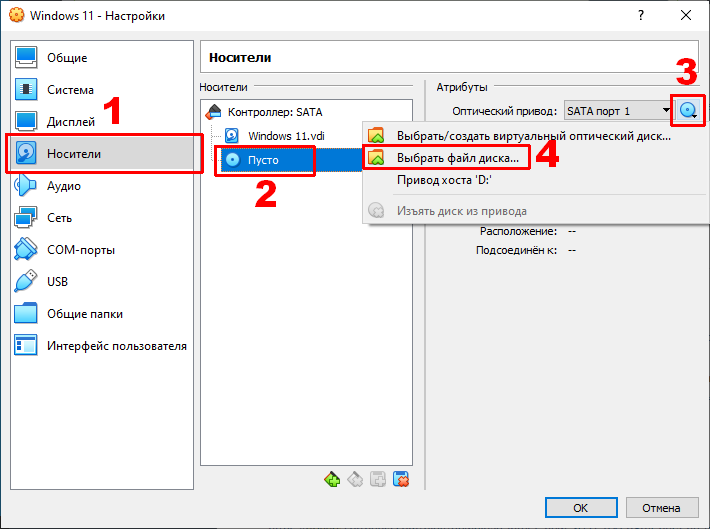
В окне проводника укажите путь к файлу ISO-образа Windows 11. После выбора файла убедитесь, что он есть в списке носителей, и завершите настройку, нажав кнопку ОК.
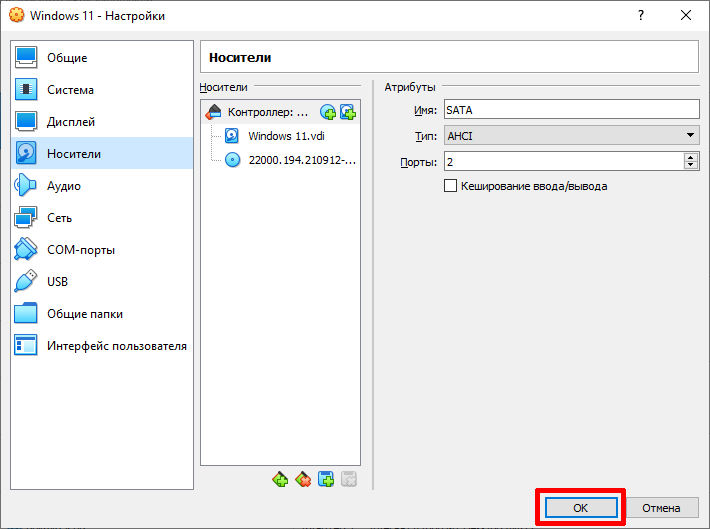
Установка Windows 11 на VirtualBox
После создания и настройки виртуальной машины с Windows 11 приступим к ее загрузке и установке операционной системы. Выберите виртуальную машину, которую вы создали, и нажмите «Пуск.
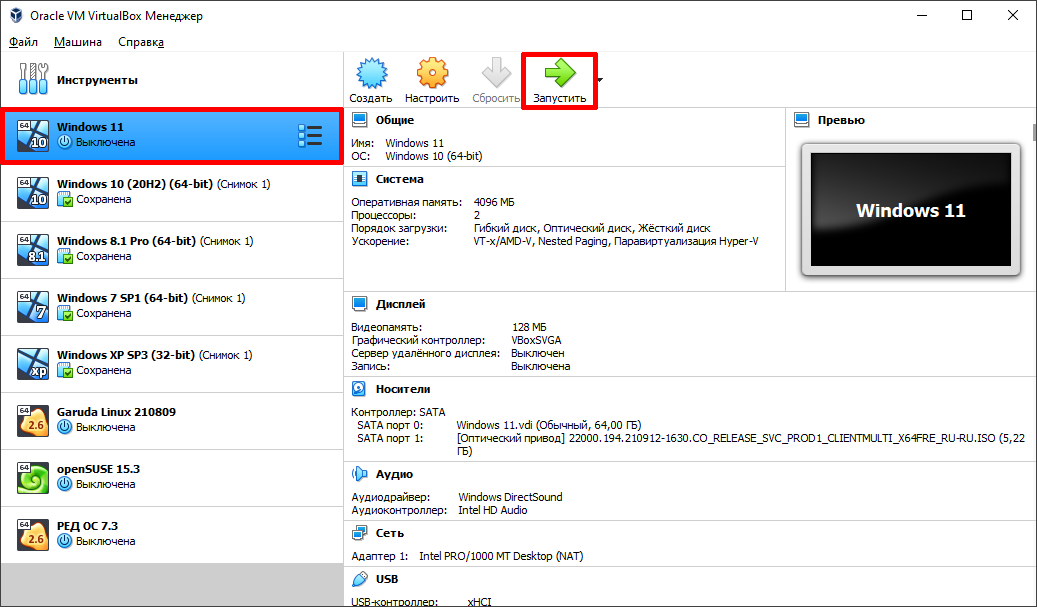
Виртуальная машина будет загружена, и запустится программа установки загрузочного образа Windows 11. На первом этапе мы проверяем выбранную систему и язык клавиатуры и нажимаем кнопку Далее.
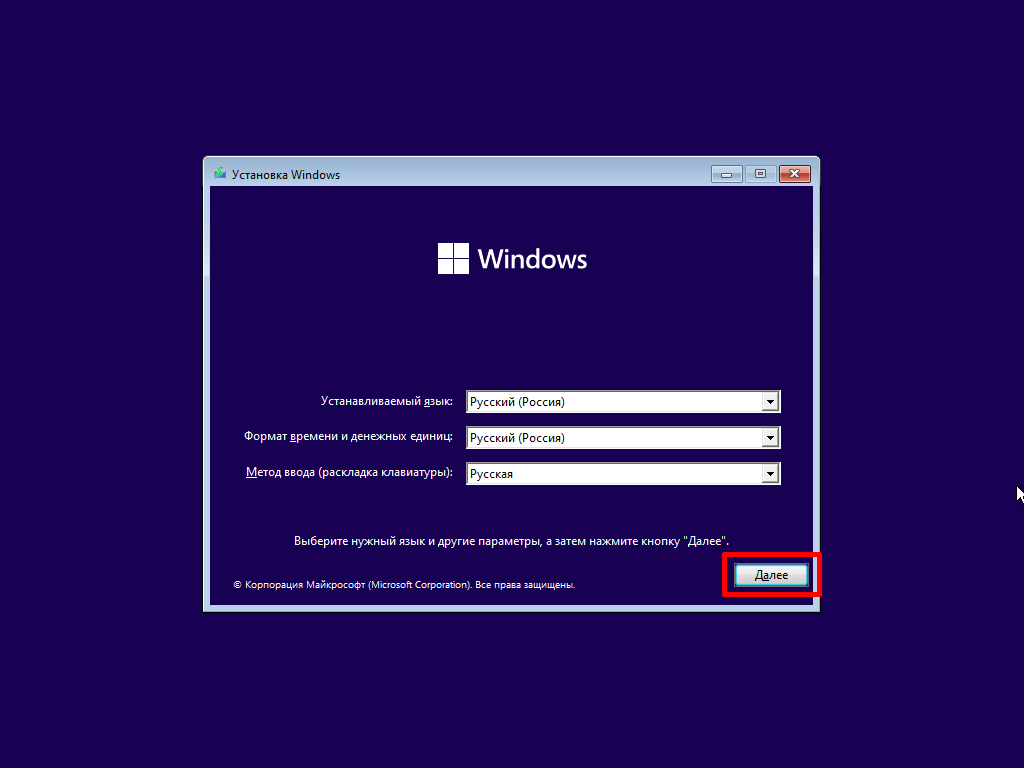
Затем нажмите кнопку «Установить.
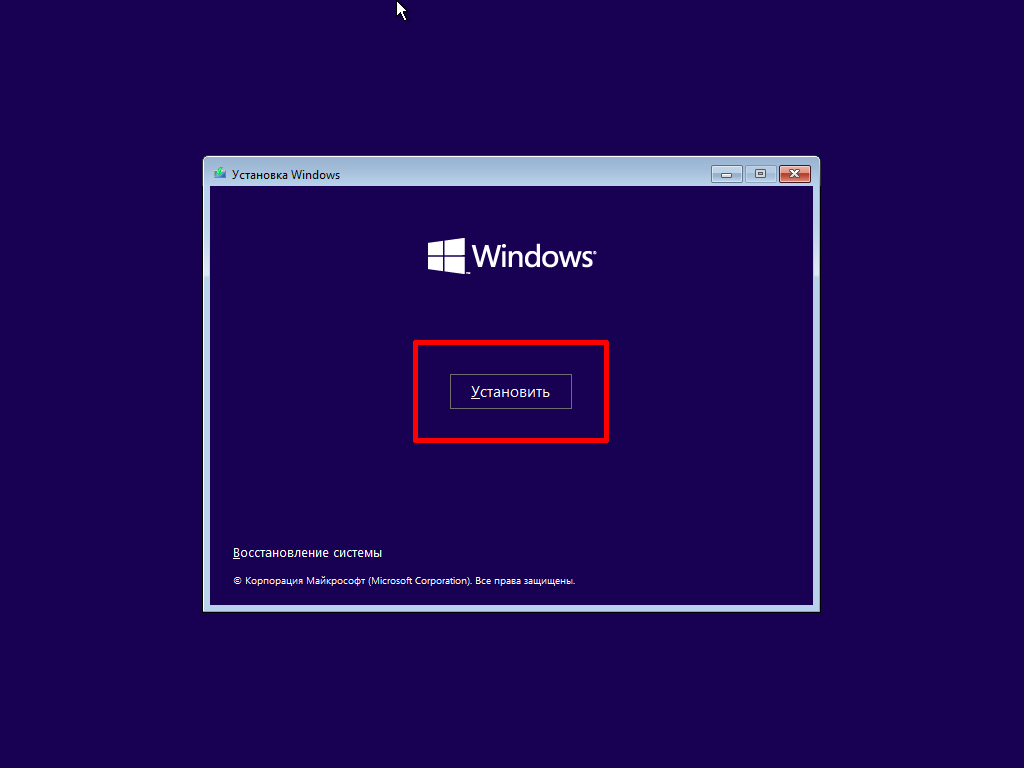
На следующем шаге вы можете пропустить активацию Windows, щелкнув У меня нет ключа продукта.
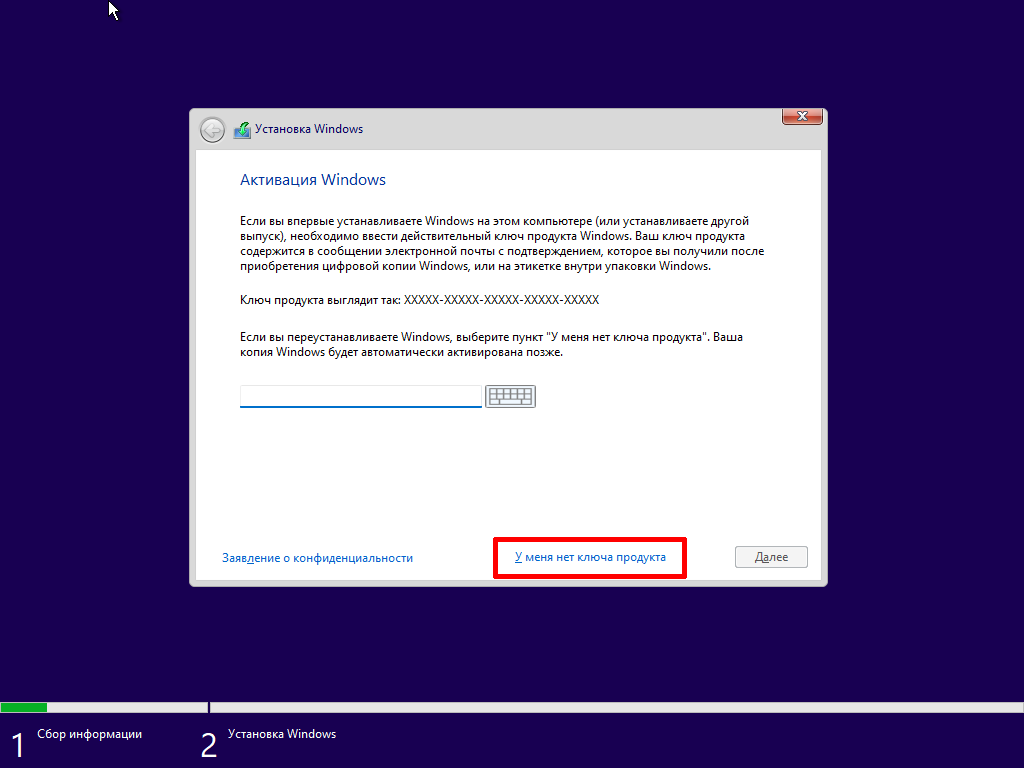
Следующим шагом является выбор необходимого выпуска Windows 11, если установочный образ включает несколько выпусков. Выберите необходимый выпуск, например Windows 11 Pro, и нажмите Далее.
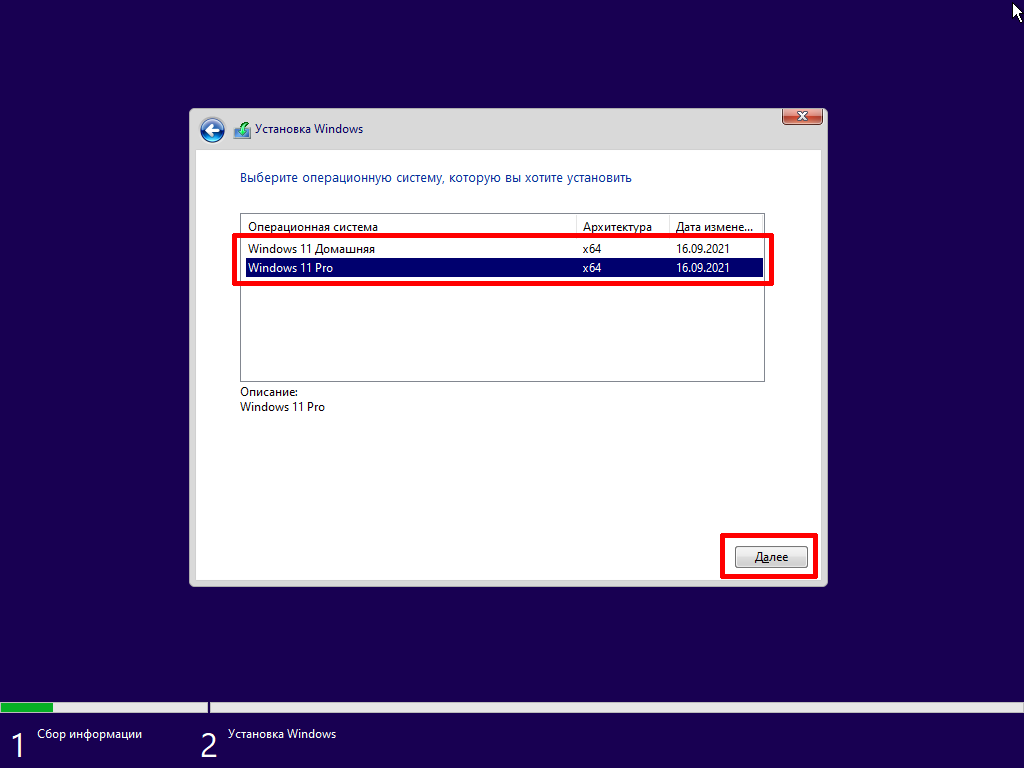
Исправление ошибки «Запуск Windows 11 на этом компьютере невозможен»
На этом этапе установки некоторые пользователи могут столкнуться с ошибкой: Windows 11 не запускается на этом компьютере. Этот компьютер не соответствует минимальным системным требованиям для установки этой версии Windows..
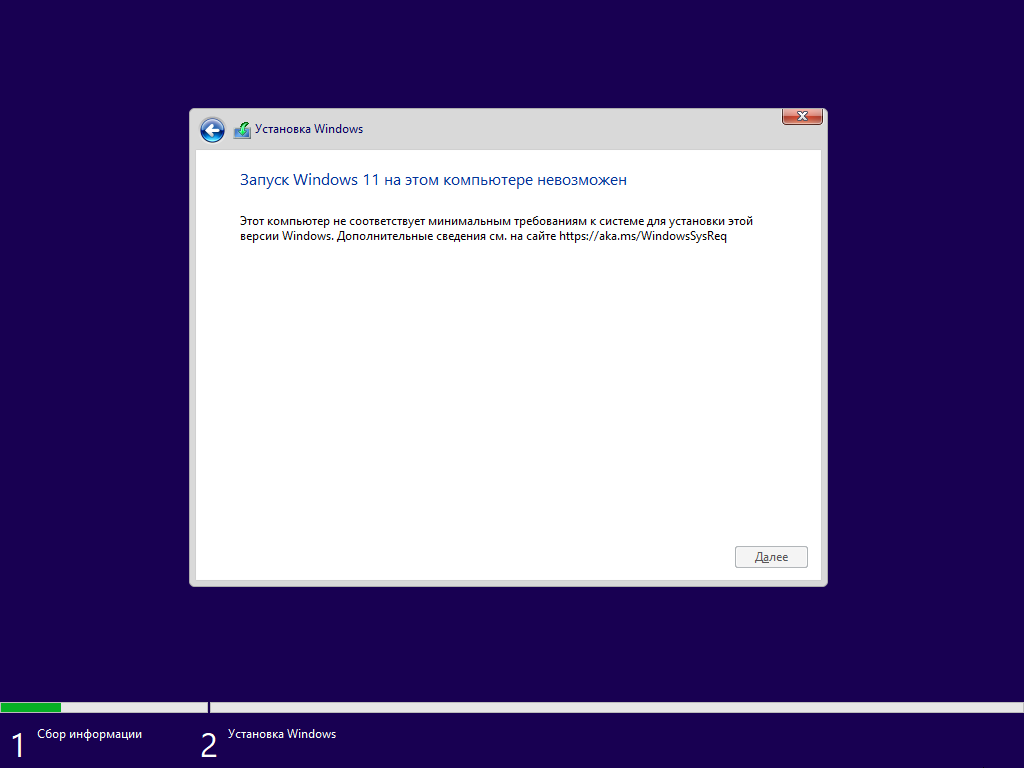
Проблема в том, что начиная со сборок Windows 11 Build 22000.194 (Beta) и Windows 11 Build 22458 (Dev), выпущенных в сентябре 2021 года, на виртуальных машинах и физических устройствах проверяется соответствие оборудования системным требованиям для Windows first 11, включая поддержку для TPM 2.0 и безопасной загрузки.
Чтобы решить эту проблему, необходимо изменить несколько ключей реестра.
1. Не закрывая окно с сообщением об ошибке (или на любом предыдущем шаге), нажмите клавиши Shift и F10 на клавиатуре. В появившемся окне консоли введите regedit и нажмите Enter
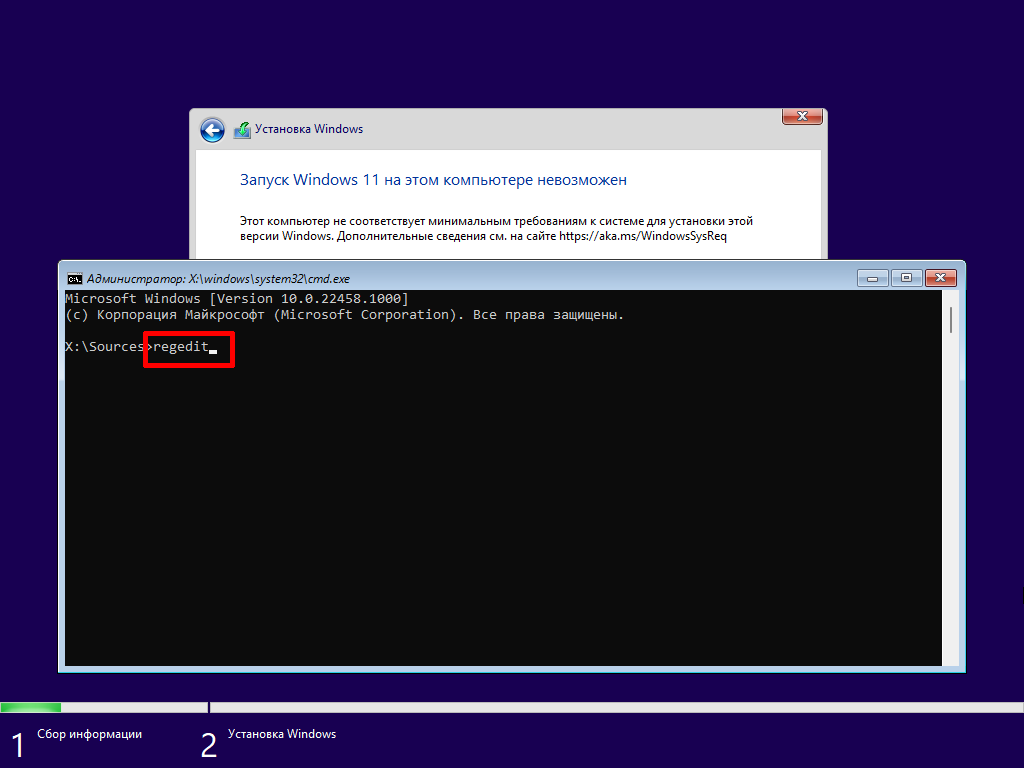
2. В открытом редакторе реестра перейдите в ветку HKEY_LOCAL_MACHINES / SYSTEM / Setup. Щелкните правой кнопкой мыши папку Configuration и выберите New — Section.
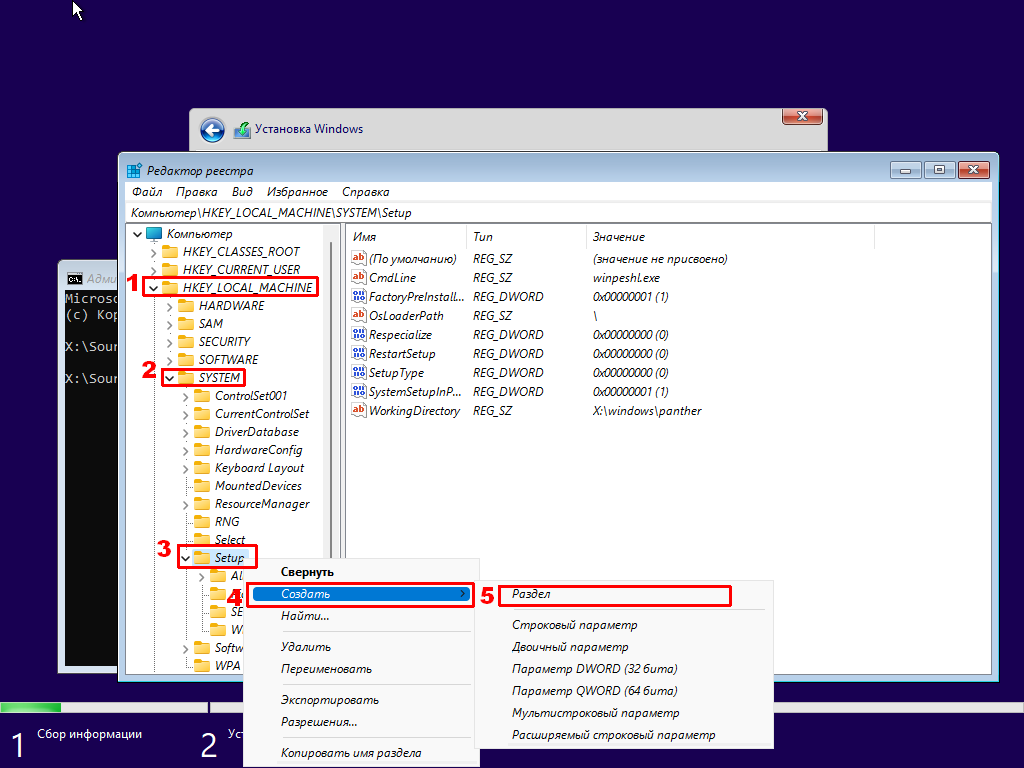
3. Введите имя нового раздела LabConfig и нажмите Enter.
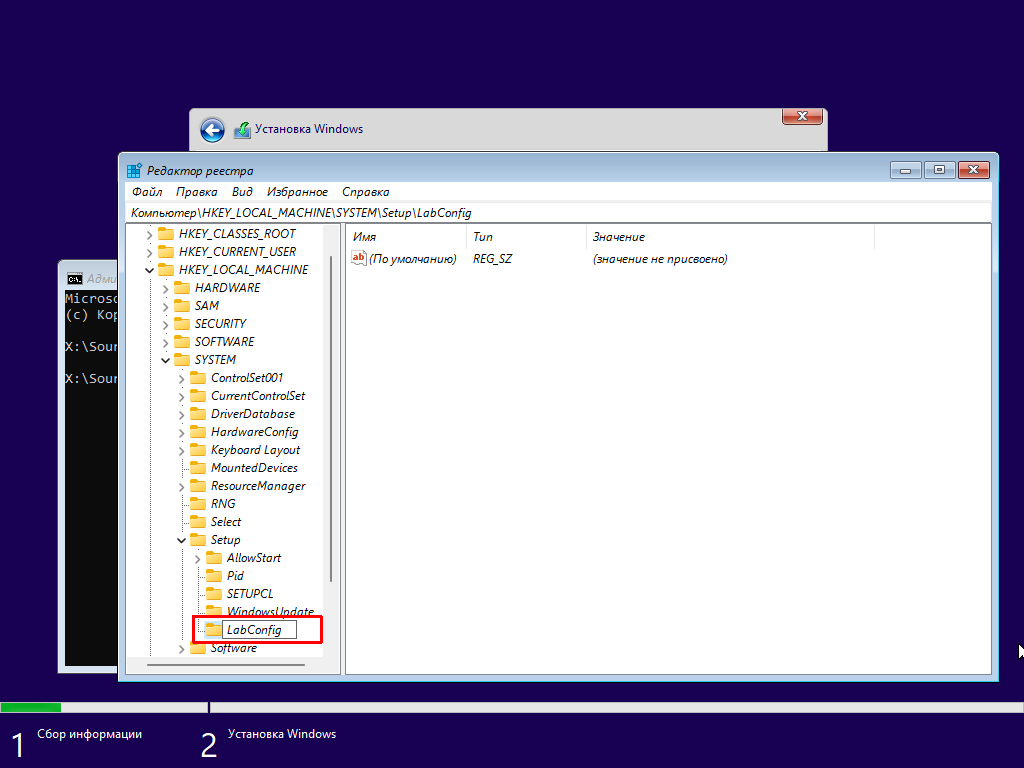
4. Перейдите в новый раздел, щелкните правой кнопкой мыши в любом месте пустого места и выберите «Создать — DWORD (32-разрядное)». Затем введите имя BypassTPMCheck и нажмите Enter. Аналогичным образом создайте еще один параметр с именем BypassSecureBootCheck .
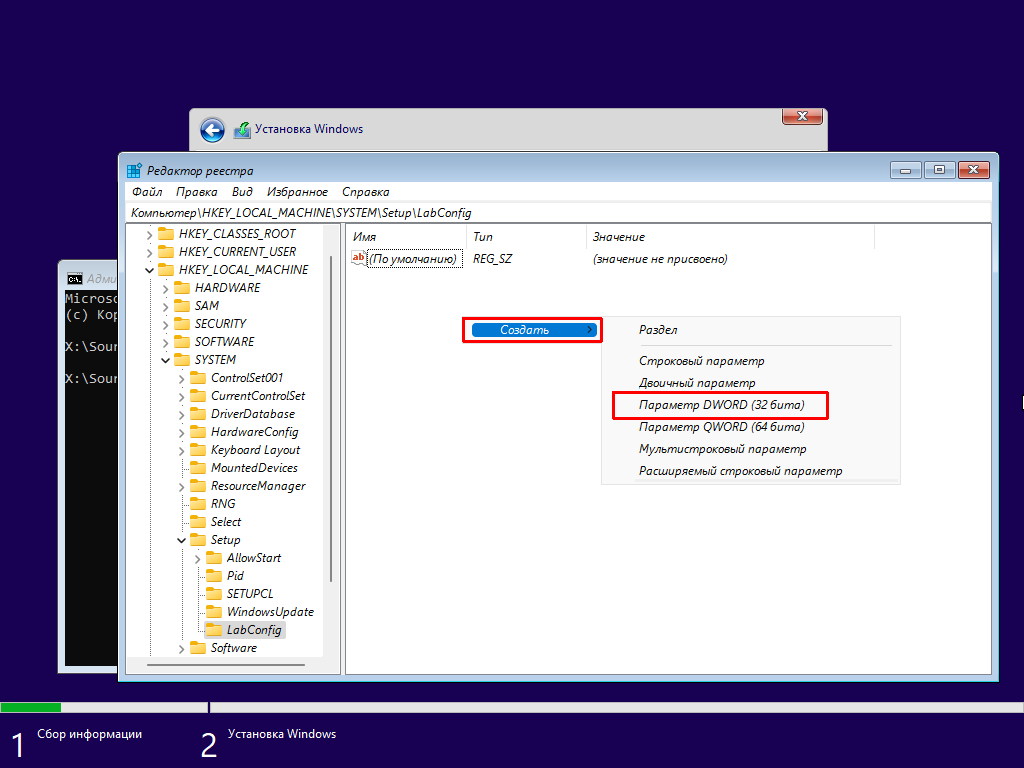
5. Теперь вам нужно изменить значение каждого параметра. Щелкните по первому параметру второй кнопкой мыши и выберите «Редактировать». Введите значение 1 и нажмите ОК.
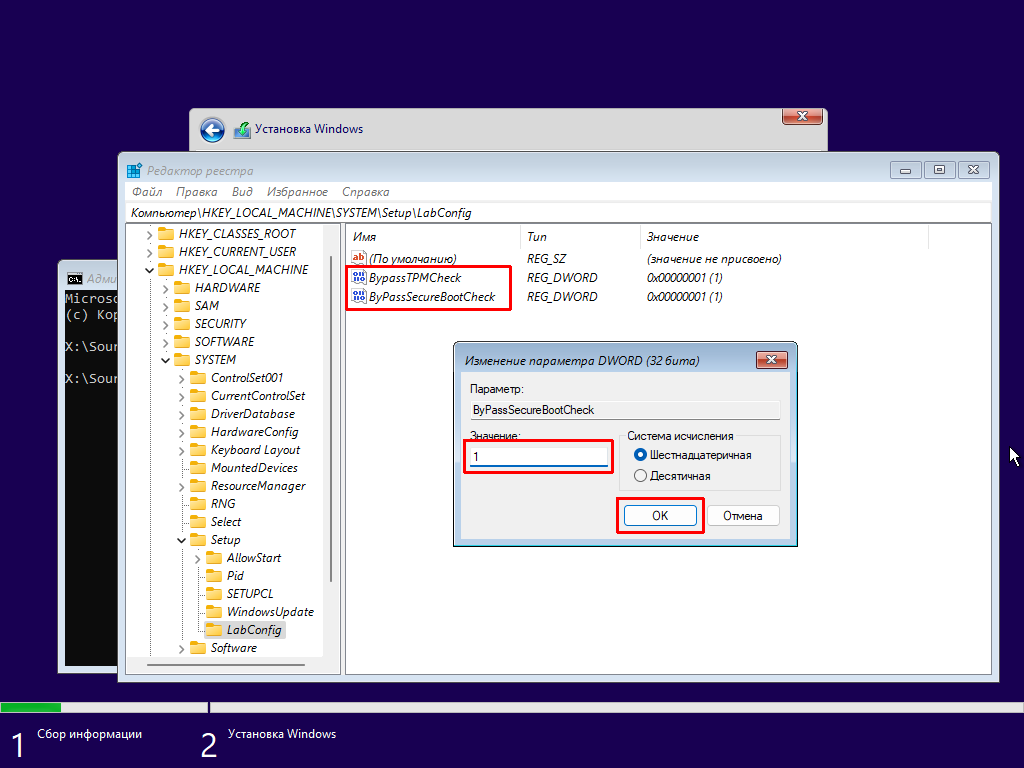
6. После всех этих шагов закройте окно редактора реестра и окно консоли. Поскольку кнопка «Далее» остается неактивной, используйте кнопку «Назад», чтобы вернуться на предыдущую страницу и продолжить установку Windows 11.
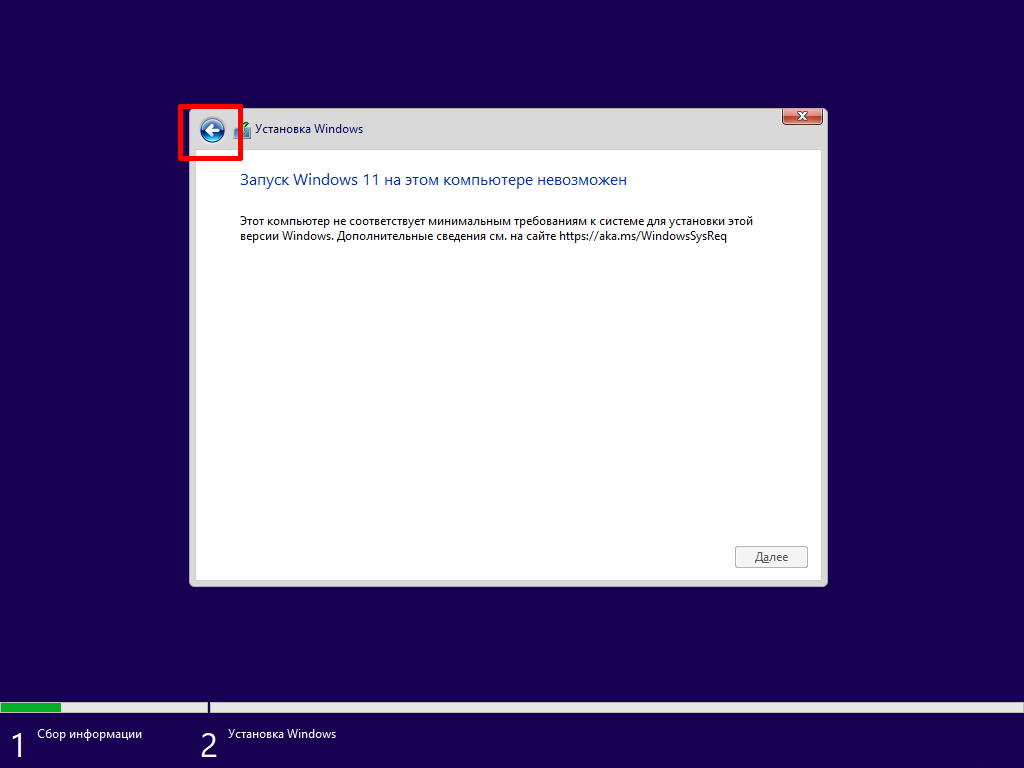
Следующим шагом является принятие условий лицензионного соглашения, установив флажок Я принимаю условия и нажав Далее.
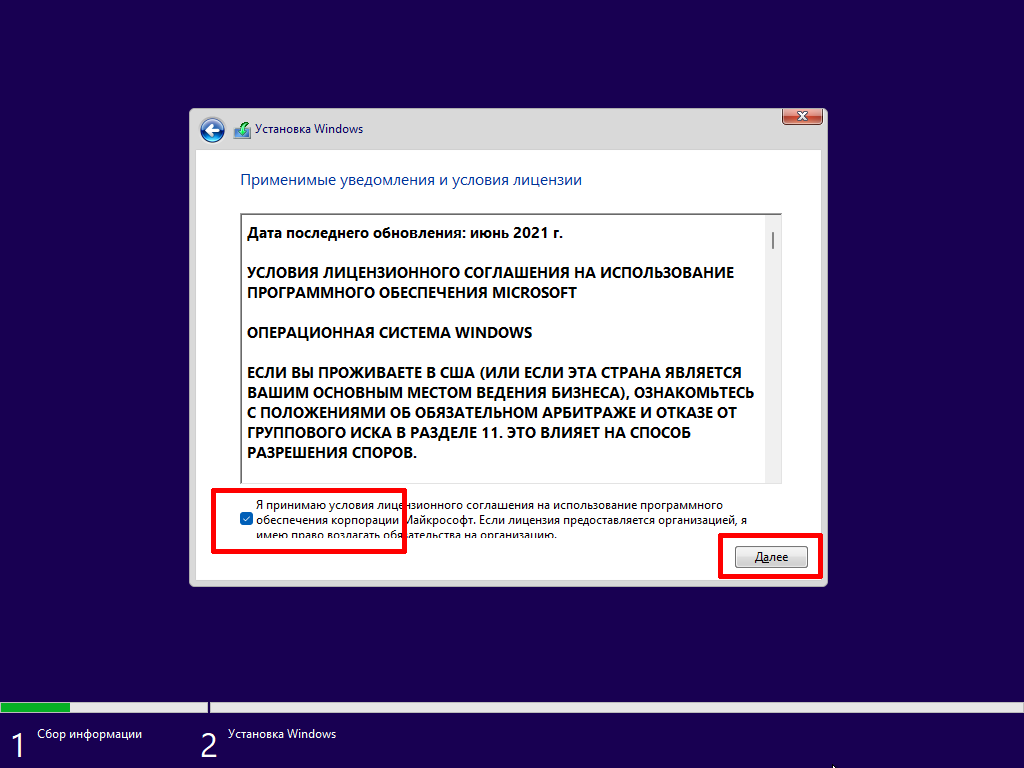
При выборе типа установки указываем Custom: Только установка Windows (для продвинутых пользователей).
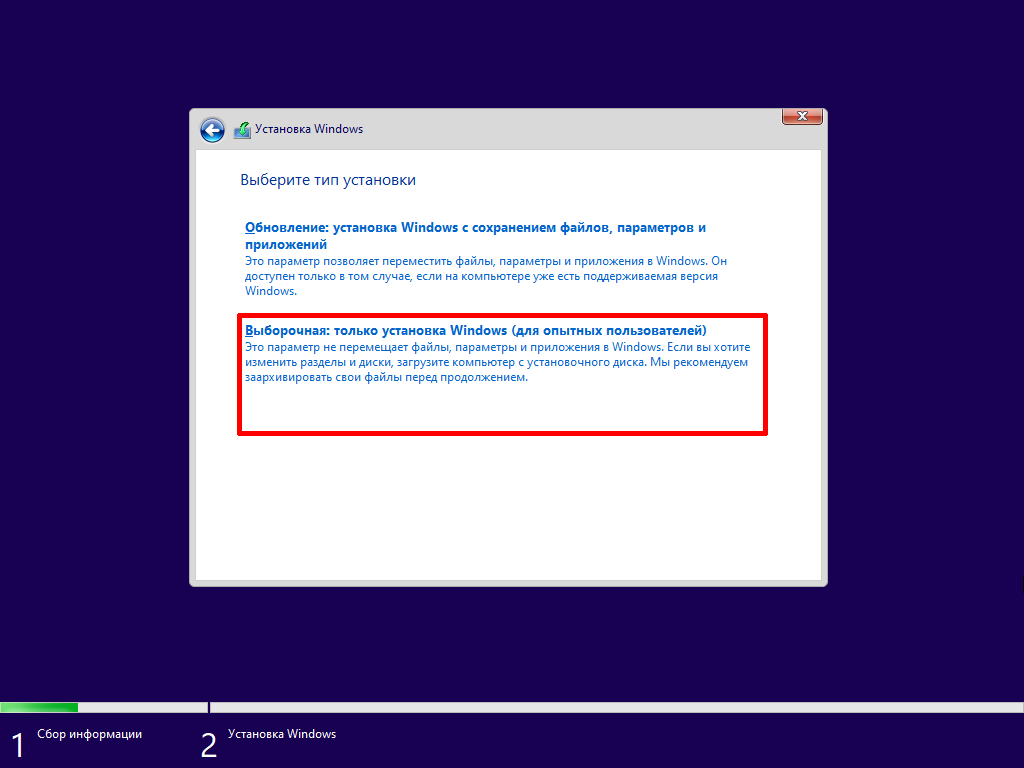
В меню выбора пути установки вы можете создать разделы и выбрать нужный раздел для установки. Самый простой способ — доверять автоматической настройке разделов и просто выбрать Незанятое пространство на диске 0 и нажать Далее.
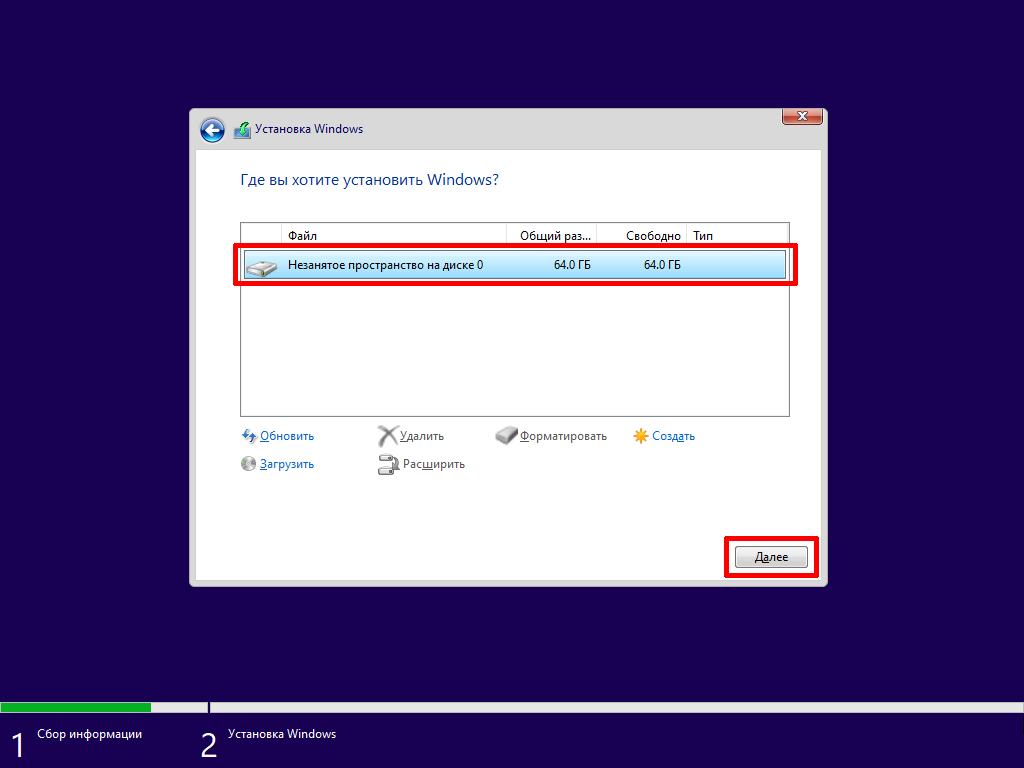
После этого начнется установка операционной системы Windows 11, которая может занять много времени. Во время установки будет несколько перезагрузок, после чего установка Windows 11 продолжится.
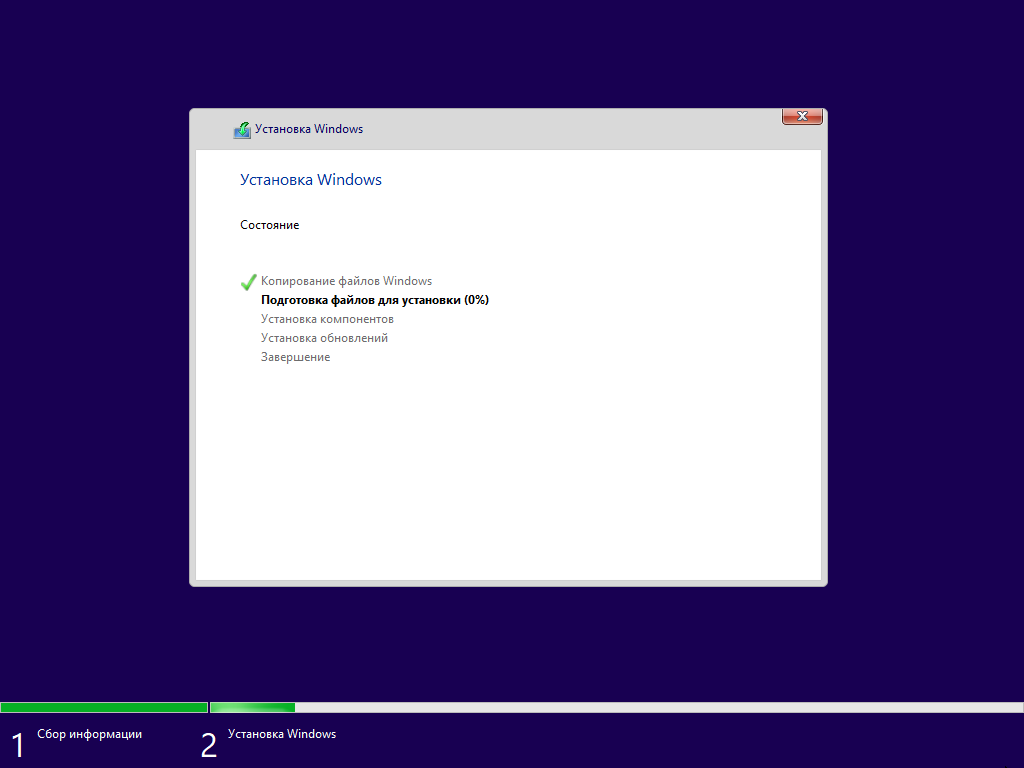
Когда установка операционной системы будет завершена, появится мастер начальной настройки. Эти шаги установки не отличаются от установки Windows 11 на обычный компьютер и подробно описаны в статье «Как установить Windows 11», поэтому мы не будем вдаваться в них подробно.
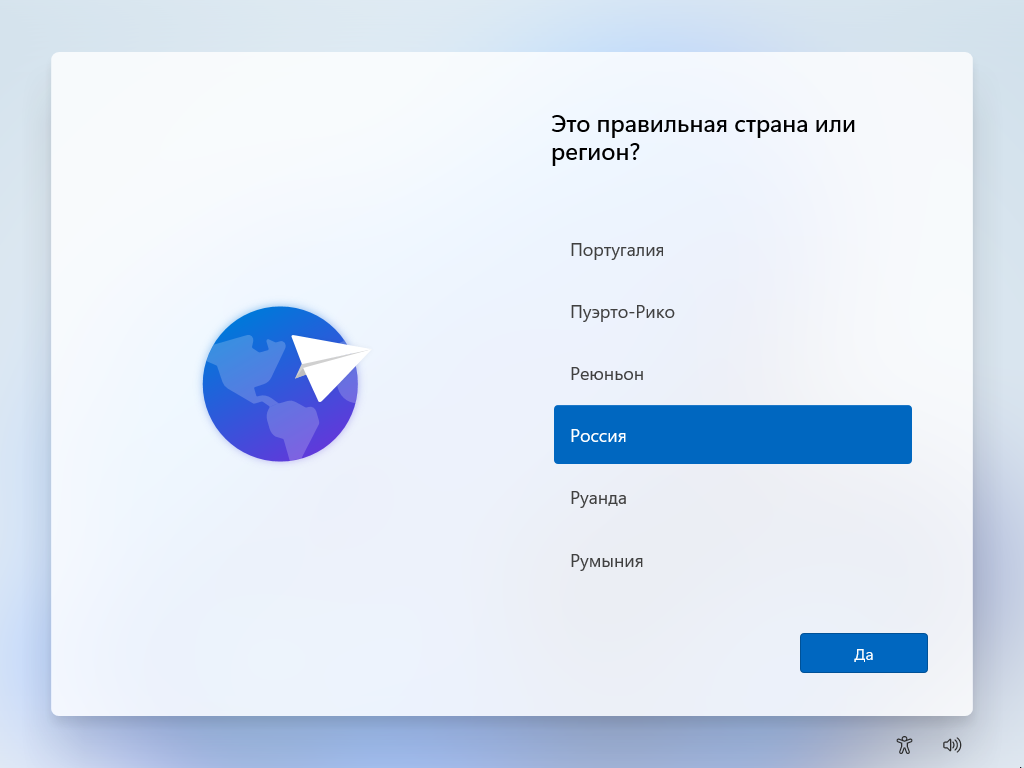
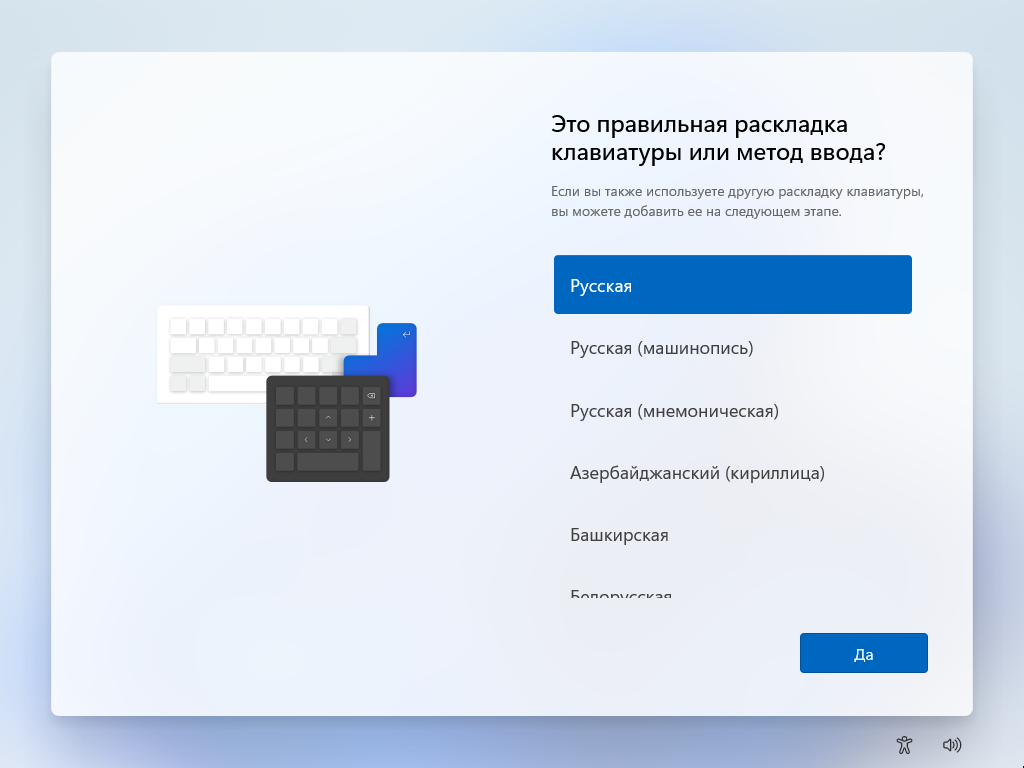
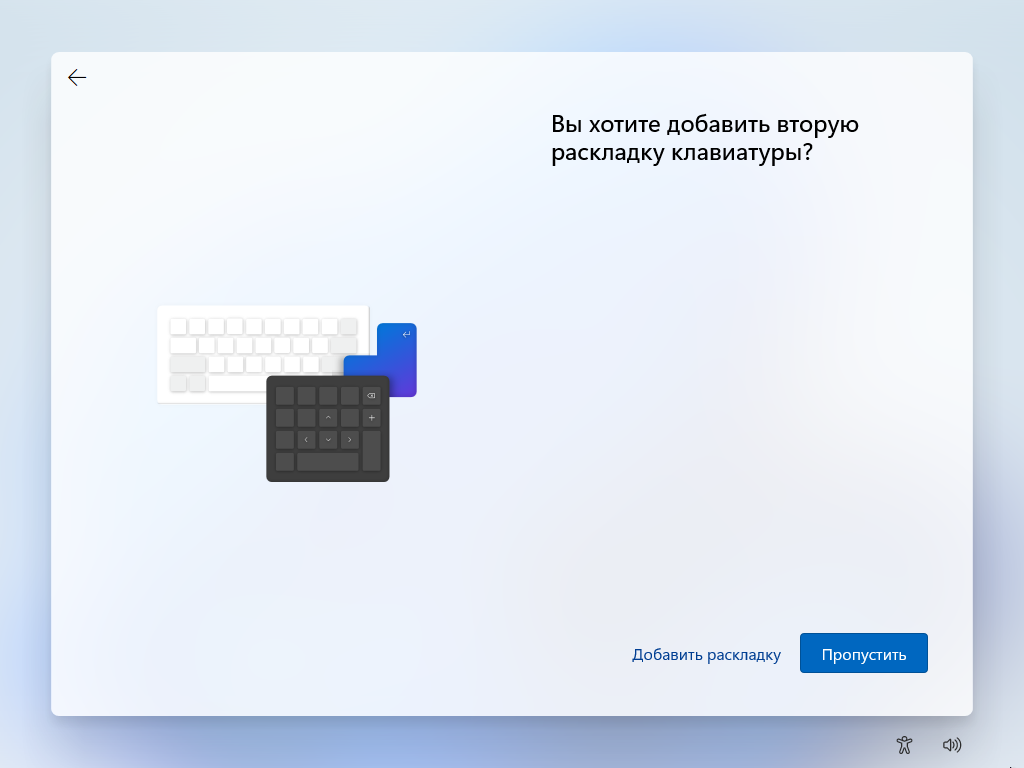
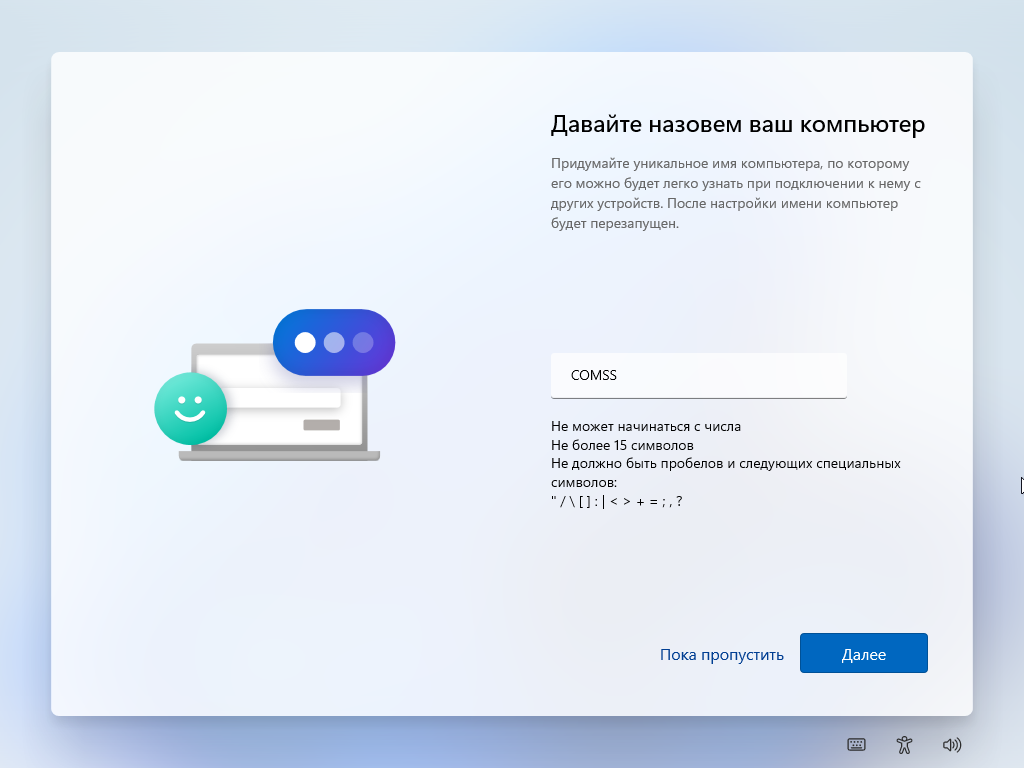
Настройка виртуальной машины Windows 11 после установки
После первоначальной настройки операционной системы и загрузки рабочего стола вам необходимо установить VirtualBox Extension Pack, который включает в себя набор компонентов и драйверов, необходимых для правильного функционирования виртуальной машины и поддержки различных функций операционной системы.
В окне VirtualBox в верхнем меню выберите «Устройства» и «Смонтировать образ диска надстроек гостевой операционной системы.
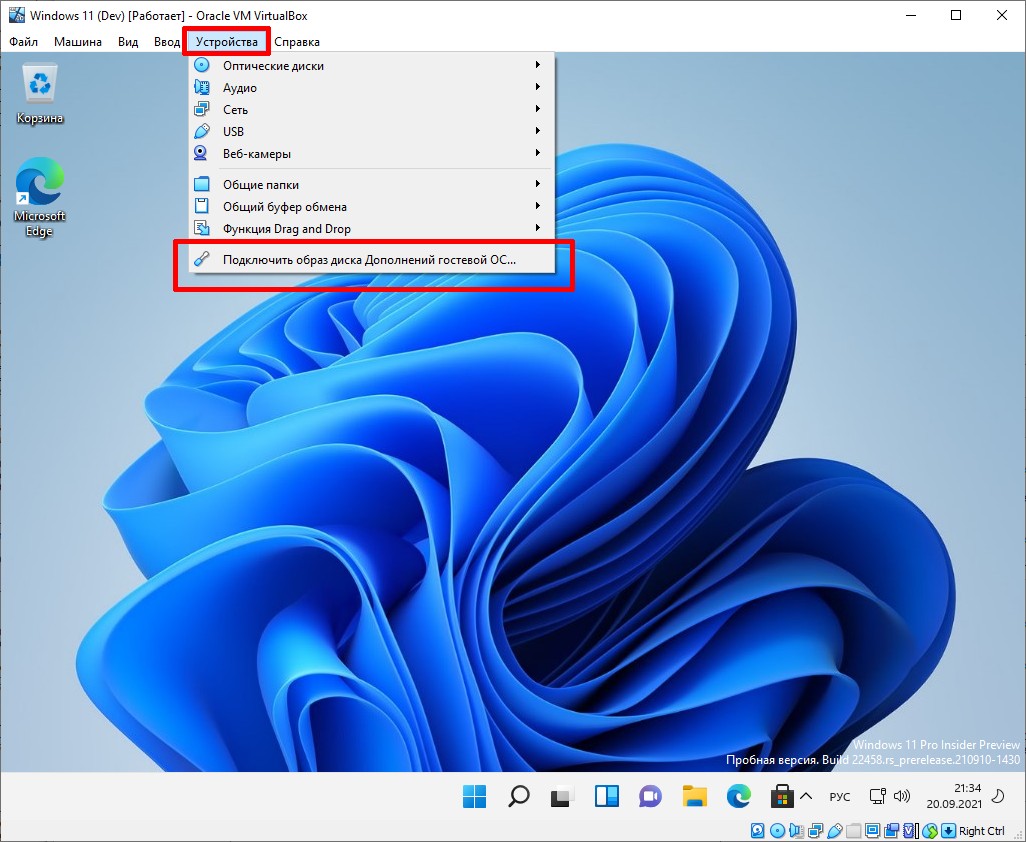
Запустите установку VirtualBox Extension Pack с подключенного установочного диска, открыв Проводник — Этот компьютер и дважды щелкнув значок подключенного диска.
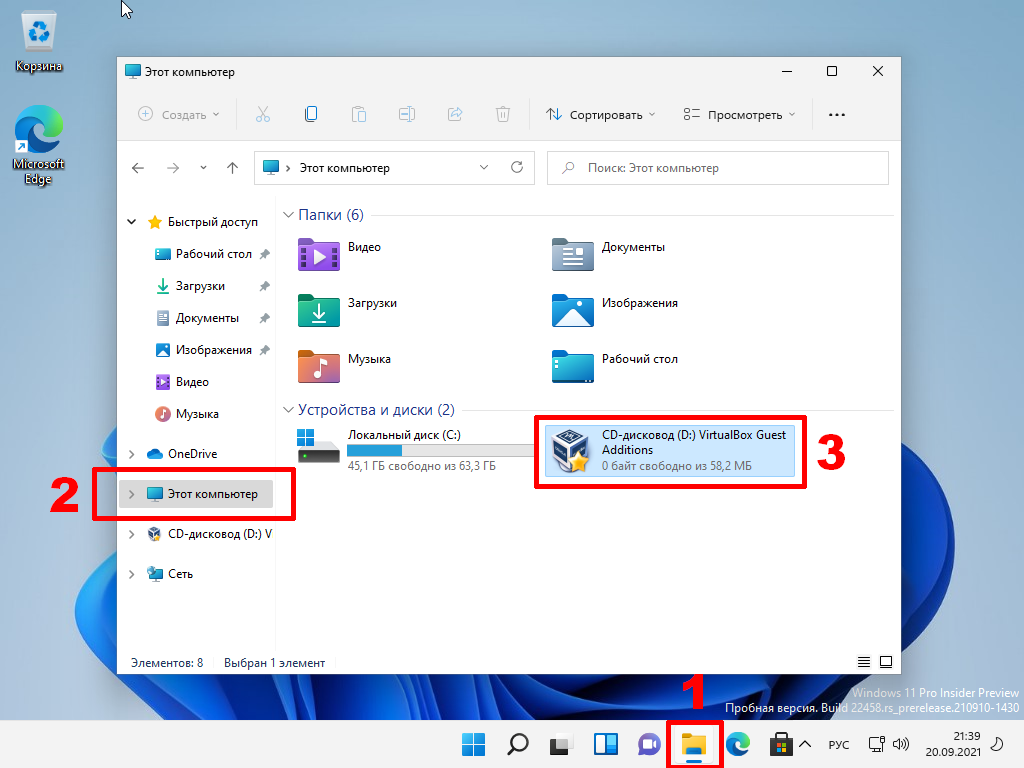
Подтвердите запуск программы установки и следуйте инструкциям мастера установки.
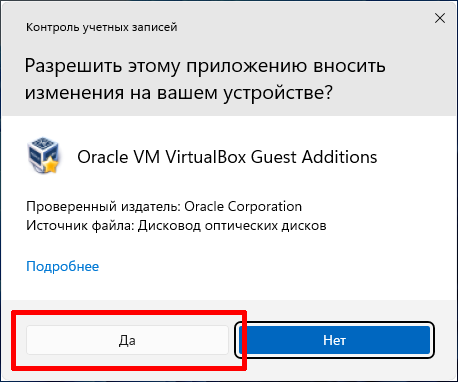
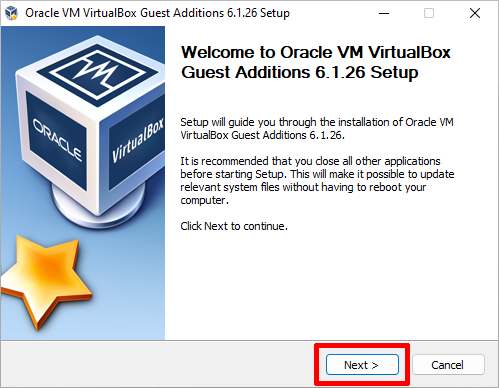
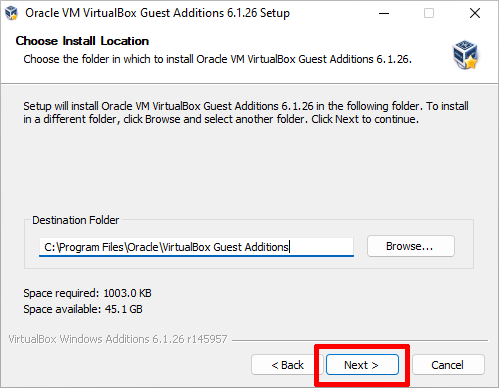
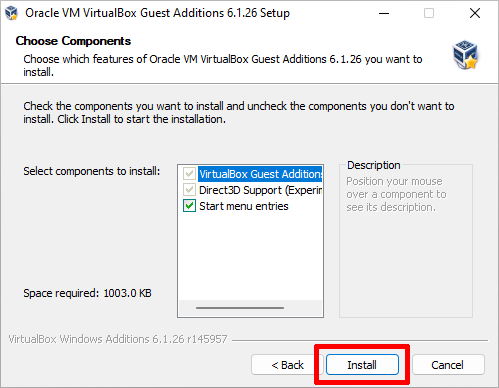
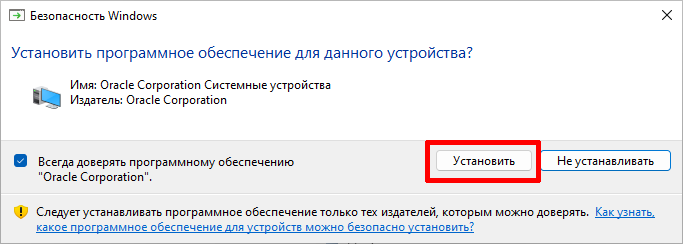
После завершения установки подтвердите перезагрузку операционной системы.
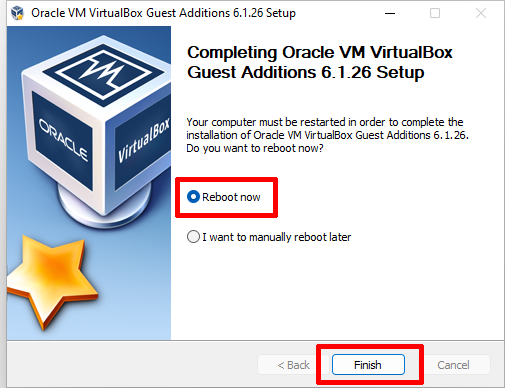
После перезагрузки виртуальная машина Windows 11 готова к работе.
Источники
- https://www.comss.ru/page.php?id=4593
- https://www.ixbt.com/cm/virtualization-virtualbox.shtml
- https://www.comss.ru/page.php?id=9593








