Резервную копию нельзя открыть на компьютере, но ее можно загрузить на новое устройство при его первой активации. Таким образом, у вас всегда будут под рукой все необходимые цифры.
Как перекинуть контакты с телефона на компьютер: 4 надежных способа
Существует множество причин, по которым вам может понадобиться перенести контакты с мобильного устройства на компьютер. Вот самые простые и безопасные способы найти и просмотреть номера телефонов на компьютере.
Самый простой способ перенести контакты с телефона на компьютер — использовать учетную запись Google. На любом мобильном устройстве под управлением Android он будет создан при первом запуске. Все, что вам нужно для перевода, — это активное подключение к Интернету и телефон с контактами.
Прежде чем передавать контакты, необходимо включить синхронизацию в настройках телефона. Для этого:
- Откройте «Настройки».
- Внизу нажмите «Учетные записи и синхронизация».
- В разделе «Google».
- Выберите нужный адрес электронной почты, если у вас их несколько.
- Установите флажок рядом с пунктом «Контакты».
- Нажмите на кнопку «Синхронизировать». В зависимости от версии вашего устройства и операционной системы он будет находиться на подвкладке «Еще» в нижней части экрана или в правом верхнем углу в виде трех точек.
Теперь вам нужно сделать копию контактов. Встроенное приложение «Контакты» уже имеет необходимые для этого функции:
- Откройте «Контакты» на своем мобильном устройстве.
- Нажмите кнопку с тройной точкой в правом верхнем углу.
- Выберите «Импорт и экспорт».
- В области «Экспорт» нажмите на «Отправить контакты», после чего откроется список всех доступных приложений.
- Выберите Gmail как самый простой вариант.
Весь список контактов собирается в специальный файл с расширением .vcf, который вы можете сохранить в своей электронной почте в черновиках.
Помимо отправки по электронной почте, вы также можете использовать Messenger и другие приложения (если они установлены на вашем телефоне) для отправки контактов во время выполнения шага 4. Разрешается отправка всех или выбранных номеров.
Вы можете пойти другим путем, предлагаемым службами Google. После синхронизации контактов с устройством (шаг 1) введите «контакты Google» в строке поиска любого браузера на компьютере или перейдите на сайт contacts.google.com. Вам нужно будет войти в систему — введите свой адрес электронной почты и пароль.
Отобразятся все телефонные номера, имеющиеся на вашем смартфоне. Отсюда вы можете полностью управлять ими: добавлять новые, удалять, сортировать и т.д. Мы рекомендуем вам убедиться, что синхронизация контактов всегда включена на вашем телефоне. Таким образом, вы сможете сохранить свои данные даже в случае потери или поломки устройства.
Чтобы сохранить номера телефонов из магазина Google на компьютере, сделайте следующее:
- Нажмите на «Экспорт» в левой части меню.
- В левой части страницы выберите контакты, которые вы хотите сохранить, или выберите их все.
- Выберите формат файла, который вы хотите экспортировать. Система предлагает несколько вариантов: Google CSV, Outlook CSV и vCard (для приложения «Контакты» на устройствах iOS).
- Нажмите кнопку Экспорт.
После этого на компьютере появится файл со всеми выбранными контактами.
Способ 2-й. При помощи USB
Если вам срочно нужно перенести контакты с мобильного телефона на компьютер, но у вас нет доступа к Интернету, лучше всего использовать проводное USB-соединение. Сначала необходимо сохранить данные на мобильном устройстве в виде файла .vcf. Для этого:
- Перейдите в раздел «Контакты» на вашем смартфоне.
- Нажмите кнопку «Импорт и экспорт».
- Нажмите «Экспорт в память» в разделе «Экспорт». Отобразится следующее сообщение: Список контактов экспортируется в файл «…» .vcf»» (вместо точки указывается путь к файлу на устройстве).
- Проверьте, успешно ли экспортированы данные, вызвав указанное место хранения. Это может быть внутренняя память мобильного устройства или SD-карта.
Чтобы перенести контакты на компьютер, подключите смартфон с помощью кабеля USB. На этом этапе следует сразу же проверить, что устройство появилось в папке «Этот компьютер». Его название должно появиться в разделе «Устройства и диски». Если этого не произошло, откройте панель уведомлений на мобильном устройстве («шторку»), проведя пальцем по экрану сверху вниз.
Если неисправность отсутствует, появится сообщение о подключении USB. Нажмите на него, чтобы открыть список с различными опциями, из которых следует выбрать «Передать файлы». Теперь ваше устройство будет отображаться на компьютере. Нажмите, а затем перейдите к внутренней памяти или SD-карте — в зависимости от того, где именно был сохранен файл контакта. Все, что вам нужно сделать, это найти его и скопировать в память компьютера.
Способ 3-й. При помощи кардридера
Этот вариант подходит, если в вашем устройстве есть карта памяти, у вас есть устройство для чтения карт памяти и в вашем компьютере есть слот для нее.
Чтобы перенести контакты, необходимо экспортировать их в файл .vcf, как описано в предыдущем пункте. Но убедитесь, что он сохранен на внешнем диске. Выньте карту из смартфона, поместите ее в кардридер и подключите к компьютеру. Затем найдите имя диска в разделе «Устройства и диски» и сохраните данные на компьютере.
Шаг 2: Нажмите на тройную точку в правом верхнем углу, а затем выберите «Импорт/экспорт».
Как создать копию контактов телефона на компьютере
Существует по крайней мере несколько способов, которые могут помочь нам, как скопировать контакты с телефона на компьютер. Ниже я опишу каждый из них и подробно расскажу, как перенести контакты со смартфона на компьютер.
Самый простой способ переноса контактов с телефона на компьютер — использовать возможности приложения «Контакты» на мобильном устройстве. Для этого откройте это приложение, нажмите кнопку «Настройки» (обычно самая левая кнопка) и выберите «Импорт/экспорт» из списка опций.
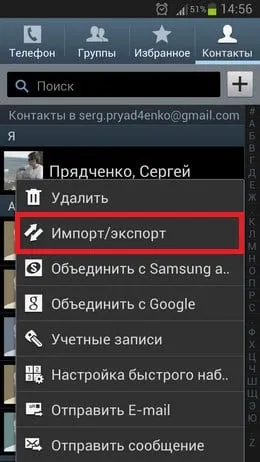
Нас особенно интересует экспорт данных на различные носители. В зависимости от версии операционной системы вы увидите такие опции, как «Экспорт во внутреннюю память», «Экспорт на SD-карту», «Экспорт в хранилище» и так далее. Если вы выберете один из этих вариантов, вы получите ваши контакты на выбранном вами диске (или месте хранения) в виде файла «contacts.vcf», который может быть открыт «Microsoft Outlook», «TheBat!», «Windows Contacts», «vCardOrganizer» и другими компьютерными программами на вашем компьютере.
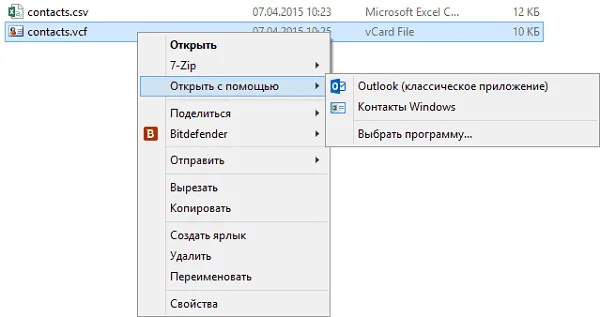
Следует также отметить, что если имена в вашей телефонной книге записаны кириллицей, то вместо кириллических символов вы увидите ряд хаотичных символов, что связано с использованием операционной системой Android кодировки UTF-8, в то время как данные программы используют другую кодировку — Windows 1251 по умолчанию.
- Для преобразования одной кодировки в другую можно использовать ряд инструментов.
- Например, редактор Sublime Text позволяет быстро кодировать из UTF-8 в Windows 1251, нажав на «Файл» — «Открыть файл».
- Откройте наш файл контакта, затем выберите опцию «Сохранить с шифрованием» и выберите «Windows Cyrillic 1251».
- Затем файл контакта сохраняется в приемлемом кириллическом ключе для отображения в MS Outlook.
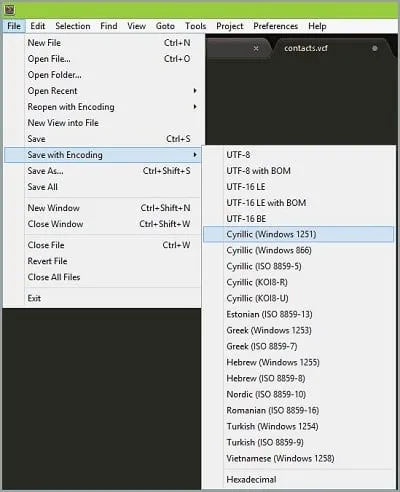
Способ 2. Синхронизация с помощью аккаунта Google
Чтобы скопировать контакты с телефона на компьютер, необходим аккаунт Google, который должен быть активирован как на смартфоне, так и на компьютере.

Теперь вам нужно сделать следующее:
- Зайдите в настройки телефона — Аккаунты — Google,
- Нажмите на наш аккаунт Google,
- Нажмите на «Синхронизировать контакты» (или аналогичное название) и дождитесь завершения синхронизации,
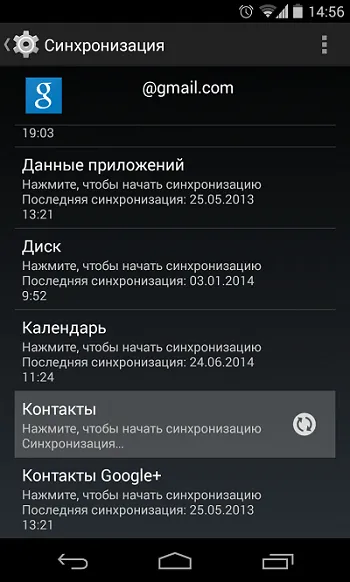
Способ 3. Специализированное ПО контакты для смартфонов
С помощью специального программного обеспечения, поставляемого вместе с телефоном, вы также можете переносить контакты с телефона на компьютер. Для смартфонов Samsung известной программой является Samsung Kies, для Sony — Sony PC Companion, а для переноса данных с iPhone проще всего будет воспользоваться iCloud Data Storage (Setup — iCloud — Sync Contacts — «Merge»). Теперь, зайдя в облачное хранилище и введя свой Apple ID и пароль, вы сможете получить доступ к контактам в любое время.
Ответ на вопрос, как перенести контакты моего телефона на компьютер, заключается в использовании различных методов, которые я описал выше. Самый простой и удобный способ — экспортировать список контактов через приложение «Контакты». В результате вы получите небольшой файл с расширением vcf, который можно сохранить на компьютере. Попробуйте использовать перечисленные мною инструменты. Они хорошо зарекомендовали себя при переносе данных со смартфонов на компьютеры.








