О том, как перенести фото с телефона на компьютер, мы рассказали в этой статье. Вот пошаговая инструкция, как перенести фото с телефона на компьютер для манекенов.
Как перенести фото с телефона на компьютер: все способы пошагово
![]()
Ниже размещаю подробную инструкцию, как пошагово перенести фото с телефона на компьютер для манекенов. Есть несколько способов «передавать» изображения между вашими устройствами. Я подробно описал их в этой статье. Вы можете перечитать их и выбрать свои любимые, которые вы будете использовать постоянно.
Как перенести фотографию с Android на компьютер или ноутбук Как перенести фотографию с телефона Android на компьютер или ноутбук с Windows? Многие ответят: «Это просто: просто подключите свой смартфон к
Как с андроида перекинуть фото на компьютер и ноутбук через кабель USB
Фотосъемка, запись видео, установка новых приложений или загрузка музыки из Интернета — все эти действия занимают память вашего телефона.
Чтобы расширить возможности вашего смартфона, стоит периодически переносить важные данные на жесткий диск вашего компьютера или ноутбука.
Каждый смартфон можно подключить к компьютеру. Большинство телефонов теперь имеют разъем Micro-B USB.
Основная причина этого — международные директивы, обязывающие отдельных производителей стандартизировать разъем для зарядки, который также действует как порт связи.
Чтобы установить соединение с ПК, вам понадобится кабель с соответствующими разъемами.
Для передачи фотографий подключите смартфон Android к компьютеру / ноутбуку с помощью кабеля, описанного выше.
Windows должна автоматически обнаружить новое оборудование и установить необходимые драйверы.
ПРИМЕЧАНИЕ! Проблемы могут возникнуть с более старыми версиями программного обеспечения, такими как Windows XP.
Затем вам необходимо правильно настроить параметры подключения, чтобы выбрать правильный протокол — это важно при доступе к определенным типам файлов и поддерживаемому программному обеспечению.
- MTP — позволяет получить доступ ко всем медиафайлам, таким как: фотографии, фильмы или музыка
- PTP: этот параметр распознает телефон как камеру.
Теперь, чтобы увидеть фотографию Android на компьютере, перейдите в «Компьютер», и вы должны увидеть свой телефон среди дисков.

Нажав на значок с названием смартфона, вы увидите память телефона и карты памяти. Фотографии, сделанные камерой Android, хранятся в папке DCIM (на карте или телефоне)
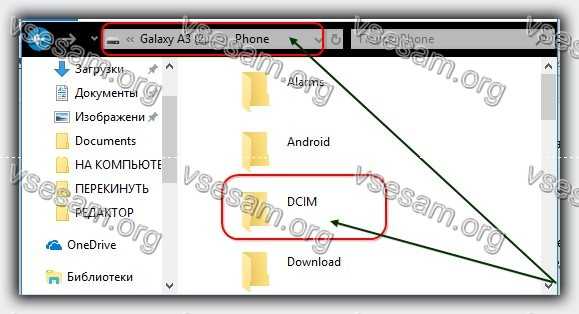
Вам просто нужно перетащить их в любую папку на вашем компьютере или рабочем столе. Если ваш компьютер не может правильно определить ваш смартфон, это может быть связано с несколькими факторами.
Сначала проверьте, не поврежден ли кабель, к которому мы подключили устройство. Следующим шагом должна быть проверка настроек Android.
Некоторые телефоны могут блокировать автоматическую передачу файлов — они рассматривают USB-порт вашего компьютера как разъем для зарядки.
В этом случае вам необходимо изменить режим USB-соединения на «Передача файлов». В конце стоит проверить, обновлен ли наш смартфон до последней версии (доступной для этой модели).
Вам нужно сделать резервную копию фотографий с телефона Samsung Android на компьютер перед их удалением? Вот 6 лучших способов легко перенести фотографии Samsung на ПК или Mac.
Часть 2. Перенос фотографий с Samsung на компьютер с лучшим программным обеспечением
Если вы хотите найти быстрый и простой способ добавления фотографий на свой компьютер, вы можете использовать Aiseesoft MobieSync, MobieSync — профессиональное программное обеспечение для передачи файлов для мобильных телефонов. Вы можете передавать различные файлы, такие как фотографии, видео, песни, контакты и т.д., с Samsung на свой компьютер.
- Перенос фотографий с телефона Android на компьютер одним щелчком мыши.
- Синхронизируйте файлы, такие как фотографии, контакты, сообщения, видео, аудио и т.д.
- Синхронизация данных между телефонами и компьютерами, а также между мобильными телефонами.
- Совместимость с Windows 10/8/7 / Vista / XP и iOS 12 или выше.
- Поддержка популярных телефонов Android, таких как Samsung, Huawei, HTC и т.д.
Как перенести фотографии с Samsung на компьютер с помощью MobieSync
Шаг 1 Подключите Samsung к компьютеру
Загрузите, установите и запустите MobieSync бесплатно на свой компьютер. Подключите ваш Samsung к компьютеру с помощью кабеля USB. Тогда ваше устройство будет распознано, и вы сможете увидеть информацию в интерфейсе.
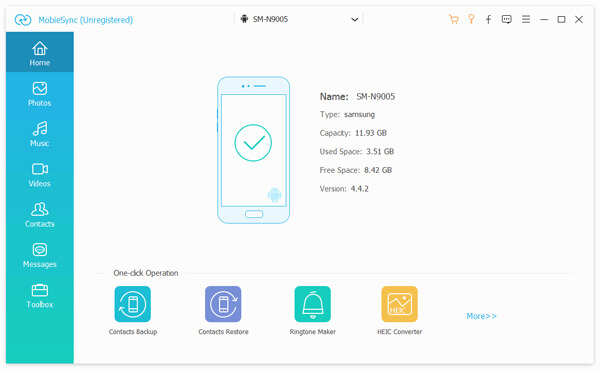
Шаг 2 Проверьте детали
Вы можете видеть, что все файлы перечислены в категориях на левой боковой панели. Щелкните тип фотографии, чтобы найти и просмотреть фотографии.
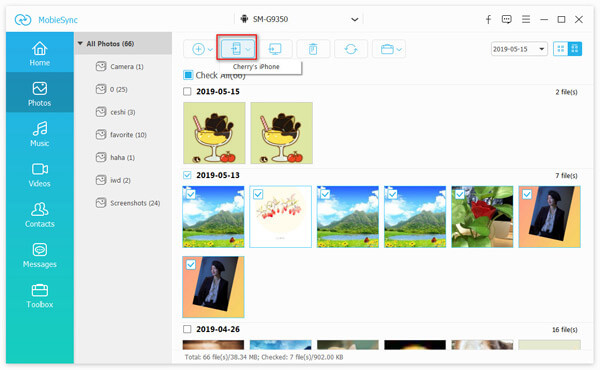
Шаг 3 Перенесите фотографии с Samsung на ПК
Выберите фотографии, которые вы хотите перенести, и нажмите «Экспорт на ПК», чтобы перенести фотографии с вашего Samsung на ваш компьютер.
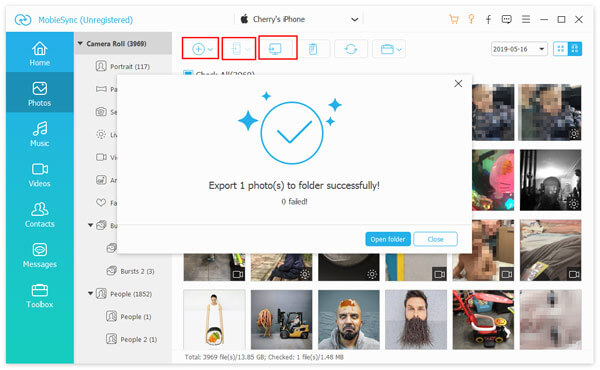
Если вы хотите добавить фотографии на свой Samsung, вы можете нажать «Добавить файл (ы)» в верхнем меню, чтобы добавить фотографии на свой телефон.
В статье говорилось о 8 способах переноса фотографий или других файлов с компьютера или ноутбука на телефон на базе Android или iOS.
Способ 4: Как перекинуть фото по Wi-Fi
Чтобы использовать соединение Wi-Fi, вам необходимо установить одно из дополнительных приложений. В Play Store есть несколько подходящих опций: WiFi File Transfer, FTP Server, Easy Share, SHAREit, SuperBeam и многие другие.
Они различаются по функциям и особенностям использования, но поскольку программ существует большое количество, даже самые требовательные пользователи смогут выбрать подходящую. В первом из перечисленных приложений для обмена файлами сделайте следующее:
- Включите Wi-Fi и подключитесь к существующей сети.
- Зайдите в приложение и нажмите кнопку «Старт”.
- На компьютере в браузере перейдите по адресу, указанному в приложении.
- Для передачи файлов нужно выбрать соответствующий пункт в правой части окна.
- Чтобы загрузить фотографии, выберите нужные и нажмите кнопку «Загрузить”.
Чтобы загружать изображения, вам не нужно использовать локальную сеть, вы можете использовать функцию WiFi Direct, которая создаст соединение напрямую между устройствами. Это может пригодиться, если под рукой нет модема. В этом случае программа должна быть установлена на обоих устройствах, участвующих в обмене фотографиями. Пример такой программы — SHAREit.
Вы можете перенести фотографии с Android на iPhone несколькими простыми способами, чтобы все изображения были на новом смартфоне. Вы можете сделать это онлайн и
Как передать фото с Андроида на Айфон
Все методы работают, и первые самые быстрые. Начнем с простого переноса всей вашей фотогалереи через Wi-Fi, что является самым быстрым и простым решением.
1. Облачные хранилища
Существует множество вариантов облачного хранилища с бесплатными ГБ для хранения ваших файлов. Самыми популярными являются: Google Disc, One Drive, Dropbox, Яндекс.Диск и другие. Давайте посмотрим на примере Google Фото, как перенести все фотографии в облако, чтобы они были доступны с любого устройства, даже с ПК и iPhone.
Важно! Google предоставляет 15 ГБ облачного хранилища, если вам нужно больше и фотографий так много, переходите ко второй главе.
1. Загрузите приложение Google Фото из Google Play. Запустите и войдите в свою учетную запись Google. Синхронизируйте всю галерею.
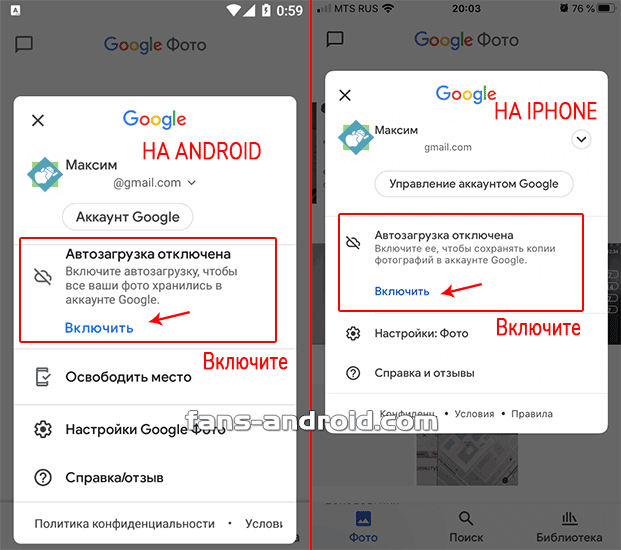
2. Установите Google Photo из App Store на свой iPhone и также войдите в свою учетную запись. Синхронизируйте весь альбом или передавайте изображения по отдельности на свое устройство.
Таким же образом вы можете использовать другое облачное хранилище. Яндекс.Диск в настоящее время ввел неограниченную загрузку всех фотографий и их хранилище, например вы можете использовать его.
Интересно! Также передача может осуществляться по почте или через мессенджер, в последнем случае изображения могут быть сжаты, по крайней мере, Viber сжимает точно.
2. Используем компьютер и iTunes
Важно! Чтобы передать фотографии для работы в настройках iCloud, необходимо отключить «Синхронизацию фотографий». Если вы не хотите его выключать, переходите к третьей главе.
1. Зайдите в настройки iPhone, перейдите в «Фото» и выключите «Фото iCloud». В противном случае кнопка синхронизации не появится в iTunes.
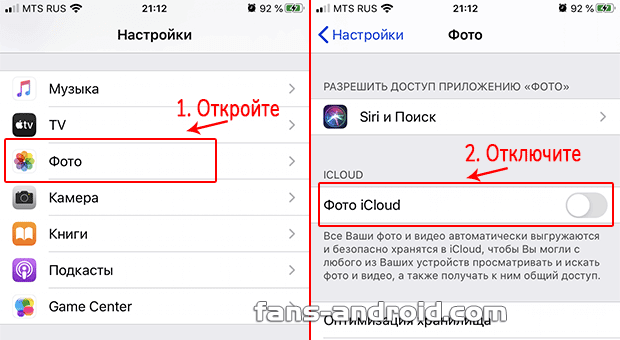
2. Подключите телефон Android к компьютеру и в режиме передачи файлов и перенесите фотографии с него в папку. Сами изображения всегда находятся в папке DCIM смартфона, поэтому отключите его от ПК.

3. Запустите iTunes на ПК и подключите iPhone. В меню программы перейдите в раздел «Фото». В блоке «Синхронизация» нажмите на столбец, из которого вы хотите скопировать фотографии, и выберите вариант из папки.
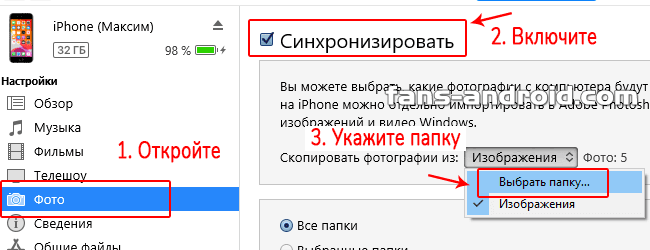
4. Укажите каталог, в котором хранятся фотографии, загруженные с вашего телефона Android, и дождитесь завершения процесса.
3. Используем компьютер и браузер через iCloud
Важно! В этом случае в настройках должна быть включена функция синхронизации фотографий iCloud.
1. Зайдите в настройки iPhone, перейдите в группу «Фото» и проверьте, включена ли функция «Фото iCloud».
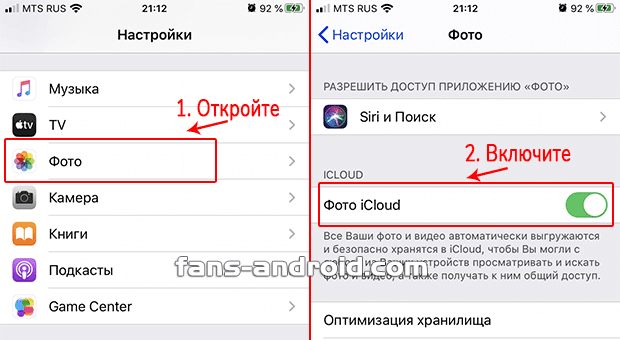
2. Подключите Android-устройство к компьютеру в режиме передачи файлов, перейдите в папку DCIM и скопируйте все фотографии в каталог. Телефон можно отключить от ПК.

3. Откройте сайт в браузере на своем компьютере — https://www.icloud.com/, введите данные своей учетной записи и перейдите в раздел с фотографиями.

4. Щелкните значок загрузки фотографий на верхней панели и в проводнике выберите все фотографии, которые вы хотите загрузить. Сразу после синхронизации не-iPhone все фотографии будут доступны на устройстве.
4. С помощью приложений
Есть специальные приложения, помогающие передавать информацию. Например, вы можете использовать Send Anywhere.
1. Установите и запустите приложение на обоих устройствах: SA для Android и SA для iPhone.
2. Выберите фотографии, которые хотите передать в приложение, и нажмите «Отправить». Откроется окно с QR-кодом.
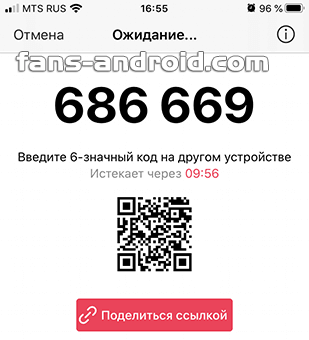
3. На втором телефоне перейдите в раздел «Получить» и отсканируйте QR-код. Передача данных начнется, дождитесь ее завершения.
5. Официальное приложение от Apple — Move to IOS
Этот метод подходит для использования на новых iPhone или для восстановления заводских настроек. Если вы давно пользуетесь смартфоном, присмотритесь к другим вариантам.
Это приложение мы уже подробно разбирали в материале: Перенос данных с Android на iPhone.
1. После сброса настроек айфона, во время его первоначальной настройки нужно зайти в точку передачи данных с Android и перейти на экран с вводом кода.
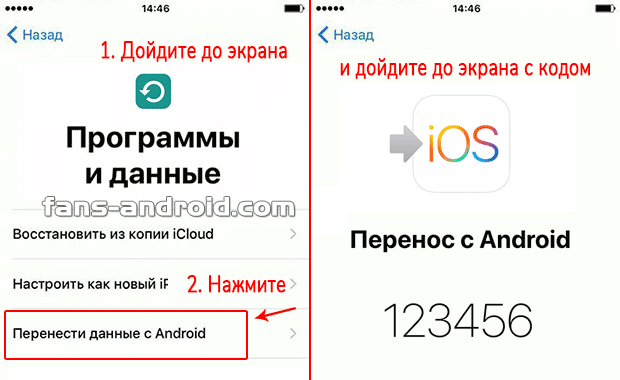
2. На устройстве Android необходимо установить приложение «Переместить на IOS» из Google Play. Зайдите в настройки беспроводных сетей и удалите подключенную сеть Wi-Fi, затем установите соединение с той, которая создана на iPhone, пароль — это имя сети.
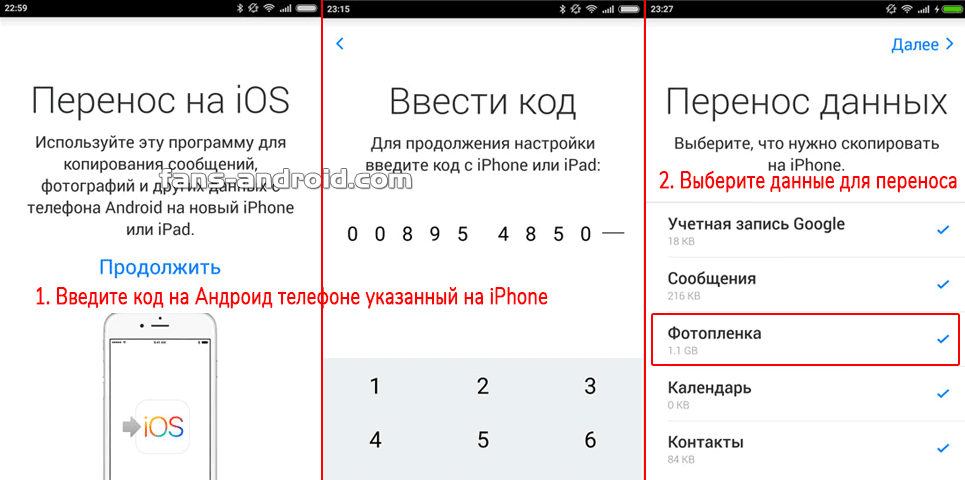
3. Запустите приложение и введите код, указанный на iPhone, затем следуйте инструкциям мастера установки и дождитесь завершения процесса.
В заключение
Как видите, вы можете быстро и легко перенести все изображения с Android на IOS несколькими простыми и эффективными способами, которые требуют минимального времени.
Источники
- https://besprovodnik.ru/perenesti-foto-s-telefona-na-komp/
- https://vsesam.org/kak-perenesti-foto-s-androida-na-kompyuter-ili-noutbuk/
- https://ru.aiseesoft.com/how-to/transfer-photos-from-samsung-to-computer.html
- https://operatoryinfo.ru/sovety-i-resheniya/perekinut-foto-s-pk-na-telefon
- https://fans-android.com/kak-perenesti-foto-s-android-na-iphone/








