Существует 2 способа переноса фотографий с iPhone на флэш-накопитель: либо вы сначала переносите фотографии на компьютер, а затем на USB-накопитель, либо покупаете специальный USB-накопитель для iPhone.
4 способа скинуть фото с айфона на компьютер
Большинство владельцев предпочитают продукцию Arple из-за обширных и высококачественных функций камеры. Многие владельцы iPhone любят делать снимки с помощью своего устройства. К сожалению, слишком много фотографий теряется в памяти, поэтому их необходимо перенести на жесткий диск персонального компьютера.
Многие пользователи хотят узнать, как быстро и легко перенести фотографии с iPhone на компьютер. В этой статье вы узнаете, как перенести фотографии с iPhone на компьютер. Если вы хотите узнать, как перенести фотографии с iPhone на iPhone, не пропустите эту статью.
Способ 1. Как скинуть фотографии с айфона на компьютер через itunes
Помните, что iTunes — это программа, разработанная компанией Apple, которая позволяет воспроизводить и управлять музыкой, фильмами, фотографиями и так далее. Основная функция программы — синхронизация с устройством, заливка медиафайлов и хранение всей резервной информации. Чтобы перенести фотографии с iPhone на компьютер, мы рекомендуем выполнить следующие действия:
-
Шаг 1. Убедитесь в том, что на вашем персональном компьютере установлена новая версия iTunes.
Шаг 2. Для этого нам нужно настроить синхронизацию. Сначала запустите iTunes, а затем нажмите на значок смартфона.
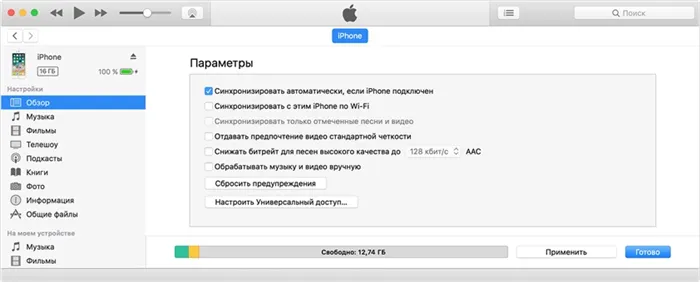
Шаг 5: Дождитесь завершения процесса синхронизации.
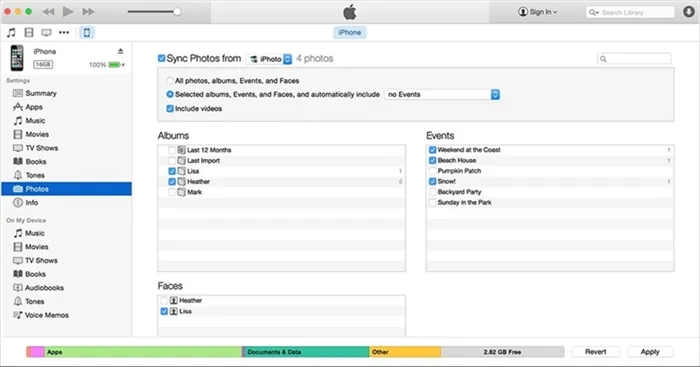
Этот метод может быть осуществлен с помощью беспроводной Wi-Fi или проводной сети.
Прежде чем передавать фотографии на компьютер с помощью iTunes, необходимо синхронизировать их с помощью Wi-Fi.
Выполните следующие действия:
- Шаг 1: Перейдите в раздел «Устройства».
- Шаг 1. 1.
- Шаг 3: Выберите Настройки.
- Шаг 2. Установите флажок напротив «Синхронизировать этот iPhone по Wi-Fi».
- Шаг 5. Перейдите в меню «Основные» и выберите «Синхронизировать iTunes по Wi-Fi». После этого устройство будет автоматически синхронизироваться с компьютером по Wi-Fi каждый раз.
Способ 2. Как перенести фото с iPhone на компьютер с помощью iCloud
В этом методе мы покажем вам, как использовать iCloud для переноса фотографий на компьютер с Windows. iCloud — это собственное облачное хранилище компании Apple. Каждый пользователь получает 5 ГБ iCloud бесплатно. Вы можете получить доступ к своим файлам с любого устройства, зайдя на сайт iCloud.com и авторизовавшись с помощью своего Apple ID.
Чтобы войти в iCloud, не нужно создавать новую учетную запись, достаточно использовать свой Apple ID. Сначала нам нужно задать настройки библиотеки iCloud. Выполните следующие действия:
- Шаг 1. Шаг 1.
- Шаг 2. Откройте iCloud.Откройте iCloud.Откройте iCloud.Откройте iCloud.Откройте iCloud.Откройте iCloud.Откройте iCloud.Войдите в настройки фото.
- Шаг 3. Выберете Медиатеку iCloud.
Откройте компьютер и откройте облако. Нажмите «Готово», а затем нажмите «Применить».
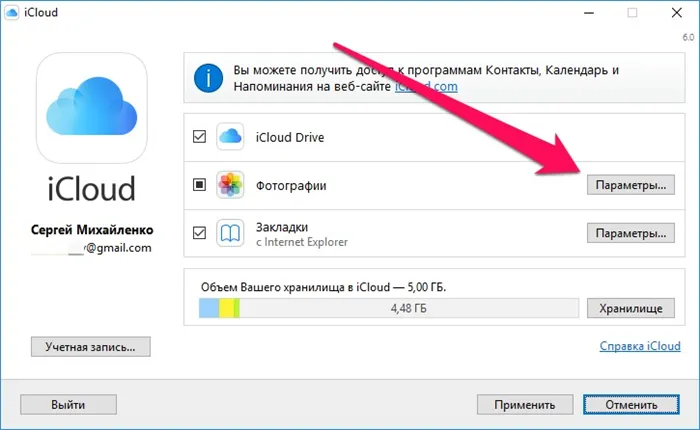
Чтобы загрузить фотографии на компьютер через iCloud, выполните следующие действия:
- Шаг 1: Подключите устройство к компьютеру с помощью USB-кабеля.
- Шаг 2: На компьютере выберите Компьютер, после чего должен появиться значок вашего устройства.
- Шаг 3: Щелкните правой кнопкой мыши и выберите «Импорт». В появившемся окне нажмите на опцию Дополнительные параметры в нижней части.
- Шаг 4: Выберите место загрузки изображений в строке «Импортировать изображения в». Подтвердите импорт, нажав «Ok» и «Next».
- Шаг 5 В появившемся окне можно вручную установить флажки напротив фотографий, которые вы хотите перенести на компьютер.
- Шаг 6. Нажмите на опцию Импорт. Файлы будут сохранены в выбранной папке. Когда импорт будет завершен, папка снова откроется.
- Шаг 1 Сначала подключите iPhone к компьютеру Mac.
- Шаг 2: Запустите Spotlight в правом верхнем углу экрана.
- Шаг 3: Перейдите в раздел «Загрузка изображений».
- Шаг 4: Вы можете выбрать изображения вручную, нажав левую кнопку мыши, или импортировать их все сразу, нажав кнопку Импорт всех.
- Шаг 5. Выберите папку назначения, в которую нужно импортировать изображения.
- Шаг 6. Перед импортом файлов рекомендуется снять флажок «Удалить после импорта», иначе все файлы на устройстве будут удалены после импорта.
Важно: Ни в коем случае не изменяйте имена папок и приложений. Не вмешивайтесь в структуру и порядок папок внутри пакета Photos Library.photoslibrary. Это может негативно сказаться на работе приложения Photos на вашем Mac. В этом случае вы рискуете полностью потерять все фотографии на компьютере. 1.
Как перенести несколько фото с iPhone на Mac
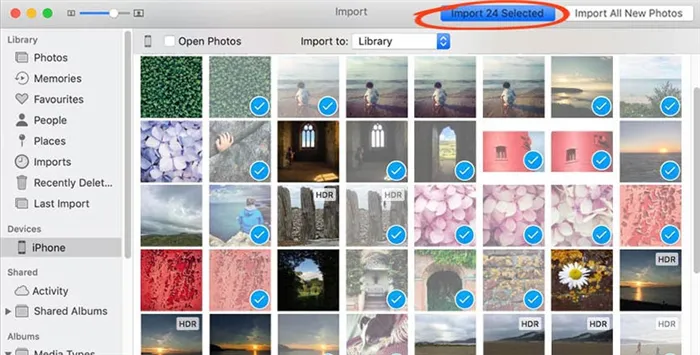
Подключите iPhone к компьютеру Mac с помощью кабеля. 2.
2. в диалоговом окне на смартфоне нажмите Доверять этому компьютеру и введите код разблокировки. 3.
3. на компьютере Mac запустите приложение Photos и выберите подключенный смартфон на боковой панели. 4.
4. Теперь вы можете выбрать нужные фотографии с iPhone и указать местоположение для импорта на Mac.
Этот способ удобнее, когда нужно просмотреть фотографии и выбрать большое количество фотографий для передачи. Кроме того, копирование через кабель происходит быстрее, чем через AirDrop.
Как перенести все фото с iPhone на Mac
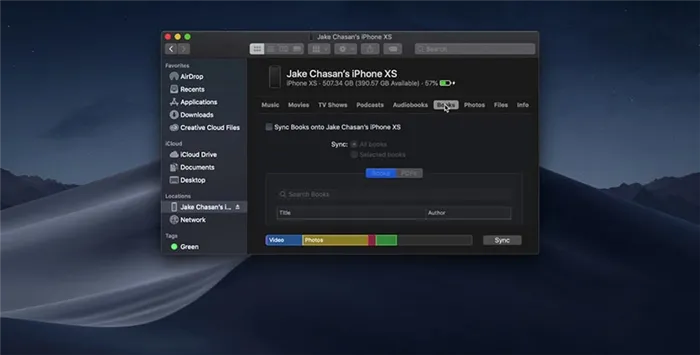
Запустите iTunes в старых версиях macOS или Finder в macOS Catalina. 2.
Подключите iPhone к компьютеру Mac с помощью кабеля. 3.
Нажмите Доверять этому компьютеру в диалоговом окне смартфона и введите код разблокировки. 4.
4. В области Подключено к iPhone выберите вкладку Фото. 5.
5. задайте папку синхронизации на компьютере и перенесите все фотографии и видео с iPhone на компьютер.
Этот способ удобен, если вы хотите перенести все фотографии, а затем выбрать нужные фотографии на компьютере.
Как перенести фото с iPhone на Windows-PC
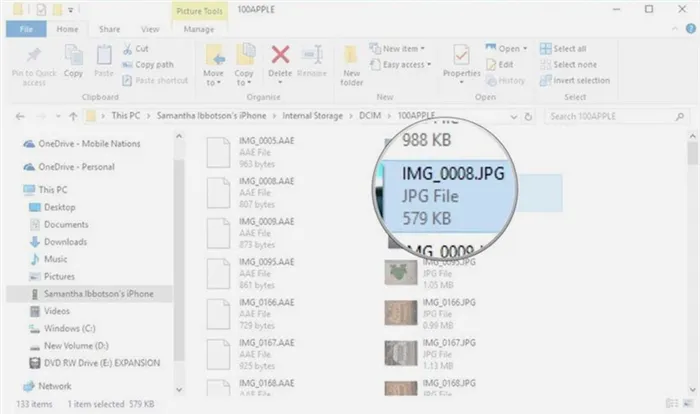
Установите последнюю версию iTunes для Windows. 2.
После установки подключите iPhone к компьютеру. 3.
Нажмите Доверять этому компьютеру в диалоговом окне смартфона и введите код разблокировки. 4.
4. в проводнике Windows iPhone распознается как подключенная камера. 5.
5. теперь все, что вам нужно сделать, это открыть папку photos, выбрать нужные фотографии и скопировать их на компьютер.
Затем iTunes начнет переносить все данные iPhone на этот компьютер. Когда процесс завершится, вы сможете восстановить фотографии из этого файла резервной копии. Файл резервной копии iTunes можно найти на жестком диске компьютера.
Как скинуть все фото с Айфона на компьютер
Многие пользователи в последнее время задумываются об импорте файлов с iPhone на компьютер и внешние носители. Логично, что большую часть дискового пространства iPhone занимают фотографии. Я думаю, что у всех остальных в медиатеке абсолютный беспорядок, который не хватает времени привести в порядок. Сегодня мы постараемся разобраться, как скачать фотографии с iPhone на компьютеры с macOS и Windows, и обсудим все нюансы этого процесса.
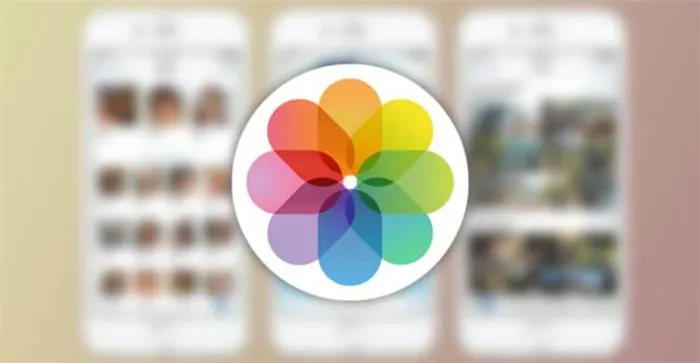
Давайте рассмотрим, как быстро загрузить все изображения с iPhone на компьютер.
После приостановки продаж в Apple Store и деактивации услуг Apple Pay для некоторых банков владельцы устройств Apple задумались о сохранении всех файлов на компьютере и внешних носителях. На всякий случай. Следующие методы позволяют очень легко копировать фотографии. Одна проблема — скорость передачи данных Lightning, но, к сожалению, вам придется подождать еще немного.
Как перенести фото с Айфона на Мак
Перенести фотографии с iPhone на Mac довольно просто. Просто следуйте простым инструкциям:
- Подключите iPhone к Mac через Lightning.
- Подключите iPhone к Mac через Lightning Подключите iPhone к Mac и откройте приложение «Фото» на Mac.
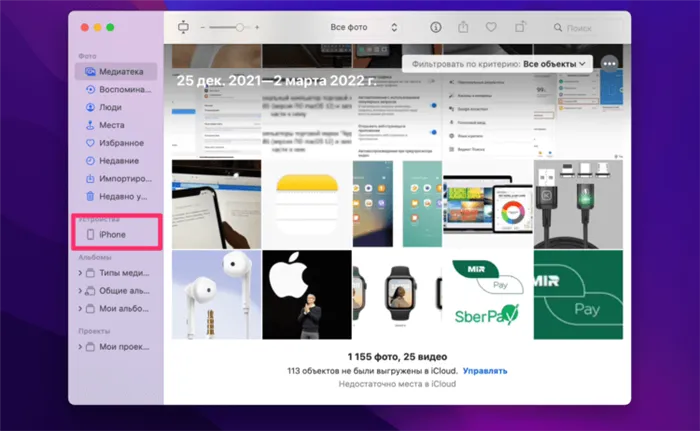
Найдите слева раздел «Устройство».
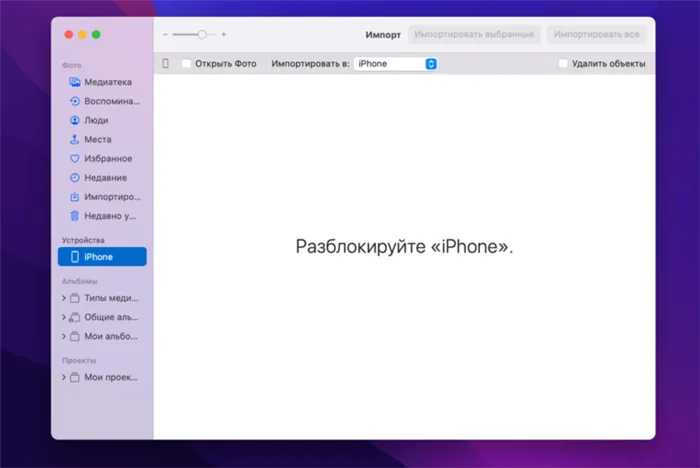
Разблокируйте iPhone, чтобы начать импорт фотографий.
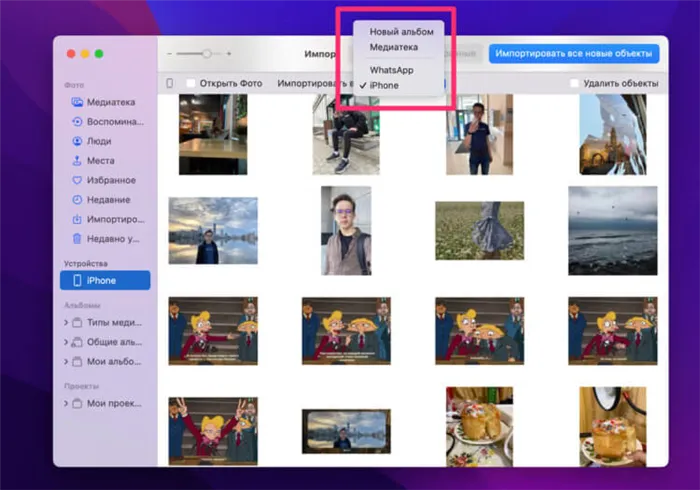
Выберите папку, в которую вы хотите загрузить все фотографии.
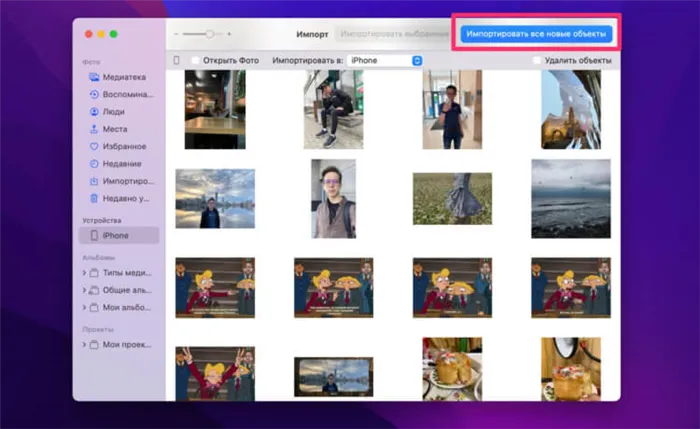
Нажмите кнопку Импорт в правом верхнем углу.
Честно говоря, я не помню, когда в последний раз подключал свой iPhone к компьютеру с помощью кабеля. Пожалуй, это первый раз, когда мне понадобился кабель Lightning для USB-A. Мы неоднократно рекомендовали вам приобрести его. Покупайте их, пока позволяет обменный курс.
Где хранятся файлы Фото на Мак
После завершения импорта фотографий с iPhone на Mac все фотографии окажутся в приложении «Фото». Вы не можете передавать файлы на внешнее устройство хранения.
Чтобы найти файлы в приложении «Фото» на Mac, необходимо выполнить следующие действия:
- Откройте Finder на компьютере Mac.
- Откройте Finder и нажмите на значок вашей учетной записи справа (значок Home).
- Затем перейдите в раздел Pictures и найдите файл Photos Library.photoslibrary.
- Щелкните на нем правой кнопкой мыши и выберите Показать содержимое пакета.
- Затем откройте папку «Оригиналы (Masters)», в которой хранятся ваши фотографии.
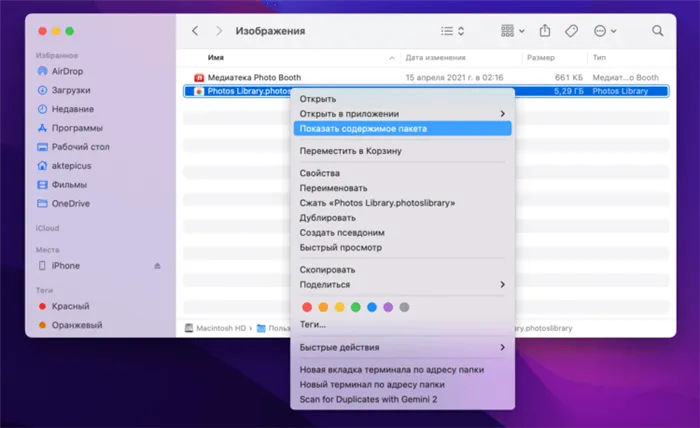
Нажмите View Package Contents (Просмотр содержимого пакета) и просмотрите папки с фотографиями.
Все файлы рассортированы по папкам, так что пусть это вас не смущает. Есть еще один важный нюанс — все фотографии являются оригинальными. Если вы использовали встроенный фоторедактор iPhone, изменения в папке не отобразятся. Пожалуйста, будьте осторожны.
Важно: Ни в коем случае не изменяйте имена папок и приложений. Не вмешивайтесь в структуру и порядок папок внутри пакета Photos Library.photoslibrary. Это может негативно сказаться на работе приложения Photos на вашем Mac. В этом случае вы рискуете полностью потерять все фотографии на компьютере. 1.
Подписывайтесь на нас в Яндекс.Дзен и будьте в курсе последних новостей из мира Apple.
Как перенести фото с Айфона на Windows
Скопировать все фотографии с iPhone на компьютер Windows не так сложно, как кажется на первый взгляд. Все, что вам нужно, это кабель Lightning — USB-A и iTunes, установленный на вашем компьютере.
Чтобы перенести все фотографии с iPhone в Windows, необходимо выполнить следующие действия:
- Подключите iPhone к компьютеру Windows с помощью кабеля USB Lightning.
- Откройте программу «iTunes» на своем компьютере (не забудьте обновить ее).
- Нажмите на значок iPhone в левом верхнем углу (рядом с вкладкой «Музыка»).
- В меню слева перейдите в Настройки, Фото и установите флажок напротив Синхронизация.
- Затем найдите опцию «Копировать фотографии из» и введите папку Photos.
- Нажмите «Синхронизировать с iTunes» и дождитесь завершения загрузки.
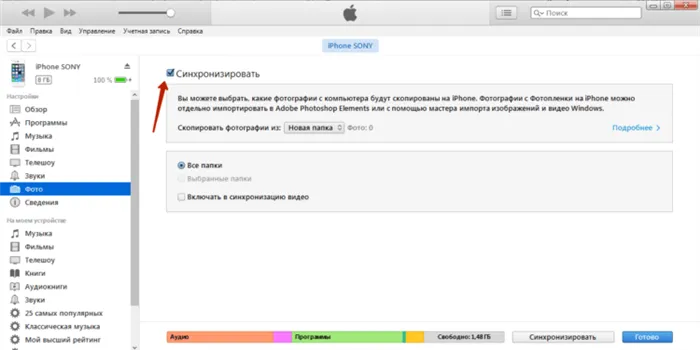
Не забудьте нажать кнопку «Синхронизировать» в iTunes.
Готово, теперь все фотографии сохранены в приложении «Фото Windows». Затем вы можете просто поместить их на внешний диск или другое устройство хранения данных.
Если у вас возникли проблемы, вы всегда можете обратиться в наш чат Telegram. Вместе с нашими читателями мы наверняка сможем вам помочь. Чат открыт 24 часа в сутки, без перерывов на обед и выходных.








