Сервис Steam многофункциональный, поэтому он позволяет создавать игровые библиотеки, которые располагаются на разных дисках. Путь для сохранения указывается пользователем в процессе установки. Но команда программы…
Как перемещать большие приложения или игры на другой диск.
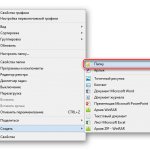





Если у вас недостаточно места на одном из дисков, вы всегда можете перенести свои игры Steam с одного диска на другой. Но мало кто знает, как это сделать, чтобы приложение оставалось работоспособным. Есть два метода изменения позиции игр: с помощью специальной программы и вручную. Мы рассмотрим оба пути.
Способ 1: Steam Tool Library Manager
Если вы не хотите тратить время на выполнение всего вручную, вы можете просто загрузить Диспетчер библиотек Steam Tool. Это бесплатная программа, которая позволяет безопасно переносить приложения с одного диска на другой. С его помощью вы можете быстро изменить положение игр, не опасаясь, что что-то пойдет не так.
Скачать Steam Tool Library Manager бесплатно с официального сайта. Теперь на диске, куда вы хотите перенести игры, создайте новую папку, в которой они будут храниться. Назовите его как хотите (например, SteamApp или SteamGames).
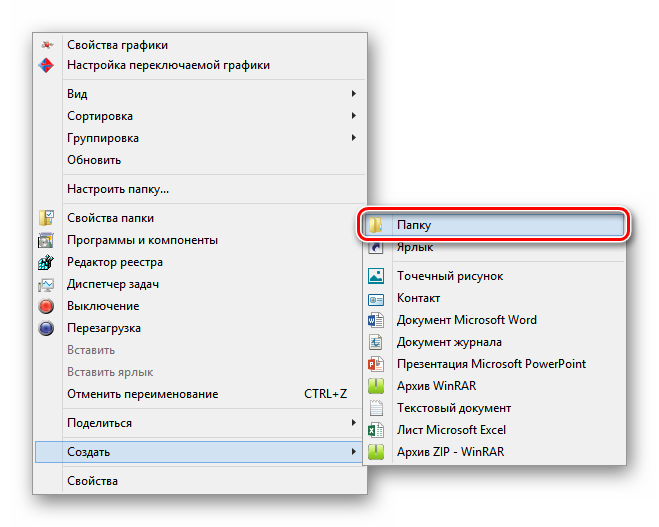
Теперь вы можете запустить утилиту. Укажите расположение вновь созданной папки в правом поле.
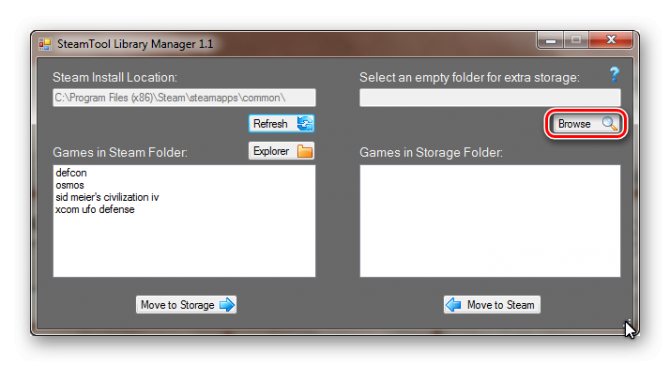
Осталось только выбрать игру, которую хотите перенести, и нажать кнопку «Перенести в хранилище».
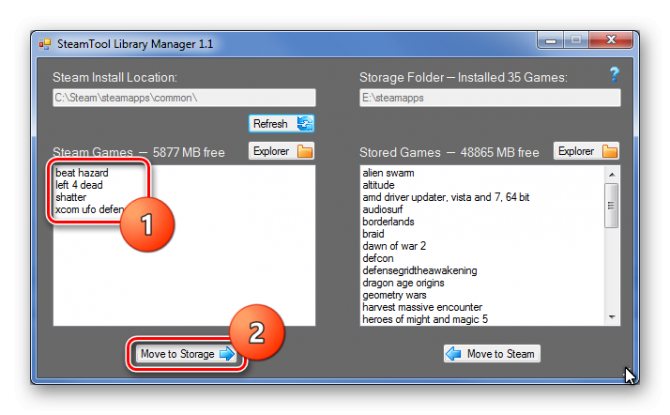
Дождитесь завершения процесса передачи игры.
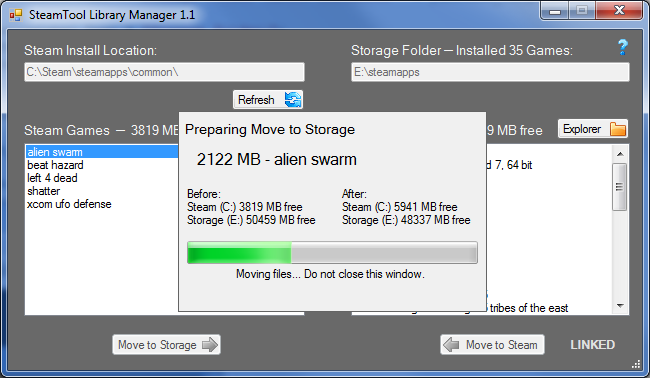
Готовый! Теперь все данные хранятся в новом месте, и у вас есть свободное место на диске.
Способ 2: Без дополнительных программ
Совсем недавно в Steam появилась возможность вручную переносить игры с диска на диск. Этот метод немного сложнее, чем метод с использованием дополнительного программного обеспечения, но все же не требует много времени или усилий.
Создание библиотеки
Первый шаг — создать библиотеку на диске, куда вы хотите перенести игру, потому что именно в библиотеках хранятся все продукты Steam. Из-за этого:
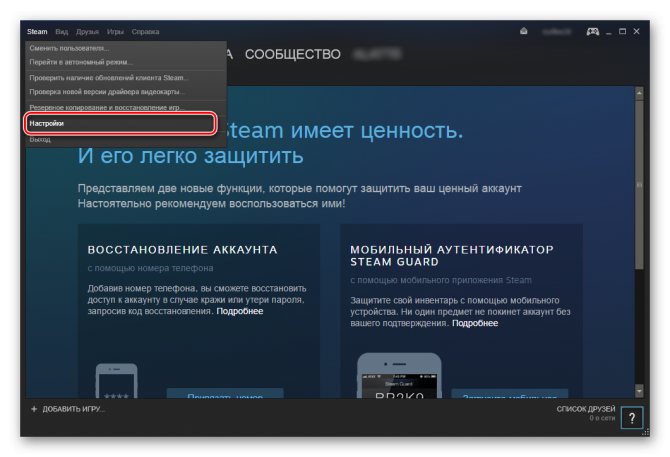
Затем в разделе «Загрузки» нажмите кнопку «Папки библиотеки Steam».
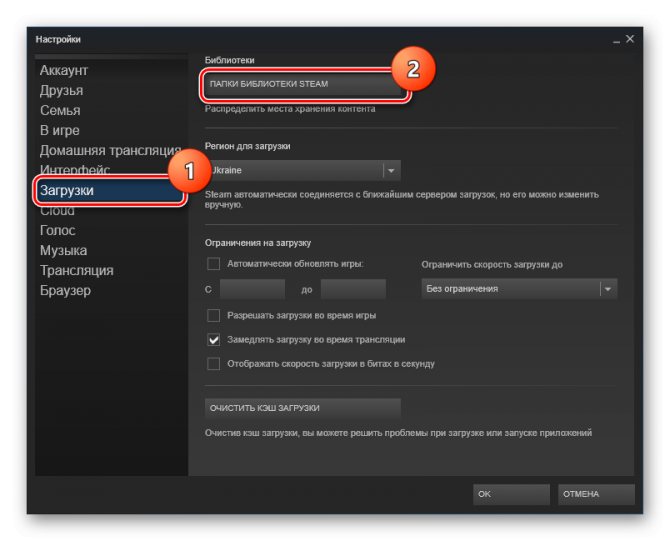
После этого откроется окно, в котором вы увидите расположение всех библиотек, сколько игр они содержат и сколько места занимают. Вам необходимо создать новую библиотеку и для этого нажать кнопку «Добавить папку».
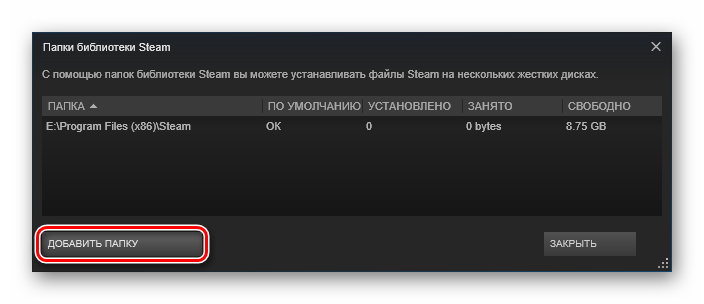
Здесь нужно указать, где будет располагаться библиотека.
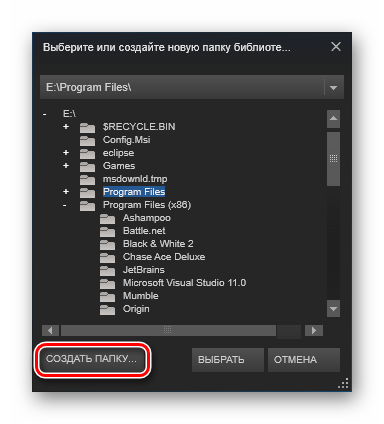
Теперь, когда библиотека создана, можно переходить к переносу игры из одной папки в другую.
Переместить игру
Перейдите на вкладку «Локальные файлы». Здесь вы увидите новую кнопку — «Переместить папку установки», которой не было до создания дополнительной библиотеки. Нажмите здесь.
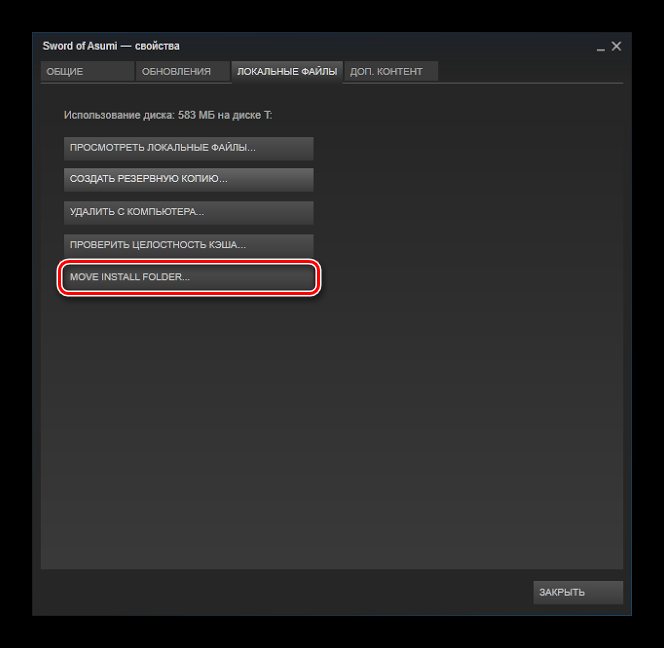
При нажатии кнопки появляется окно с выбором библиотеки, которую нужно переместить. Выберите нужную папку и нажмите «Переместить папку».
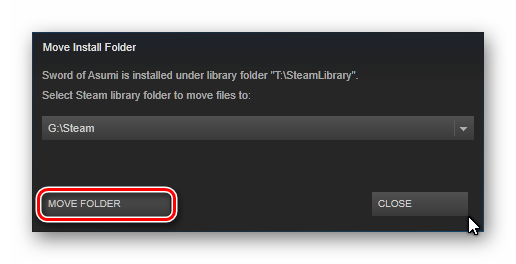
Это запустит процесс перемещения игры, который может занять некоторое время.
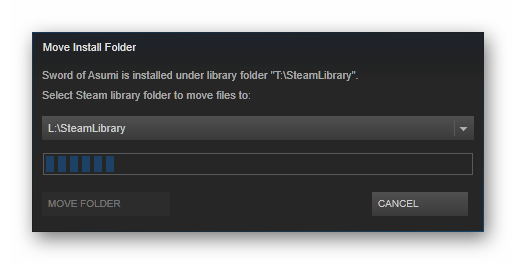
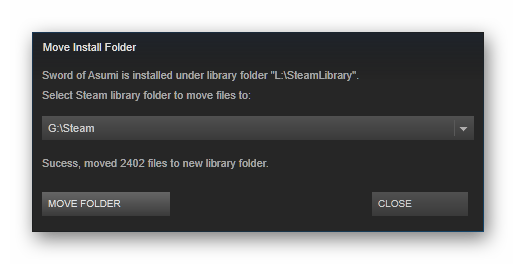
Два вышеуказанных метода позволят вам перенести игры Steam с диска на диск, не опасаясь, что что-то будет повреждено во время переноса, и приложение перестанет работать. Конечно, если по какой-то причине вы не хотите использовать какой-либо из вышеперечисленных методов, вы всегда можете просто удалить игру и переустановить ее, но на другом диске.
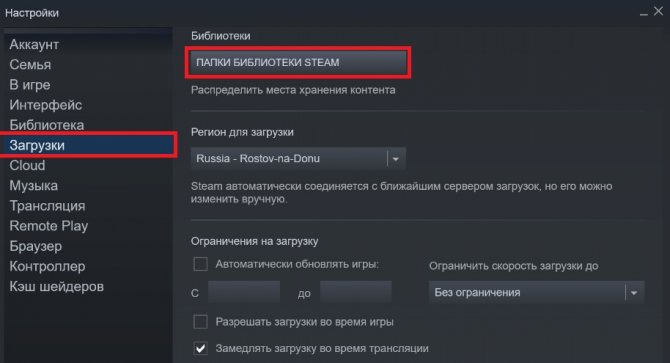
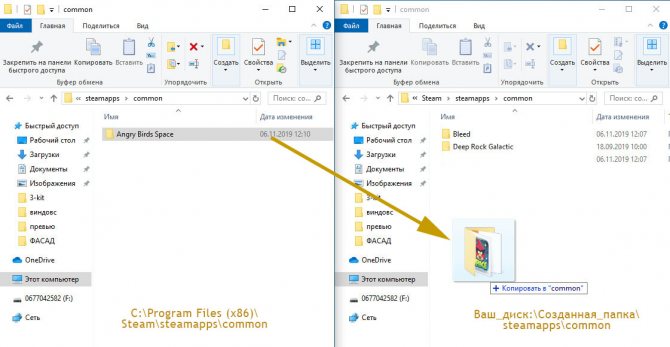
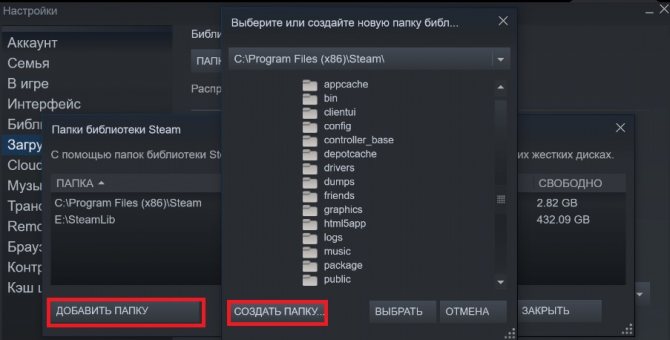
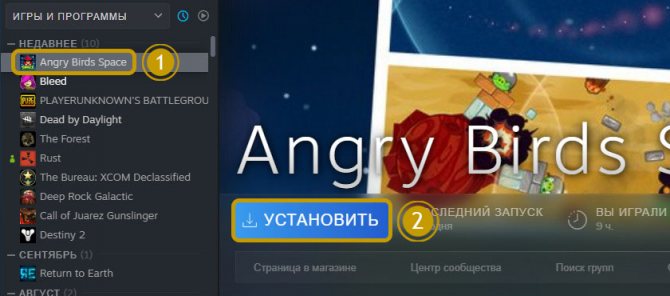
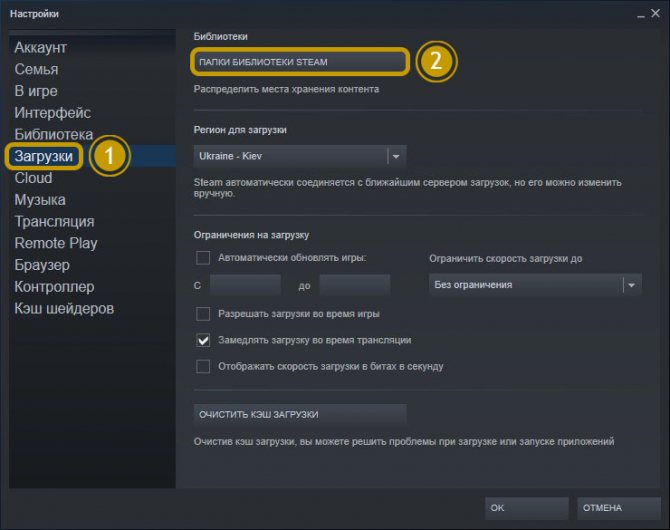
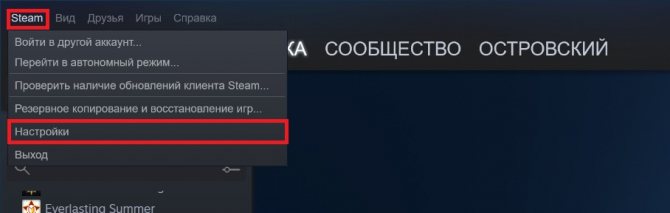
Как переместить папку Steam на другой диск? Информация в этой статье может быть вам полезна в нескольких случаях, когда вы приобрели SSD и хотите перенести на него игру, в которую вы играете чаще
Как перенести одну или несколько игр Steam на другой диск или в папку
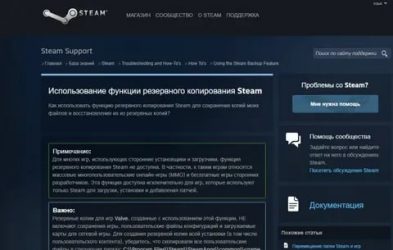
всегда рекомендуется устанавливать игры Steam на диск, на котором больше места, чем на диске по умолчанию, но если вы этого не поняли, вам лучше сделать это сейчас. Диск C, вероятно, наименее надежное место, чтобы хранить что-то важное. Кроме того, игры обычно занимают много места.
Переместить Steam Games на другой диск
Steam теперь позволяет перемещать отдельные игры в новую библиотеку или диск, но если вы хотите переместить несколько игр из одного места в другое, вы можете использовать инструмент SLM или встроенную функцию резервного копирования / восстановления. Давайте посмотрим, как перенести игры Steam на другой диск, не загружая их повторно.
Перемещайте Steam Games, используя встроенную функцию
Игры Steam хранятся в папке C: \ Program Files \ Steam \ steamapps \ common \. Все хранится в одной папке, что немного упрощает работу. Однако Steam также позволяет иметь несколько папок для загрузки, а это значит, что вы можете хранить игры где угодно.
- Откройте Steam, перейдите в «Настройки»> «Загрузки»> «Папки библиотеки Steam» и нажмите «Добавить папку библиотеки».
- Перейдите на другой диск и создайте новую папку. Называйте это SteamGames или как хотите.
- Откройте свою игровую библиотеку, щелкните правой кнопкой мыши игру, которую хотите переместить, и выберите «Свойства».
- Перейдите на вкладку Local Files.
- Найдите кнопку с надписью «Переместить папку установки.
Здесь вы получите четкую информацию о текущем расположении папки, возможность выбрать одну из новых задач, которые вы включили на втором шаге. Щелкните Переместить папку, и процесс начнется. Время завершения будет зависеть от размера игры.
Steam создает аналогичную структуру папок, например Steam \ steamapps \ common \ на новом диске или в любой папке, в которой вы указали место назначения.
Используйте Steam Library Manager для перемещения игр в пакетном режиме
Диспетчер библиотек Steam — это инструмент, предназначенный для помощи в управлении библиотеками Steam. SLM упрощает копирование, перемещение или резервное копирование игр между библиотеками Steam и SLM (резервное копирование). Он предлагает простой интерфейс, в котором перечислены все библиотеки на вашем ПК и игры, доступные в каждой из этих библиотек.
- Вы можете перетаскивать игры из одной библиотеки в другую.
- Отображает свободное дисковое пространство для каждого диска, на котором была создана библиотека.
- Его можно массово перемещать с помощью раздела диспетчера задач.
- Отчет по трафику в реальном времени.
- Интегрируется с меню Steam в качестве игрового центра.
- Запуск игр в Steam из SLM.
По мере того, как вы перемещаете игры, вы увидите, как создается журнал. Это даст вам четкое понимание в случае возникновения проблем. После каждого хода вы можете очищать все журналы и выполненные задачи. Вам также потребуется перезапустить приложение Steam, чтобы отразить изменения.
Единственная причина, по которой я выбрал этот инструмент, — это то, что он был недавно обновлен. Большинство других инструментов не обновлялось почти год или больше.
Используйте резервное копирование/восстановление для пакетного перемещения нескольких игр на другой диск или разделы
Если вы не хотите использовать сторонние инструменты, просто следуйте этим инструкциям. Если у вас установлено много игр и вы хотите переместить их все сразу, прямого пути к Steam нет. Единственный вариант, который я могу придумать, — это использовать функцию резервного копирования и восстановления. Хотя это не очень просто, но это лучший снимок.
- Узнайте, куда вы хотите переместить все свои игры. Убедитесь, что у вас достаточно места, потому что, если вы перемещаете множество игр, вы должны быть на 100% уверены, что у вас не закончится процесс.
- Поскольку мы сначала создадим резервные копии, а затем восстановим, нам также потребуется такое же пространство для резервных копий. Математика тоже.
- Добавьте это место назначения в качестве дополнительной библиотеки, выбрав «Настройки»> «Загрузки»> «Папки библиотеки Steam» и нажав «Добавить папку библиотеки».
- Выключите пар.
- Следующий шаг — переместить всю библиотеку, скопировав каталог ‘
Весь процесс требует времени, поэтому вам нужно набраться терпения, и в зависимости от скорости вашего жесткого диска, оперативной памяти и процессора, все будет по-разному. Надеюсь, что в будущем Steam предложит это как гораздо более быструю встроенную опцию, чем резервное копирование и восстановление.
Steam сильно изменился за последние несколько лет. Я помню, что не было возможности вернуть отдельные игры назад, но теперь это легко. Расскажите нам о своем опыте.
2 способа переноса игры Steam на другой диск 2 способа переноса игры Steam на другой диск Благодаря способности Steam создавать несколько библиотек для
Способ третий: использование стороннего софта
Если стандартные методы не сработали для нужной вам программы или если на вашем компьютере слишком много приложений, которые необходимо переместить, вы можете использовать стороннее программное обеспечение.
Вы можете перемещать программы, например, с помощью бесплатной версии EaseUS Todo PCTrans:
- Перейдите на сайт EaseUS Todo PCTrans;
- Нажмите «Скачать бесплатно» и скачайте программу;
- Откройте приложение и нажмите «Установить»;
- В окне программы нажмите кнопку «Начать сейчас»;
- Справа выберите «Перенести приложения» и нажмите «Пуск»;
- Отмечаем программы, которые хотим передать;
- Нажмите «Перенести»;
- Готовый.
Помимо EaseUS Todo PCTrans, существует множество других программ для переноса программ и игр, например Steam Mover или Application Mover. Все программы работают практически одинаково, все зависит от ваших целей и предпочтений.
Перенос игры на другой диск. Три способа переноса игры Steam на другой диск Раньше для переноса игры Steam с одного диска на другой требовалось использование стороннего программного обеспечения. Например,
Как перенести игру стим на другой диск
Steam теперь предлагает возможность переносить игры в другую библиотеку, то есть на другой диск. Это необходимо для того, чтобы уместить вашу память на компьютере, а может кому-то удобнее хранить игры на другом диске.
Чтобы перенести игру Steam, вам необходимо создать библиотеку, в которой вы хотите сохранить свою игру. Для этого нужно включить клиент Steam и перейти в настройки клиента. Далее нужно перейти к пункту загрузки, затем в «Папки библиотеки Steam». Это откроет существующую библиотеку. Вам нужно нажать кнопку «Добавить папку», а затем указать, где будет храниться библиотека. После этих действий на диске создается новая библиотека. А теперь перейдем к переносу игры.
Откройте свойства игры (щелкните ссылку правой кнопкой мыши), затем во вкладке «Локальные файлы», после чего появится новая кнопка «Переместить папку установки». Вы должны нажать на нее. Выберите только что созданную библиотеку и нажмите «Переместить папку».
Осталось только дождаться переноса игры. Это все.

Сегодня я рассказал вам, как перенести Steam-игру на другой диск. Матрос был с тобой. Увидимся на Play`N`Trade и наслаждайся игрой.

Привет! Сегодня будет необычный пост, полезный для тех, кто часто переустанавливает операционную систему. Как перенести игры Steam без их переустановки.
Что это значит?
К вам пришел друг, он не устанавливал Dota 2. Можно скопировать ему папку с играми Steam со своего компьютера и все!
Повторно ничего скачивать не нужно.
Я объясню, как это сделать, ниже. Итак, сначала вам нужно установить Steam. Кстати, если вы установите его там, где было раньше (если это не диск C:/)
При запуске указывать установку программ не нужно, он сам соберет их
Изначально, если вы хотите просто переустановить Windows и сохранить программы, вам нужно скопировать папку steamapps на другой диск. Например, чтобы проехать D:/
Если у вас есть все игры Steam на диске C: / вам нужно перейти в Program Files / Steam/

Хороший! Далее вам нужно запустить Steam и начать установку игр, которые вы хотите перенести. Очень важно изменить установочный диск по умолчанию

После начала загрузки игры на рабочем столе появятся значки.
Супер! Теперь выйдите из Steam полностью
Последний шаг — скопировать и заменить папку steamapps.

Теперь берем старую папку steamapps (где хранились игры) и заменяем на полную замену файлов
Или вы можете полностью удалить его из папки Steam. А потом перезагрузите (старая копия папки steamapps — куда устанавливались игры)
Готовый! Полный пример показан на видео в начале.
Итак, я скопировал свою Dota 2 из Windows 8 в Windows Xp и из Windows Xp в Windows 10. Никаких ошибок, все прошло как по маслу. Поэтому я решил написать статью, так что она кому-то пригодится!
Напомним, владелец Steam раньше работал в Microsoft 😉
Учел все мелочи 😉
ᐉ Как перенести сохранения в Steam с Android или Bethesda.net 3 способа переноса игры в Steam на другой диск или папку, если у вас есть
Шаг №2 Перемещение файлов Steam
В связи с тем, что мы уже сделали резервные копии всех необходимых вам игр, если что-то вдруг пойдет не так, вы можете перейти к следующему шагу: перенести Steam на другой компьютер.
- Нажмите Windows + R на клавиатуре.
- Введите taskmgr и нажмите Enter.
- Завершите все процессы, которые будут связаны с загрузчиком клиента Steam в диспетчере задач.
- После завершения всех процессов перейдите в каталог вашего клиента Steam. По умолчанию он находится в разделе C.
- Найдите следующие файлы и папки:
- SteamApps — папка
- Данные пользователя — папка
- Steam.exe — исполняемый файл
Что будет, если появится ошибка?
Вы можете столкнуться с ошибкой в Steam, если начнете перемещать в нем определенные файлы, что связано с некоторыми техническими трудностями. Но не волнуйтесь, ведь в этом случае у нас есть список действий, которые помогут вам выйти из этой ситуации. Прежде всего, вам необходимо полностью удалить Steam, чтобы мы могли переустановить его позже. Удалить его можно двумя способами: через панель управления и через редактор реестра Windows.
Мы рекомендуем вам использовать Панель управления. Если вы получили сообщение об ошибке, вы можете использовать метод редактора реестра.
Удаление Steam через панель управления
- Завершите все процессы клиента Steam, как уже было показано в предыдущих абзацах статьи.
- Перейдите в свой каталог Steam.
- Переместите папку SteamApps на рабочий стол или в любое другое удобное для вас место, затем удалите ее из папки Steam.
- Нажмите Windows + R на клавиатуре, введите панель управления и нажмите Enter.
- Перейдите в «Программы и компоненты».
- Найдите Steam в списке установленных программ и удалите его.
Удаление Steam через редактор реестра Windows
Имея дело с реестром, мы должны быть очень осторожны, чтобы ничего не повредить. В этом случае может быть прервана работа всей системы.
- Сначала удалите все файлы из корневой папки Steam.
- Нажмите Windows + R на клавиатуре, введите regedit и нажмите Enter.
- Заходим в раздел:
- HKEY_LOCAL_MACHINESOFTWAREValve — для 32-битных систем.
- HKEY_LOCAL_MACHINESOFTWAREWow6432NodeValve — для 64-битных систем.
Источники
- https://rec-ip.ru/programmy-i-igry/kak-perenesti-stim-na-drugoj-disk.html
- https://soprovozhdeni.ru/kak-perenesti-papku-steam-na-drugoy-disk/
- https://inodroid.ru/obzory/kak-peremestit-igru-na-drugoj-disk.html
- https://lworlds.ru/perenos-igry-na-drugoi-disk-tri-sposoba-perenosa-igry-steam-na-drugoi/
- https://igr-rai.ru/gajdy-po-igram/kak-perenesti-sohraneniya-v-steam-s-android-ili-bethesda-net.html








