Однако проблему можно решить с помощью специальных утилит, одной из которых является 👉 Punto Switcher. Эта программа предназначена для автоматического изменения языка (она распознает, на каком языке вы набираете текст!).
Как на компьютере переключить язык клавиатуры
В большинстве случаев изменение языка клавиатуры не представляет проблемы для пользователей, поскольку не требует специальных знаний или навыков. Однако неопытные пользователи не смогут самостоятельно справиться с этой задачей, столкнувшись с ней впервые. И если вам придется менять языковые настройки компьютера, даже самые опытные пользователи могут оказаться в затруднительном положении.
В этом случае данная статья будет очень полезна. Автор обобщает информацию о том, как решить наиболее распространенные проблемы, связанные с настройкой компьютерного языка.
Содержание статьи
Напомню, что язык ввода — это функция клавиатуры вашего компьютера, где каждая клавиша соответствует определенному символу этого языка. При изменении языка ввода изменяются символы для каждой клавиши. Это означает, что на разных языках ввода нажатие одной и той же клавиши клавиатуры приведет к вводу разных символов в используемом окне программы. Например, вы можете активировать русский, английский, немецкий, французский, украинский или другой язык. В каждом из этих языков клавиши клавиатуры соответствуют набору символов этого языка.
Способы переключения языка клавиатуры
Вы можете настроить клавиатуру на автоматическое переключение языка, который вам больше подходит (см. способ 1), или менять язык каждый раз вручную (способы 2 и 3).
Способ 1
Существуют специальные программы, которые автоматически меняют язык клавиатурного ввода в зависимости от того, какой текст вводит пользователь. Эти программы достаточно надежны, но иногда они допускают ошибки и активируют неправильный язык ввода. Однако, поскольку такое случается нечасто, их использование вполне оправдано. Вот некоторые из них:
Эти программы можно скачать с официальных сайтов (их несложно найти через Google или Яндекс).
Способ 2
Переключение осуществляется с помощью языковой панели.
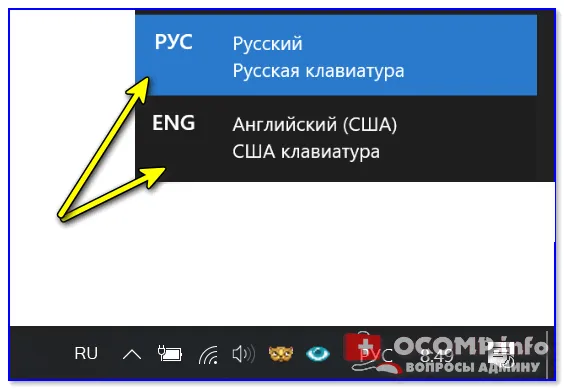
Щелкните левой кнопкой мыши на языковой панели и выберите нужный язык из появившегося списка (щелкните левой кнопкой мыши).
Языковая панель — это небольшая область в правом нижнем углу экрана. Он показывает на экране активный язык ввода (см. иллюстрацию).
На некоторых компьютерах языковая панель в правом нижнем углу экрана может не отображаться. В этом случае остается только второй вариант переключения.
Вы также можете заставить компьютер отображать языковую панель. Информацию о том, как это сделать, см. в разделе Сброс языковой панели.
Способ 3
Переключение с помощью сочетаний клавиш
Наиболее часто используемым переключателем языков на клавиатуре является комбинация клавиш Alt + Shift, расположенная в левой части клавиатуры. Чтобы переключить язык, нажмите и удерживайте клавишу «Alt» и нажмите клавишу «Shift».
На некоторых компьютерах язык можно изменить, нажав комбинацию клавиш «Ctrl + Shift» или только нажав клавишу «Y».
Нажатие этих клавиш активирует язык, который появляется следующим в списке доступных языков после языка, используемого в данный момент. Так, если на компьютере доступны 3 языка ввода, как показано на рисунке выше (английский, русский, украинский), то после нажатия комбинации клавиш становится активным следующий язык после текущего активного языка. В приведенном выше примере русский язык изменен на украинский. Чтобы активировать английский язык, нажмите клавиши быстрого доступа еще раз. При следующем нажатии этих клавиш снова становится активным русский язык ввода, и так далее.
Комбинации клавиш для переключения языка ввода могут быть изменены. Это обсуждается ниже.
Что делать, если нужного языка нет среди доступных
Если вы измените язык клавиатуры одним из описанных выше способов и обнаружите, что нужного вам языка нет в списке доступных вариантов, вам следует добавить его в список. Порядок действий зависит от используемой версии Windows.
Инструкции для Windows 10 можно найти здесь.
В более старых версиях Windows вам потребуется:
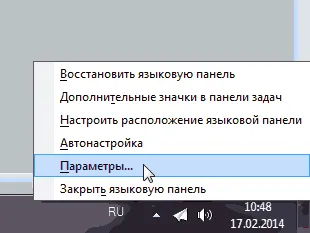
1. Перейдите в меню настроек Languages and Text Input Services операционной системы (откройте окно Languages and Text Input Services).
Это можно сделать одним из следующих способов:
(a) если в правом нижнем углу экрана появилась языковая панель (см. выше) — щелкните по ней правой кнопкой мыши и выберите «Настройки» из появившегося контекстного меню (см. рисунок, нажмите для увеличения),
б) если языковая панель не появляется в правом нижнем углу экрана — откройте меню языковых настроек через панель управления. Для этого:
— в Windows XP — зайдите в меню «Пуск» (нажмите кнопку в левом нижнем углу экрана), а затем в «Панель управления». В панели управления выберите «Настройки языка и страны».
Перейдите на вкладку «Языки», а затем на опцию «Дополнительно» (см. рисунок 1 справа, откройте его, щелкнув по нему для увеличения),
— В Windows Vista, Windows 7 — зайдите в меню «Пуск» (нажмите кнопку в левом нижнем углу экрана), перейдите в «Панель управления» и там, в разделе «Часы, язык и регион», нажмите мышкой на пункт «Изменить раскладку клавиатуры или другие способы ввода». Откроется окно «Шаблоны языков и регионов», на вкладке «Языки и клавиатуры» нажмите «Изменить клавиатуру…». (см. иллюстрацию 2 с правой стороны). (см. рисунок 2 справа, нажмите для увеличения).
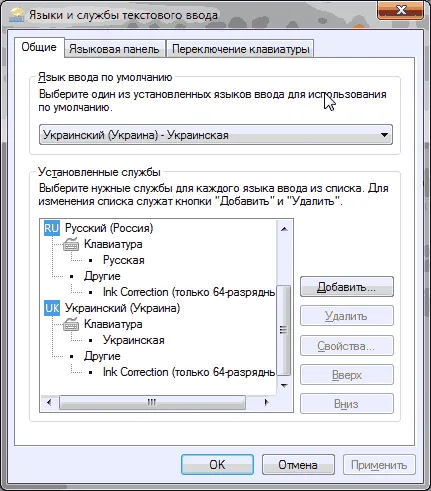
В результате выполнения описанных выше действий откроется окно под названием Языки и службы ввода текста. На вкладке Общие отображаются языки ввода, доступные на вашем компьютере (см. рисунок ниже).
2. в правой части списка доступных языков. Откроется дополнительное окно, в котором необходимо выбрать нужный язык, а затем нажать кнопку OK. В Windows XP окно для выбора дополнительных языков представляет собой выпадающий список, а в более новых версиях Windows — раскрывающийся список. Найдите нужный язык в выпадающем списке, раскройте его, выберите соответствующую опцию и выделите ее, после чего нажмите кнопку OK (см. рисунок ниже).
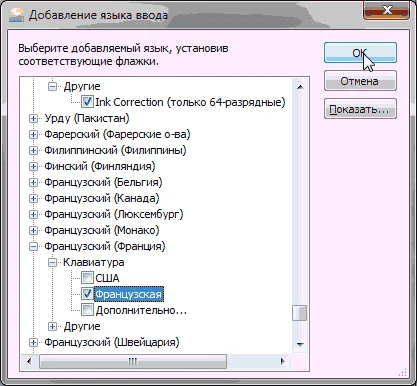
Затем нажмите «Применить» в окне Языки и службы ввода текста, а затем «OK».
Этот метод не очень практичен при работе с более чем двумя языками. В этом случае параметры изменяются в точно определенном порядке. Если пользователь пропустит нужный язык при нажатии клавиш, ему придется пройти весь процесс нажатия клавиш с самого начала, пока он не вернется к нужному языку.
Через языковую панель
Буквенное обозначение языка системы находится в нижней части экрана, в правом углу рядом с часами. Изменение раскладки компьютера осуществляется через оператора: просто нажмите левую кнопку на панели управления, чтобы попасть во всплывающее окно, где нужно поставить галочку напротив нужного языка.
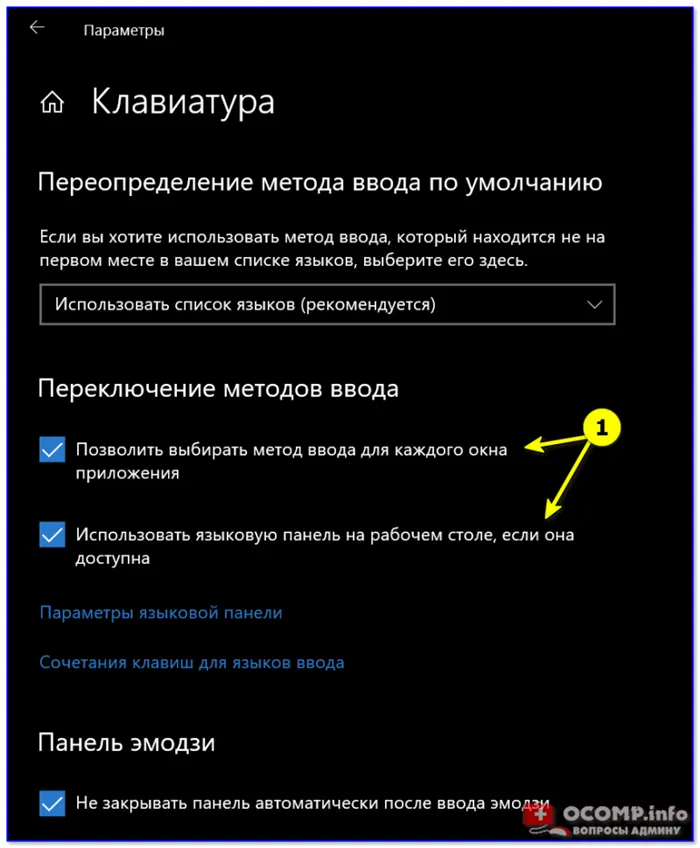
Языковая панель появляется, если в системе используется более одного языка. Например, если задан только английский язык, он не появится. Для его активации необходимо как минимум два.
С помощью клавиатуры
Этот метод наиболее часто используется, поскольку он наиболее удобен. Поэтому мы рассмотрим его подробно.
Переключение с русского на английский и наоборот осуществляется с помощью «горячих клавиш». Это комбинации клавиш, нажатие которых запускает последовательное переключение языков в системе, так что человек может переходить с одного языка на другой. Нужные клавиши должны быть нажаты одновременно. «Горячие клавиши» выбираются во время установки Windows.
- Ctrl +Shift,
- Alt +Shift (Alt, слева),
- Ё.
Если вы не знаете, какая опция установлена на вашем компьютере или ноутбуке, проверьте горячие клавиши и посмотрите, какие из них можно использовать для переключения с русского на английский или наоборот.
С помощью настроенной особенным способом клавиатуры
Если по какой-то причине вам неудобно вносить изменения, несложно самостоятельно создать подходящую комбинацию кнопок. Для этого вам понадобятся:
- Во всплывающем окне «Пуск» найдите строку «Панель управления».
- Среди элементов найдите и выберите подменю Изменить раскладку клавиатуры, которое обычно находится в разделе Часы, язык, регион.
- В выпадающем окне необходимо выбрать вкладку «Языки и клавиатуры». Здесь вы найдете кнопку «Изменить раскладку клавиатуры».
- В разделе «Переключить клавиатуру» находится кнопка для изменения сочетаний клавиш. При нажатии кнопки отображается список доступных комбинаций. Выберите наиболее подходящий и подтвердите свой выбор. Таким образом, вы можете в любой момент переключиться на английский или другой язык.
- Настройки клавиатуры доступны не только через стартовое меню, но и через контекстное меню языковой панели. Попасть туда можно, выбрав стрелку. В меню нас интересует раздел «Настройки». Затем действуйте, как описано выше.
Описанный алгоритм подходит для всех версий операционной системы, названия панелей могут незначительно отличаться. Однако найти нужное меню по его значению достаточно легко.
Если по какой-то причине нужный язык отсутствует, его несложно добавить. Как правило, по умолчанию используется английский язык. Если вы хотите добавить, например, русский язык, вам нужно зайти в то же меню, что и для изменения раскладки. Но на вкладке «Общие».
После нажатия на кнопку «Добавить» появится список возможных языков, которые можно использовать. После подтверждения выбора нужной опции она отображается в таблице и может быть переключена с помощью клавиатуры.








