Подключите iPhone к компьютеру через USB. Система спросит вас, хотите ли вы доверять устройству, нажмите «Доверять». Как только ваш мобильный телефон будет распознан, на экране автоматически появится окно программы «Фото». Если он не открывается, найдите программу и запустите ее.
Как скопировать фото с iPhone на компьютер или ноутбук с Windows
Самый простой и быстрый способ передачи видео и фотографий с iPhone на Windows — использовать кабель, который вы используете для зарядки устройства. Действовать нужно следующим образом:
- Подключите iPhone к компьютеру с помощью кабеля и разблокируйте телефон, если он заблокирован.
- Вы можете увидеть вопрос «Разрешить доступ устройства к фото и видео» или «Доверяете ли вы этому компьютеру?» на экране iPhone, разрешите доступ, если такое окно появится.
- Через некоторое время Windows настроит новое устройство, и ваш iPhone будет доступен в Explore.
- В Explore откройте Apple iPhone — Internal Storage — DCIM, там вы найдете больше папок с вашими фотографиями и видео, которые вы можете скопировать в нужное место.
Обычно этот метод работает без проблем, но иногда вы можете столкнуться с проблемами, которые описаны в отдельном руководстве: Что делать, если папки «Internal Storage» и «DCIM» на iPhone пусты, когда он подключен к компьютеру?
Перенос фотографий с iPhone на ПК с ОС Windows через iTunes невозможен (однако копирование в обратном направлении возможно). Если по какой-то причине метод с кабелем не работает, см. раздел о синхронизации фотографий через Интернет.
Перенос фотографий с iPhone на Mac
Как и в предыдущем случае, вы можете перенести фотографии с iPhone на MacBook, iMac или другой компьютер Mac OS с помощью кабеля (но есть и беспроводные методы, о которых мы также упомянем):
- Разблокируйте iPhone и подключите его к Mac с помощью кабеля, при необходимости нажав кнопку Trust.
- Приложение iTunes откроется автоматически на вашем Mac, нам оно не нужно.
- Откройте приложение «Фото» на компьютере Mac или ноутбуке. Выберите iPhone в разделе «Устройства» слева. В разделе «Импортировать в» выберите место, куда вы хотите импортировать фотографии.
- При необходимости выберите фотографии, которые вы хотите перенести на iPhone, или нажмите «Импортировать все новые элементы».
- По умолчанию фотографии будут отображаться в разделе «Импортированные элементы» или в новом альбоме, созданном в приложении «Фото». При необходимости вы всегда можете экспортировать фотографию из этого приложения в файл.
Вы также можете активировать опцию «Открыть фото» в разделе «Устройства» приложения «Фото», чтобы это приложение открывалось в будущем при подключении iPhone.
На Mac это не единственный «встроенный» метод переноса фотографий с iPhone, вы также можете:
- Используйте передачу файлов AirDrop на iPhone (откройте нужную фотографию, нажмите кнопку «Поделиться», включите AirDrop (Wi-Fi и Bluetooth должны быть включены на обоих устройствах).
- В новых версиях Mac OS вы можете открыть контекстное меню на рабочем столе (двойное нажатие на тачпад или щелчок правой кнопкой мыши) и выбрать «Импорт из iPhone» — «Загрузить фото». Камера автоматически запустится на вашем iPhone, и как только снимок будет сделан, он будет передан непосредственно на ваш Mac.
Способы перенести фото с iPhone через Интернет
Использовать облачные сервисы для передачи фотографий и видео с iPhone на другие устройства, компьютеры Mac и Windows очень удобно и просто, вы можете воспользоваться ими:
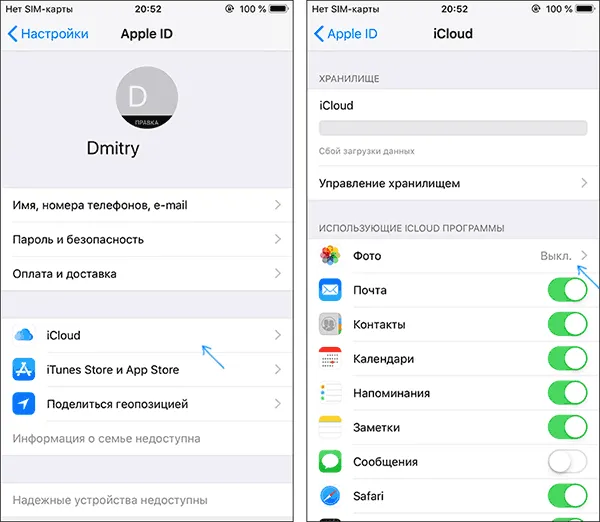
- Синхронизация фотографий Apple iCloud: Просто включите iCloud для приложения «Фото» в настройках Apple ID на телефоне, чтобы загружать их автоматически. Вы можете получить доступ к этим фотографиям на Mac в Finder, через браузер или с компьютера под управлением Windows (о последних вариантах см. в разделе Доступ к iCloud с компьютера).
- Поскольку iCloud не предоставляет много бесплатного хранилища, но у меня есть 1 ТБ в OneDrive, и эта служба встроена в Windows 10, я использую ее: устанавливаю приложение OneDrive на iPhone, включаю автоматическую синхронизацию, и фотографии всегда доступны в Интернете или на компьютере с той же учетной записью OneDrive.
- Если вы пользуетесь Android и Google Photo, вы также можете установить приложение на iPhone. Затем он перенесет сделанные вами фотографии и видео на ваш аккаунт Google в оригинальном качестве в пределах ограниченного объема памяти или в слегка сжатом формате, но без ограничения объема памяти.
Если вы предпочитаете другое облачное хранилище, то наверняка найдется приложение для iOS, позволяющее автоматически передавать фотографии в облако для последующего доступа к ним с компьютера или других устройств.
Если вы уже настроили синхронизацию с iCloud, вы не сможете скопировать фотографии и видео на компьютер.
Как перекинуть фото с Айфона на компьютер: подробно
Перенести фотографии с iPhone на компьютер или ноутбук для их хранения довольно просто: через Интернет или с помощью кабеля Lightning через USB.
Это очень удобно, особенно если вы хотите быстро освободить больше свободного места на своем смартфоне, а компьютера под рукой нет.

В предыдущей статье мы рассказали о том, как перенести фотографии с iPhone на iPhone. Сейчас мы рассмотрим во всех подробностях и с поясняющими картинками, как перенести фотографии с iPhone на компьютер и ноутбук разными способами.
Как перекинуть фото с Айфона на компьютер — через шнур от зарядки
Начнем с самого простого метода. Нам нужен компьютер, смартфон и кабель Lightning.
1. подключите смартфон к компьютеру с помощью кабеля. Предпочтительно подключить его к порту USB 3.0, он имеет синий цвет. Если вы используете кабель стороннего производителя, убедитесь, что его длина не превышает 1 метра, иначе телефон ПК может его не распознать. 2.

2. смартфон должен быть разблокирован, и когда появится информационное окно — доверять ПК или нет — нажмите на «Trust».
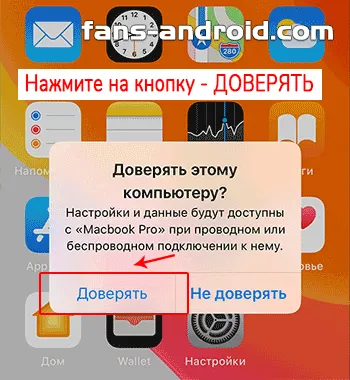
3. откройте Проводник, перейдите в «Мой/Этот компьютер» или одновременно нажмите WIN + E, а затем перейдите к вашему телефону в левой колонке. В папке DCIM содержатся все ваши фотографии. Просто скопируйте их оттуда.

Примечания: Если компьютер не хочет находить iPhone, прочитайте подробный материал в этой теме — Компьютер не видит iPhone. Там вы найдете решение этой проблемы.
Как перенести фото с компьютера на Айфон — через iTunes
1. откройте настройки телефона, перейдите в раздел «Фото» и отключите функцию «iCloud Photos». Это также можно сделать в разделе Apple ID на смартфоне. 2.
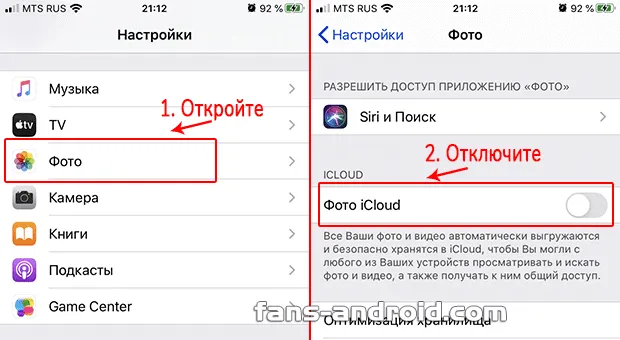
2. На компьютере должна быть установлена программа iTunes. Подключите iPhone к компьютеру с помощью кабеля и включите его. 3.
3. в приложении нажмите на значок телефона и перейдите в раздел «Фото». Выберите поле «Синхронизация». Выберите папку с фотографиями, которые вы хотите перенести на iPhone, и нажмите кнопку «Синхронизировать».
Интересно! В первом разделе «Обзор» вы можете проверить синхронизацию через Wi-Fi. Тогда вам не нужно будет подключать телефон с помощью кабеля. Для этого достаточно подключиться к Wi-Fi.
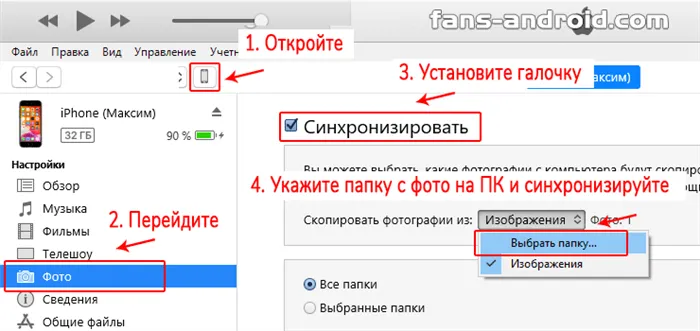
После проверки фотографии копируются на смартфон.
Затем подключите iPhone к компьютеру через USB-кабель. Если система запросит разрешение доверять этому компьютеру, сделайте это. Программа автоматически распознает ваше устройство и отобразит его в виде значка телефона в левом верхнем углу iTunes. Там же вы найдете всю информацию о вашей модели и состоянии зарядки.
Как скинуть фото с iPhone на компьютер средствами Windows?
Чтобы перенести коллекцию фотографий с iPhone на компьютер или ноутбук, можно воспользоваться обычными средствами Windows. Для этого выполните следующие действия:
1. 1.
2. если на вашем iPhone установлен экранный дисплей (если на нем установлен код безопасности, он должен быть включен).
Если iPhone подключен с помощью USB-кабеля: Вы можете открыть iTunes, выбрать устройство в древовидной структуре слева и активировать флажок «Синхронизировать устройство через Wi-Fi» в настройках. Тогда в будущем вы сможете подключаться к Windows по беспроводной сети вместо использования кабеля.
3. На вашем компьютере может появиться диалоговое окно Trust This Computer. Нажмите Доверять или Разрешить.
То, что вам нужно сделать сейчас, зависит от вашей версии Windows:
-
Windows 7: В диалоговом окне Автозапуск выберите Импорт изображений и видео через Windows и в появившемся окне выберите фотографии, которые вы хотите импортировать (это необязательно). Можно попросить систему выполнять импорт при каждом подключении устройства: Для этого установите флажок Всегда выполнять для следующего устройства. Фотографии копируются в папку Pictures.
Как скопировать фото и альбомы с помощью сторонних программ?
Существуют программы, облегчающие импорт между iPhone и компьютерами Windows. В частности, вы можете передавать не только отдельные фотографии, но и целые альбомы. Tenorshare iCareFone, например, является такой программой. Перевод не сложнее, чем обычный перевод с Explorer. 1.
1. установите программное обеспечение на компьютер и подключите iPhone к порту USB с помощью кабеля (желательно использовать оригинальный кабель). 2.
2. выберите «Фото» в меню и выберите фотографии, которые вы хотите перенести. Кстати, с помощью программы можно копировать и другие данные, например, контакты.








