Шаг 1 Сначала подключите ваш iPhone к ПК через USB и нажмите значок устройства в верхнем левом углу iTunes. Затем нажмите «Сводка»>»Синхронизировать с этим устройством через Wi-Fi» и нажмите «Применить».
Как перекинуть файлы с айфона на компьютер
Как перенести файлы с iPhone на компьютер — вопрос, который волнует многих пользователей. Очень часто владельцы смартфонов взаимодействуют с различными документами, фотографиями и музыкой. С помощью вспомогательных инструментов несложно передавать информацию на компьютер и с компьютера. Таким образом, вы сможете сохранить память вашего устройства и обеспечить ее сохранность.
Синхронизация данных — передача информации с одного устройства на другое. Существует несколько методов копирования файлов. Часто это делается с помощью USB-кабеля, который подключается непосредственно к компьютеру. Каждый телефон поставляется с кабелем, а если этого недостаточно, вы можете легко купить USB-кабель в розничной сети. Два рабочих устройства соединены кабелем, и на экране должен появиться значок соединения. Как только iPhone появится в списке доступных устройств, можно начинать синхронизацию.

iPhone — одно из самых популярных многофункциональных устройств компании Apple.
Другой метод — использование маршрутизатора Wi-Fi. Этот метод подходит для всех устройств Apple. Перед передачей файлов необходимо установить на компьютер новую версию iTunes.
Обратите внимание. Вы должны загрузить iTunes с официального сайта Apple. В противном случае существует риск установки вредоносного ПО.
При использовании iTunes помните, что программа является хранилищем данных, которое напрямую связано с вашим устройством. Файлы, удаленные в iTunes, также будут удалены со смартфона при следующей синхронизации. Если вы переносите важные документы на компьютер, вы можете сохранить и восстановить копию этих документов. Начиная с iOS 7, пользователи могут загружать файлы через Интернет. Для этого подключите iPhone к компьютеру с помощью USB-кабеля. Компьютер открывает iTunes и подключается к нужному смартфону. Если все сделано правильно, ваш iPhone появится в разделе «Устройства».
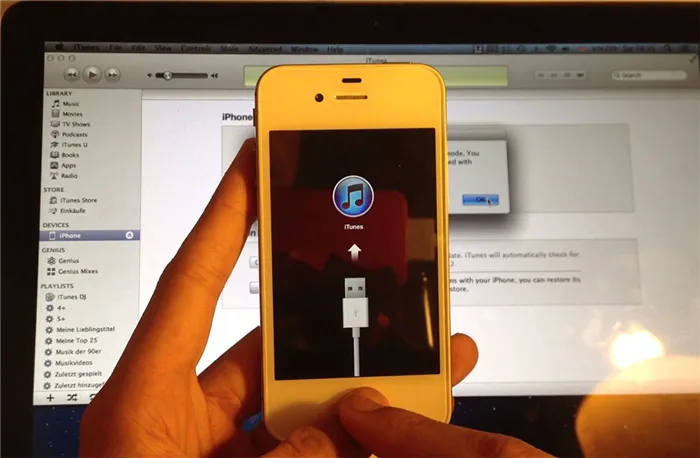
iTunes — это практичная и простая программа, позволяющая хранить контент.
Способы передачи данных с айфона на компьютер
Существует несколько способов передачи данных между компьютером и iPhone. Выбор метода напрямую зависит от типа информации, которую вы хотите передать.
Перемещать музыку несложно, нужно лишь знать несколько основных правил. Часто iTunes используется для управления файлами. Это очень удобная и простая программа, которая позволяет хранить контент. При использовании этого метода пользователь должен подготовить кабель Lightning.
Обратите внимание. Во избежание неисправностей рекомендуется использовать оригинальный кабель, поставляемый вместе с телефоном.
С iPhone в iTunes можно переносить только музыку, приобретенную в iTunes Store. Если вы загружаете музыкальные треки с YouTube и других сторонних сайтов, вы не сможете перенести их в магазин.
Треки и списки воспроизведения передаются в таком порядке:
- На компьютере установлена новая версия iTunes. В Windows можно проверить наличие обновлений в разделе «Справка». На компьютерах Mac этот пункт находится в верхней части экрана под пунктом меню Check for Updates.
- Соедините компьютер и iPhone с помощью USB-кабеля. После подключения необходимо дождаться, пока компьютер распознает смартфон. Если автоматическая синхронизация активирована, iTunes предлагает передавать файлы сразу после подключения. Здесь следует нажать «Нет», чтобы библиотека не была полностью перезаписана.
- В разделе «Файл» выберите опцию «Устройство» — «Перенести данные, приобретенные с iPhone». Затем iTunes синхронизирует музыку с вашей библиотекой.
Вы можете хранить фотографии и видео на устройствах, использующих iCloud, или на компьютерах Mac и Windows. Благодаря облаку вы можете получить доступ к своим фотографиям в любое время и в любом месте на всех ваших устройствах Apple. При желании можно настроить его на автоматическую синхронизацию. Каждый новый снимок отправляется непосредственно в облако.
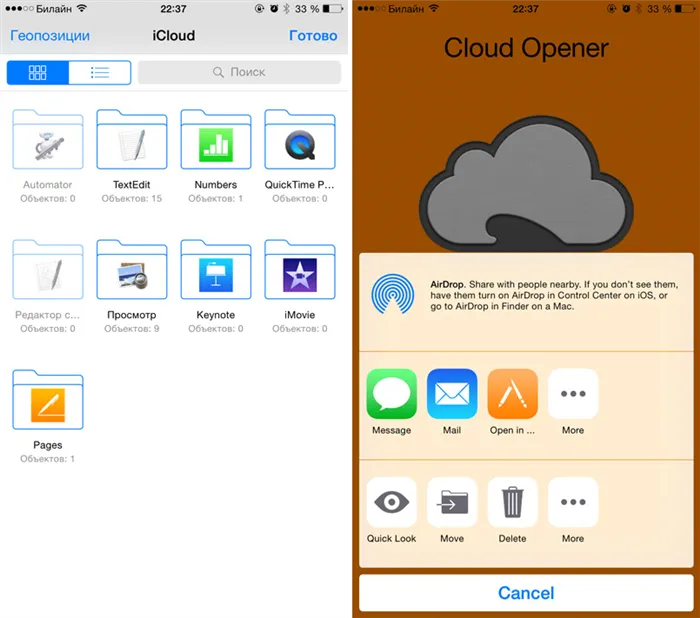
Благодаря облаку вы можете получить доступ к своим фотографиям в любое время на всех своих устройствах Apple
Чтобы использовать iCloud, необходимо установить последнюю версию. Если вы используете Windows, вам также потребуется загрузить хранилище на свой компьютер. После настройки iCloud убедитесь, что вы вошли в систему под одним и тем же Apple ID на всех своих устройствах. Затем проверьте подключение Wi-Fi. Выполните следующие действия, чтобы включить функцию:
- На смартфоне откройте «Настройки», а затем раздел «iCloud». Здесь должна быть активирована функция «Фото iCloud».
- На Apple TV после меню настроек перейдите к пункту «Учетные записи», где выберите «Фото iCloud».
- На компьютере Mac сначала откройте System Preferences, а затем Settings — Photos — iCloud Photo.
- В Windows после открытия приложения нажмите Настройки, затем Библиотека и приложение iCloud.
Для передачи файлов с iPhone на Mac:
- Необходимо убедиться, что на компьютере установлена последняя версия iTunes. Для импорта фото- и видеофайлов программное обеспечение должно быть не ниже версии 12.5.1.
- Если вы используете карту SD, вставьте карту SD в соответствующий слот на компьютере.
- При подключении к компьютеру Mac может появиться сообщение «Доверять этому компьютеру», и здесь нужно нажать кнопку «Доверять».
- Часто раздел «Фотографии» открывается на компьютере сам, если это не так, вам придется открыть его вручную.
- В окне Фото есть кнопка Импорт, где расположены все файлы, доступные для синхронизации. Чтобы скопировать некоторые файлы, необходимо выделить их, щелкнув по ним мышью, а затем нажать кнопку «Импортировать выбранные». Также есть функция «Импорт всех новых фотографий».
- После завершения загрузки можно отсоединить устройство от компьютера.
Как скинуть документ на айфон с компьютера и обратно
Документы, электронные таблицы и другие данные можно отправлять на компьютер или iPhone различными способами. Одним из наиболее распространенных методов является iTunes. Вы можете воспользоваться этой услугой, если на вашем смартфоне установлено программное обеспечение, поддерживающее формат скопированного файла.
Осторожно! Бесплатное приложение Documents подходит для таких случаев.
После установки приложения необходимо запустить его на компьютере. Смартфон подключается через USB-кабель или Wi-Fi. В приложении iTunes выберите значок мобильного телефона в левом углу, затем перейдите в раздел «Общие файлы» и нажмите на «Документы». Всю необходимую информацию следует перенести в папку «Документы». В зависимости от количества передаваемых файлов это может занять от нескольких секунд до 10 минут. Затем изменения будут автоматически сохранены, а документы станут доступны на машине.
ШАГ 2 — Выберите фотографии, которые вы хотите отправить по почте. ПРИМЕЧАНИЕ: Одновременно можно прикрепить только 5 фотографий (в одном письме).
Как перекинуть данные с Айфона на компьютер

Операционная система (Android, iOS)
Иногда пользователям необходимо перенести документы и файлы со смартфона на настольный компьютер. Когда владелец покупает Apple, он не может использовать обычный кабель. Для передачи информации требуется программное обеспечение iTunes. Стоит подробно описать, как перенести данные с iPhone на компьютер и какие методы для этого можно использовать.
Может ли клиент выполнить передачу данных на ноутбук
Для копирования материала со смартфона владельцу рекомендуется использовать стандартную программу iTunes. Это можно использовать для передачи файлов на мобильный телефон и обратно на компьютер. Однако существуют некоторые дополнительные методы, которые вы можете использовать для передачи данных на компьютер. Стоит остановиться на них более подробно.
Если владелец смартфона хочет перенести фотографии, видео и музыку на свой ноутбук, он может воспользоваться этими возможностями:
- iTunes,
- iTunes,
- социальные сети и мессенджеры,
- для отправки файлов через почтовое отделение,
- с помощью функции хранения Icloud.
Каждый метод имеет свои особенности, поэтому стоит описать методы передачи данных более подробно.
Как синхронизировать параметры телефона через компьютерную программу Айтюнс
Пользователь может перенести необходимую информацию с iPhone на компьютер с помощью программы iTunes. Сначала владелец должен установить эту утилиту на настольный компьютер. Для этого необходимо зайти на официальный портал Apple. Следующий шаг — скачать и установить приложение. iTunes может работать как на компьютерах Mac, так и на компьютерах Windows. Этот вариант восстановления фотографий и видео считается самым надежным и простым. Процедура выполняется в соответствии с данной инструкцией:
- Прежде чем передавать музыку или видео, необходимо проверить, имеются ли они в библиотеке смартфона. Фотографии и записи можно приобрести в магазине,
- чтобы проверить, хранятся ли они на устройстве, необходимо перейти в раздел «Фото» или «Музыка»,
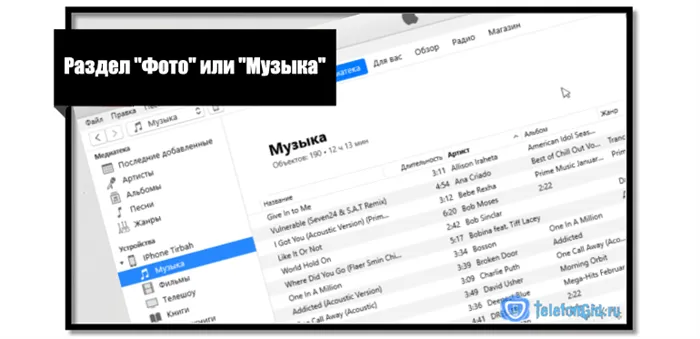
- После завершения теста необходимо взять оригинальный кабель iPhone и подключить смартфон к компьютеру,
- на компьютере, запустите приложение iTunes,
- Рекомендуется при необходимости обновить приложение, чтобы убедиться, что оно работает правильно,
- После подключения проверьте, установлено ли соединение,
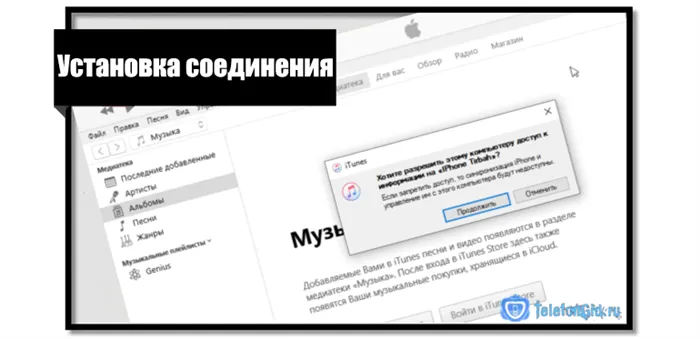
- Если в левом углу появился значок смартфона, процесс завершен правильно,
- Теперь клиент выбирает «Файл» из списка, расположенного в верхней левой части экрана,
- на странице, где выбран элемент «Устройство», откроется список,
- После выбора области вы найдете кнопку «Перевести покупки из…»,
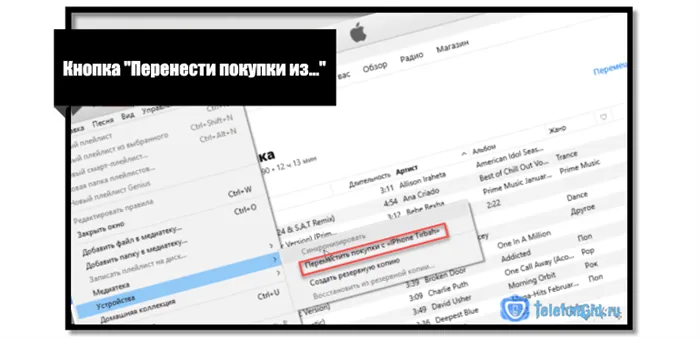
- Теперь вы можете перенести свою музыку или фотографии в память ноутбука,
- В верхней части экрана вы увидите подробности миграции,
- После завершения синхронизации данных вы должны увидеть опции в левом меню,
- Там нужно выбрать и открыть опцию «Недавно добавленные»,
- На экране компьютера вы должны увидеть список файлов, которые можно сохранить после переноса,
- Если вы хотите перенести титры или видео на компьютер, вы должны выбрать нужные файлы, выделив их,
- необходимо выбрать значок облака со стрелкой, чтобы загрузить данные,
- Как только клиент нажимает кнопку, фотографии и видео сохраняются на ноутбуке пользователя.








