На вкладке Мой компьютер отображается содержимое телефона. Чтобы скопировать файлы, их можно просто перетащить в папку на компьютере, в которую вы хотите их перенести.
Переда файлов между телефоном и компьютером по беспроводной сети – основные моменты создания виртуального сервера, пошаговая инструкция от настройки до копирования данных + совместимость с известными ОС
Помимо Bluetooth, для передачи данных между устройствами можно использовать WI-FI. Да, именно так, беспроводное подключение к Интернету. Последний является неотъемлемой частью всех ноутбуков, а также новых настольных компьютеров. Большое количество информации и мультимедийных данных передается с компьютера на телефон, поэтому стоит рассмотреть возможность постепенного внедрения передачи файлов с компьютера на телефон через Wi-Fi.
В этом случае вам больше не придется разбирать телефон и извлекать флешку, чтобы найти картридер. Кабель USB — это совсем другая история. Он может быть занят другими устройствами для зарядки или просто привязывает телефон к одной точке, теряя свое главное преимущество — мобильность.
WI-FI соединение, с другой стороны, позволяет передавать данные в пределах диапазона беспроводного соединения. Однако не стоит игнорировать разницу в производительности между компьютерным и телефонным приемником. Тем не менее, вы можете использовать свой мобильный телефон в помещении: звонить, отправлять сообщения, посещать веб-сайты.
Преимущество такого обмена данными очевидно! Поэтому давайте продолжим инструктаж.

Пункт первый – создание Ftp сервера на смартфоне (настройка)
Возможность беспроводной передачи данных существует только в смартфонах. В данном случае речь идет об обычных устройствах Android.
Ftp-сервер в основном используется для передачи файлов со смартфона на компьютер и обратно по локальной сети.
Для этого необходимо скачать программу Ftp Server из Google Play Market, которая абсолютно бесплатна и устанавливается на телефон за 40 секунд. Проверьте его работу, прочитав отзывы реальных людей.
Сразу после установки программы и ее первого запуска, который может занять некоторое время, необходимо выбрать сетевой интерфейс в настройках в правом верхнем углу «главного окна». Их насчитывается до 6 штук. Необходимо активировать WI-FI.
Следующим элементом конфигурации является порт, используемый сервером. По умолчанию он равен 2221. Его можно изменить на другое значение в настройках беспроводного модуля компьютера. Для первой попытки указанное значение можно оставить без изменений.
Для последующего подключения устройств без паролей необходимо выбрать пункт «анонимный доступ». Анонимный пользователь не записывается в историю устройств.
Однако если безопасность важна, необходимо заполнить раздел настроек «Имя пользователя». Затем приложение предложит вам ввести код авторизации, упомянутый выше. Эти данные следует вводить каждый раз при отключении компьютера и телефона.
Соединение установлено. Теперь вам остается выбрать место на телефоне, где будут сохранены все файлы. В приложении эта функция называется «Выбрать каталог». Оригинальная группа каталогов делится на:
- Root (/) — Память телефона.
- Карта памяти.
- Выбор пользователя.
Выбор пользователя считается оптимальным. В этом случае вы должны самостоятельно выбирать местоположение загруженного файла при каждой его передаче. Это подходит для тех, кто установил не очень большую или почти полную карту памяти.
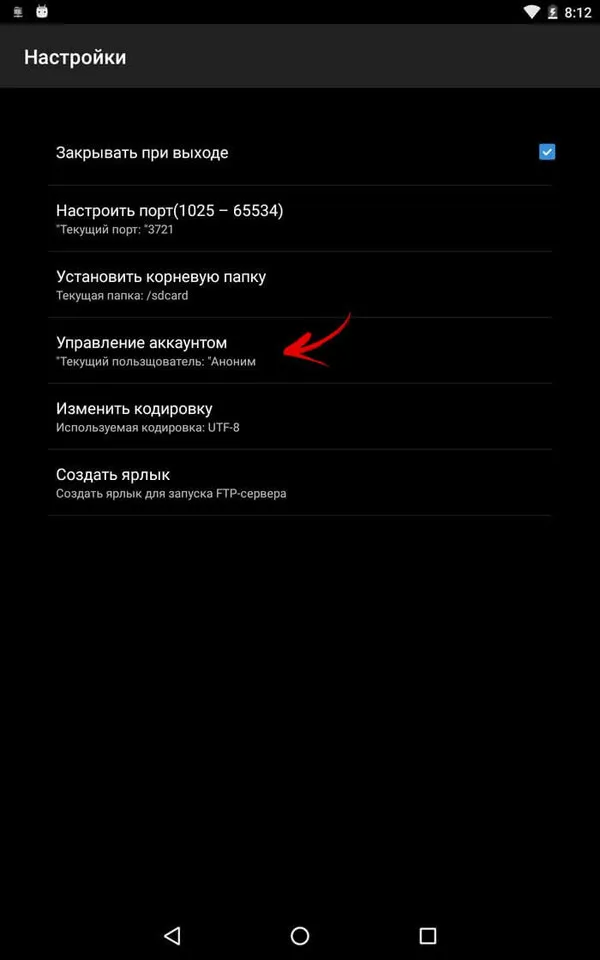
Этап второй – включение сервера
Для этого вернитесь на главную страницу серверной программы и нажмите на кнопку активации, которая теперь должна загореться зеленым цветом. В результате этой простой манипуляции вы получите адрес, по которому можно связаться с сервером, например, ftp://192.168.0.17:2221.
Затем подойдите к компьютеру. Перейдите в раздел «Мой компьютер» и выберите строку поиска. Удалите стандартный заголовок и введите адрес сервера, упомянутого выше.
Достаточно войти в систему один раз. Система предлагает этот адрес как один из возможных вариантов для последующих записей.
Введенный адрес сервера позволяет получить доступ к файлам и каталогам на телефоне за несколько секунд.
Если вы ранее сделали «выбор пользователя», вы имеете доступ ко всем папкам, включая системные.
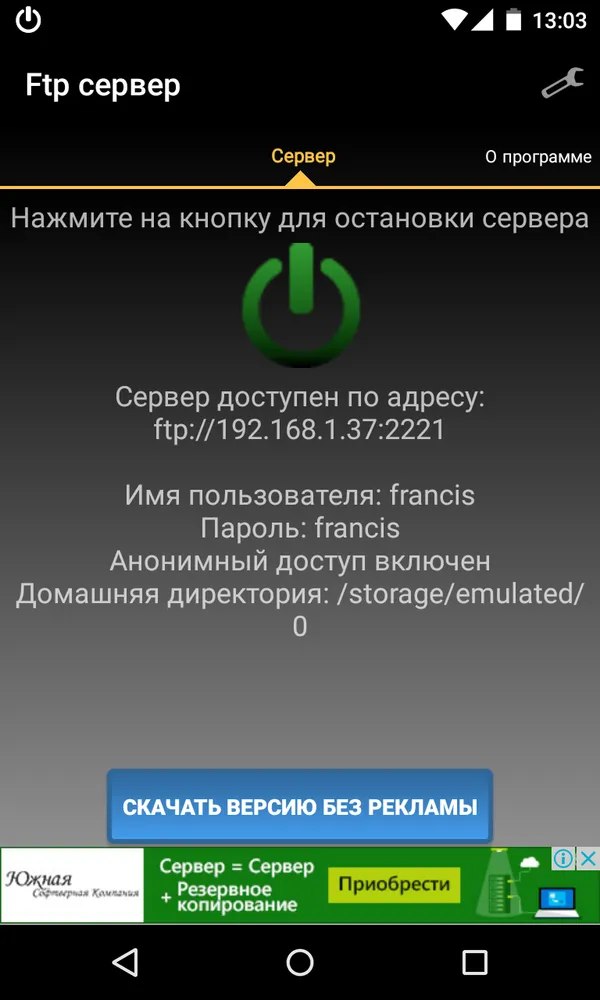
Сначала необходимо решить, как часто будет происходить сопряжение мобильного телефона и компьютера. Если процесс будет происходить регулярно, лучше установить FTP-соединение с компьютером. В этом случае достаточно запустить сервер на смартфоне и сразу же отобразить файлы на компьютере.
Передача файлов по Wi-Fi с ПК на телефон (и обратно)
Как правило, существует несколько таких программ. В этой статье я остановлюсь на одном из самых простых: достаточно запустить его и на компьютере, и на телефоне — и можно передавать файлы! Мы говорим о Filedrop.
Filedrop
Официальный сайт: http://www.filedropme.com/
Ссылка на Play Market: https://play.google.com/store/apps/details?id=air.com.filedropme.Filedrop
Отличное бесплатное приложение, которое позволяет быстро и легко обмениваться файлами между различными устройствами (включая телефоны и компьютеры) через сеть Wi-Fi. Его основными преимуществами являются:
- Поддерживает устройства Windows, Android, Mac OS и iOs (т.е. файлы можно передавать между устройствами, поддерживающими эти операционные системы),
- позволяет передавать любой объем данных в любом направлении.
- Итак, давайте приступим к работе с программой. После установки и запуска приложения на телефоне и компьютере устройство будет автоматически найдено и подключено (вы можете увидеть это в окне программы, показывающем имя телефона/компьютера, см. скриншот ниже).
Передача файлов здесь (Filedrop)
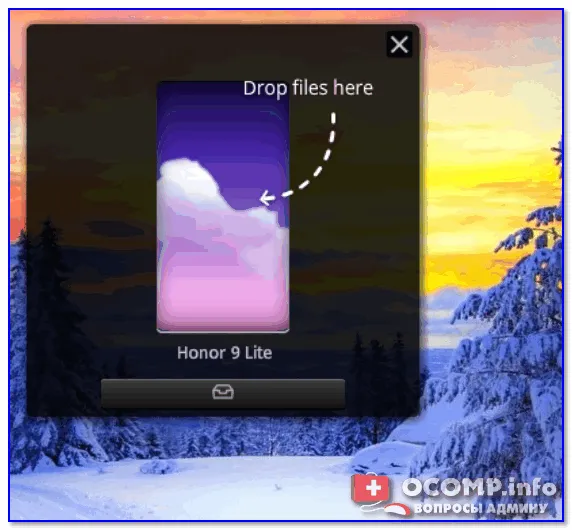
Предположим, вам нужно перенести фотографии с телефона на компьютер. Для этого нажмите на «Рабочий стол» в приложении Filerop, перейдите в раздел «Фотографии», выберите нужные фотографии и нажмите на кнопку «Отправить» (пример на скриншотах ниже).
Filedrop to phone (выберите файлы для отправки) / Clickable.
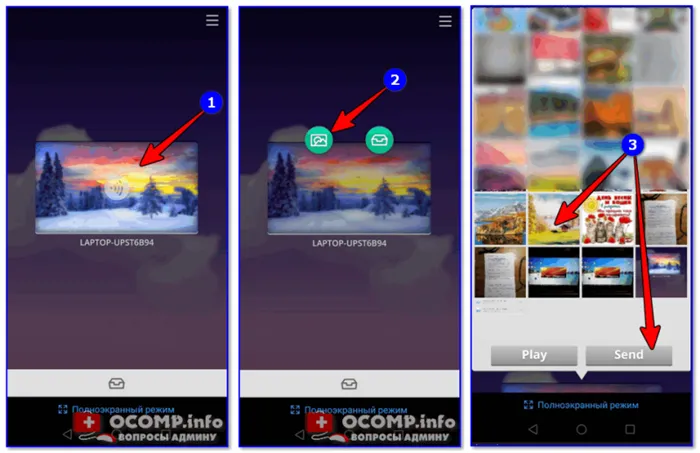
Приложение на компьютере спросит вас, хотите ли вы принять файлы (если да, нажмите кнопку «Принять»).
Передача файлов — прием отправки файлов
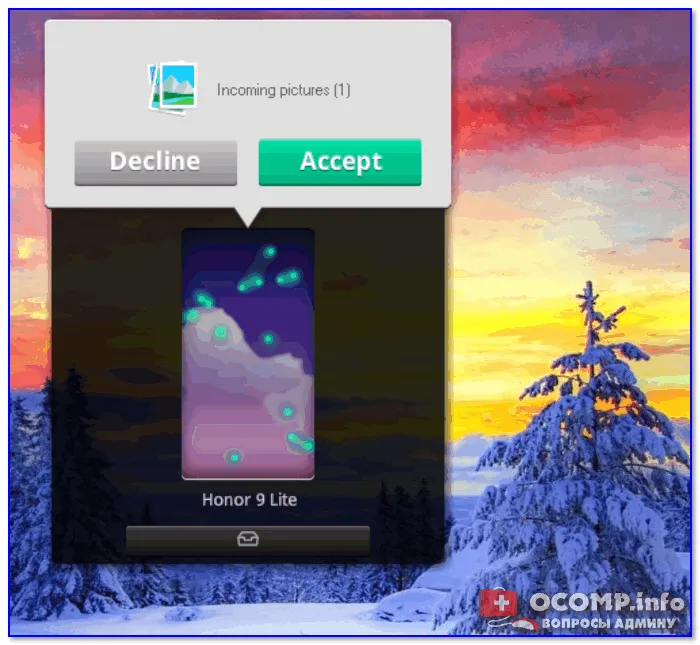
Чтобы найти переданные файлы на компьютере, нажмите на значок файла, а затем на «увеличительное стекло» рядом с переданными файлами. Затем откроется привычный проводник файлов, и вы сможете отредактировать фотографию.
Filedrop — просмотр отправленного файла (файлов)
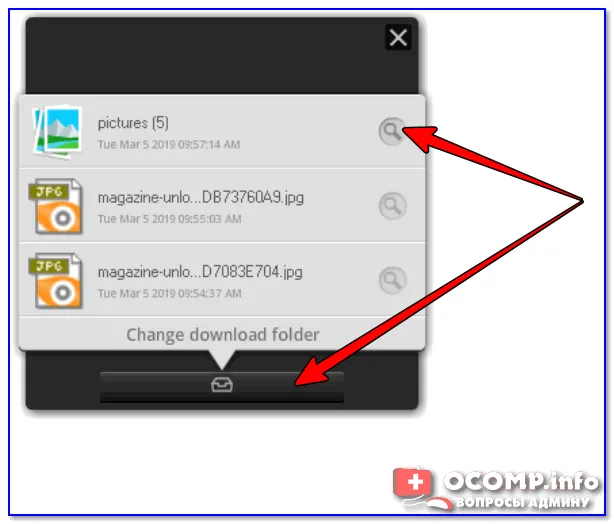
Передача файлов в обратном направлении (с компьютера на мобильный телефон) не сложнее: нужно просто переместить нужный файл в окно приложения, и мобильный телефон примет файлы.
Как только вы закрываете приложение Filedrop, передача файлов больше недоступна.
Этот метод более универсален и может быть использован практически на любом телефоне/ПК. Более того, с помощью этого метода можно «серфить» память телефона с 2 или 3 компьютеров одновременно!
Способ 2: через создание FTP-сервера
Идея заключается в следующем: На телефоне будет установлена программа, позволяющая «делиться» памятью, и ее можно будет просматривать с компьютера, установив FTP-соединение.
Позвольте мне привести вам пример:
сначала необходимо установить ES Explorer на телефон (ссылка на 4PDA). Если что, ES Проводник — это бесплатный и очень мощный файловый менеджер (как Total Commander для Windows),
- Затем запустите ES Explorer, перейдите к настройкам «Сеть» и нажмите на «Удаленный доступ». Затем нажмите на кнопку «Активировать» — появится IP-адрес, к которому можно подключиться (см. скриншот ниже),
- ES Проводник — включение удаленного доступа / кликабельно
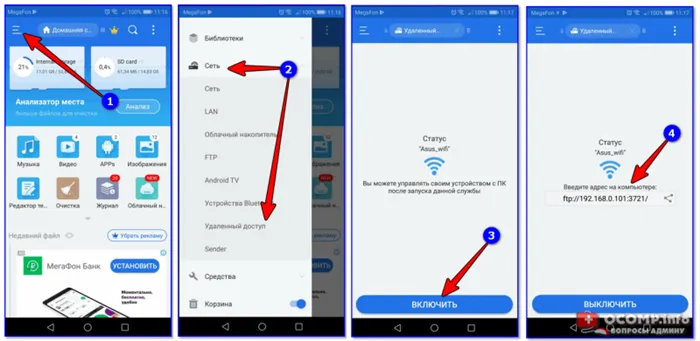
Проводник Windows — может копировать и удалять все файлы в памяти телефона.
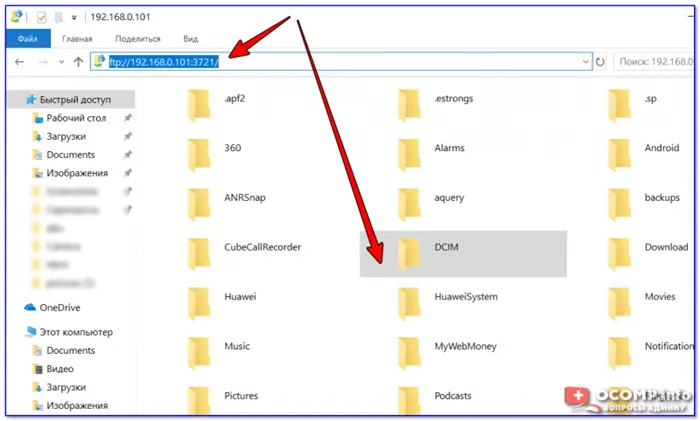
Этот вариант удобен тем, что для передачи файлов телефон и компьютер не обязательно должны находиться в одной сети Wi-Fi (при условии, что оба подключены к Интернету). Конечно, этот способ не всегда подходит (например, когда нет высокоскоростного доступа в Интернет, а вам нужно передать десятки гигабайт). Но все же.
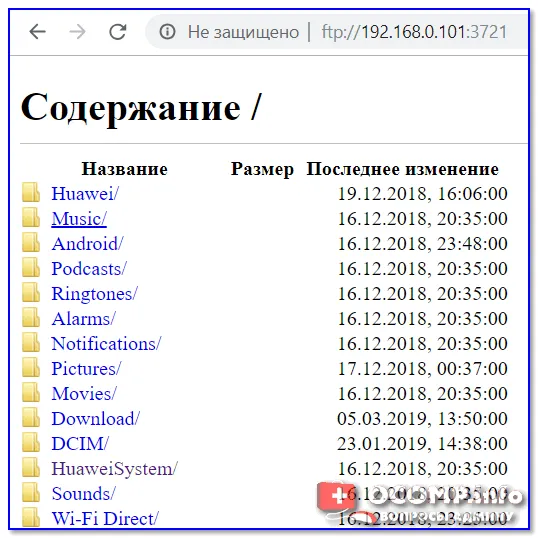
Альтернативный вариант: с помощью Яндекс диска и его аналогов
После установки на телефон приложения «Яндекс Диск» можно выбрать любые файлы и отправить их на диск (см. скриншот ниже).
Отправить — Загрузить на Яндекс Диск (Android)
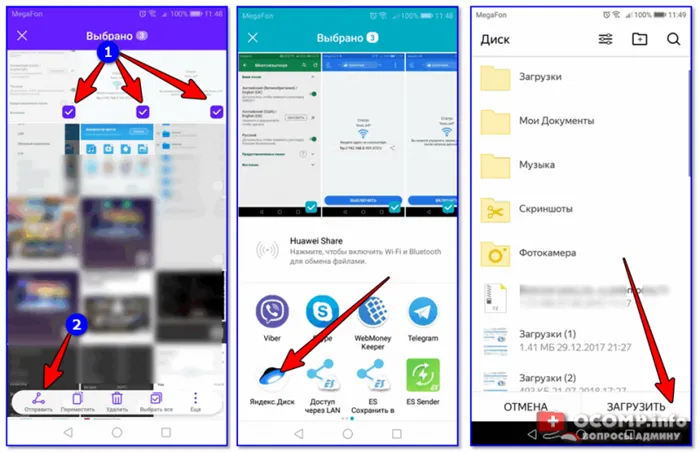
Для Windows также существует специальное приложение, которое позволяет получить доступ к любой из папок одним щелчком мыши на диске (на значке Яндекс Диска) (см. скриншот ниже).
Яндекс Диск установлен в Windows
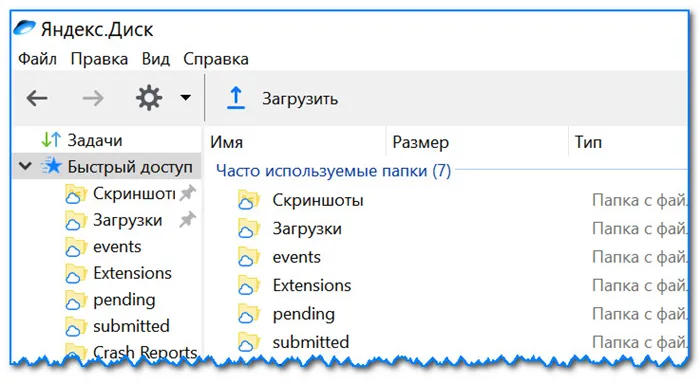
В своем блоге я опубликовал отдельную статью о том, как работать с этим типом программного обеспечения (см. ссылку ниже).
Помогите.
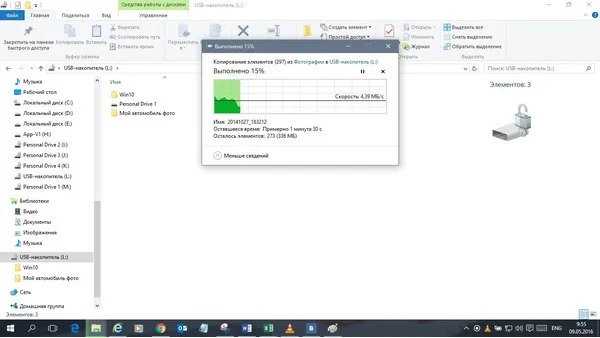
Яндекс Диск: как им пользоваться, загрузка и скачивание файлов, фотографий. Как настроить автоматическое копирование моих документов — https://ocomp.info/yandeks-disk-kak-polzovatsya.html
Приложение с открытым исходным кодом, но доступно только для Android. Он поддерживает передачу любых файлов и папок между любым количеством устройств. В TrebleShot можно обмениваться не только файлами, но и текстами. Соединение с другими устройствами устанавливается с помощью QR-кода.
Zapya поддерживает широкий спектр устройств: Windows, macOS, Android, iOS, Windows Phone, Tizen и веб-версия. Это сразу выделяет его среди конкурентов. Кроме того, приложение переведено на многие языки.
Zapya (Windows, macOS, Android, iOS)
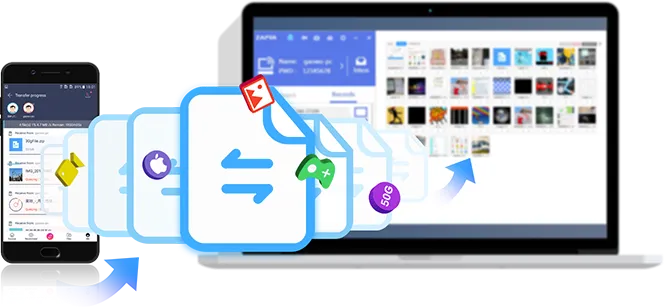
Как обычно, вы не ограничены в типе и размере передаваемых файлов. Можно поделиться файлом с друзьями с помощью QR-кода. Поддерживается одновременная отправка на пять устройств. Имеется функция копирования для всего смартфона.
В SuperBeam устройства могут быть объединены простым сканированием QR-кодов, NFC или с помощью специального ключа (в платной версии).
SuperBeam (Windows, macOS, Android, Linux)
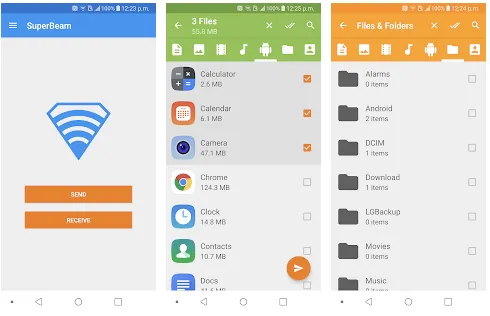
С помощью веб-версии можно передавать файлы на устройства, на которых SuperBeam не установлен. Ограничений на тип и размер файлов нет.
Работа с ShareDrop максимально похожа на AirDrop на устройствах Apple (за некоторыми исключениями). На обоих устройствах откройте страницу сервиса и просто перетащите файл.
ShareDrop (веб)
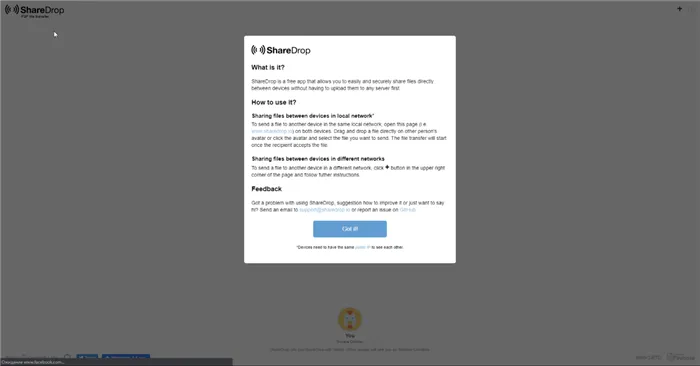
Хотя он работает через веб-сайт, данные передаются локально. При желании можно начать передачу через внешнюю сеть.








