Я до сих пор не понимаю, почему смартфон (Samsung Galaxy 3) не подключается к компьютеру (Windows XP), что я только не пробовал, но компьютер не видит его как устройство. Вернее, он его видит, но не подключается. Может быть, вы подскажете мне, в чем проблема). Он показывает, что найдено новое аппаратное устройство MTP, но оно не распознается как диск.
Удобная передача содержимого между устройствами
Примечание: Мы изменили название приложения «Ваш телефон» на «Microsoft Phone Connection». Кроме того, менеджер телефонов Android теперь называется «Windows Phone Link». Дополнительные сведения см. в разделе Знакомство с Microsoft Phone и Windows Phone Connectivity.
Забудьте об отправке фотографий и файлов себе по электронной почте. Теперь вы можете легко копировать и вставлять или перетаскивать содержимое между вашим устройством Android и компьютером.
Копирование и вставка между устройствами (для Surface Duo и выбор устройств Samsung и HONOR)
Копировать и вставлять можно с помощью тех же сочетаний клавиш, которые вы обычно используете на устройстве Android и на компьютере.
Перед первым использованием копирования и вставки между устройствами убедитесь, что эта функция включена. Откройте приложение Связь с телефоном на компьютере, перейдите в раздел Параметры > Функции > Копировать и вставлять на разных устройствах и убедитесь, что опция Разрешить этому приложению использовать и передавать содержимое, которое я копирую и вставляю между телефоном и компьютером, отмечена.
Какие устройства поддерживают копирование и вставку между разными устройствами?
Копирование и вставка между устройствами поддерживается на устройствах Surface Duo и Android под управлением One UI версии 2.1 или более поздней или на устройствах HONOR (1.22036.14.0 или более поздней версии). На устройстве с Android выберите Настройки > Сведения о телефоне > Детали программного обеспечения. Примерами устройств с этой версией являются. Поддерживаемые устройства HONOR: HONOR Magic4 Pro.
Что я могу копировать и вставлять между устройством с Android и ПК?
В настоящее время между устройствами возможно только копирование текста и изображений. Изображения размером более 1 МБ будут изменены по размеру.
Примечание: Вы можете копировать и вставлять содержимое в защищенную папку, но вы не можете копировать и вставлять содержимое из защищенной папки на свой компьютер. Копирование элементов из защищенной папки по-прежнему перезаписывает содержимое буфера обмена компьютера.
Добавляется ли копируемое на одном устройстве содержимое на другое устройство, если не вставить его здесь?
При копировании на любое устройство скопированные данные перезапишут содержимое буфера обмена на обоих устройствах.
Почему скопированный текст потерял форматирование?
Приложения, в которые копируются данные, могут поддерживать различные варианты чтения скопированного текста, поэтому форматирование иногда может быть потеряно.
Используется ли мобильная передача данных для копирования и вставки между моими устройствами?
Копирование и вставка между устройствами требует обмена данными между компьютером и устройством Android. Если на ваших устройствах включена синхронизация мобильных данных и вы не подключены к сети Wi-Fi, при копировании и вставке будут использоваться мобильные данные. Если отключить этот параметр, копировать и вставлять данные можно будет только в том случае, если устройство Android и компьютер одновременно подключены к сети Wi-Fi.
Если на вашем устройстве с Android есть приложение Связь с Windows (установленное предварительно), вы можете проверить это, перейдя в раздел Настройки > Дополнительные функции > Связь с Windows и включив параметр Использовать мобильные данные. На некоторых устройствах Android перейдите в Параметры > Синхронизация с помощью мобильных данных и убедитесь, что эта опция включена.
Если на вашем Surface Duo есть приложение Связь с Windows (установленное предварительно), это можно проверить, выбрав Параметры > Войдите в Windows и активируйте Использовать мобильные данные.
Перетаскивание файлов (для выбора устройств Samsung и HONOR)
Вы можете передавать содержимое с устройства Android на компьютер Windows и с компьютера на устройство Android. Сначала перейдите в раздел «Приложения», а затем нажмите Открыть экран телефона или выберите приложение, из которого (или в которое) вы хотите перетащить содержимое.
Примечание: Перетаскивание файлов с помощью сенсорного ввода или стилуса в настоящее время не поддерживается.
Если вы используете несколько приложений (выбранные устройства Samsung и HONOR), вы также можете передавать и сохранять на них содержимое из мобильных приложений. Не все приложения могут принимать содержимое методом перетаскивания. Если вы не можете передать содержимое в определенное приложение, вы получите соответствующее уведомление. Вместо этого можно открыть экран телефона и перебросить туда файл. Он будет скопирован в папку Downloads на вашем Android-устройстве, и вы сможете использовать его в мобильных приложениях.
Примечания. В настоящее время можно переносить и депонировать данные только из приложения «Галерея телефона» и приложения «Samsung Мои документы».
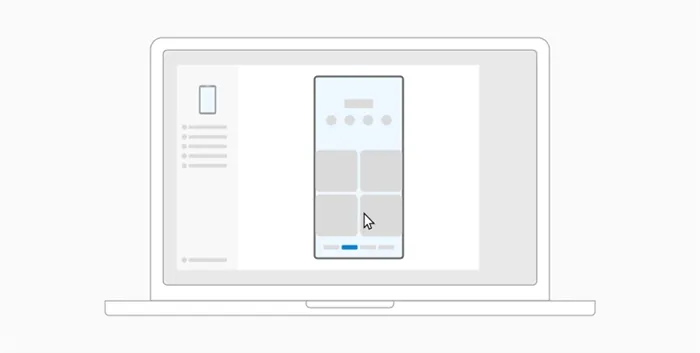
Для перевода и пополнения счета из приложения «Мои документы» (минимальная версия 11.1.00.121):
Когда экран телефона открыт в приложении «Подключение телефона», с помощью мыши перейдите в папку «Мои документы».
Нажмите и удерживайте имя файла до появления галочки, а затем отпустите. Если вы хотите выбрать несколько файлов, вы можете сделать это, щелкнув по ним.
Снова щелкните мышью по выбранным файлам и удерживайте кнопку мыши нажатой, чтобы появилось уменьшенное изображение. Перетащите файлы в нужное место на компьютере. Курсор меняется, указывая, когда вы можете поделиться файлом(ами).
Для перетаскивания из приложения «Галерея»:
Откройте экран «Телефон» в приложении «Подключение телефона», используйте мышь для навигации по альбомам и выберите один.
Нажмите и удерживайте фотографию до появления галочки, затем отпустите. Если вы хотите выбрать несколько фотографий, вы можете сделать это, щелкнув по ним.
Если щелкнуть по выбранной фотографии длинной кнопкой мыши, появится ее уменьшенное изображение. Перетащите фотографии в нужное место на компьютере. Когда файлы будут готовы к обмену, курсор сменится на слово Копировать .
По умолчанию содержимое, которое вы переносите с компьютера на устройство Android, хранится в файле «Мои документы». Некоторые приложения, такие как OneDrive и Outlook, принимают содержимое, которое вы переносите и оставляете в них. Если нужное приложение не принимает файл, когда вы делитесь им, файл передается в приложение «Мои документы» на вашем устройстве Android.
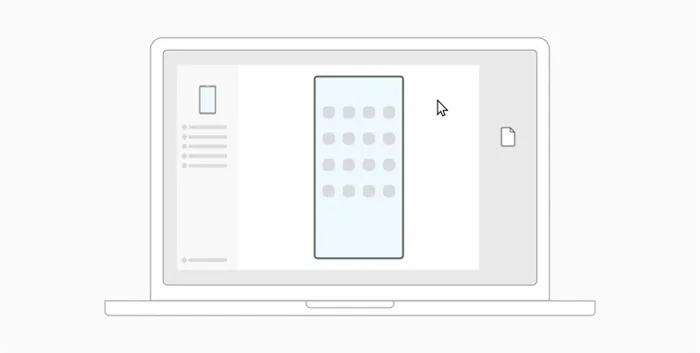
Когда вы откроете экран телефона в приложении телефона, с помощью мыши выберите файл(ы), который(ые) вы хотите передать, и перетащите их в окно телефона. Если вы можете поделиться файлами, курсор изменится на слово «Копировать».
Отпустите кнопку мыши, и начнется передача файла. В течение нескольких секунд отображается индикатор выполнения.
Часто, особенно если мне нужно передать всего десяток фотографий (или файлов), я использую адрес электронной почты (т.е. я отправляю фотографии на почтовый ящик, а почтовые ящики в наши дни имеют емкость в несколько десятков гигабайт!)
Приложение для передачи файлов
Существует большое количество программ, специально разработанных для передачи данных с одного устройства на другое. Есть приложения, которые работают только на Android, но есть и программное обеспечение, доступное как для мобильных платформ, так и для ПК. Вам необходимо установить одно из следующих приложений на оба устройства:
Мы рассмотрели эти и другие приложения в отдельной статье, поэтому сейчас мы сосредоточимся на процессе обмена. Поэтому если вы хотите использовать SHAREit, вам нужно запустить программу на обоих устройствах. Нажмите кнопку «Отправить» на отправляющем устройстве и кнопку «Загрузить» на принимающем устройстве. Выберите файл, который вы хотите отправить, и подтвердите отправку, удерживая объектив камеры над QR-кодом, который появится на экране загрузочного гаджета.
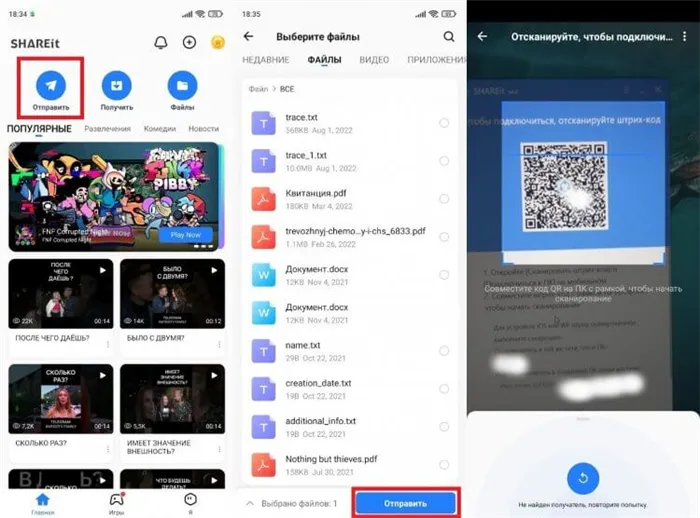
Вместо сканирования QR-кода можно ввести адрес точки доступа вручную.
Компьютер или принимающий телефон должны подтвердить получение файла. Перед выполнением операции убедитесь, что оба устройства подключены к одной сети Wi-Fi. В противном случае вы не сможете передать данные.
Загрузить файл в облако
Если вы не хотите устанавливать дополнительное программное обеспечение на свой смартфон или компьютер, вы можете передавать файлы через облачные сервисы, такие как Google Drive, Яндекс.Диск или DropBox. Принцип обмена данными одинаков во всех случаях. Сначала подключитесь к облаку через сайт сервиса или специальное приложение, а затем загрузите фотографию, файл или любой другой файл.
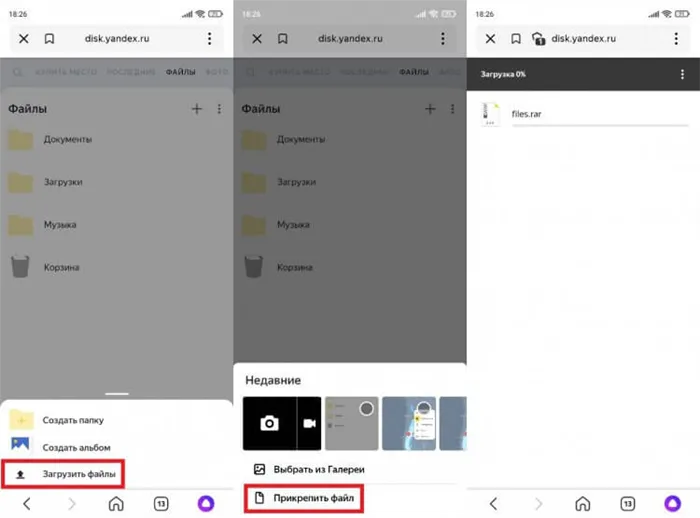
Как правило, для добавления файлов используйте кнопку «+».
После загрузки данных в облако достаточно войти в систему с той же учетной записью на устройстве загрузки. В списке доступных файлов вы увидите файл, который вы скачали несколько минут назад. Выделите его и нажмите кнопку Загрузить.
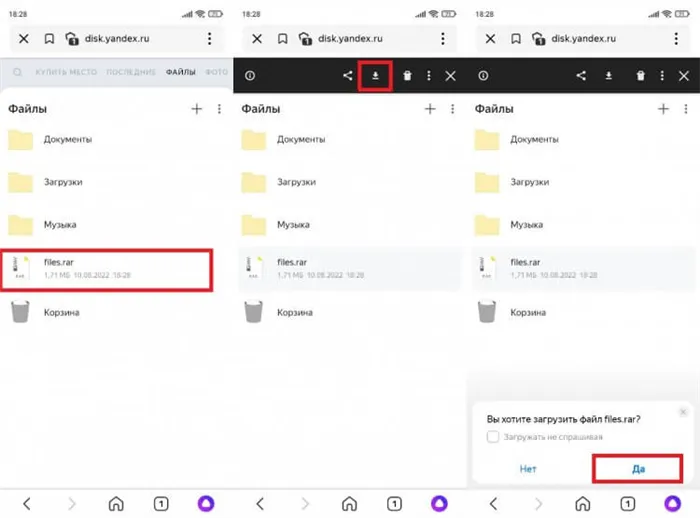
По умолчанию файл помещается в папку «Загрузки».
После завершения загрузки вы можете удалить данные из облака, чтобы сэкономить выделенное место для хранения. Не забудьте это сделать, так как большинство таких сервисов предлагают ограниченное пространство для хранения 5-10 гигабайт. Для расширения требуется платная подписка, которую вы, вероятно, не собираетесь оформлять.
Как передать файл через почту
Альтернативным способом обмена данными без использования стороннего программного обеспечения является использование служб электронной почты. Я не буду приводить примеры, поскольку у каждого есть электронная почта, но я хочу разложить по полочкам процесс передачи файлов по электронной почте. Вам нужно создать электронное письмо и выбрать получателя. Получателем может быть любой человек или вы сами. Просто введите свой адрес электронной почты, прикрепите файл и нажмите кнопку «Отправить».
❗️ ПОДПИШИТЕСЬ НА НАШ ЯНДЕКС.ДЗЕН И ЧИТАЙТЕ ЭКСКЛЮЗИВНЫЕ СТАТЬИ, КОТОРЫЕ НЕ ПОЯВЛЯЮТСЯ В ИНТЕРНЕТЕ.
Независимо от того, были ли данные отправлены вам или кому-то другому, письмо появится в вашем почтовом ящике в течение нескольких секунд. Все, что вам нужно сделать, это открыть его, выбрать файл и нажать кнопку загрузки.
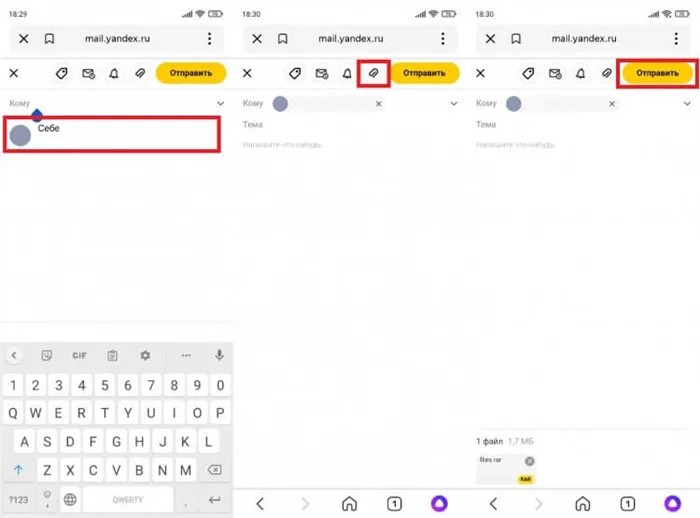
Иногда перед загрузкой файла его необходимо открыть.
Файлы сохраняются во внутренней памяти устройства в течение нескольких секунд. Загрузка может занять больше времени, если вы отправили большой объем данных. Однако службы электронной почты часто ограничивают объем вложений до 10-20 МБ.
Существует большое количество программ, специально разработанных для передачи данных с одного устройства на другое. Есть приложения, которые работают только на Android, но есть и программное обеспечение, доступное как для мобильных платформ, так и для ПК. Вам необходимо установить одно из следующих приложений на оба устройства:
Вариант 3: Беспроводные технологии
Возможна также беспроводная передача данных, которая не требует съемных носителей или кабелей. Большинство современных ноутбуков оснащены Bluetooth и Wi-Fi, поэтому передача фотографий и видео не должна быть проблемой. Единственная проблема заключается в том, что это может занять много времени, если необходимо скопировать большой объем информации.
Способ 1: Bluetooth
Синхронизация устройств через Bluetooth — один из самых распространенных методов передачи данных. Сначала необходимо активировать адаптер на ноутбуке и смартфоне. Мы уже описывали, как активировать Bluetooth в текущих операционных системах Windows.
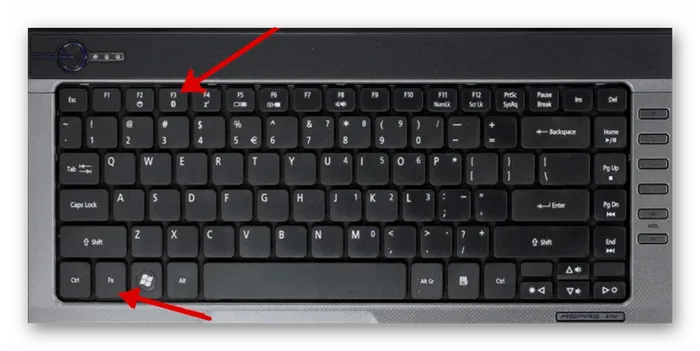
Читайте также: Как включить Bluetooth в Windows 10 / Windows 8 / Windows 7 На смартфоне включить Bluetooth можно через «Системные настройки» или на панели задач, если там есть соответствующий значок.
После активации Bluetooth на обоих устройствах необходимо передавать только фото и видео через встроенную функцию смартфона:
-
Щелкните правой кнопкой мыши по значку Bluetooth на панели задач ноутбука. Выберите «Передать файл» в контекстном меню..
Процесс передачи файлов можно увидеть на экране смартфона. Скорость зависит от версии используемого модуля Bluetooth: чем он современнее, тем выше скорость передачи данных.
Способ 2: Wi-Fi
Самый простой способ передачи файлов с телефона на компьютер через Wi-Fi — использовать специальное мобильное приложение. Вам не нужно настраивать доступ к папкам на ноутбуке.
Чтобы настроить удаленный доступ, необходимо загрузить продвинутый файловый менеджер, например CX Explorer. Кроме того, оба устройства должны быть подключены к одной и той же точке беспроводного доступа.
Принцип работы подобных приложений схож: на FTP-адрес предоставляется пароль, который, будучи введенным в Explorer на ноутбуке, позволяет просматривать и управлять файлами, хранящимися на смартфоне. Обратите внимание, что большинство файловых менеджеров Android предлагают удаленный доступ.
Вариант 4: Карта памяти
В некоторых мобильных устройствах память можно расширить с помощью карты microSD. Его можно использовать как съемный диск и подключать к ноутбуку с помощью специального адаптера. Компьютер должен быть оснащен слотом SD. Если в вашем ноутбуке нет такого слота, но вы предпочитаете именно такой способ передачи данных, купите специальный кардридер, работающий через USB. Например, существуют различные устройства чтения MicroSD, некоторые из которых не требуют адаптера, но иногда он все равно нужен. Читайте также: Как передать файл с мобильного телефона на USB-накопитель.
Если фотографии и видео по умолчанию хранятся в памяти мобильного устройства, вам придется предпринять дополнительные шаги, чтобы скопировать данные на смартфон:
- Запустите любой файловый менеджер, который можно использовать для копирования фотографий и видео. В упомянутом ранее CX Explorer, например, нужно искать и выбирать файлы во внутренней памяти устройства. Если их несколько, занесите их по одному в специальный флажок справа. Когда данные выбраны, найдите внизу дополнительную панель инструментов и выберите функцию копирования.
- Нажмите стрелку назад вверху, чтобы перейти на главный экран, и выберите Съемный носитель. При необходимости укажите папку, а затем нажмите кнопку Вставить внизу.
Когда файлы будут скопированы на флэш-накопитель, извлеките его из мобильного устройства и подключите к ноутбуку с помощью специального адаптера. Фото и видео можно найти через системный проводник Windows.
Вариант 5: Флешка
Использование USB-накопителя в качестве посредника между двумя устройствами практично не для всех. Во-первых, для подключения смартфона к USB-накопителю необходимо приобрести специальный адаптер, а во-вторых, если мобильное устройство очень слабое, соединение с USB-накопителем может прерваться. Однако если использование USB-накопителя кажется вам подходящим вариантом, прочитайте следующую статью, в которой объясняется и демонстрируется эта процедура.

Читайте также: Как подключить USB-накопитель к компьютеру или ноутбуку.
Принцип работы подобных приложений схож: на FTP-адрес предоставляется пароль, который, будучи введенным в Explorer на ноутбуке, позволяет просматривать и управлять файлами, хранящимися на смартфоне. Обратите внимание, что большинство файловых менеджеров Android предлагают удаленный доступ.
Передача файлов по Bluetooth
Чтобы передать файлы с компьютера на мобильный телефон через Bluetooth, просто включите Bluetooth на обоих устройствах. Если ваш мобильный телефон еще не подключен к компьютеру или ноутбуку, зайдите в настройки Bluetooth и сделайте устройство видимым. Чтобы передать файл, щелкните по нему правой кнопкой мыши и выберите «Отправить» — «Устройство Bluetooth». Вот и все.
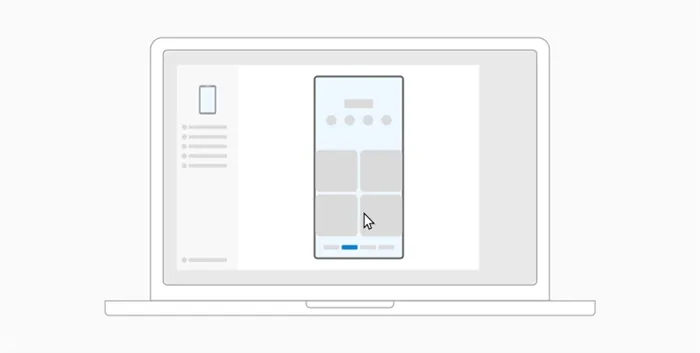
Передача файлов на мобильный телефон через BlueTooth
На некоторых ноутбуках предустановлено программное обеспечение, позволяющее передавать файлы по BT и — для большего количества вариантов — по беспроводному FTP. Эти программы также можно установить отдельно.
Если фотографии и видео по умолчанию хранятся в памяти мобильного устройства, вам придется предпринять дополнительные шаги, чтобы скопировать данные на смартфон:
6 способов, как передать файлы с телефона на компьютер
Способ передачи файлов с мобильного на компьютер известен не всем пользователям. Если вы только начинаете пользоваться компьютером, инструкции в этой статье помогут вам решить эту проблему. Новички обычно сталкиваются с технической стороной этого вопроса, о которой мы расскажем здесь.

Здравствуйте, друзья! Все вы пользуетесь компьютерами и телефонами в своей повседневной жизни. Телефон, почти всегда. Иногда возникает острая необходимость в переносе различных файлов со смартфона на компьютер. Зачем вам нужно переносить информацию с телефона на компьютер?
На это влияет множество поведенческих факторов. Например, можно выделить такие факторы, как недостаток памяти на телефоне, сохранение важных данных, заражение телефона вирусами, сброс телефона к заводским настройкам и другие влияющие факторы. В то же время возникает вопрос о том, как перенести файлы с телефона на компьютер, чтобы они не были потеряны. Ответ на этот вопрос будет более подробно изложен в этой статье. Давайте рассмотрим шесть способов передачи файлов с мобильного телефона на компьютер.
Как передать файлы с телефона на компьютер, способы
Как же передать файлы с мобильного телефона на компьютер? Существует несколько способов передачи данных. Перечислим самые основные из них:
- Передача файлов через кабель USB,
- с помощью Bluetooth,
- с помощью Wi-Fi,
- с помощью USB, с помощью Wi-Fi, с помощью Wi-Fi, с помощью Wi-Fi, с помощью Wi-Fi,
- Использование Wi-Fi, Использование Wi-Fi, Использование Wi-Fi, Использование Интернета, Использование Интернета, Использование Интернета, Использование Wi-Fi, Использование Интернета, Использование Интернета, Использование Wi-Fi, Использование Интернета, Использование Wi-Fi, Использование Интернета, Использование DropBox,
- Утилита Windows Total Commander.
Все они имеют разные характеристики. Если вы рассмотрите каждый из этих вариантов передачи файлов с практической точки зрения, вы поймете, какой из них лучше всего подходит для вас.
Как передать файлы с телефона на компьютер через USB
Перенос файлов с мобильного телефона на компьютер через USB-кабель очень прост. Для этого нам понадобится обычный маленький USB-кабель, который поставляется вместе с зарядным устройством телефона. Подключите один конец к разъему компьютера или ноутбука, а другой — к телефону. Вам придется подождать некоторое время, пока компьютер распознает подключенное устройство. Если все прошло успешно, он появится в разделе «Мой компьютер» в подразделе «Портативные устройства» (Рисунок 1).
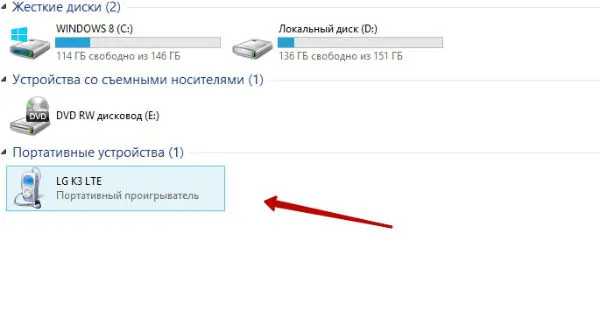
Затем перейдите туда и в появившемся окне посмотрите на опцию «Внутреннее хранилище» только что подключенного телефона. Нажмите на него и посмотрите, какие файлы мы можем передать на компьютер. Например, у меня есть фотографии, которые нужно перенести на телефон. Я щелкаю на них левой кнопкой мыши, а затем выбираю «Копировать» из меню правой кнопкой мыши (Рисунок 2).
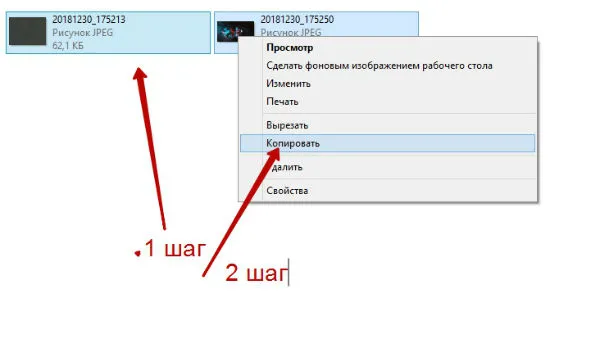
Затем я перехожу на рабочий стол компьютера и перемещаю их туда, куда мне нужно (Рисунок 3).
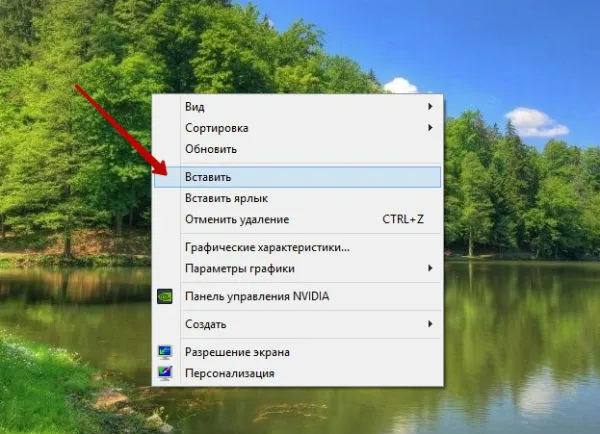
Затем я нажимаю на «Вставить» правой кнопкой мыши. Затем выбранные снимки отображаются на компьютере. Таким образом, вы можете очень быстро и легко передавать другие файлы с мобильного телефона на компьютер.
Как передать файлы с телефона на компьютер через bluetooth
Bluetooth — это еще один способ передачи файлов с мобильного телефона на компьютер. Почти в каждой современной системе Windows есть эта функция. Однако если вы не можете найти его, вы можете загрузить и установить его с этого официального сайта — (bluetooth.ru.com).
Продолжайте процесс передачи информации. В правом нижнем углу панели задач компьютера нажмите на стрелку, указывающую на скрытые значки. В списке значков выберите установленное устройство Bluetooth и «Добавить устройство» и подключите его (Рисунок 4).
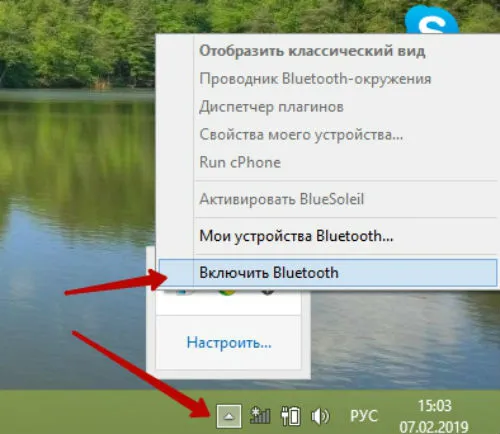
Активируйте эту программу и на телефоне, чтобы мы могли соединить телефон и компьютер для передачи файлов. После подключения телефона к компьютеру можно передавать файлы.
Для этого снова перейдите к значку диска, выберите Bluetooth и меню «Загрузить файлы». Затем подождите некоторое время, пока все файлы загрузятся на телефон. Затем вы можете безопасно перенести их в любое место на вашем компьютере.
Заключение
В этой статье мы рассмотрели, как передавать файлы с мобильного телефона на компьютер. На практике эта процедура является необходимой для многих пользователей. Все, что вам нужно сделать, — это подключить инструменты для выполнения работы. Обычно для передачи файлов используется USB-кабель, поскольку это наиболее удобный вариант для неопытного пользователя. Намного лучше, чем любой другой метод.
P.S. В качестве отступления, есть и удобный вариант — вы можете отправить нужные вам файлы, например, в WhatsApp или мобильную версию Telegram, а затем открыть веб-версию мессенджера на компьютере, чтобы получить файлы.
В последнее время облачные хранилища (проще говоря, «облако») становятся все более популярными. То есть, по сути, это ваш «жесткий диск» в Интернете, к которому вы можете получить доступ как с телефона, так и с компьютера.
1 Передача данных с телефона на компьютер через USB
Самый простой способ передачи данных со смартфона — это использование USB-кабеля. Сначала подключите USB-разъем к компьютеру через порт USB (тип A или тип B, в зависимости от портов компьютера и упаковки смартфона).
- После того как компьютер распознал устройство, можно следовать по пути: «Имя компьютера» — «Съемный диск» или «Имя устройства/карты памяти (если применимо)».
- Драйверы, необходимые для вашего смартфона, автоматически устанавливаются в системе. Некоторые производители предлагают собственное программное обеспечение для управления мобильными устройствами и обмена данными, например, Samsung Smart Switch Mobile. А владельцы iPhone могут использовать iCloud для передачи данных.
Приятным побочным эффектом является то, что смартфон заряжается через USB, когда он подключен к компьютеру.
2 Как передать данные со смартфона на ПК с помощью Wi-Fi
Для второго способа передачи данных кабель вообще не нужен. Важно только, чтобы компьютер и смартфон были подключены к одной и той же сети Wi-Fi. Помимо обмена данными через Wi-Fi, вы можете изменять некоторые настройки и даже отвечать на сообщения, приходящие на смартфон.
Для этого мы рекомендуем установить приложение AirDroid. Там достаточно зайти на соответствующий сайт и отсканировать QR-код с помощью мобильного телефона. Устройство подключится, и вы сможете отправлять данные на компьютер и с компьютера.
Скачать AirDroid на PlayMarket
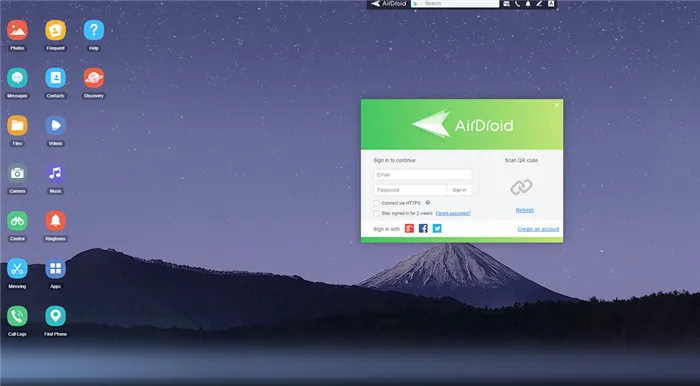
Некоторые производители смартфонов также предлагают собственное программное обеспечение для беспроводного подключения. Например, Samsung Flow, который позволяет подключать устройства без проводов.
3 Передача данных с помощью Bluetooth
В этом случае вы можете передавать данные на телефон без использования кабеля. Однако ваш компьютер должен быть оснащен интерфейсом Bluetooth. Можно также использовать адаптер Bluetooth.
- Откройте поиск в Windows 10 и введите «Bluetooth». Затем перейдите в меню подключения других устройств.
- Убедитесь, что Bluetooth включен на обоих устройствах, и подключитесь. Для этого нажмите «Добавить Bluetooth или другое устройство», и компьютер автоматически выполнит его поиск.
- После сопряжения устройств можно передавать данные с компьютера на телефон и с телефона на компьютер. В обоих случаях необходимо найти нужные файлы на выбранном устройстве, выбрать «Отправить», затем «Bluetooth»/»Устройство Bluetooth» и найти подключенный телефон или компьютер в списке.
Обратите внимание, что скорость передачи данных по Bluetooth может быть намного медленнее, чем по проводной связи или Wi-Fi.
Также можно обмениваться данными между устройствами с помощью облачного хранилища: например, загружая файлы со смартфона в облако и скачивая их на компьютер. Подробнее об этом методе читайте здесь.
Здравствуйте, у меня такая проблема: хочу передать файлы с компьютера на телефон через USB, но они не передаются, на экране ничего не появляется. P.S.: Компьютер видит телефон и даже открывает его, но сам файл не передается; прошу помощи, не знаю к кому обратиться.
С помощью SD-карты
Если ваш телефон поддерживает карту MicroSD, вы можете вставить ее в телефон, перенести на нее все данные, а затем с помощью адаптера MicroSD вставить ее в кардридер ноутбука/компьютера и скопировать все необходимое (вы также можете проделать этот процесс в обратном порядке).

Подключите карту MicroSD к мобильному телефону

Следует отметить, что некоторые современные ноутбуки (и ПК) не имеют встроенного кардридера. В этом случае можно приобрести небольшой универсальный адаптер, имеющий сразу несколько портов: USB, Ethernet, HDMI, устройство чтения карт памяти и т.д.

Подключение SD-карты к устройству чтения карт памяти ноутбука
С помощью подключения USB-флешки
Обычный USB-накопитель можно подключить к телефону или планшету с помощью специального переходника с порта micro USB на обычный порт USB (примечание: переходник USB OTG).
Существует несколько разновидностей таких адаптеров: одни в виде небольшого переходника, другие в виде кабеля. Однако более новые и специальные универсальные флэш-накопители имеют два разъема — классический USB и micro USB.
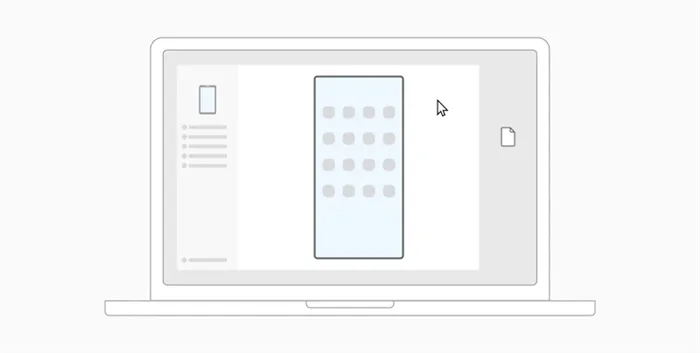
Адаптер USB-OTG

Появление универсального флеш-накопителя
В целом, он довольно прост в подключении и использовании. Когда вы подключите его к адаптеру USB-накопителя и войдете в Explorer на Android (телефон/планшет), вы увидите внешний USB-накопитель (это флэш-накопитель).
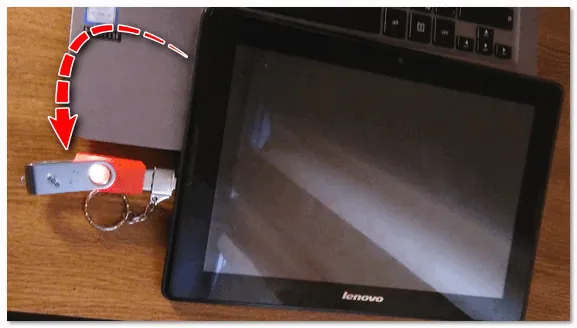
К планшету подключается обычный USB-накопитель.
Работа с флешкой в Проводнике на смартфоне ничем не отличается от работы с ней в Windows (на мой взгляд. ).
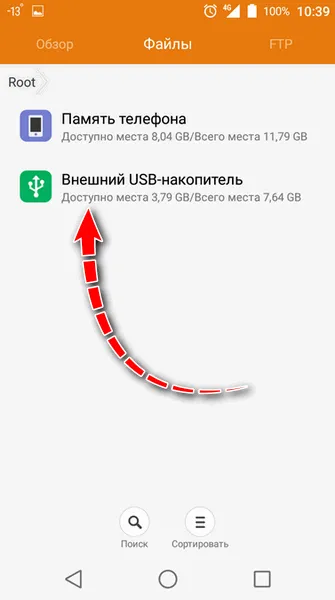
Он также отображается в проводнике Windows, и вы можете копировать, удалять и перемещать файлы.
Через Bluetooth
Вы также можете передавать файлы через Bluetooth. Конечно, у вас должен быть подходящий адаптер и на компьютере, и на телефоне.
Обычно для начала передачи данных необходимо нажать на значок Bluetooth на панели задач Windows (примечание: в нижней части экрана рядом с часами) и выполнить сопряжение устройств (тем самым передав файлы).
Подробнее об этом методе вы можете прочитать в одной из моих статей.
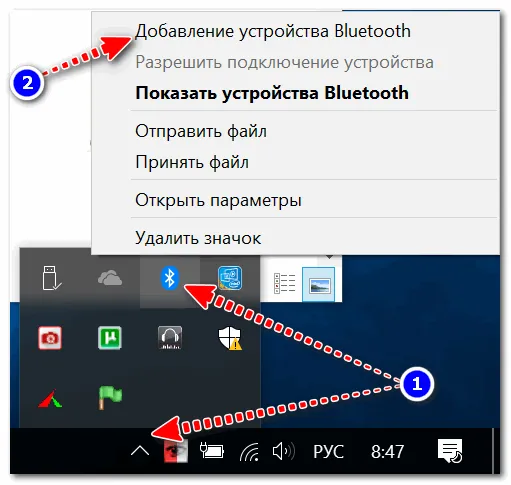
Добавление устройства в Windows 10
Я думаю, что даже если у вас есть один, два или три способа, которые не работают, вы придете к тому, который работает!
На мой взгляд, гораздо важнее решить проблему самостоятельно с помощью одного из режимов, чем сидеть и гадать, что не так с проводным соединением. (А затем, если захотите, вы сможете разобраться с причиной неудачи).








