Если процесс выполнен правильно, вы можете выбрать файлы из памяти телефона, нажать на кнопку «Копировать», а затем вставить их в любую директорию на компьютере, хотя вы также можете нажать на ПКМ, чтобы вызвать меню с опцией «Вставить».
Как передать данные с телефона на компьютер
Даже самые современные смартфоны не могут сравниться с полноценным компьютером по функциональности. Поэтому людям приходится искать способ передачи файлов с одного устройства на другое. Так зачем это делать?
Необходимость копирования файлов может возникнуть в следующих ситуациях:
- Когда вам нужно отредактировать фото, видео или аудио.
- Для копирования информации, когда на телефоне недостаточно места для хранения.
- Чтобы переместить резервную копию перед установкой новой прошивки.
- Для временного хранения файлов, когда телефон не может быть использован.
Это лишь основные сценарии, которые приходят на ум, когда вы думаете о перемещении данных. Ниже подробно описано, как завершить этот процесс как можно быстрее и без последствий.
Как перенести файлы через USB-кабель
Самый простой способ передачи файлов — использовать кабель USB. Его популярность обусловлена тем, что в каждом компьютере есть USB-разъем, а каждый смартфон оснащен соответствующим кабелем, который используется не только для зарядки.
Если вы потеряли прилагаемый кабель, вы можете купить новый в любом магазине электротоваров. Вы также можете найти кабели в других хозяйственных отделах на прилавках возле кассы. Самые дешевые кабели начинаются от 40 рублей. Во время специальных акций вы можете купить USB еще дешевле.
Для передачи данных таким способом вам необходимо:
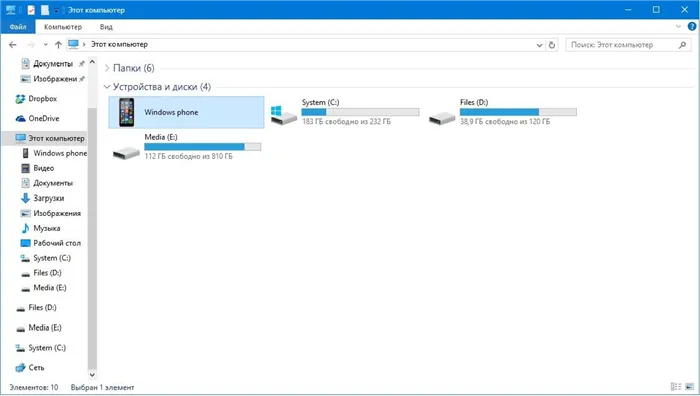
- Подключите один конец кабеля к смартфону, а другой — к компьютеру.
- Дождитесь появления всплывающего окна на экране компьютера или откройте меню «Мой компьютер».
- Откройте папку мультимедиа.
- Найдите файлы, которые нужно скопировать или переместить.
- Выберите их, а затем щелкните правой кнопкой мыши.
- Выберите параметр Копировать или Переместить, который вы хотите скопировать или переместить.
- Откройте место, в которое вы хотите отправить данные, затем нажмите Вставить.
После подключения смартфона к компьютеру не забудьте выбрать опцию Connect as Media Device на мобильном устройстве.
После выполнения всех шагов, описанных в вышеприведенной инструкции, файлы окажутся в памяти компьютера. Вы можете безопасно отключить устройство и даже полностью выключить смартфон. Затем данные можно скопировать обратно, используя описанные выше действия.
Как передать файлы через Bluetooth
Bluetooth — это популярный беспроводной интерфейс, который использовался в середине 1990-х годов для обмена файлами между телефонами. Сегодня он все чаще используется только для подключения Bluetooth-наушников или колонок, но Bluetooth также можно использовать для передачи данных со смартфона на компьютер.
Этот метод имеет 2 основных недостатка:
- Низкая скорость передачи данных.
- Не все компьютеры оснащены Bluetooth.
Не все компьютеры оснащены Bluetooth. В магазинах продается множество адаптеров, которые подключаются к компьютеру через USB и стоят около 100 рублей.
Для передачи файлов через Bluetooth необходимо:
Скорость передачи данных зависит от версии копируемого протокола. Версия скорости передачи данных зависит от версии используемого протокола. Однако он поддерживается не всеми устройствами. Поэтому копирование песни может занять от двух до пяти минут.
Это лишь основные сценарии, которые приходят на ум, когда вы думаете о перемещении данных. Ниже подробно описано, как завершить этот процесс как можно быстрее и без последствий.
Как передать файлы с Андроид на компьютер через USB
В настоящее время USB-кабель входит в комплект поставки всех устройств Android, обычно в составе зарядного устройства. Если вы хотите передать файлы с компьютера на устройство Android или наоборот, выполните следующие действия:
- Подключите смартфон к компьютеру с помощью USB-кабеля.
- Подключите кабель USB к компьютеру.
- Перейдите в «Мой компьютер» на компьютере и выберите отображаемое устройство.
Существует несколько способов установить соединение между смартфоном и компьютером. Это могут быть съемные носители, медиаустройства (MTP) или камеры (PTP). С помощью опции «Камера» можно использовать встроенную камеру смартфона для съемки фото или записи видео, а другие опции дают доступ ко всем открытым папкам.
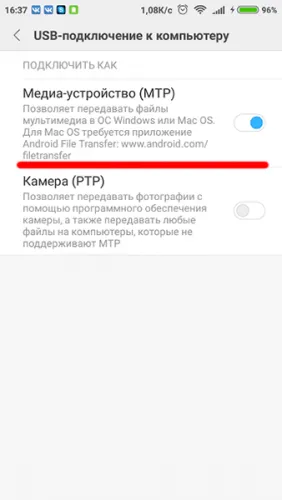
Различные смартфоны и планшеты Android по-разному отображаются на компьютере при подключении через кабель, обычно как медиаустройство или съемный диск. Когда показаны два съемных накопителя, это внутренняя память устройства Android и внешняя карта памяти.
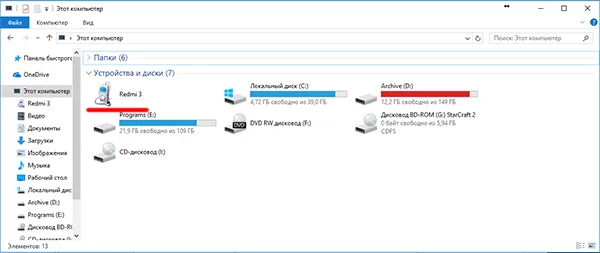
Теперь вы можете передавать файлы на устройство Android или с него, как если бы это был обычный флеш-накопитель. Если ваше устройство Android заблокировано паролем, шаблоном или сканером отпечатков пальцев — разблокируйте его, и папки на смартфоне будут доступны на компьютере.
Программа для подключения Андроид к компьютеру
Существуют программы для улучшения связи Android с компьютером. Некоторые из них предназначены специально для вашего устройства, в то время как другие являются общими приложениями сторонних разработчиков. Например, Mobile Go.
Mobile Go позволяет не только подключать смартфон к компьютеру для передачи файлов. Программа позволяет полностью управлять устройством с компьютера. Вы можете обмениваться экраном с компьютером, управлять установленными приложениями, контактами и другими данными, просматривать фотографии и видео, создавать резервные копии и восстанавливать устройство, получать и отправлять сообщения и многое другое.
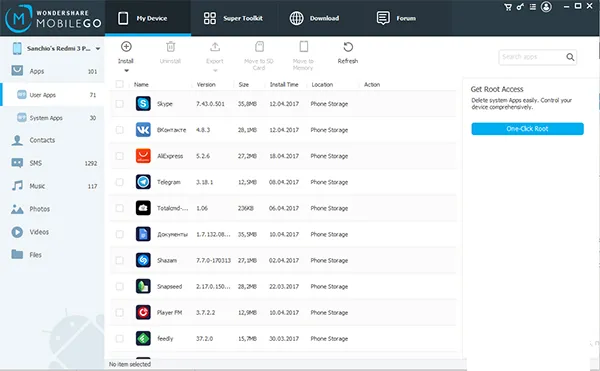
Для передачи файлов с Android на ПК через Android USB и наоборот через Mobile Go:
- Загрузите и установите утилиту Mobile Go с веб-сайта программы.
- Активируйте отладку Android USB в меню разработчика (чтобы активировать меню разработчика, см. нашу статью ).
- Подключите смартфон к компьютеру с помощью USB-кабеля.
- В программе Mobile Go выберите раздел «Файлы
Программа автоматически обнаружит ваше устройство и установит для него драйверы. Вы также можете использовать Mobile Go для подключения к компьютеру через Wi-Fi.
Телефон не подключается по USB к компьютеру, а только заряжается. Что делать?
Если устройство Android не подключается через USB, а только заряжается, можно попробовать следующее:
- Подключите кабель к другому порту USB (желательно версии 2.0 или новее) на компьютере.
- Попробуйте передать файлы на смартфон через USB с помощью другого кабеля. Некоторые кабели, даже неисправные, предназначены только для зарядки.
- Проверьте, не поврежден ли разъем смартфона механически.
Если ваш смартфон подключается к другим компьютерам, но не к вашему, устраните неполадки в компьютере, чтобы автоматически решить проблему. Для этого перейдите в Панель управления и выберите Устранение неполадок.
Хотя этот способ требует установки и регистрации приложения, он позволит вам в будущем быстро передавать файлы между компьютером и телефоном. Кроме того, это приложение предлагает множество дополнительных функций, которые могут оказаться вам полезными.
Как перенести данные с телефона Андроид на компьютер
Хотя смартфон является самодостаточным устройством, иногда люди не могут обойтись без компьютера. Например, когда вы хотите просматривать или редактировать фотографии на большом экране. Многие люди также используют компьютер в качестве устройства временного хранения файлов. Поэтому важно знать, как перенести данные с телефона Android на компьютер. Это довольно простой процесс, который может быть выполнен несколькими способами.
Возможности передачи файлов с телефона на компьютер не ограничиваются USB-соединением. Существует множество альтернатив, позволяющих копировать информацию без кабелей и ненужных аксессуаров. Ниже мы рассмотрим все доступные методы.
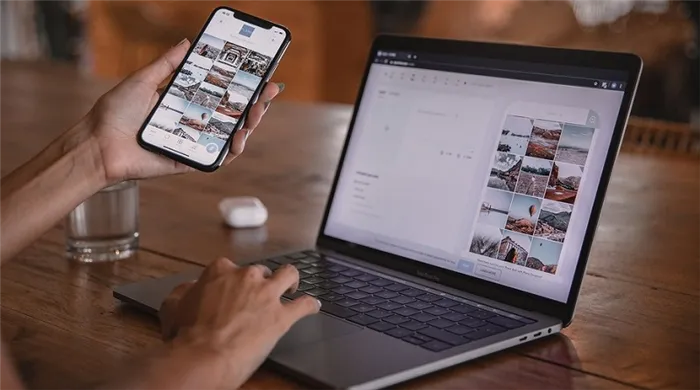
Через аккаунт Google
Поскольку речь идет о смартфонах Android, в первую очередь следует рассмотреть способ копирования информации через сервисы Google. Вы можете помочь с беспроводной передачей файлов. Необходимо предварительно настроить синхронизацию данных:
- Откройте настройки телефона.
- Откройте настройки телефона.
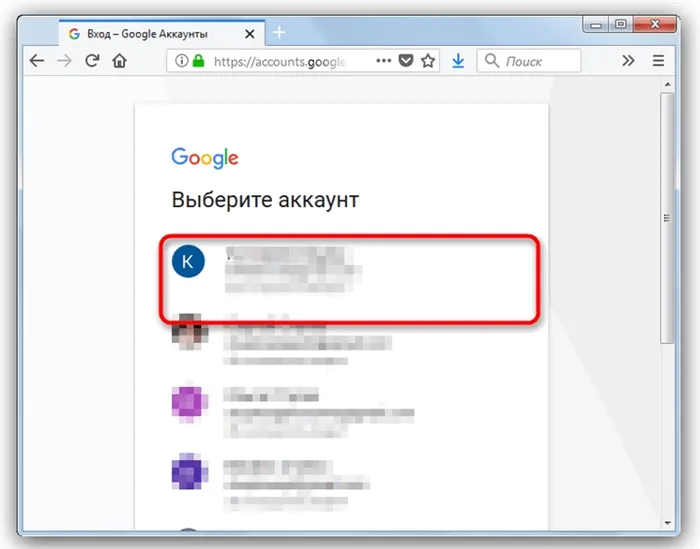
- Выберите свой аккаунт Google. Откройте телефон, перейдите в настройки телефона, выберите Открыть телефон, выберите свой аккаунт Google.
- Перейдите к пункту «Синхронизировать».
- Перейдите к пункту «Синхронизировать».
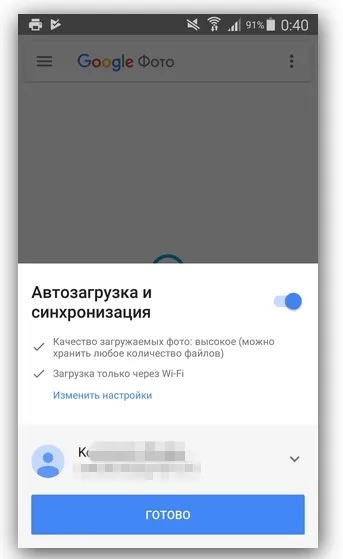
Если вы хотите одновременно перенести на компьютер все файлы, хранящиеся на смартфоне, выполните следующие действия:
- Откройте настройки устройства.
- Откройте двери устройства Откройте двери устройства Откройте двери устройства Откройте двери.
- Откройте вкладку «Резервное копирование».
- Подтвердите резервную копию, загрузив ее на Google Drive.
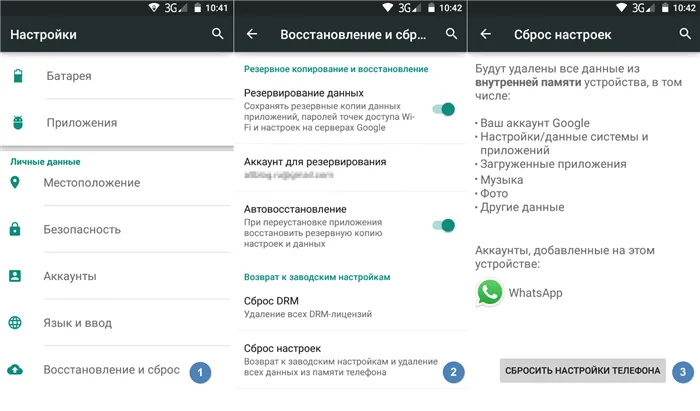
Обратите внимание, что бесплатное пространство для хранения в Google Диске ограничено. Если этого вполне достаточно, достаточно открыть Google Drive на компьютере и загрузить все файлы, которые были загружены в облако.
USB-кабель
Самый популярный вариант обмена данными, который имеет большое преимущество перед другими методами — высокую скорость передачи данных. Поэтому если вы хотите передать более гигабайта данных, следуйте инструкциям:
- Подключите смартфон к компьютеру с помощью USB-кабеля из комплекта поставки.
- Активируйте передачу данных в окне, которое появится на экране мобильного устройства.
- На компьютере откройте «Explore» и выберите смартфон, который появится в списке подключенных носителей.

Это очень важно. Скорость передачи данных напрямую зависит от версии USB: Чем он выше, тем быстрее копируются файлы (это относится не только к компьютеру, но и к телефону).
Если процесс выполнен правильно, вы можете выбрать файлы из памяти телефона, нажать на кнопку «Копировать», а затем вставить их в любую директорию на компьютере, хотя вы также можете нажать на ПКМ, чтобы вызвать меню с опцией «Вставить».
Возможные проблемы
Чаще всего владельцы смартфонов используют проводное подключение и сталкиваются с проблемой, когда компьютер не видит телефон. В этом случае рекомендуется активировать опцию «Передача данных» во всплывающем окне, появляющемся при подключении.
Если беспроводная передача данных не удалась, необходимо убедиться, что оба устройства находятся в одной сети Wi-Fi. Кроме того, режим обнаружения должен быть активирован в настройках Wi-Fi соединения компьютера.








