Затем вы просто выбираете фотографию или документ (я, например, открыл скан в Google Drive), нажимаете «Печать», и ваше устройство появится среди найденных принтеров: вам остается только выбрать его и подождать, пока устройство не зажужжит.
Способы печати фотографий со смартфонов на Android и iOS
Печать фотографий со смартфона — это задача, которую можно решить с помощью специальных приложений и любого типа принтера. Но чтобы отправить файлы на печать, нужно знать кое-что еще.
Выбор метода печати зависит от того, какими интерфейсами обладает принтер и какие технологии он поддерживает. Возможны следующие варианты:
- Старые принтеры с интерфейсами LPT или COM: вы можете печатать фотографии с телефона на эти устройства через облачные сервисы. Для подключения принтера необходим компьютер.
- Принтеры с интерфейсом USB. Их можно подключить к телефону с помощью адаптера USB OTG, но это не универсальный метод, поскольку не все смартфоны имеют необходимые драйверы. Альтернативой является печать через облачные сервисы.
- Принтеры с поддержкой облачной печати. Они позволяют печатать из облака без подключения к компьютеру.
- Принтеры с поддержкой Bluetooth и Wi-Fi. Они поддерживают прямое подключение к телефону и требуют специального приложения для печати.
- Оборудование с поддержкой AirPrint для печати файлов с устройств Apple. Не требуется настройка или дополнительное программное обеспечение.
Или используйте классический метод — печать через компьютер. Выше мы описали, как перенести фотографии с телефона на жесткий диск компьютера или ноутбука. После передачи файлов вы можете легко отправить их на подключенный принтер для печати. Все, что вам нужно, — это USB-кабель для подключения телефона к компьютеру.
Печать фотографий на Android
Самый простой способ распечатать фотографии с телефона Android — использовать Виртуальный принтер Google — приложение для удаленной печати, работающее с браузером Chrome. Вы просто добавляете принтер в свой браузер, а затем отправляете фотографию на печать.
Неважно, какую технологию использует физическое устройство печати, подключенное к компьютеру: Wi-Fi, USB или даже старый добрый LPT. Нет необходимости в отдельной настройке принтера. Данные могут быть отправлены на принтер локально или через Интернет.
Первым шагом является добавление физического принтера в список виртуальных устройств:
Соответствующее устройство зарегистрировано в службе Google Virtual Printer Service. После этого устройство готово к печати фотографий с вашего телефона.
Второй шаг — настройка отправки файлов на виртуальный принтер на Android.
Запустите Play Store и установите приложение Virtual Printer.
Предупреждение. Ваш смартфон должен использовать ту же учетную запись Google, которую вы использовали для подключения принтера к компьютеру. Если вы все сделали правильно, приложение сразу же покажет доступное для печати устройство.
Процесс печати фотографии с Android:
Если ваш принтер поддерживает технологию Cloud Print (такие устройства обычно имеют маркировку «Cloud Print Ready» на коробке и указаны на сайте Google), вам не нужен компьютер или браузер. Все, что вам нужно, — это приложение Cloud Printer или PrintAway, чтобы подключить его к вашему смартфону.
Cloud Printer и PrintAway автоматически обнаруживают доступные принтеры. Все, что вам нужно сделать, это выбрать фотографию и нажать кнопку печати.
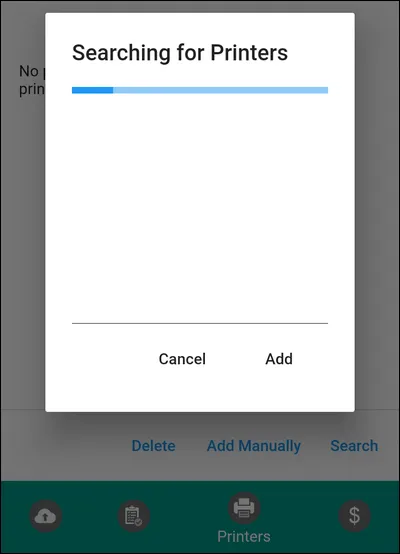
Печать из облака, вероятно, станет основной технологией для пользователей устройств Android в ближайшем будущем. Дело в том, что Google прекратит поддержку виртуального принтера 31 декабря 2020 года. И тогда использование старых принтеров станет невозможным.
Однако если ваш принтер оснащен Wi-Fi или Bluetooth, отсутствие поддержки облачной печати не является проблемой. Все, что вам нужно сделать, это установить на смартфон приложение для печати, запустить его, найти свой принтер в списке устройств и отправить на него файл. Основное требование — принтер и смартфон должны быть подключены к одной беспроводной сети.
Одним из самых популярных приложений для печати через Wi-Fi и Bluetooth является PrinterShare. В нем есть бесплатная функция проверки совместимости устройств. Однако, чтобы снять ограничения на печать, необходимо приобрести лицензию за $8,99.
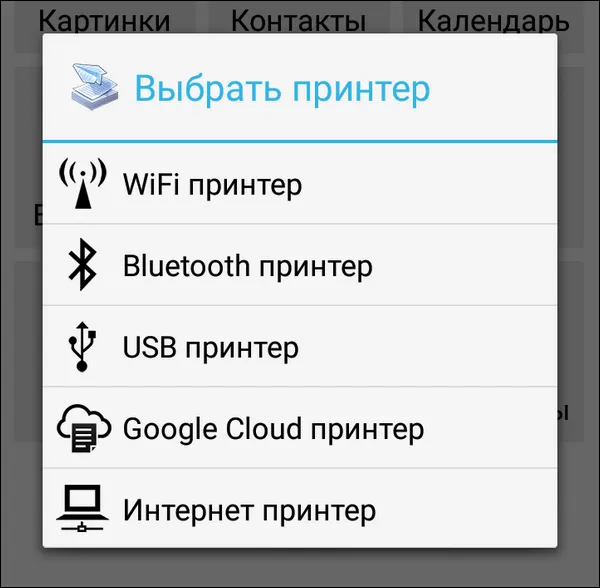
Некоторые производители печатающих устройств разрабатывают собственные утилиты, такие как Epson Print, Canon Print, HP Smart и т.д. Если универсальное приложение не может найти ваш принтер, с этой задачей может справиться родная программа.
Печать фотографий на iOS
Если ваш принтер поддерживает AirPrint, для печати с него не требуется дополнительная настройка или установка приложений. Ваш смартфон самостоятельно распознает устройство. Основное требование — iPhone и принтер должны быть подключены к одной и той же сети Wi-Fi. Список устройств с поддержкой AirPrint можно найти на сайте Apple.
Чтобы распечатать фотографию с помощью AirPrint
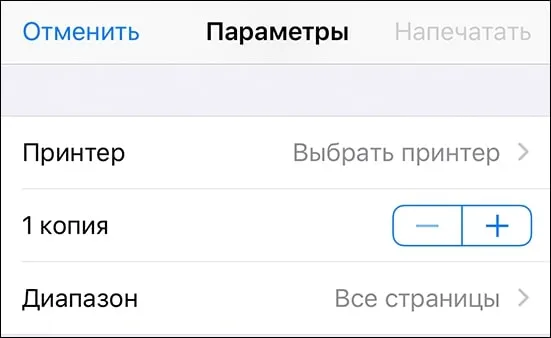
- Запустите приложение «Фотографии».
- Выделите одну или несколько фотографий и нажмите кнопку Поделиться.
- Выберите Печать.
- Выберите принтер, на который необходимо выполнить печать. Установите количество копий и другие настройки.
- Нажмите Печать.
Очередь файлов отображается в Центре печати. Центр запускается и закрывается автоматически, но вы можете получить к нему доступ из переключателя приложений во время подготовки к печати.
В Центре печати есть список задач. Вы можете просмотреть его свойства, а также удалить его. Это удобно, если вы случайно отправили на печать не ту фотографию.
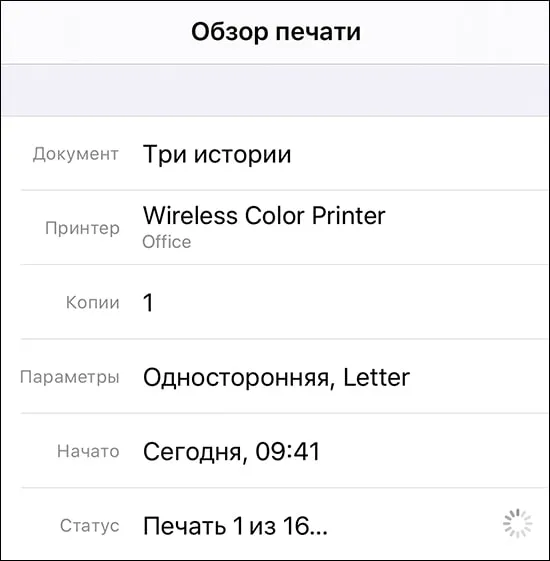
Если ваш принтер не поддерживает AirPrint, вы можете использовать те же методы, что и на Android:
- Используйте универсальные приложения для прямой печати через Wi-Fi и Bluetooth — например, PrinterShare. Как и в случае с Android, бесплатная версия поставляется с одной распечаткой для проверки совместимости. Для непрерывной работы требуется лицензия.
- Используйте фирменные приложения от производителей принтеров: Epson iPrint, Canon Print, HP ePrint Enterprise и т.д.
Приоритет должен быть отдан приложениям собственной разработки. Однако большинство принтеров поддерживаются общими приложениями.
Затем откройте «Печать» и выберите «Службы печати по умолчанию» из доступных вариантов. Отобразится настройка параметра печати. Вы можете отключить его, если он вам не нужен, или посмотреть, какие принтеры доступны в сети.
Печать из Google Диска с помощью «Виртуальных принтеров»
Далее мы рассмотрим, как печатать на принтере с телефона Android с помощью облачного хранилища Google и приложения Virtual Printers на примере фотографии.
Для использования Google Диска необходим аккаунт Google. Если у вас его нет, вам необходимо его зарегистрировать. А также — виртуальный принтер, подключенный к аккаунту.
Инструкции по настройке печати на принтер со смартфона Android:
Если после поиска появляется сообщение «В списке нет принтеров», необходимо подключить принтер к службе «Виртуальные принтеры» (инструкции в ссылке).
Если принтер находится в локальной сети, убедитесь, что мобильное устройство также зарегистрировано в этой локальной сети.
При работе с документами программы обычно уже имеют встроенную функцию отправки на принтер, поэтому вам не нужно использовать Google Drive.
Преимущество приложения Virtual Printer App заключается в том, что машина и принтер не обязательно должны находиться в одной локальной сети или сети Wi-Fi. Вы можете отправить документ или фотографию на принтер в другой части мира для печати.
Фирменные приложения для печати с Android телефона на принтер: скачать
Существуют фирменные приложения для печати на принтерах известных брендов, таких как HP, Canon, Epson, Samsung и других.
Они на порядок функциональнее виртуальных принтеров Google, имеют больше настроек и различных конфигураций для печати документов и фотографий.
Загружайте фирменные приложения для:
Приложения для других производителей можно найти в магазине приложений Google Play.
Универсальные Android приложения для печати: скачать
Существуют также универсальные приложения для Android, которые можно использовать для печати информации на принтере. Обычно они платные и стоят 100-300 рублей.
Загружайте универсальные приложения:
Перед приобретением лицензионного ключа пользователи могут печатать в тестовом режиме, чтобы убедиться в совместимости приложения с принтером.








