➥ Как отправить фотографии в Whatsapp с компьютера? ➥ Подробные инструкции по отправке изображений с помощью официального клиента и сторонних программ.
Если вы решили установить программу WhatsApp на свой компьютер, сделайте это в несколько простых шагов:
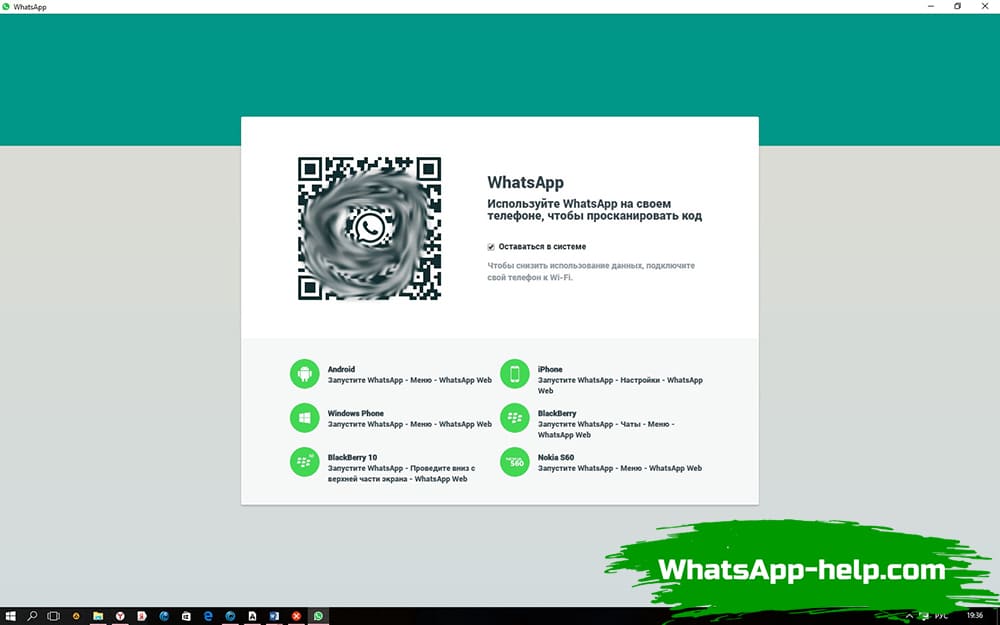
- Откройте официальный сайт по ссылке: www.whatsapp.com/download/?lang=ru.
- Выберите вариант «Для компьютера», выберите свою операционную систему и нажмите кнопку «Загрузить»;
- После установки мессенджера на компьютер войдите в систему и синхронизируйте свои учетные записи с помощью QR-кода.
После установки вы можете открыть любой диалог и поделиться фотографиями с собеседником или отправить их в группы. Чтобы отправить фотографию из папки на вашем ПК, щелкните значок плюса в нижней части экрана (рядом с полем для ввода сообщения), выберите папку из открывшегося списка, щелкните нужный файл, и он будет автоматически начать загрузку в беседу. WhatsApp сразу распознает медиафайл и правильно его обработает.
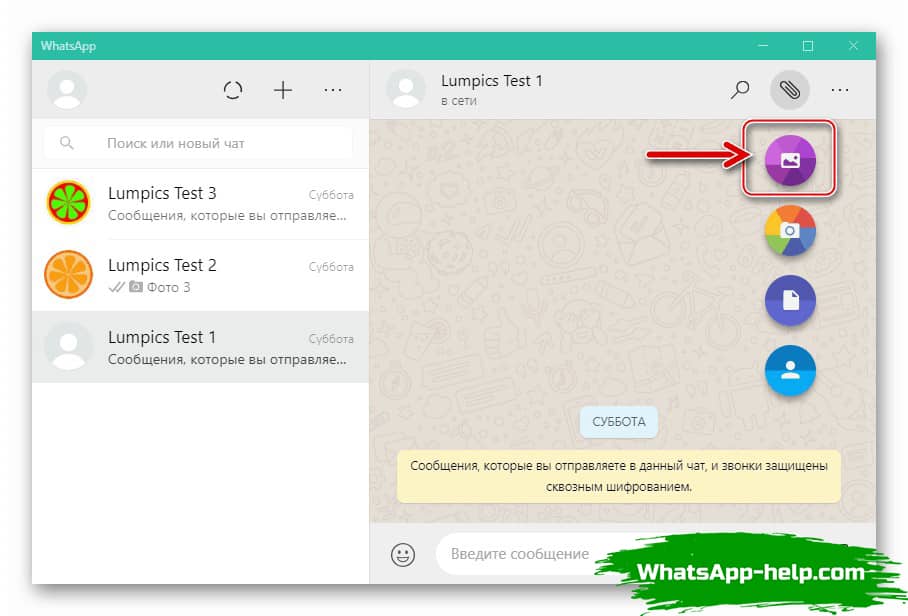
WhatsApp FAQ: где хранятся мои фотографии в WhatsApp По умолчанию все медиафайлы, полученные через WhatsApp, хранятся в папке WhatsApp. К сожалению, некоторые пользователи WhatsApp часто
Если вы не можете найти изображения WhatsApp в Галерее, значит, где-то есть проблема. К счастью, различные простые исправления могут гарантировать, что вы начнете видеть недостающие изображения в приложении Галерея. Воспользуйтесь этими проверенными методами, чтобы найти недостающие изображения WhatsApp.
Метод 1. Включите видимость мультимедиа в WhatsApp
В некоторых случаях эта проблема вызвана настройками видимости мультимедиа в самом приложении. Итак, все, что вам нужно сделать, это изменить настройки. Для этого вам необходимо выполнить следующие действия:
Запустите WhatsApp на своем устройстве и нажмите трехточечное меню в правом верхнем углу экрана. Вы увидите различные варианты, нажмите «Настройки».
Щелкните переключатель перед «Видимостью СМИ», и он будет включен. Это активирует видимость мультимедиа для всех контактов, и вы сможете видеть все фотографии WhatsApp в приложении Галерея.
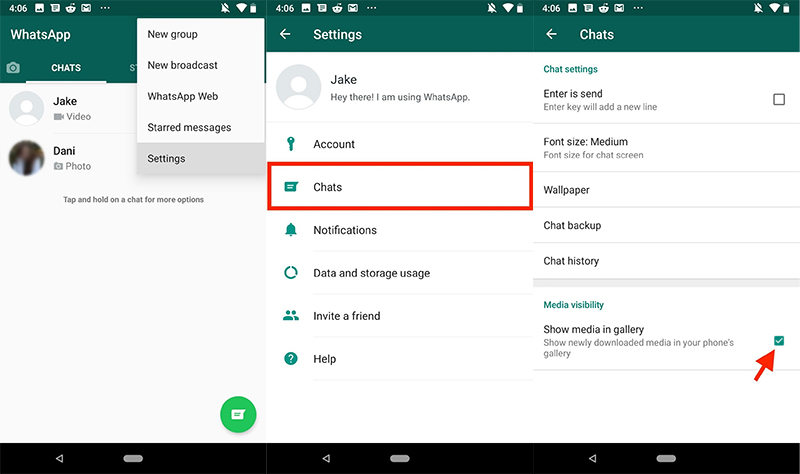
Метод 2. Включите WhatsApp для автоматического сохранения изображений в Camera Roll
Если у вас iPhone, этот метод для вас. Обычно загруженные изображения WhatsApp не отображаются автоматически на устройствах iOS. Итак, вам нужно вручную сохранять каждое изображение в фотопленку вашего устройства. Кроме того, вы можете перейти в настройки WhatsApp, чтобы включить опцию «Сохранить в фотопленку». Вы можете сделать это, выполнив следующие действия.
- Откройте WhatsApp на своем устройстве.
- Посмотрите в нижний правый угол своего устройства и нажмите значок «Настройки».
- Зайдите в «Настройки чата».
Щелкните переключатель перед «Сохранить в альбоме камеры» или «Сохранить входящие медиафайлы», если он еще не активен.
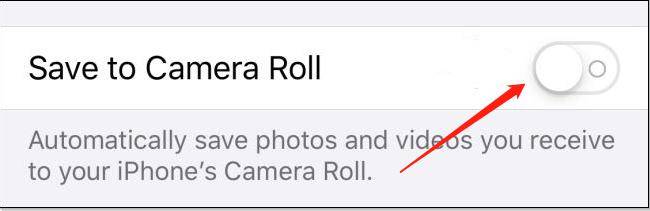
Благодаря этому вы сможете найти все фотографии, полученные из WhatsApp, в приложении Галерея. Если проблема не исчезнет, попробуйте перезагрузить устройство.
Метод 3. Разрешите фотографии на вашем iPhone
Иногда проблема может заключаться в том, что вы не предоставили разрешение на фотосъемку на вашем iPhone. Решить эту проблему можно следующим образом:
Прокрутите вниз до WhatsApp и нажмите на него.
Щелкните «Фото» и выберите «Чтение и запись».
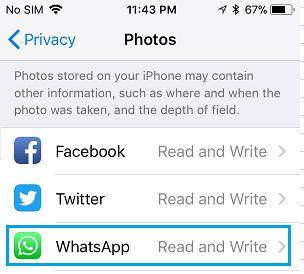
Это предоставит разрешение на фотографии на вашем устройстве iOS, и вы сможете увидеть все изображения, загруженные из WhatsApp.
Из Ватсапа загрузите фото на комп, скопируйте видео. Способы передачи мультимедийной информации на ПК из мессенджера по сети и через USB-кабель.
Для того, чтобы все фото и другие медиафайлы синхронно сохранялись в одной папке, нужно немного настроить параметры. Пошагово следуем алгоритму.
- Заходим в приложение WhatsApp на своем смартфоне, затем переходим к любому из совпадений и находим интересующий медиафайл. Затем в инструментах нажмите на файл и удерживайте, как показано на фото.
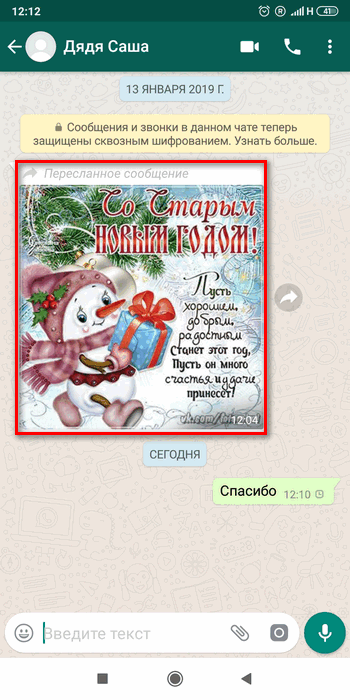
- В появившемся меню, где найти кнопку «Поделиться с помощью», прокрутите до нужного пункта, в зависимости от того, как вы собираетесь сохранить файл. В нашем случае это необходимо «Перенести на компьютер».
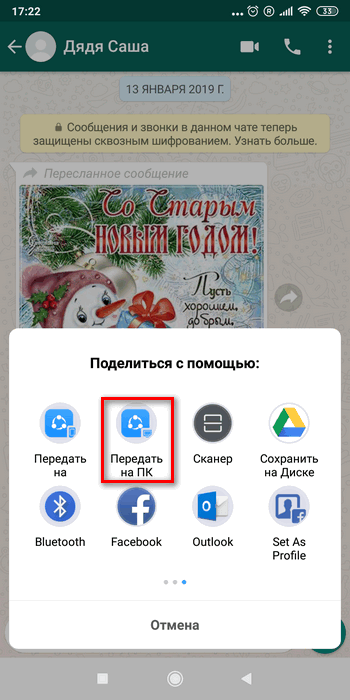
- Синхронизируйте смартфон с компьютером по инструкции и сохраните понравившиеся данные в удобной папке. Сразу запомните, где хранятся эти файлы. Кроме того, чтобы загрузить документы на диск, вы можете сначала отправить их по электронной почте с помощью службы Gmail.com.
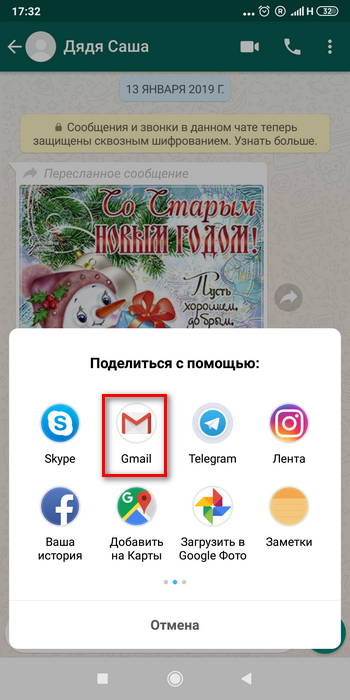
Хорошо знать! При многократной передаче фото и видео через разные сервисы и последующем сохранении на ПК качество материалов падает.
Второй способ: подключение через USB
Следующий надежный метод сохранения фотографий на компьютер в WhatsApp — это USB-кабель. Все, что нужно сделать пользователю, — это подключить кабель к разъему смартфона и входу USB на системном блоке компьютера. Далее следует выполнить следующие действия:
- Зайдите в уведомления на верхней панели смартфона и откройте дополнительные возможности зарядки через USB. Затем в появившемся меню выберите вкладку «Передача файлов».
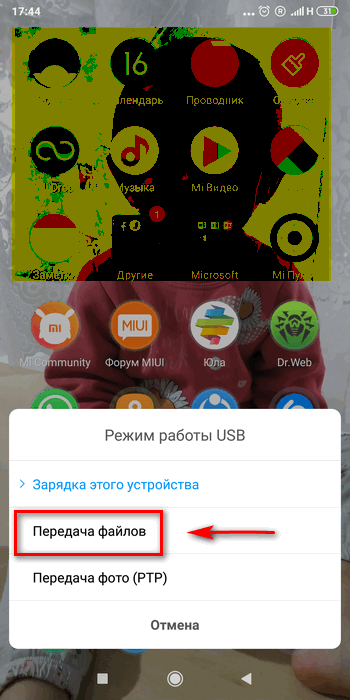
- На вашем компьютере теперь будет доступен дополнительный съемный диск, с которого вы сможете удалить любую информацию. Для этого находим папку с файлами и перетаскиваем нужные фото или видео в конкретную.
После этого вы можете отключить смартфон от ПК и использовать изображение по своему усмотрению: редактировать, интегрировать или отправлять.
Третий способ: использование программы удаленного доступа
Часто для передачи информации из мобильной версии WhatsApp на ваш компьютер можно использовать сторонние программы. Один из них — TeamViewer. Для начала необходимо скачать приложение. Затем следуйте инструкциям.
Откройте установщик и разархивируйте программу. Мы устанавливаем аналогичную версию программного обеспечения на смартфон, а затем выполняем синхронизацию между двумя устройствами. Установите флажок «Передача файлов». Затем вы можете скопировать видео, перетащить текстовый файл для печати позже.
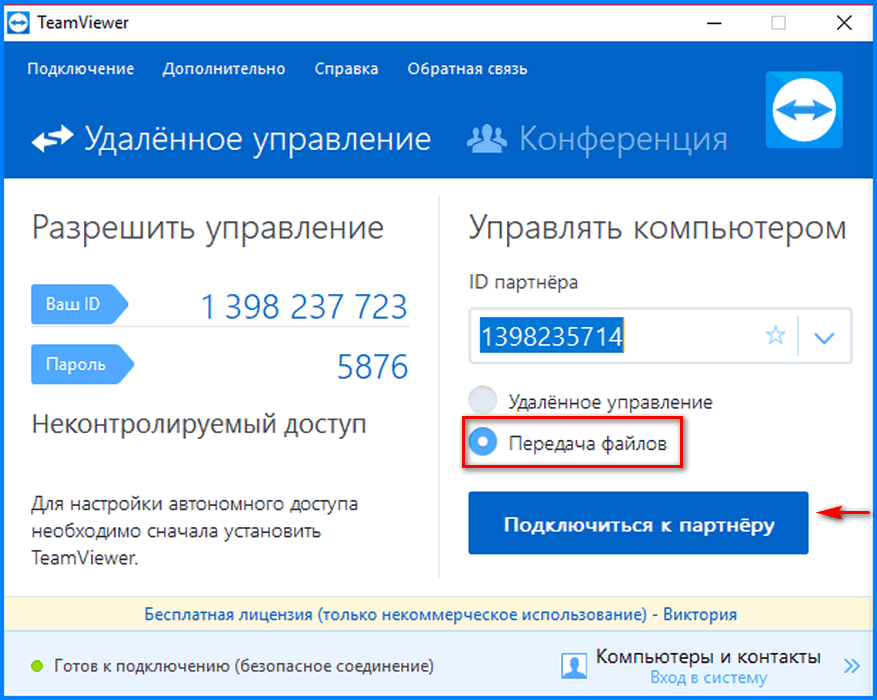
Хорошо знать! Подключившись к функции дистанционного управления, также можно отправлять данные со смартфона, загруженные через WhatsApp. Важно знать, в какой папке они находятся.
Если вы не можете загрузить информацию на свой компьютер таким образом, вам необходимо войти в систему или зарегистрироваться под своей учетной записью.
Как настроить автоматическое хранение данных в WhatsApp
Чтобы все необходимые вложения сразу сохранялись на смартфоне и были доступны для загрузки фото на компьютер, необходимо изменить внутренние параметры приложения.
- Заходим в WhatsApp на смартфоне, заходим в меню, где находим вкладку «Настройки».
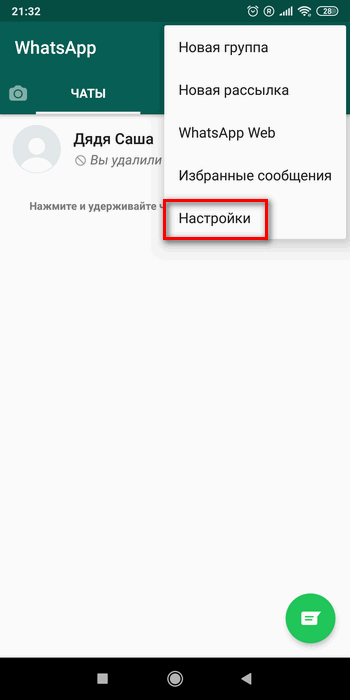
- Далее выбираем «Данные и хранилище», в котором находим сеть, по которой мы часто общаемся в мессенджере.
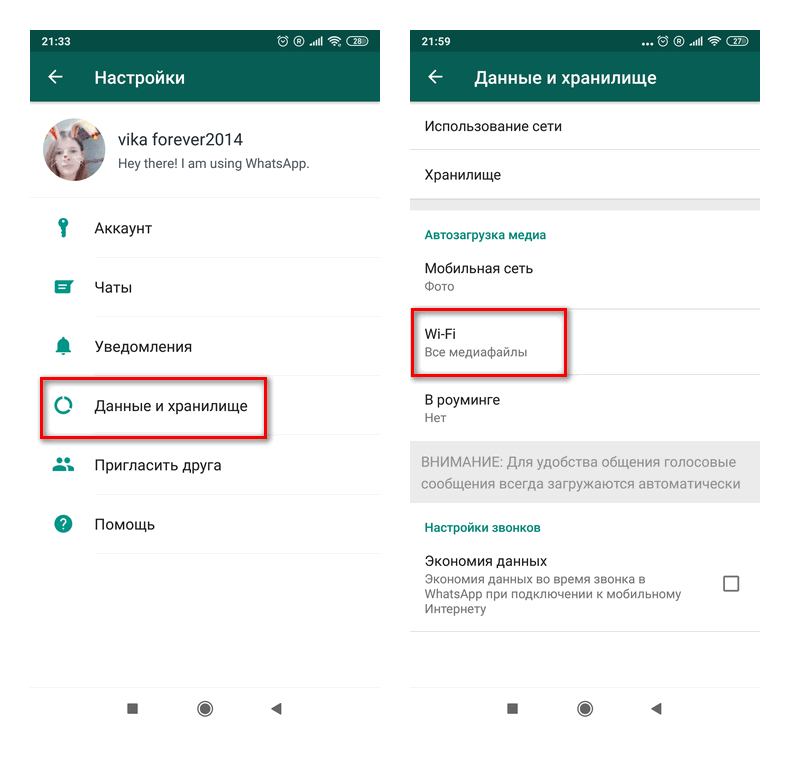
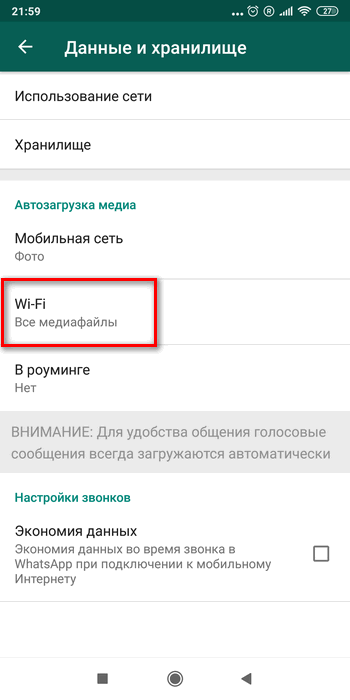
Таким образом, вы можете загружать видео с Watsap на свой компьютер без ущерба для его качества.
Важно! Если вы удалите, обновите или переустановите мессенджер, все медиафайлы и документы будут безвозвратно уничтожены. Они останутся нетронутыми, если пользователь успеет сбросить их в другую папку хранилища.
Многие люди задаются вопросом, где WhatsApp хранит фотографии на их компьютере. На самом деле разработчики не предусмотрели такой возможности, поэтому все данные остаются в основной папке приложения на смартфоне.
Привет. Эта статья позволит вам узнать, как сохранять фотографии в галерее в WhatsApp и работать с ними в любое время
Как в ватсапе сохранить фото в галереи вручную
При использовании вышеуказанного метода память телефона может быстро заполниться. Насколько я понимаю, не злоупотребляйте автоматическим сохранением изображений.
Чтобы избежать излишнего насыщения ненужной информацией, лучше обратить внимание на ручной метод.
Сколько раз вы хотели повысить производительность своего компьютера? Я очень часто. Поэтому я собрал для себя несколько горячих клавиш. Они помогают мне в работе.
Чтобы сохранить изображение вручную, вам необходимо сделать следующее:
- Мы запускаем WhatsApp на своем мобильном телефоне и открываем чат с интересующим нас изображением. Для этого коснитесь его один раз.
- Когда функция «Автозагрузка» отключена, изображение будет мутным. Также на нем есть цифры. Они обозначают вес фотографии. Если вы нажмете на нее пальцем, она откроется в своей нормальной форме. Кроме того, он появится в папке изображений WhatsApp.
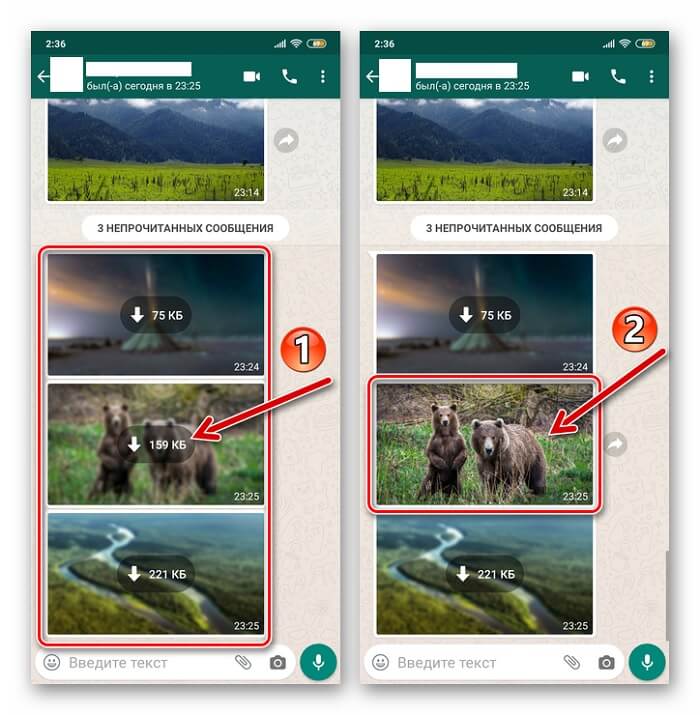
Уловки WhatsApp: как сохранить фотографии WhatsApp на Android WhatsApp, как вы уже знаете, является одним из наиболее часто используемых приложений для обмена мгновенными сообщениями в мире. Это
Часть 4. Как сохранить фотографии из ВатсАпа по электронной почте
Если вы предпочитаете электронную почту чему-либо еще, вы можете использовать эту функцию для сохранения фотографий в любой из ваших учетных записей электронной почты.
- Откройте WhatsApp и получите доступ к фотографии, которую хотите отправить по электронной почте.
- Нажмите на три точки в правом верхнем углу и выберите «Поделиться».
- Выберите Gmail или любое другое почтовое приложение, которое вы используете.
Отправьте себе электронное письмо, и вы сможете открыть его на любом устройстве и сохранить свою фотографию в WhatsApp.
Помните, что для использования электронной почты вам потребуется достаточно места в вашей почтовой службе. Это должно быть нормально, если вы большую часть времени делитесь несколькими фотографиями.
Источники
- https://message-geek.com/kak-otpravit-foto-na-whatsapp-s-kompyutera.html
- https://www.tenorshare.ru/transfer-whatsapp/where-whatsapp-photos-stored.html
- https://xn——6kcababjh4dq4bng2adeiicfo2g1fk.xn--p1ai/sohranenie-foto-i-videofajlov.html
- https://osnovy-pc.ru/messendzhery/kak-v-vatsape-sohranit-foto-v-galerei/
- https://www.tenorshare.ru/whatsapp/how-to-save-whatsapp-photos-on-android.html








