Вы можете быстро отменить задание на печать вручную, выключив аппарат. Эта кнопка зависит от конкретного аппарата (например, на принтере Samsung она расположена на задней панели).
Отмена печати на принтере: простейшие шаги для новичков
Необходимость отменить задание на печать обычно возникает, когда вы случайно выбрали не тот документ. Существует три основных способа остановить этот процесс. Первый способ заключается в нажатии соответствующей клавиши в утилите, с помощью которой вы печатаете. Это действие эффективно, если выполняется сразу после отправки файла на вывод, пока утилита готовит файл к включению в очередь печати. Обычно это делается в диалоговом окне, которое отображается всего несколько секунд.
Второй метод — удалить файл из очереди печати, если он уже был туда отправлен. Третий метод предполагает выполнение определенных действий на принтере. Это может зависеть от модели машины, но многие машины оснащены кнопкой аварийной остановки. Для этого также можно использовать специальное меню в настройках машины, если машина оснащена дисплеем. Самый быстрый способ отменить задание на печать — выключить аппарат, но этот способ не рекомендуется.
Отмена отправки документа в программе
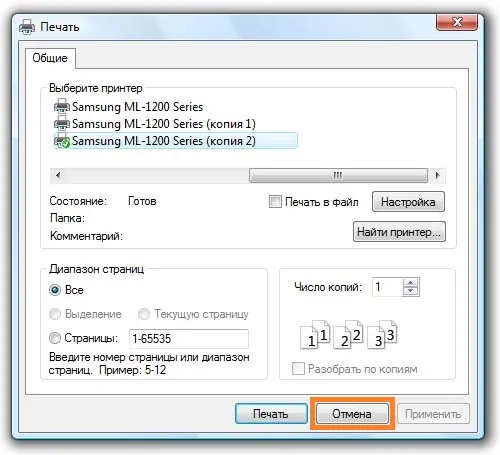
Независимо от приложения, в котором открыт файл для печати, перед отправкой файла на устройство вывода откроется стандартное диалоговое окно Windows. Вы должны выбрать принтер, указать диапазон страниц и количество копий. Если на этом этапе вы уже решили, что не хотите печатать документ, просто закройте окно. Для этого нажмите на кнопку «Отмена» в нижней части пользовательского интерфейса. Окно закроется, и теперь вы можете внести изменения или выбрать другой файл.
Если вы уже сделали необходимые настройки в этом окне и отправили документ на вывод, вы можете воспользоваться другой возможностью отмены через приложение. Подготовка документа требует времени. При работе с небольшими файлами это может быть практически незаметно. Подготовка больших текстовых документов с большим количеством графиков и таблиц занимает больше времени. В это время в Office и других приложениях обычно появляется небольшое окно с единственной кнопкой — «Undo». Нажмите на него, чтобы завершить процесс.
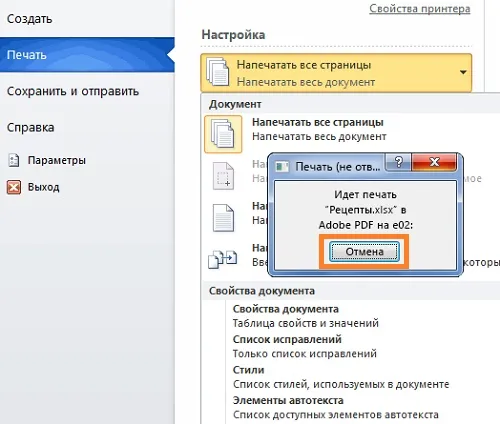
Важное замечание: Если это окно не появляется, не ждите, пока оно появится. Скорее всего, документ уже отправлен в список. Чтобы отменить задание, перейдите к следующему шагу.
Удаление из очереди печати
Все файлы, отправленные на печать, переносятся в отдельный список. Чтобы открыть список подготовленных документов, нажмите на значок принтера на панели задач (в правом нижнем углу экрана). Перейдите в меню «Принтер» и выберите «Стоп» или следующий пункт «Очистить очередь». Затем вы можете продолжить работу с тем же разделом в главном меню. Устаревшие задания можно удалить через контекстное меню.
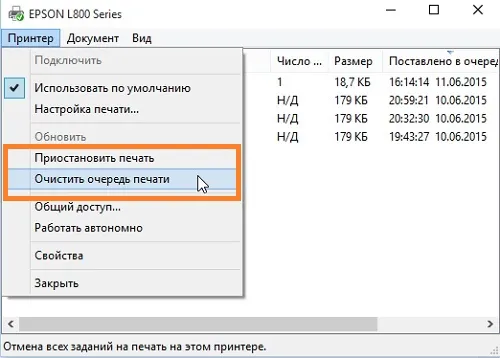
Это важно: Если вы не видите нужного значка на панели задач, откройте страницу через Панель управления Windows. Для этого перейдите в раздел «Устройства и принтеры», выберите свое устройство и нажмите «Показать очередь».
Вы можете быстро отменить задание на печать вручную, выключив аппарат. Эта кнопка зависит от конкретного аппарата (например, на принтере Samsung она расположена на задней панели).
Как отменить печать из трея
Теперь давайте посмотрим, как можно отменить печать принтера на компьютере через информационную область (системный трей). Для этого следуйте приведенным ниже инструкциям. 1.
1. когда вы начинаете печатать, на панели задач Windows появляется значок принтера, щелкните его правой кнопкой мыши. Если вы не видите этот значок, нажмите стрелку вверх на панели задач, чтобы увидеть все значки. 2.
Нажмите «Открыть все активные принтеры». 3.

Щелкните правой кнопкой мыши на текущем задании печати и выберите «Отмена». 4.

4. Затем появится окно, в котором необходимо подтвердить «Да», что вы хотите отменить печать документа.
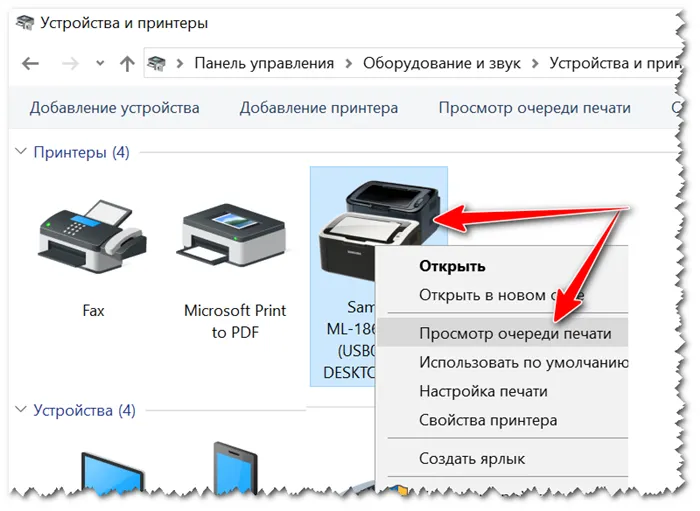
Отмена печати из панели управления
В качестве альтернативы описанному выше способу можно отменить печать документов, находящихся в очереди, через панель управления. Вот как:
2. выберите Оборудование и звук/Устройства и принтеры.
Дважды щелкните имя используемого принтера. 4.
4. Затем отмените печать документа, как в предыдущем примере.
Совет: Если дважды щелкнуть на очереди печати, откроется окно свойств печати.
Ручная отмена печати на принтере
Наконец, печать можно отменить, если у вас есть доступ к физическому принтеру (а не виртуальному, как в наших примерах).
Для отмены печати на домашнем принтере существует специальная кнопка, название которой может отличаться в зависимости от производителя. Примеры: «Стоп», «Стоп/очистить», «Стоп/сброс». Эта клавиша обычно красная, реже оранжевая. Он часто изображается в виде красного круга с треугольником внутри и может быть анонимным.
Когда принтер получает команду на печать документов, он создает временные файлы, содержащие информацию, необходимую для печати. Поэтому если вы вручную удалите папку, в которой хранятся эти данные, вы сможете восстановить работу.
Способ №2: остановка службы и чистка папки PRINTERS
В Windows есть специальная служба, которая отвечает за печать документов (называется «Диспетчер печати» или «Spooler»).
Если остановить функцию, можно «вручную» удалить все файлы, которые были отправлены на печать. Вот как это сделать.
1) Сначала необходимо открыть список служб. Для этого нажмите комбинацию клавиш Win+R, введите services.msc. Следующий пример (работает со всеми версиями Windows).
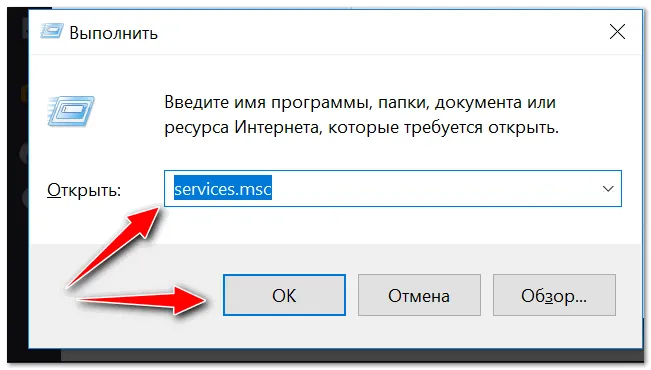
services.msc — Открыть список служб в Windows
2) Далее найдите в списке службу «Print Manager» или «Spooler» — ее необходимо остановить. См. следующую иллюстрацию.
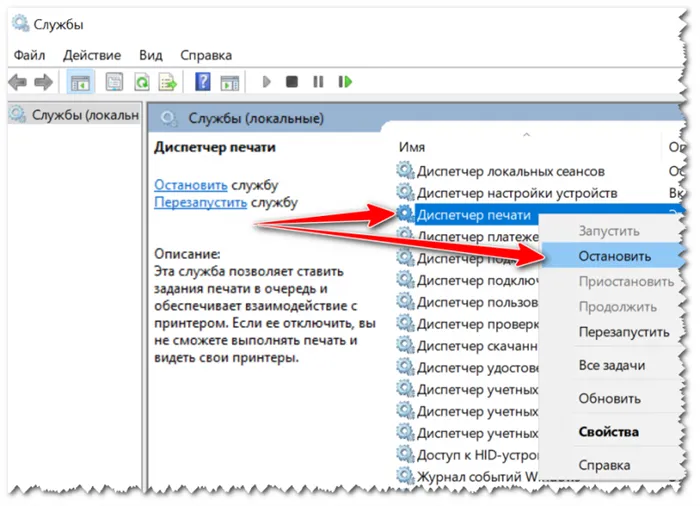
Остановить диспетчер печати
3) После остановки службы перейдите в C:{Windows\System32\Spool\PRINTERS.
4) В этой папке необходимо удалить все файлы с расширениями .SPL и .SHD (на моих компьютерах эта папка абсолютно пуста. ).
👉 Внимание!
Если файлы вдруг не удаляются, воспользуйтесь рекомендациями в этой статье.
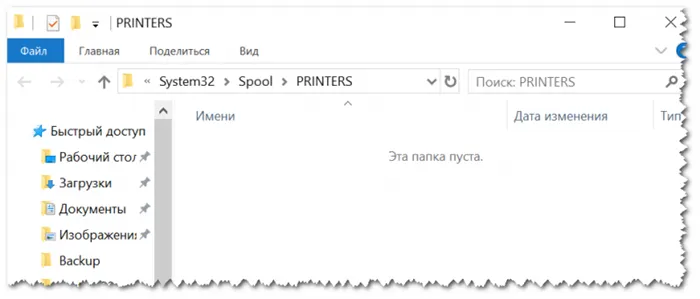
Эта папка пуста.
5) Включите службу «Диспетчер печати» (которую вы ранее деактивировали) и проверьте работу принтера. Проблема должна быть решена.
Способ №3: с помощью командной строки
В некоторых случаях предыдущие методы не работают, например, если проводник застрял. В этом случае все можно сделать в командной строке за несколько шагов.
1) Сначала откройте командную строку от имени администратора 👉. Для этого откройте диспетчер задач (комбинация клавиш Ctrl+Alt+Del или Ctrl+Shift+Esc) и нажмите Файл/Новая задача. Введите команду CMD и убедитесь, что задание должно быть запущено от имени администратора. Пример ниже.
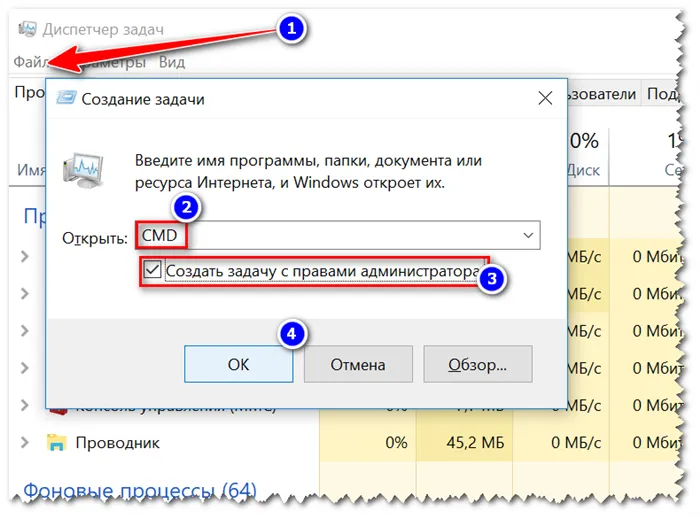
Запустите командную строку от имени администратора
2) Затем введите команду net stop spooler и нажмите Enter. Служба печати должна быть остановлена (см. пример ниже).
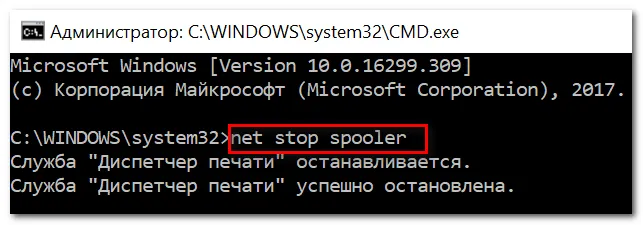
Служба печати была остановлена
3) Затем введите последовательно две команды:
- del %systemroot%\system32\spool\printers\*.shd
- del %systemroot%\system32\spool\printers\*.spl
После ввода каждого слова нажмите Enter. Эти команды удаляют временные файлы печати из системной папки PRINTERS (которые существуют в очереди печати).

Временные файлы, отправленные в очередь печати, были удалены.
Обратите внимание, что после ввода каждой команды в ответ ничего не должно быть записано (это означает, что команда была успешно выполнена).
В некоторых случаях предыдущие методы не работают, например, если проводник застрял. В этом случае все можно сделать в командной строке за несколько шагов.
Способ 3: Удаление вручную
Все файлы, отправленные на печать, переносятся в локальную память принтера. Конечно, есть и отдельная область, где можно удалить все документы из очереди, включая документ, над которым машина работает в данный момент.
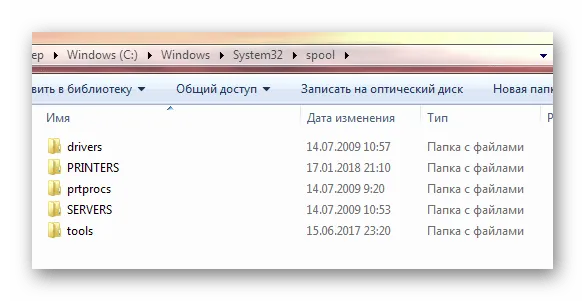
- Перейдите в C:\Windows\System32\Spool\.
- В этом каталоге нас интересует папка Printers. Здесь находится информация о документах, которые вы печатаете.
- Чтобы прекратить печать, достаточно удалить все содержимое этой папки любым удобным для вас способом.
Важно отметить, что все остальные файлы также будут безвозвратно удалены из очереди. Это необходимо учитывать, если работа выполняется в большом офисе.
В итоге мы проанализировали 3 способа быстро и без проблем прекратить печать на любом принтере. Мы рекомендуем вам начать с первого, так как это означает, что даже если вы новичок, вы не рискуете сделать что-то неправильно, что будет иметь последствия.
Мы рады, что смогли помочь вам решить эту проблему.
Кроме этой статьи, на этом сайте есть еще 13117 полезных руководств. Добавьте Lumpics.ru в закладки (CTRL+D), и мы обязательно придем к вам на помощь.
Все файлы, отправленные на печать, переносятся в локальную память принтера. Конечно, есть и отдельная область, где можно удалить все документы из очереди, включая документ, над которым машина работает в данный момент.
Bat файл
Эта проблема может возникать систематически, так что пользователю приходится постоянно вмешиваться в процесс, чтобы удалить документы из очереди. В таком случае стоит проверить наличие обновлений драйверов оборудования, обновить их при появлении новых версий, установить их с помощью специального программного обеспечения или вручную. Неправильные драйверы часто являются причиной того, что принтер категорически отказывается печатать.
Создание файла с расширением «.bat» может быть временным решением для удаления очереди печати. Это очень просто сделать:
- Создайте текстовый файл.
- Он должен содержать четыре команды, которые мы знаем из предыдущего решения: «Stop Print Manager», удалите файлы «.shd» и «.spl» из каталога Printers и активируйте службу.
- Сохранить. Когда вы (как администратор) выполните созданный bat-файл, будут выполнены команды, использованные в предыдущем варианте решения.
Будет еще удобнее, если вы создадите ярлык на рабочем столе и будете запускать его всякий раз, когда захотите прекратить печать документов.








