Последний способ — это тайм-аут компьютера через «программатор». Это подходит, если вам необходимо выполнять эту процедуру регулярно: ежедневно, еженедельно и т.д. Вам не нужно постоянно запускать командную строку, просто установите время выключения компьютера или ноутбука и все.
Как отключить самовыключение компьютера
Автоматическое выключение компьютера — полезная опция, которая поможет вам в любой момент, когда это необходимо. Это очень полезно, когда ваш компьютер или ноутбук занят длительным процессом и вам нужно его оставить. Вы можете настроить его на выключение компьютера или ноутбука, когда закончите работу. Затем вы можете расслабиться и лечь спать, заняться работой или другими делами.
Наиболее распространенными вариантами использования, для которых необходимо настроить этот параметр, являются:
- Проверка компьютера на наличие вирусов,
- конвертирование видеофайлов,
- установка компьютерной игры,
- загрузка больших файлов,
- копирование важных данных и т.д.
Возможностей много, но суть должна быть ясна.
Первая возможность — использовать встроенные инструменты Windows. Второй вариант — использовать дополнительное программное обеспечение. О последнем методе читайте здесь: Бесплатные программы для выключения компьютера. В этой статье описаны все способы настройки выключения компьютера в определенное время с помощью встроенных инструментов Windows.
Все приведенные ниже методы универсальны и работают в Windows 7, 8 и 10, поэтому независимо от вашей операционной системы вы можете запланировать выключение компьютера любым удобным для вас способом.
Настройка автоматического выключения компьютера
Первый метод, который можно использовать для включения автоматического выключения компьютера или ноутбука, — это воспользоваться панелью «Выполнить». Для этого:
Появится следующее окно, подтверждающее правильность выполнения операции.

Вместо числа 3600 можно ввести любое другое число:
- 600 — выключение через 10 минут,
- 1800 — через 30 минут,
- 5400 — через полтора часа.
Я думаю, что принцип понятен, и вы сами можете рассчитать правильное значение.
Если вы уже включили самоликвидацию и по какой-то причине передумали, снова вызовите это окно и введите shutdow n-a. Это отменит запланированное автоматическое выключение. Если вы все сделали правильно, вы увидите сообщение следующего содержания.

Выключение компьютера через командную строку
Другой очень похожий метод — использование командной строки. Чтобы активировать эту опцию:
Если вы вдруг передумаете, откройте это окно снова и введите — shutdow n-a.
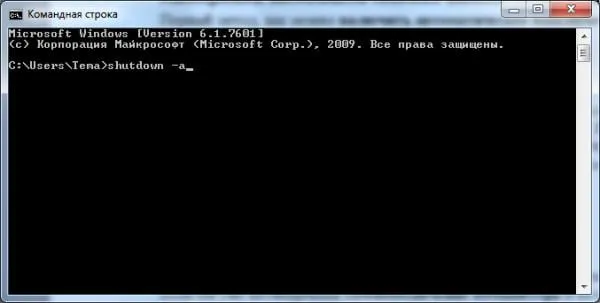
Кстати, если вам необходимо выполнять эту процедуру регулярно, есть более простой способ. Создайте ярлык (например, на рабочем столе), чтобы не приходилось открывать окно «Выполнить» или командную строку. Введите следующую строку в разделе «Расположение объекта»: C:WindowsSystem32shutdown.ex e-s -t 5400 (число может быть любым), нажмите «Далее», введите имя ярлыка и нажмите «Готово».

Теперь, когда вам нужно выключить компьютер, просто щелкните по этому ярлыку. И эта опция будет активирована немедленно (вы получите подтверждающее сообщение).
Для удобства можно создать еще один ярлык для отмены выключения компьютера (если это необходимо). Однако для этого вы уже должны написать следующее: C:WindowsSystem32shutdown.ex e-a (без точки в конце).
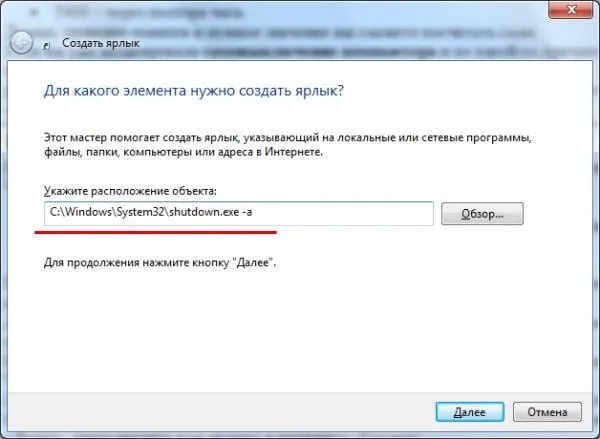
Самый простой способ выключить компьютер через определенное время — использовать командную строку. Существует несколько способов его выполнения:
Команда shutdown -s -t 3600: для автовыключения Windows
В настоящее время пользователи могут заставить свой компьютер выключиться через определенный промежуток времени несколькими способами. Самая очевидная — встроенная функция в Windows. Для пользователей этой операционной системы существуют дополнительные инструкции по активации таймера.
Все, что вам нужно сделать:
- Откройте бегущую строку. Она присутствует в каждой Windows и может быть выполнена одновременным нажатием двух клавиш.
- Когда слева внизу появится небольшое окошко, введите туда следующее: «shutdow n-s -t 3600»,
- Цифры в конце указывают время в секундах. Он должен быть установлен таким образом, чтобы все вводимые вами числа считались за секунды. Помните об этом,
- Команда с параметрами определяет действие. В нашем случае параметр «-s» означает выключение компьютера.

Сообщение об активации команды Выключение
Если у вас возникли трудности с операционной системой, вы можете вызвать справку по этому параметру. Для этого в окне «Выполнить» введите команду «cmd», а в командной строке — команду «shutdown» без параметров. Вы получите справку и описание отдельных параметров, а также дополнительную информацию.
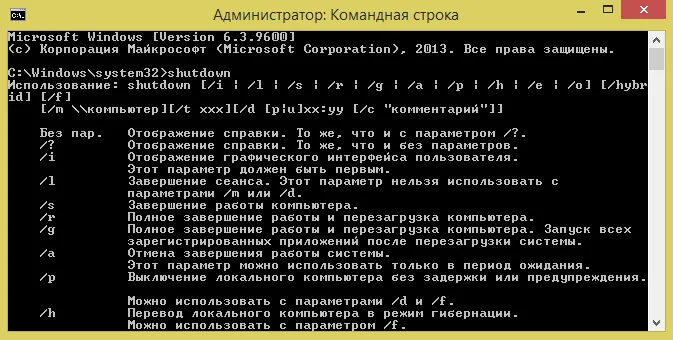
Опции для команды выключения
Если вам нужно отменить запланированное выключение Windows, введите следующую команду в приглашении «Выполнить» — «shutdown /a». Некоторые параметры могут иметь различные значения в зависимости от версии операционной системы. Поэтому рекомендуется ознакомиться с инструкциями по использованию команды «shutdown» и ее параметров в командной строке. Система может сообщить вам, что у вас недостаточно прав для этого. Чтобы продолжить, вы должны запустить командную строку от имени администратора.
Если вы установите компьютер на таймер, то за 1 минуту до выключения вы получите уведомление о том, что компьютер скоро выключится. Этого времени достаточно, чтобы сохранить и закрыть все проекты. Команду Shutdown можно использовать во всех версиях Windows. Это даже работает, если вместо дефиса вы используете косую черту (/).
Создание файла для автовыключения ПК
Если команда «shutdow n-s -t 3600» для вас приемлема, вы можете активировать и деактивировать ее через созданный вами файл. Это файл BAT, который сохраняет команду и выполняет ее как обычная программа. Он создается в стандартном блокноте Windows.
Это делается следующим образом:
- В пустой области рабочего стола Windows щелкните ПКМ и выберите «Создать»,
- В контекстном меню есть список с пунктом «Текстовый файл», нажмите на него,
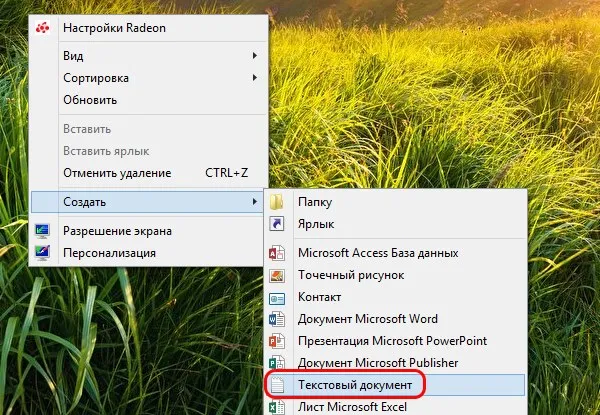
Создание текстового файла в Windows
Имя вашего файла должно выглядеть следующим образом, а не «Auto shutdown computer.txt». Теперь вам не нужно каждый раз вводить команду в окно «Выполнить», вы можете запустить созданный вами файл. Таймер будет установлен на указанное вами время.
Как еще заставить свой компьютер автоматически выключаться
Если вы не знакомы с текстовыми командами компьютера для настройки автоматического выключения, вы можете воспользоваться интерфейсом конфигурации операционной системы. Эта функция также доступна во всех версиях Windows. Однако вы можете использовать его только на ноутбуках, то есть портативных компьютерах.
Вы должны настроить параметры выключения компьютера в настройках питания:
- Вы должны открыть «Панель управления». В Windows 7 эта область находится в меню «Пуск». Для восьмой версии выберите кнопку «Пуск» и щелкните на этом пункте. Для десятой версии (включая все предыдущие версии) вы можете открыть этот пункт, введя » control » в окне «Выполнить»,
- В панели управления выберите «Система и безопасность» и «Питание». В левой части меню выберите «Настройки схемы питания»,
- Здесь вы можете настроить параметры выключения компьютера,
- Нажмите на «Изменить дополнительные настройки…». и выберите в окне «Покрытие ключа и питания»,
- Установите выключатель питания на закрытие при закрытой крышке ноутбука.
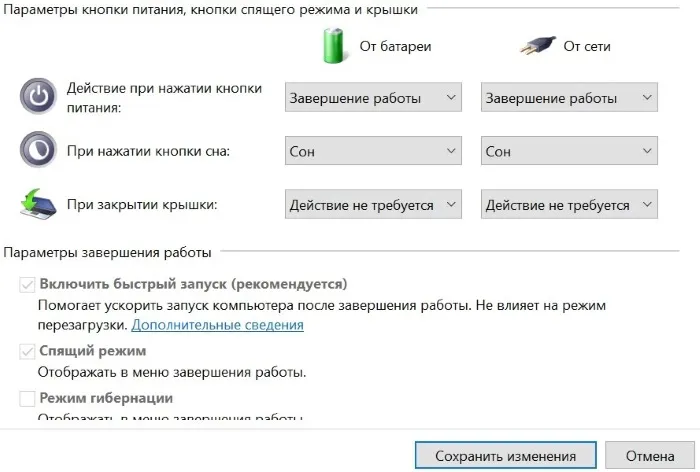
Настройка параметров питания для ноутбуков
Эти действия не могут быть классифицированы как «Full Timer». Но теперь вам не нужно предпринимать никаких дальнейших действий для выключения системы. Просто закройте крышку компьютера. Это хорошая альтернатива команде «shutdow n-s -t 3600:».
Невозможно отменить перезагрузку или выключение через пользовательский интерфейс выключения журнала событий Windows. Это можно сделать только через командную строку.
Как выключить компьютер через определенное время
Бывают случаи, когда нам необходимо оставить компьютер включенным на длительное время. Это может быть связано с тем, что компьютер работает ночью, загружает какие-то большие файлы или устанавливает обновления операционной системы в течение длительного периода времени — дело в том, что компьютер должен выключаться автоматически без вмешательства пользователя. В этой статье я расскажу, как выключить компьютер через определенное время, а также познакомлю читателя с инструментами, которые могут помочь нам в запланированном выключении компьютера по таймеру.
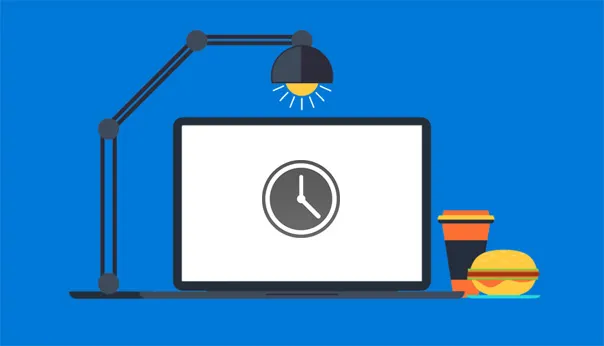
Автоматическое выключение компьютера в определенное время
Как выключить компьютер через определенное время с помощью инструментария Виндовс
Если вам нужно выключать компьютер по расписанию, самым простым и удобным решением будет использование инструментов, встроенных в Windows. К таким инструментам относятся специальная команда выключения и встроенный в систему планировщик задач.
Как использовать команду Shutdown
Чтобы использовать команду, нажмите Win+R и введите в командной строке:
shutdow n-s -t 3600 /f
- s — выключение,
- t — указывает время в секундах, через которое наш компьютер выключится. Таким образом, 3600 — это 60 минут (1 час). Вы можете ввести вместо этого числа свое собственное и рассчитать необходимое время в секундах,
- f означает «принудительный». Команда «принудительно» предписывает системе принудительно выключить все активные приложения, т.е. ни одна программа не сможет помешать выключению компьютера.
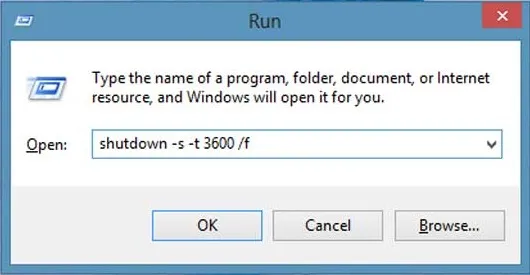
Выполнение команды выключения
После того как вы нажмете кнопку «OK», система даст вам указание выключить компьютер через определенное время. Если вы вдруг передумали, снова нажмите Win+R и введите появившуюся строку:
и он будет деактивирован.
Как использовать планировщик заданий
С этим планировщиком вам не нужно помнить о выключении компьютера через определенное время, программа сделает это за вас. Обратите внимание, что эта функция доступна в семействе Windows, начиная с версии 7 и выше.
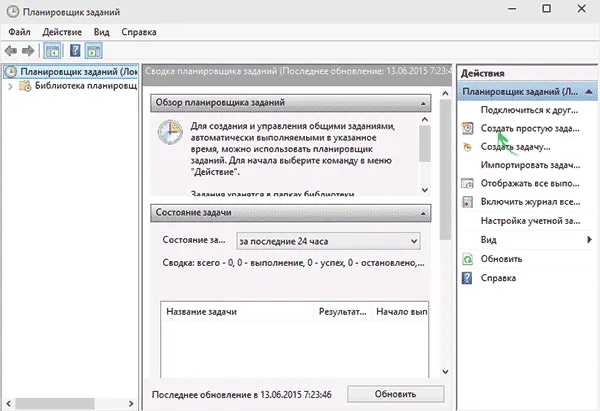
Используйте планировщик задач для выключения компьютера.
Итак, действуйте следующим образом:
- Нажмите на кнопку Пуск,
- Введите taskschd.msc в окно поиска и нажмите «Ок».
- Нажмите на «Действие» в левом верхнем углу,
- Выберите опцию Создать базовую задачу,
- В появившемся окне введите подходящее название, например, «Автовыключение Windows», и нажмите внизу кнопку «Далее»,
- Затем необходимо выбрать частоту отключения. Если вы хотите делать это ежедневно, например, в 3 часа утра, то выберите «Ежедневно», в противном случае выберите другой вариант и нажмите «Далее»,
- В следующем окне установите время отключения и нажмите «Далее»,
- В опции «Действие» выберите «Запустить программу» и снова нажмите «Далее».
- Напишите в строке «Программа и сценарий»:
Введите в поле аргумента:
И нажмите кнопку «Далее». Проверьте, что мы ввели, и если все в порядке, нажмите «Готово», чтобы компьютер автоматически выключался через заданный пользователем промежуток времени.
Как использовать bat-файл для отключения ПК автоматически в заданное время
Эффективным ответом на вопрос о том, как выключить компьютер через определенное время, является использование bat-файла. Если вы нажмете на такой файл, ваш компьютер выключится через необходимое время.
Откройте Блокнот и наберите в нем текст:
Отключаем компьютер в определённое нами время с помощью программ
В вопросе о том, как выключить систему через 10 минут или час, вам также могут помочь сторонние программы, которые должны быть установлены на вашем компьютере. К ним относятся PC Auto Shutdown, Wise Auto Shutdown Software и многие другие.
PC Auto Shutdown — выключение ПК по таймеру
Это автовыключение ПК для Windows позволяет выключать компьютер в определенное время. Чтобы воспользоваться этой функцией, сделайте следующее:
- Скачайте приложение (отсюда), установите его и запустите,
- В разделе «Заголовок таймера» дайте название своему действию и выберите действие «Выключение» как «Shutdown»,
- Укажите время, в которое вы хотите выключить компьютер,
- Установите флажок внизу рядом с «Включать ежедневно в указанное выше время» и нажмите «OK».
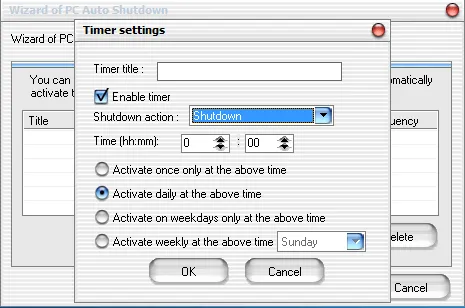
Автоматическое выключение компьютера
Wise Auto Shutdown — отключаем компьютер по заданному времени
Еще одно приложение с функциями, которые помогут вам ответить на вопрос, как выключить компьютер через определенное время. С помощью Wise Auto Shutdown вы можете установить расписание выключения, перезагрузки, отключения и гибернации ПК на определенное время и дату, а также настроить его на регулярное выполнение этих действий. За пять минут до начала действия система уведомит вас о запланированном отключении.
На экране задачи можно выбрать задачу и ее регулярность (ежедневно, по состоянию на сейчас, вхолостую) или разовую активацию в определенное время (целевое время).
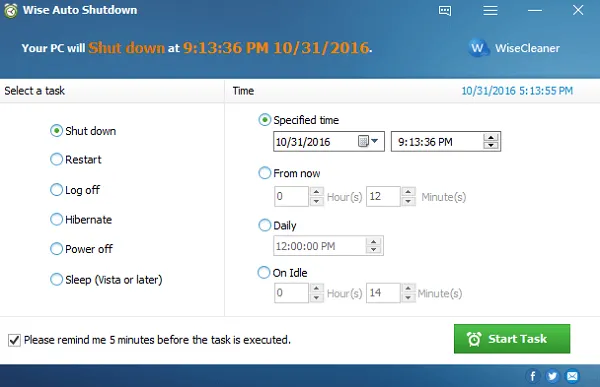
Осмысленное автоматическое отключение
Другие приложения для деактивации компьютера по определённому времени
Для решения проблемы своевременного выключения компьютера могут помочь и другие приложения, помимо упомянутых выше. Я бы назвал Aquarius Soft, Winmend Auto Shutdown, Fastimizer, Free Auto Shutdown, PCmate Free Auto Shutdown, Timed Shutdown и другие. Все они имеют схожую функцию: вы можете установить время и периодичность выключения компьютера.
Невозможно отменить перезагрузку или выключение через пользовательский интерфейс выключения журнала событий Windows. Это можно сделать только через командную строку.
Как выключать компьютер в заданное время: 2 способа
В некоторых случаях полезно выключать компьютер не сразу, а через определенное время, например, если загрузка файла из Интернета занимает много времени или восстановление компьютера занимает несколько часов. Смотрите, как запланировать отключение.

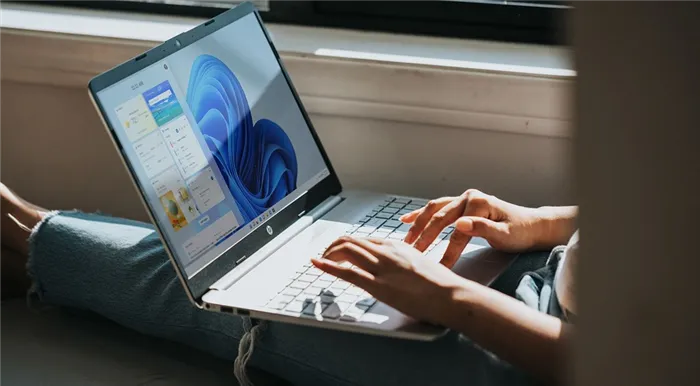
Вы можете запланировать выключение компьютера с помощью стандартных средств Windows или дополнительного бесплатного приложения. Давайте рассмотрим оба варианта.
Выключаем компьютер в заданное время с помощью shutdown.exe
Вам не нужен дополнительный инструмент для автоматического выключения компьютера или ноутбука в определенное время. В самой Windows есть такая возможность.
- Нажмите Win+R, чтобы открыть окно «Выполнить».
- Введите «shutdow n-s -t xxxx», где xxxx — время в секундах, через которое компьютер должен выключиться. Например, два часа равны 7200 секундам, поэтому в данном случае следует набрать: shutdow n-s -t 7200
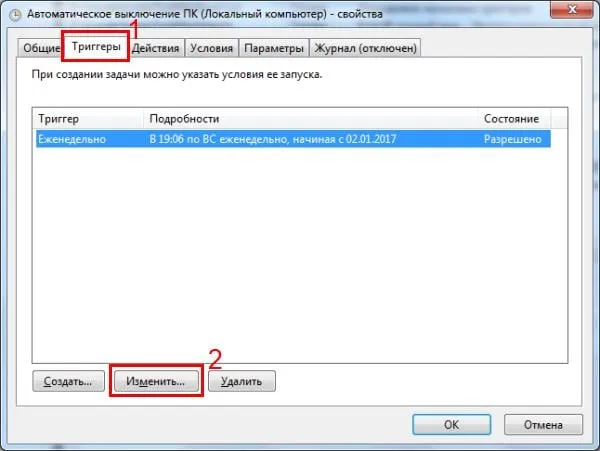
Shutdown.exe: Другие варианты использования
Shutdown.exe может делать больше, чем просто выключать компьютер.
- Чтобы отменить выключение в указанное вами время, введите «shutdown-a».
- Если вы не хотите выключать компьютер, а хотите перевести его в режим приостановки или перезагрузки, введите «-h» или «-n».
- Для получения дополнительных опций просто введите «shutdown» в консоли Windows (cmd), и система покажет вам все возможные варианты использования этой команды.
Задача отображается в планировщике. Что может быть проще? К сожалению, команда at не считается безопасной, поскольку может быть использована для планирования неожиданных действий. Однако домашнему пользователю не стоит беспокоиться, если его система защищена брандмауэром и антивирусной защитой.
Как поставить таймер на выключение компьютера Windows через команду «Выполнить» — 1 способ
Выполнив определенную команду в окне «Выполнить», вы можете установить время выключения компьютера.
- Нажмите клавиши «Win» + «R» на клавиатуре.
- В диалоговом окне «Выполнить» введите следующую команду: «shutdow n-s -t X» (без инвертированных запятых). «X» — это время в секундах до выключения системы.
- Нажмите на кнопку «OK».
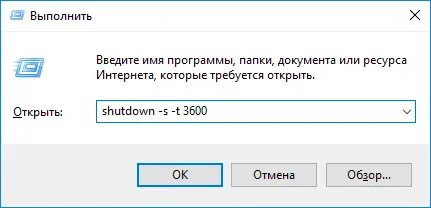
В правой части экрана, рядом с областью уведомлений, появится сообщение, информирующее пользователя о том, что сеанс Windows 10 завершился по истечении определенного времени.
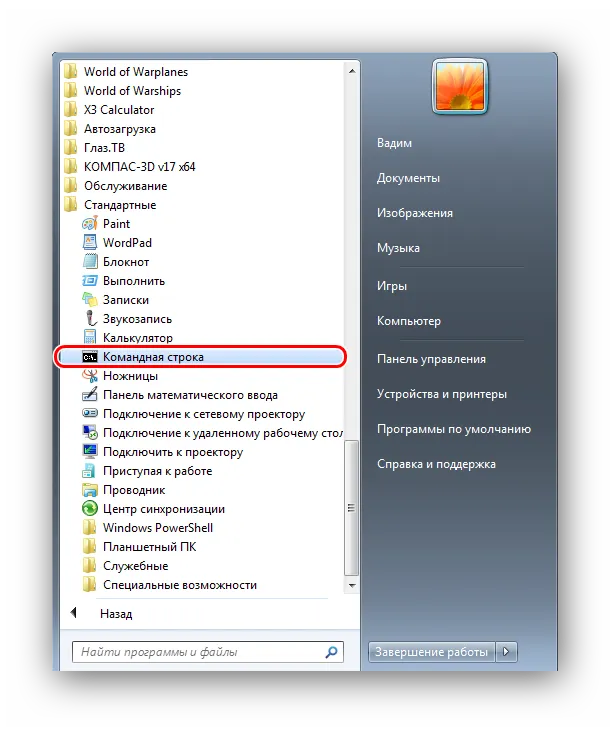
Как отключить выключение компьютера в Windows 10 помощью команды в окне «Выполнить»
Может случиться так, что планы неожиданно изменятся и компьютер больше не нужно будет выключать. В этом случае выполните другую команду, чтобы обойти автоматическое выключение компьютера.
- Чтобы открыть окно «Выполнить», нажмите одновременно клавиши «Win» + «R».
- В окне «Выполнить» введите команду «shutdow n-a» (без перевернутых запятых).
Запланированное автоматическое выключение операционной системы отменяется.
Как выключить компьютер по таймеру Windows 10 при помощи ярлыка — 2 способ
Если предыдущий способ сложен для пользователя, можно упростить задачу, создав специальный ярлык для запуска таймера обратного отсчета перед выключением компьютера.
- Щелкните правой кнопкой мыши на рабочем столе.
- В контекстном меню выберите «Создать ярлык», а затем «Ярлык».
- В окне «Создание ярлыка» введите путь к расположению объекта «C:WindowsSystem32shutdown.ex e-s -t X» (без кавычек). «X» — это время в секундах до выключения компьютера.
- Нажмите на кнопку «Далее».
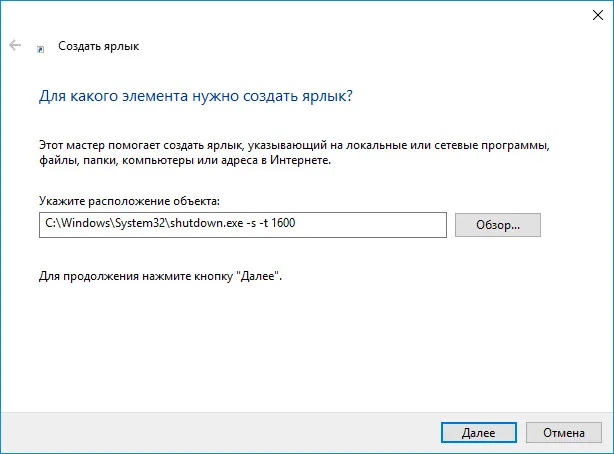
- В следующем окне введите любое имя для ярлыка. Выберите понятное имя для ярлыка, например, «Выключить ПК» или что-то подобное.
- Нажмите на кнопку «Готово».

Созданный вами ярлык отображается на рабочем столе.
Полезно выбрать картинку для ярлыка, чтобы пользователь мог визуально понять назначение ярлыка.
- Щелкните правой кнопкой мыши по ярлыку.
- В открывшемся контекстном меню выберите пункт Свойства.
- В окне свойств ярлыка откройте вкладку Ярлык, а затем нажмите кнопку Изменить значок…..
- Нажмите OK в окне предупреждения.
- В окне Изменить значок выберите соответствующий значок и нажмите OK.
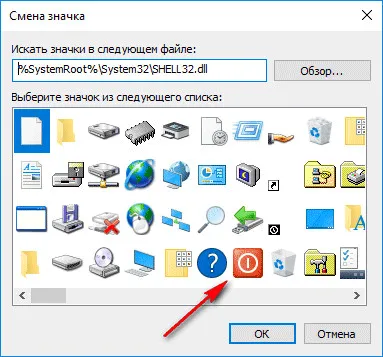
Ярлык рабочего стола для запланированного выключения системы меняет свой значок.
Теперь для запуска таймера достаточно дважды щелкнуть по ярлыку на рабочем столе.
Чтобы изменить время начала таймера, выполните следующие действия:
- Щелкните правой кнопкой мыши ярлык, а затем выберите Свойства.
- В окне Свойства, на вкладке Сократить, в поле Объект измените время в секундах на другой период времени.
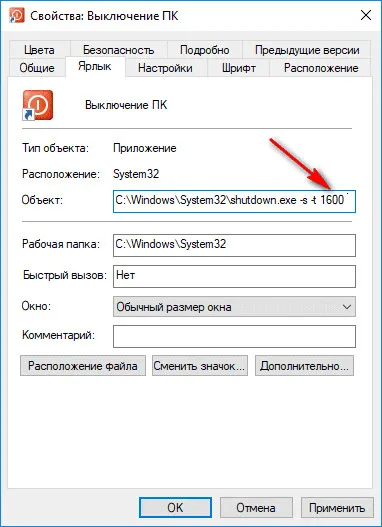
Чтобы отменить автоматическое выключение, выполните команду Shutdow n-a. Если вы все сделали правильно, на диске появится системное сообщение, подтверждающее завершение работы.
Автоотключение ПК системными средствами
Самый простой способ установить таймер выключения компьютера в Windows 7/8/10 — использовать встроенную утилиту выключения. Он позволяет автоматически перезагружать или выключать компьютер через заданное время. Существует три способа использования программы: ввод нужной команды в приглашении «Выполнить», использование планировщика задач или создание специального командного файла.
Стандартный метод
Чтобы настроить выключение по расписанию, в меню «Пуск» выберите «Все программы» — «Аксессуары» и откройте приложение «Выполнить». В появившемся окне введите shutdow n-s -t X (где X — время выключения в секундах) и нажмите Enter. Сразу после этого рядом с часами в нижней части рабочего стола (в Windows 10 — на весь экран) появляется сообщение о том, что сеанс завершится в указанное время. По истечении указанного времени все приложения закроются (с возможностью сохранения, как при обычном выключении), и компьютер будет выключен.
Чтобы принудительно выключить компьютер без сохранения данных, введите shutdow n-s — t-f X в окне «Выполнить» и shutdow n-a для отмены процесса выключения.
Если постоянный ввод команд для автоматического выключения раздражает, можно несколько улучшить настройку таймера, создав специальный ярлык на рабочем столе или в другом подходящем месте. Для этого выполните следующие действия:
- Щелкните правой кнопкой мыши в любой области рабочего стола.
- Нажмите на любой значок рабочего стола на рабочем столе и выберите значок рабочего стола.
- В соответствующей строке открывшегося окна введите путь C:{Windows\System32/shutdown.ex e-s -t X (где X — время выключения).
- Нажмите кнопку «Далее» и задайте имя ярлыка. При желании вы можете установить для него значок. Это делается через контекстное меню в разделе «Свойства» на одноименной вкладке.
Затем запускается таймер выключения компьютера, как и любая другая программа.
Использование планировщика задач
Вы также можете использовать планировщик Windows для выключения компьютера через определенное время. Это приложение запускается через меню «Пуск» (введите слово «Планировщик» в поле поиска) или путем ввода команды taskschd. msc в строке «Выполнить».
После запуска утилиты вы должны:
- Найдите пункт «Создать простую задачу» в правой части окна и придумайте для нее любое название.
- Установите подходящее значение в поле «Триггер». Если таймер должен быть запущен только один раз, установите флажок «Один раз».
- Введите время и дату выполнения, выберите «Выполнить расписание» и нажмите на кнопку «Далее».
- Введите shutdown в строке «Программа или скрипт» и поставьт е-s в поле аргумента.
По завершении процесса сборки запускается таймер обратного отсчета, и система автоматически выключается в указанное пользователем время.
Создание командного файла
Этот метод создает специальный файл с расширением «bat», который требует от пользователя указать определенное время перед выключением компьютера. Это звучит довольно пугающе, но на самом деле процесс создания не так уж сложен.
Чтобы создать пакетный файл, необходимо сделать следующее:
- Откройте любой текстовый редактор (Блокнот, TextPad или Notepad).
- Последовательно вписать в него четыре строки:
-
Эхо выключено
- Вы должны открыть Панель управления. В Windows 7 эта область находится в меню «Пуск». Для восьмой версии выберите кнопку Пуск с ПКМ и щелкните на этом пункте. В десятой версии (включая все предыдущие версии) вы можете открыть этот пункт, набрав «control» в окне «Выполнить»,
- В панели управления выберите «Система и безопасность» и «Питание». В левой части меню выберите «Настройки схемы питания»,
- Здесь вы можете настроить параметры выключения компьютера,
- Нажмите на «Изменить дополнительные настройки…». и выберите в окне «Покрытие ключа и питания»,
- Установите выключатель питания на закрытие при закрытой крышке ноутбука.
- В меню «Пуск», в разделе «Все программы» в папке «Утилиты».
- Найдите файл «cmd» на диске «C», в папке «Windows», в папке «System32».
- Можно также щелкнуть правой кнопкой мыши на рабочем столе и выбрать опцию в открывшемся меню, но это работает не во всех версиях Windows.
- Используйте комбинацию клавиш «Win + R».
- Выполнив ярлык «Run», расположенный в той же папке «Utilities».
- Во-первых, вы должны указать, что вы хотите, чтобы делал ваш компьютер. Вы можете запрограммировать перезагрузку » / r «, гибернацию » / h «, закрытие всех программ » / f » и, конечно, выключение » / s «.
- Затем необходимо ввести аргумент » / t «. Эта команда устанавливает таймер в секундах.
- Наконец, вы должны указать, через сколько секунд должно произойти запрограммированное действие.
Функция автоматического выключения появилась еще в первых операционных системах Windows. Этот метод предназначен для использования командной строки, основного интерфейса системы. Он подходит для всех версий Windows и является самым простым в использовании.
Как еще заставить свой компьютер автоматически выключаться
Если вы не знакомы с текстовыми командами компьютера для настройки автоматического выключения, вы можете воспользоваться интерфейсом конфигурации операционной системы. Эта функция также доступна во всех версиях Windows. Однако вы можете использовать его только на ноутбуках, то есть портативных компьютерах.
Вы должны настроить параметры выключения компьютера в настройках питания:
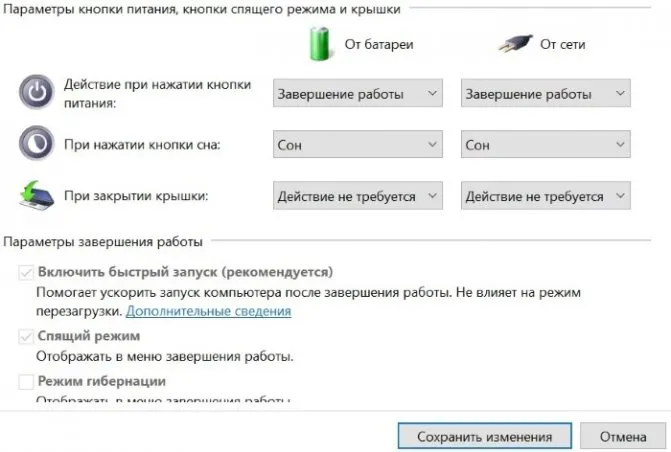
Эти действия не могут быть классифицированы как «Full Timer». Но теперь вам не нужно предпринимать никаких дальнейших действий для выключения системы. Просто закройте крышку компьютера. Это хорошая альтернатива команде «shutdow n-s -t 3600:».
См. также, как создать кнопку выключения Windows на рабочем столе.
Как выключить компьютер через определенное время через командную строку
Самый простой способ выключить компьютер через определенное время — использовать командную строку. Существует несколько способов его выполнения:
Также вместо командной строки можно использовать окно «Выполнить». Открыть его можно двумя способами:
Первый вариант проще, но на некоторых компьютерах комбинации клавиш могут быть другими или вообще отсутствовать.
Как только вы откроете это окно или командную строку, необходимо ввести команду «shutdown». Эта команда сообщает компьютеру, что вы хотите что-то запрограммировать. А что именно вы хотите запрограммировать, вы должны указать следующим образом:
Все эти команды вводятся без инвертированных запятых. Например, если вы хотите, чтобы компьютер выключался через одну минуту, введите команду «shutdown / s / t 60».

Сначала этот метод может показаться немного сложным, но как только вы привыкнете, он обязательно станет вашим любимым.
Команда shutdown через планировщик задач Windows для отмены выключения
Многие пользователи знают, что в Windows есть планировщик задач (или Task Scheduler). Он позволяет запускать различные программы в системе через запланированные интервалы времени. Но не все знают, как выключить компьютер в определенное время.
Сейчас мы это узнаем:
-
Откройте планировщик. Вы можете найти его в строке поиска меню Пуск или в Панели управления, выбрав Система и безопасность, Административные инструменты,
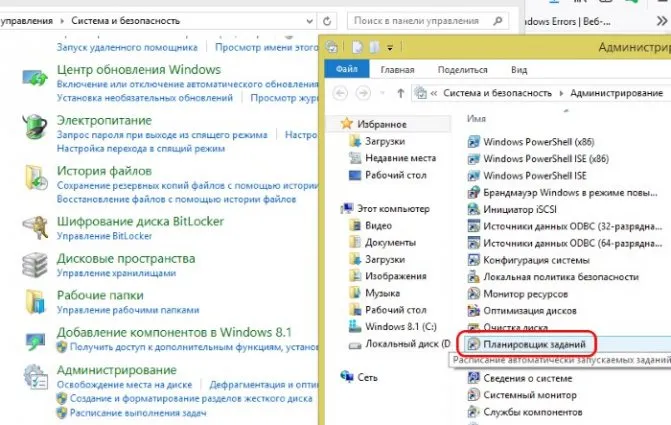
Найдите планировщик в панели управления Windows.
В планировщике вы также можете определить, когда программа запускается, через какие промежутки времени и т.д.








