Информация, находящаяся в данный момент на вашем устройстве, загружается на Яндекс Диск. Вы можете удалять фотографии и другие файлы с телефона и планшета. Все сохраняется, но ничто не занимает свободного места на вашем устройстве!
Яндекс Диск: как им пользоваться, загружать и скачивать файлы, фото. Как настроить авто-создание копии моих документов
Доброе утро!
Для быстрой передачи файлов другим людям и между компьютером, ноутбуком и телефоном очень удобно использовать Яндекс Диск (облачный сервис для хранения файлов). Например, загружая фотографии, вы можете просматривать их с любого устройства, имеющего доступ в Интернет. Кроме того, настроив автоматическую загрузку видео и фотографий в облако, вы сможете сэкономить много места на телефоне (которого многим часто не хватает).
Добавьте к этому возможность работать с документами Word, Excel и Power Point в режиме онлайн (без необходимости устанавливать что-либо на свой компьютер), что очень удобно!
Не говоря уже о том, что информация, хранящаяся на облачных дисках, лучше защищена от различных недоразумений (вирусов, проблем с файловой системой, неправильного форматирования и т.д.), чем на классических жестких дисках. Другими словами, имеет смысл отправить часть своих данных в облако для резервного копирования (кстати, это можно сделать автоматически, см. далее в этой статье).
В этой статье я хочу показать, как все это можно быстро настроить и использовать. Думаю, этот пост будет полезен тем, кто еще не знаком с облачными дисками.
Итак, давайте перейдем к теме.
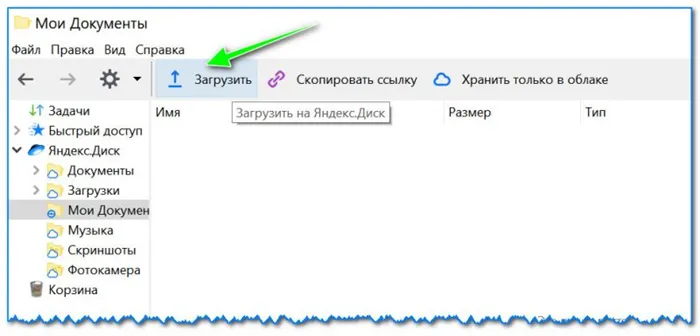
Как пользоваться Яндекс диском
В целом, подписка на услугу является довольно стандартной для подобных продуктов. Сначала перейдите по ссылке ниже на официальный сайт Яндекс Диска и нажмите на кнопку «Запустить диск» (см. скриншот ниже).
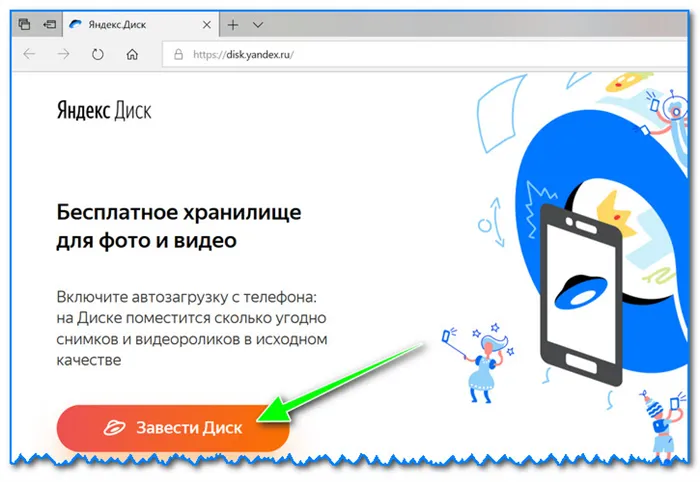
Затем необходимо ввести свои данные: Имя, фамилия, имя пользователя, пароль и номер телефона. Кстати, если у вас уже есть электронная почта от Яндекса (или вы пользуетесь другими продуктами этой компании) — то регистрация проходит быстрее (достаточно войти в аккаунт, ссылка будет на форме регистрации).
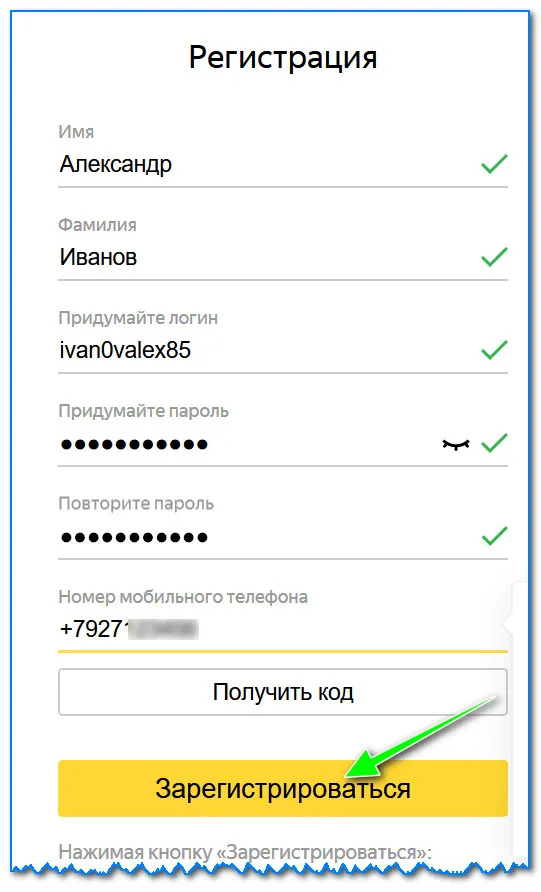
Регистрационная форма является стандартной.
После регистрации вы можете начать загрузку приложений для Windows и Android (для доступа и работы с файлами на жестком диске).
Для Windows
Перейдите по ссылке выше, чтобы загрузить и установить программное обеспечение.
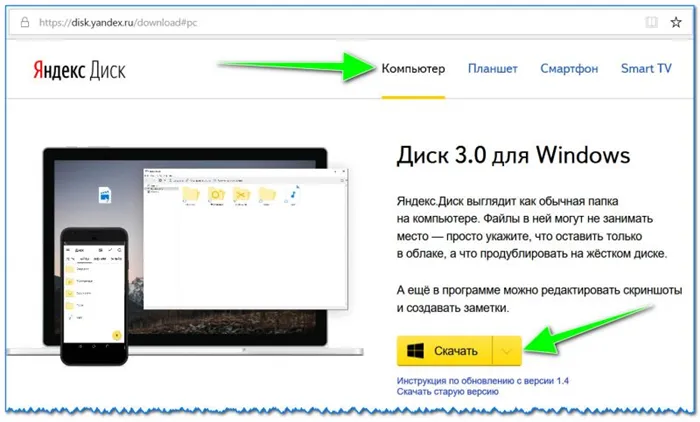
Яндекс Диск — приложение для Windows
Я не буду воспроизводить весь процесс установки, так как установка стандартная (как и у других приложений) и не содержит ничего сложного (интересного).
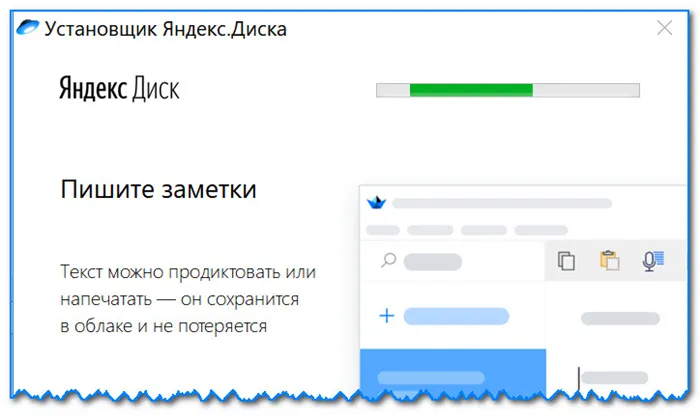
После установки приложения на рабочем столе и в панели задач появляется значок «Яндекс Диск». При нажатии на него открывается окно со всеми файлами, папками.
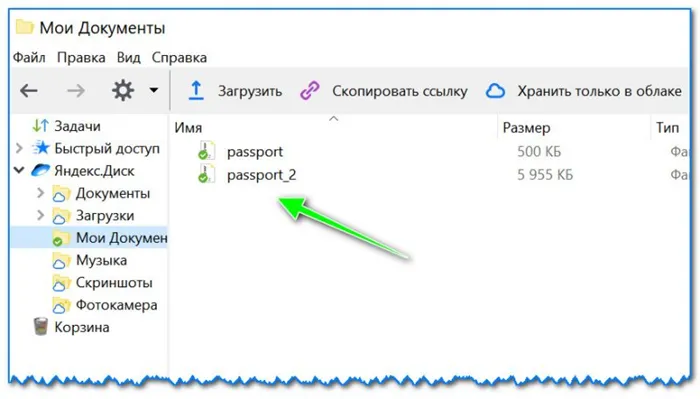
Значок дискеты появляется для быстрого доступа к дискете
Окно Диспетчера дисков мало чем отличается от классического Проводника файлов: все функции аналогичны. Как правило, создание, редактирование и удаление файлов и папок не представляет проблемы даже для неопытных пользователей.
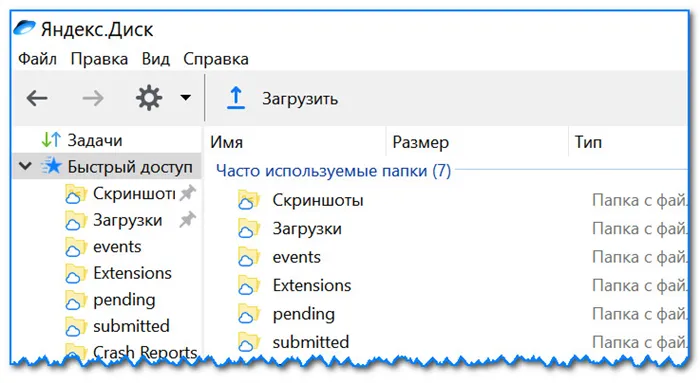
Яндекс Диск установлен в Windows
Для Android
Установка приложения на Android также является стандартной. Просто зайдите в Google Play (ссылка выше) и нажмите на кнопку «Установить».
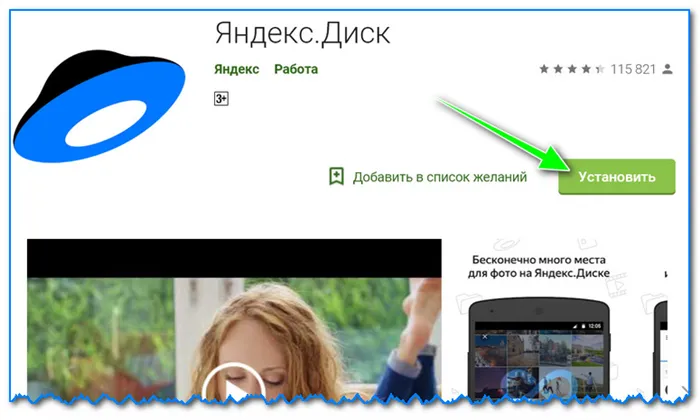
После установки откройте ярлык приложения, введите свое имя пользователя и пароль (выданные вам при регистрации) и PIN-код (это гарантирует, что никто другой не сможет получить доступ к лотку, даже если вы потеряете телефон). И вуаля — вы на диске. См. снимки экрана ниже.
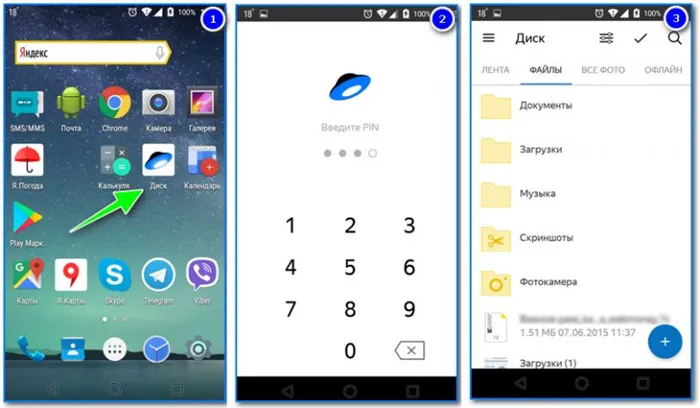
Яндекс диск на смартфоне
Как увеличить свободное место на Яндекс диске
Вообще, место на диске постоянно меняется (в зависимости от различных предложений, условий и т.д.): например, мне несколько лет назад при регистрации дали 10 Гб (сколько дадут вам при регистрации — трудно предсказать).
Кроме того, в качестве бонуса предоставляется дополнительное место для хранения данных для использования почтового ящика (9 ГБ в моем случае) и для установки приложений на телефон (32 ГБ). Всего доступно около 47 ГБ (этого места достаточно для документов, фотографий и файлов).
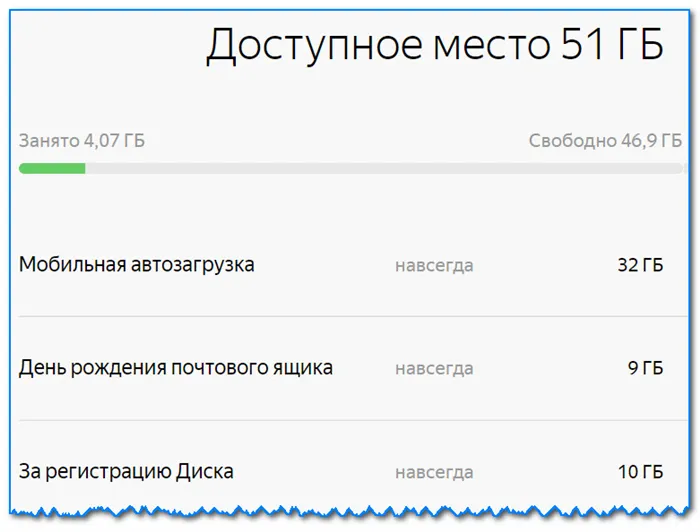
Если вам нужно гораздо больше места, вы можете приобрести его за небольшую сумму в месяц. Чтобы посмотреть текущие цены: Просто откройте приложение Яндекс Диск и нажмите на ссылку «Купить больше» в нижней части окна (см. скриншот ниже).
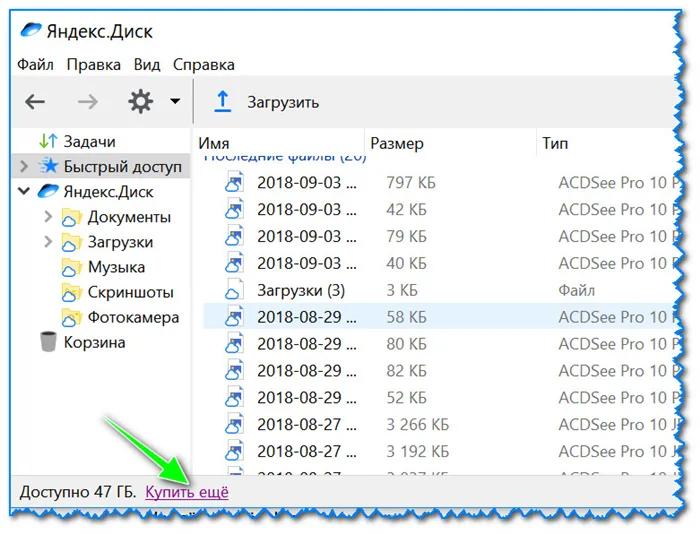
Яндекс Диск — Купить место для хранения
Например, на сегодняшний день «дополнительные» 100 Гб стоят всего 67 рублей/месяц. Если вам нужно гораздо больше, например, 1 ТБ, вам придется заплатить 167 рублей в месяц.
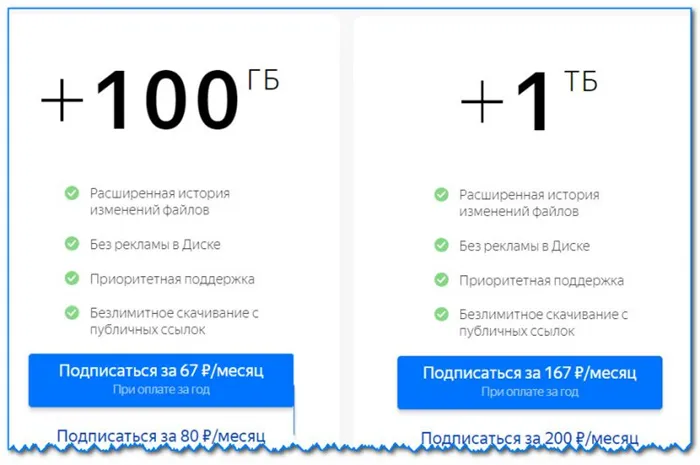
Платная подписка — 67 рублей. 100 ГБ
- Запустите «Панель управления» с помощью кнопки «Пуск»,
- Перейдите на вкладку «Программы и функции»,
- Найдите значок Яндекс.Диска и установите на него курсор мыши,
- Нажмите кнопку «Деинсталляция» в верхней части окна.
Облако от Яндекса
Сайт Яндекса уже несколько лет предлагает бесплатные «облака» для всех желающих. Вы можете сохранять там файлы и передавать их другим пользователям. И не только внутри системы — вы можете получить ссылку, по которой любой желающий сможет скачать файл. Вы также можете использовать эту услугу для настройки автоматической загрузки фотографий с телефона, планшета и других устройств.
Он называется Яндекс.Диск. Чтобы получить любую из этих вещей, вам нужно просто зарегистрироваться в системе. А тем, у кого есть почта в Яндексе, это облако доступно и без регистрации.
Создатели сервиса утверждают, что нет никаких ограничений на то, как долго данные могут храниться на сервисе.
Как войти в Яндекс.Диск
Если у вас его ещё нет
После регистрации в системе всем желающим предоставляется бесплатный диск объемом 10 ГБ. Но если у вас есть почта на yandex.ru, вам не нужно запрашивать ее отдельно — просто зайдите в ящик и нажмите «ДИСК» вверху.
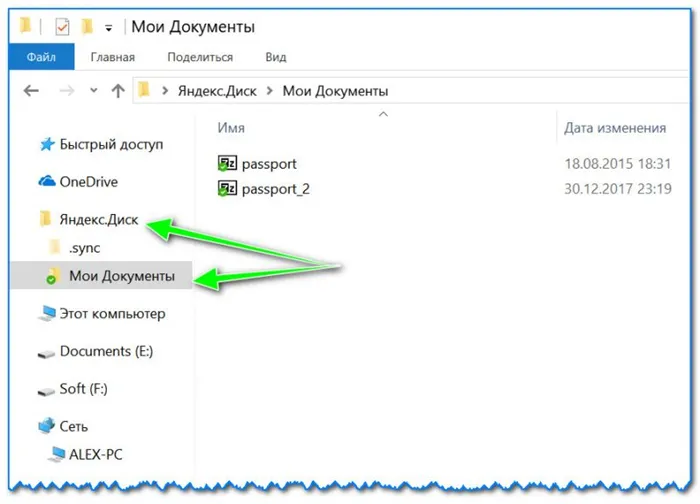
Но если у вас нет почты, вам нужно зарегистрироваться в системе, чтобы получить свое облако:
1.
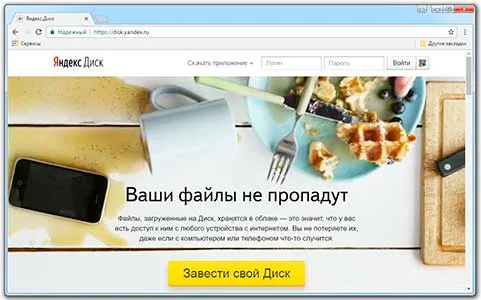
2 .
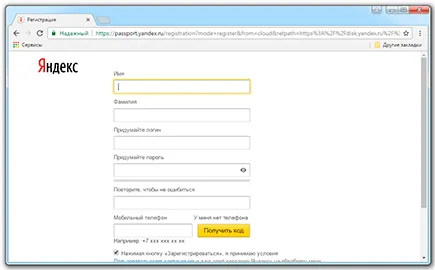
После завершения регистрации вы сможете пользоваться услугой.
Не забывайте хранить свое имя пользователя и пароль в надежном месте. В конце концов, это ваши регистрационные данные — без них вы не сможете получить доступ к Облаку.
Если Диск уже есть или был когда-то
Чтобы получить к нему доступ, вам нужно войти на свой сайт. Это можно сделать на официальном сайте disk.yandex.ru. Просто введите свой логин/пароль в верхней части и нажмите «Войти».
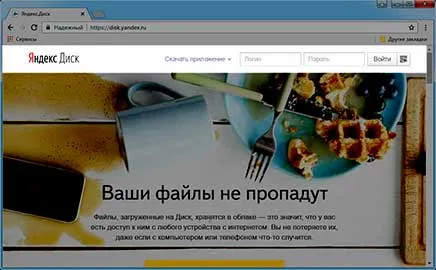
Вы также можете попасть туда с главной страницы yandex.ru. Сначала необходимо ввести свой адрес электронной почты с помощью прямоугольника в правом верхнем углу сайта.
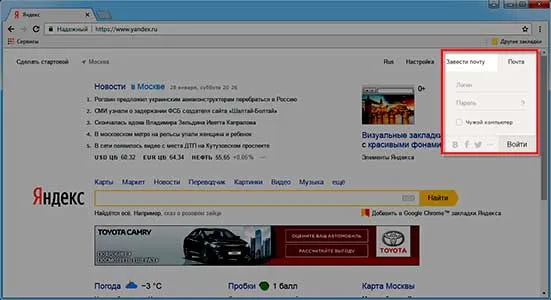
Ну, а с почты — на лоток.
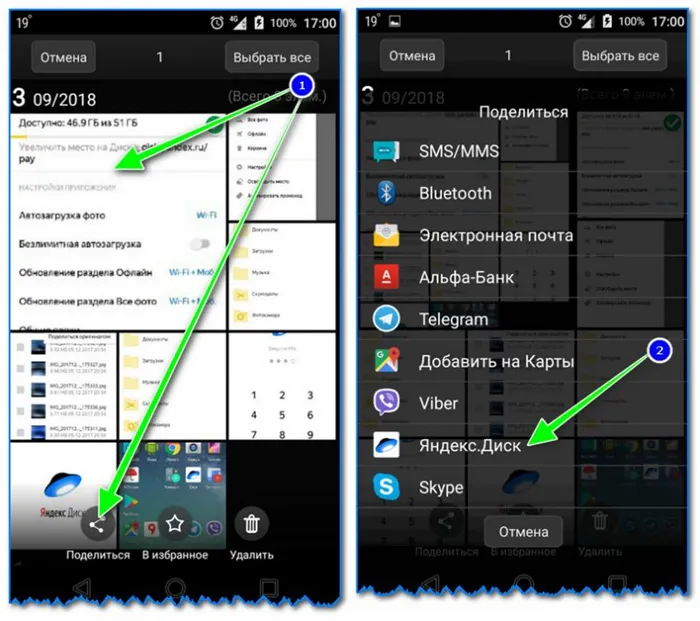
Как пользоваться
Вы можете использовать Яндекс.Диск следующими способами:
- Через веб-интерфейс, т.е. через веб-сайт непосредственно в браузере.
- Через программное обеспечение: скачайте его и установите на свой компьютер.
- Через мобильное приложение: Установите его на свой телефон или планшет.
Веб-интерфейс
Так выглядит диск, когда вы открываете его в браузере (интернет-программа):
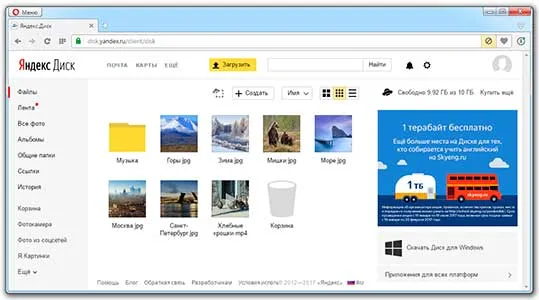
Обычно там уже есть несколько фотографий, видео и музыкальная папка. Система создает их автоматически, чтобы пользователь мог ознакомиться со всеми функциями сервиса.
Таким образом, фотографии можно не только просматривать, но и редактировать: Поворот, кадрирование, экспозиция и т.д.
Как загрузить свои файлы. Чтобы загрузить файл в облако, нажмите на кнопку «Загрузить» в верхней части страницы.
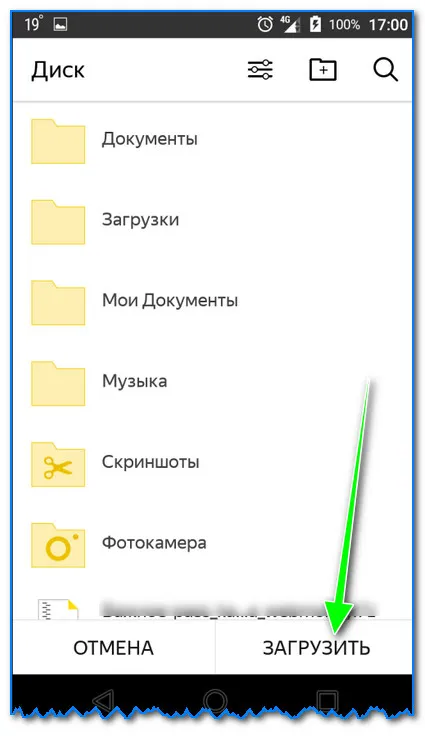
Откроется окно (Проводник), в котором выберите файл и нажмите «Открыть». Или просто дважды щелкните по нему левой кнопкой мыши.
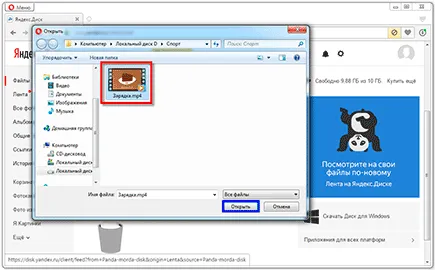
После загрузки файл будет сохранен на вашем жестком диске. Теперь они сохраняются как на вашем компьютере, так и в облаке.
Как поделиться файлом. Любой файл или даже папку с файлами можно передать другому человеку. Отправьте его через Skype, опубликуйте на сайте, разместите в социальной сети. Вам понадобится ссылка на этот сайт.
1. Подведите курсор к файлу или папке, к которой вы хотите предоставить общий доступ, и поставьте галочку в появившемся поле.
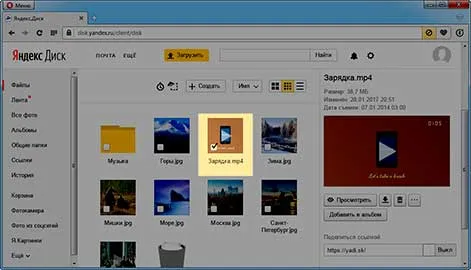
2 Нажмите «Выкл.» в разделе «Поделиться ссылкой» с правой стороны.
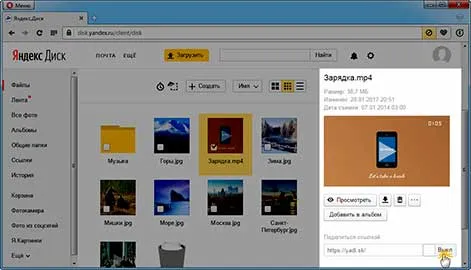
3. При необходимости скопируйте ссылку или отправьте/опубликуйте ее немедленно.
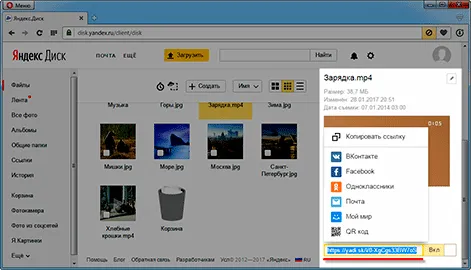
Вы можете открыть, отредактировать, переместить, загрузить и даже удалить файл — с помощью меню справа.
Программа на компьютер
Облаком также можно пользоваться непосредственно с компьютера с помощью специальной программы. Это удобно, если вы пользуетесь им часто. Доступ к программе осуществляется через веб-интерфейс. Вы нажимаете на «Download Windows Disk» и загружаете программу на отдельной странице.
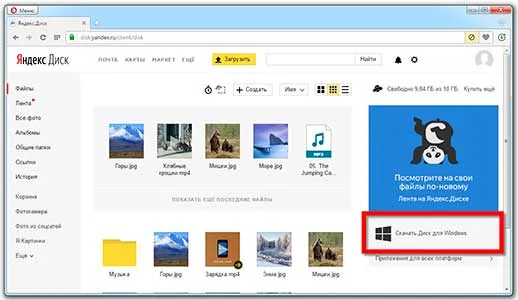
После загрузки вы запускаете файл и устанавливаете его. Здесь все как обычно, можно только снять галочки с пунктов «Установить Яндекс.Браузер» и «Установить настройки поиска и сделать Яндекс стартовой страницей», чтобы ничего лишнего не добавилось на ваш компьютер.
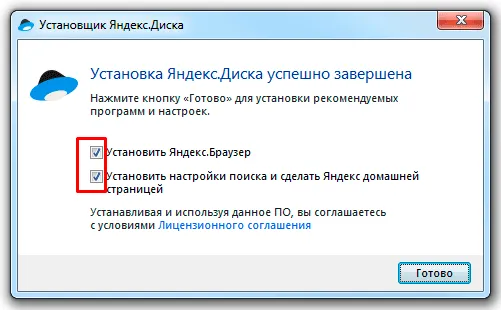
При первом запуске программы открывается окно, в котором сразу же выделяется кнопка «Старт». Однако, нажав на синий текст внизу, вы можете изменить некоторые параметры (например, папку, в которой хранится информация).
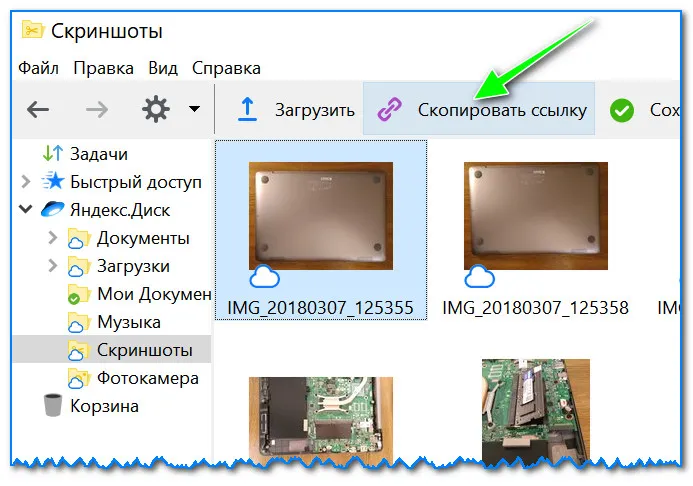
По умолчанию все папки в Яндекс.Диске синхронизируются с вашим компьютером (и наоборот) при каждом обновлении содержимого, но вы можете отменить синхронизацию для отдельных папок.
А в дополнение к программе есть приложение для планшетов и телефонов, что очень удобно для тех, кто часто пользуется услугой с этих устройств.








