Шаг 3 После входа в учетную запись отобразится список доступных резервных копий. Здесь можно проверить подробную информацию (имя, дата, версия, размер) о любом файле резервной копии. Выберите резервную копию, содержащую нужные вам данные, и нажмите «Go».
Поиск сохранённых резервных копий Айфона
Для всех пользователей продукции Apple рано или поздно встает вопрос о том, где хранить резервные копии iPhone. Давайте попробуем составить список причин, которые привели вас к поиску:
- Если вы точно знаете, где находятся данные, созданные в резервной копии с телефона, вы сможете избежать их потери, например, при переустановке операционной системы.
- Если вы знаете, где находятся резервные копии вашего телефона, вы можете легко перенести свои данные на любое удобное для вас съемное устройство хранения. Таким образом, даже если ваш компьютер сломается, у вас будет доступ к резервным данным.
- Помните, что данные складываются там, где они хранятся, и занимают много места, что может стать еще одной причиной для их поиска и удаления, чтобы освободить место.
- Наконец, доступ к копиям позволит вам получить некоторую информацию, которая может вам понадобиться.
Поиск в iCloud
Если вы выбрали облачную программу для резервного копирования данных, почти вся необходимая информация находится в облачном хранилище — онлайн-сервисе, предоставляющем доступ к информации, расположенной на внешних серверах Apple.
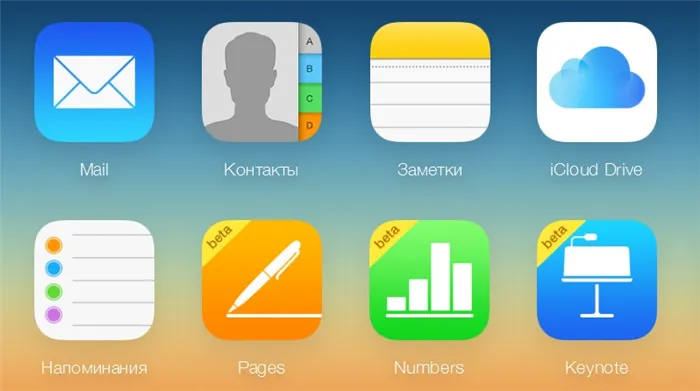
Основные данные iCloud
У вас есть возможность получать данные в различных форматах. Если вас интересует контакт из телефонной книги или временной период, вы можете получить к нему доступ с любого устройства Mac или PC, подключенного к Интернету. Перейдите на сайт iCloud.com и введите свой Apple ID и пароль. После этого вы получите доступ к:
- Контакты в телефонной книге
- Ваши телефонные контакты.
- Календарь и документы iWork
- Заметки, Заметки, Заметки и контакты и Электронная почта.
-
Если вас интересует файл резервной копии, вы можете использовать iCloud для Windows (на Mac он интегрирован с iTunes), который можно загрузить, нажав на изображение слева. После установки и входа в систему вы можете просматривать свое хранилище и выполнять с ним некоторые действия. Ниже вы можете посмотреть короткое видео о функциях.
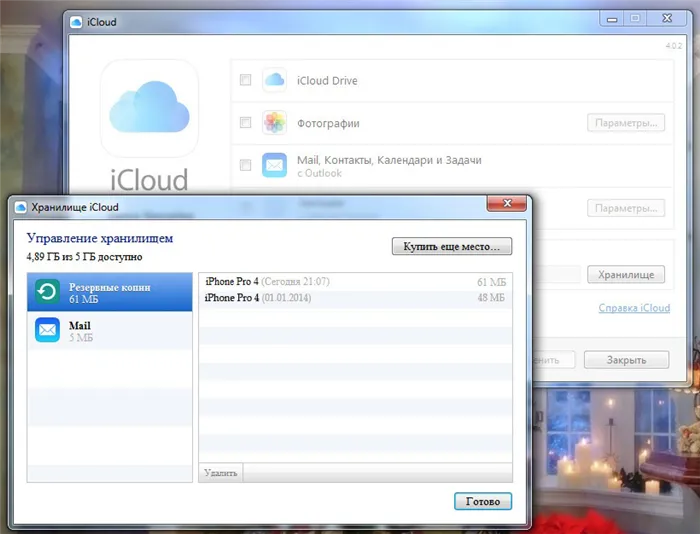
Окно iCloud с доступными копиями
Еще один способ найти свою копию iCloud — на самом iPhone. Поэтому все, что вам нужно сделать, это перейти в «Настройки», затем в iCloud, затем в «Хранилище и копии».
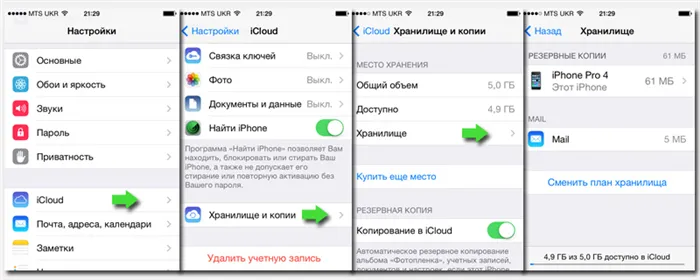
Резервное копирование iPhone
Если вы решите сохранить данные с помощью компьютера и iTunes, информация, которую вы не хотите потерять, будет сохранена непосредственно на вашем компьютере.
Зачем нужна резервная копия iPhone
Я всегда создаю резервные копии iPhone на компьютере через iTunes. На мой взгляд, это отличный способ хранить все свои данные и не платить за хранение iCloud. Кстати, я вообще не пользуюсь облачными хранилищами и не вижу смысла платить за подписку — для одноразового использования это того не стоит. Создание и восстановление резервной копии на компьютере занимает примерно столько же времени, сколько копирование и восстановление через iCloud, а иногда даже быстрее. Просто поместите папку резервного копирования на компьютер таким образом, чтобы не загружать системный жесткий диск, и позвольте iTunes сделать работу за вас. Как создается резервная копия устройства — в облако или на компьютер? Расскажите нам об этом в нашем чате Telegram.
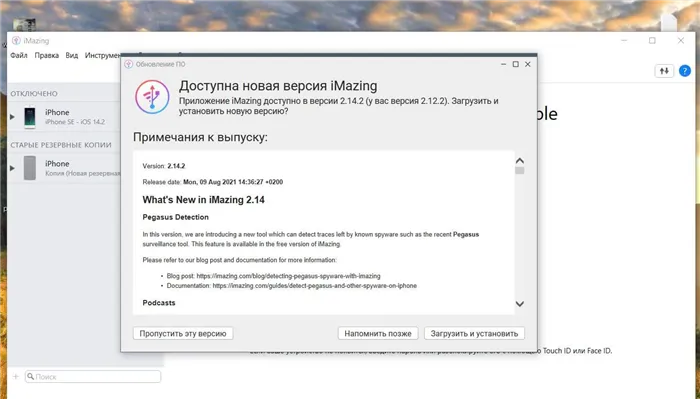
Ваше программное обеспечение показывает все доступные резервные копии
В прошлом году я столкнулся с очень сложной задачей: я хотел продать свой iPhone XR на 128 ГБ и временно перейти на SE 1-го поколения с 64 ГБ памяти, и мне было лень избавлять XR от ненужных файлов, чтобы уменьшить резервную копию. В результате получилась копия размером 67 ГБ, которая, конечно, не поместится на iPhone SE с 64 ГБ, но я понял это только потом. Возникла идея извлечь фотографии и видео из резервной копии. Мне пришлось искать необычные методы решения проблемы переноса любимых фотографий. Мне помогла программа iMazing, которая позволяет создавать и редактировать резервные копии iPhone. Я смог восстановить все, что мне было нужно.
Что умеет iMazing
Программа помогла мне совершенно случайно. Оказалось, что у него есть широкий спектр различных функций. Помните старые утилиты для мобильных телефонов, которые нужно было устанавливать с жесткого диска? iMazing очень похожа на них, но она намного умнее. Он находит ваши резервные копии на компьютере и открывает их. Интерфейс очень прост в использовании: Переносить файлы из резервной копии — одно удовольствие. Вам не нужно быть программистом или иметь докторскую степень, чтобы понять, как все это работает.
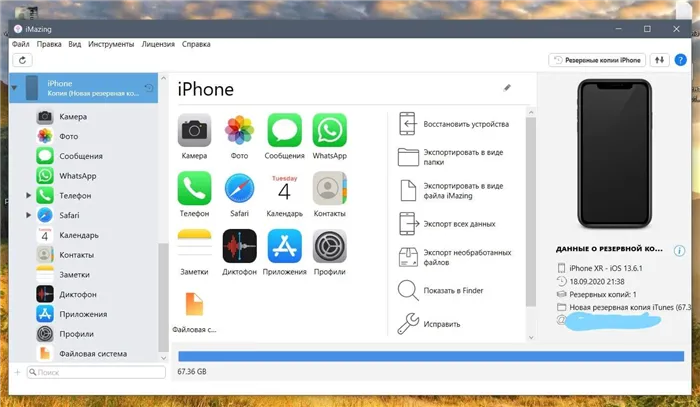
Интерфейс прост для понимания и очень интуитивен.
Программа позволяет передавать аудио- и графические файлы между резервной копией и новым смартфоном или, например, между смартфоном и компьютером. Есть одна загвоздка: если у вас много фотографий в резервной копии (например, около 10 000, как у меня), открытие папок займет много времени. Это нормально, и самое главное — не подвергать себя стрессу. Это сработает. Одним словом, iMazing — это iTunes для здорового человека, которого так не хватает. Чем еще можно заменить скучный iTunes? Читайте Яндекс.Дзен — поговорим об этом и не только!
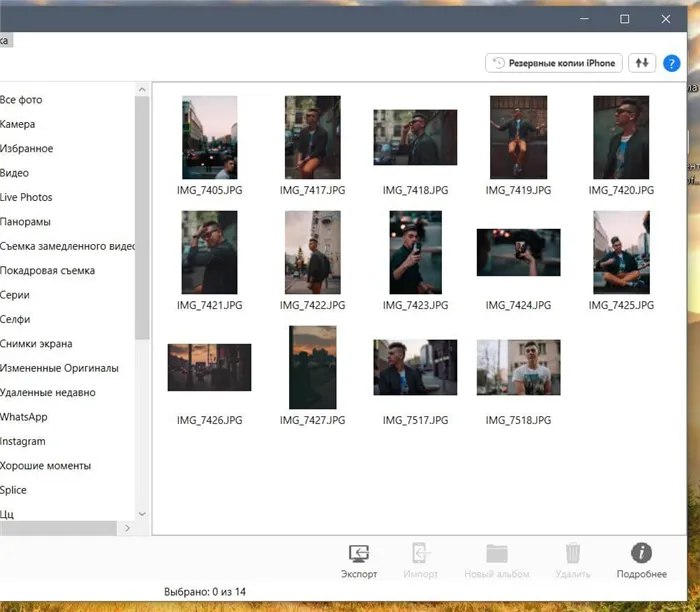
С помощью iMazing вы можете создавать резервные копии своих фотографий и передавать их непосредственно на iPhone.
С помощью программы можно просматривать не только фотографии, но и все остальное на резервной копии. Например, для просмотра закладок браузера, чтения сообщений iMessage, заметок и даже разговоров WhatsApp.
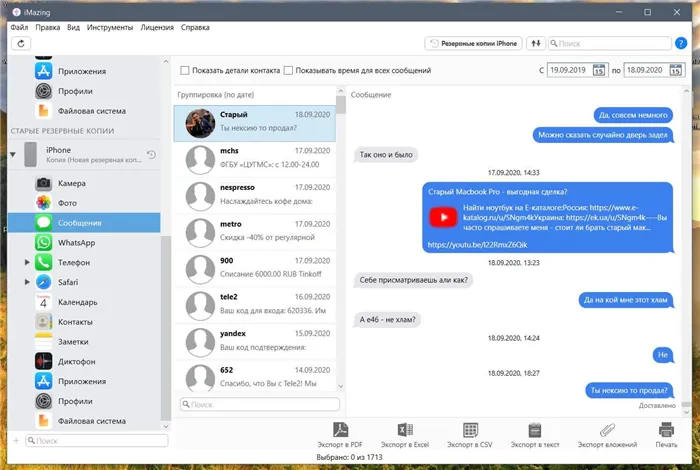
Удобно для чтения старой почты
Сколько стоит iMazing?
К сожалению, за такой набор функций приходится платить. Существует два варианта оплаты: Стоимость годовой подписки составляет 2 990 рублей. Он позволяет получать все обновления iMazing, использовать все функции на любом количестве устройств и установить его на 2 компьютерах Mac или Windows.
Вы можете оплатить пожизненную лицензию. В настройках вы можете выбрать количество устройств: от 1 до 10. Чем больше, тем лучше! При оплате вы получаете те же преимущества, что и при годовой подписке, но для выбранного вами количества устройств.
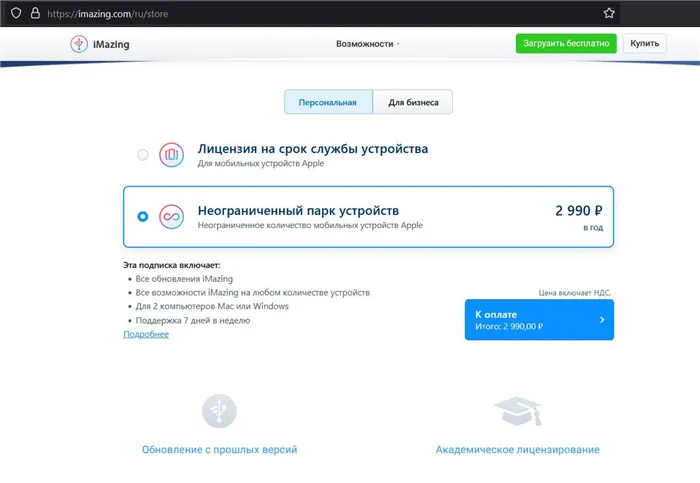
Вы можете выбрать удобный для вас способ оплаты
Если по какой-то причине у вас есть резервная копия, которую вы не можете восстановить на новом iPhone, iMazing — это лучшее программное обеспечение для получения самого ценного из резервной копии. Более того, если вы просто хотите перенести фотографии, документы, заметки или книги на iPhone, эта программа поможет вам сделать это без проблем.
В некоторых случаях файлы из резервной копии остаются на компьютере и могут занимать место в памяти. Их необходимо удалять вручную. Пользователь должен перейти по адресу, а затем переместить все файлы в корзину.
Где находятся файлы резервных копий iPhone или iPad на компьютере с Windows?
Если вам нужно перенести резервные файлы на другой компьютер, вы можете найти резервные копии данных iPhone или iPad на компьютере с Windows. Для этого:
- Если iTunes был установлен не из Microsoft Store (например, установочный файл был загружен с сайта Apple.com), откройте Проводник и вставьте в адресную строку следующий текст: %APPDATA%\Apple Computer\MobileSync.
- Если iTunes был установлен из Microsoft Store, откройте Explorer и вставьте следующий текст в адресную строку: %HOMEPATH%\Apple\MobileSync
Вы увидите, что каждая резервная копия iPad или iPhone хранится в отдельной папке, название которой представляет собой длинную комбинацию букв и цифр. Каждая папка и представляет собой полную резервную копию для одного устройства.
Однако из-за длинных кодированных имен трудно определить, какая папка соответствует какому устройству, поэтому вам придется искать другими способами.
Если вам нужна самая последняя резервная копия, щелкните правой кнопкой мыши в окне Проводника и выберите Вид → Таблица. Снова щелкните по заголовку столбца «Дата изменения». Таким образом, вы сможете увидеть даты рядом с папками, отсортированными по этому критерию, и выбрать резервную копию, необходимую для дальнейшей работы.
♥ SUBJECT: Как отключить пароль для входа в систему Windows 10: способы работы.
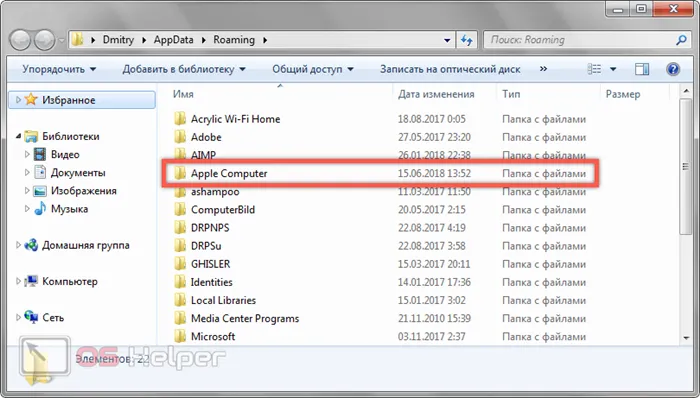
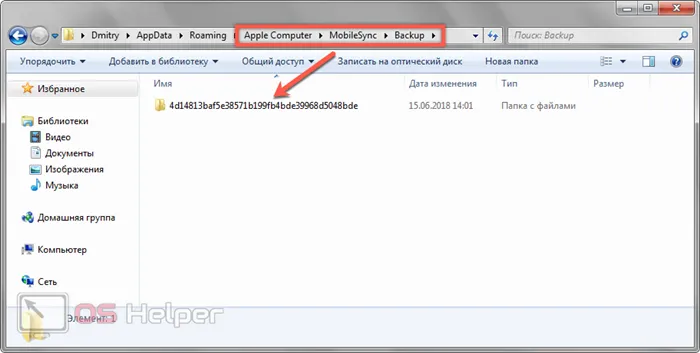
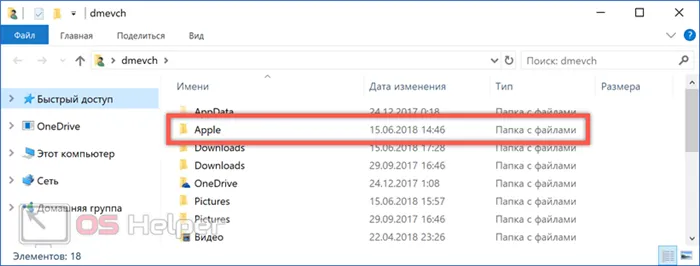
Где найти резервную копию iPhone на компьютере Mac
Адрес резервного копирования на Mac отличается. Его не следует перемещать или переименовывать. Это приведет к повреждению данных. Даже если его целостность сохранена, резервная копия недоступна на устройстве.
Существуют различные методы поиска резервной копии на Mac. Это зависит от версии операционной системы. Например, для Mojave и более старых версий необходимо использовать iTunes. В программе содержатся данные о подключенном смартфоне, а также местоположение для поиска резервной копии.
Сначала нужно открыть iTunes и перейти в раздел «Устройства». В открывшемся окне пользователь увидит все версии подключенных смартфонов. Вам нужно только выбрать нужный файл, а затем воспользоваться командой «Показать в Finder».
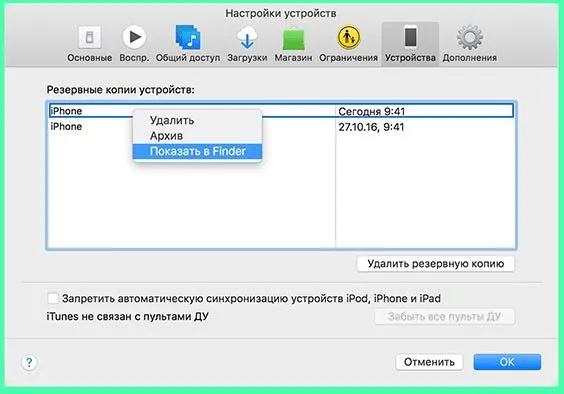
Если операционная система имеет версию Catalina или выше, поиск резервной копии с помощью iTunes невозможен. Здесь вы должны перейти непосредственно в Finder. Нажмите комбинацию клавиш Command + Shift + G. В меню выберите «Обзор», а затем «Поиск в папке». В качестве альтернативы можно также использовать увеличительное стекло.
После этого вы должны увидеть «~/Library/Application Support/MobileSync/Backup/». Отобразится список копий подключенных устройств.
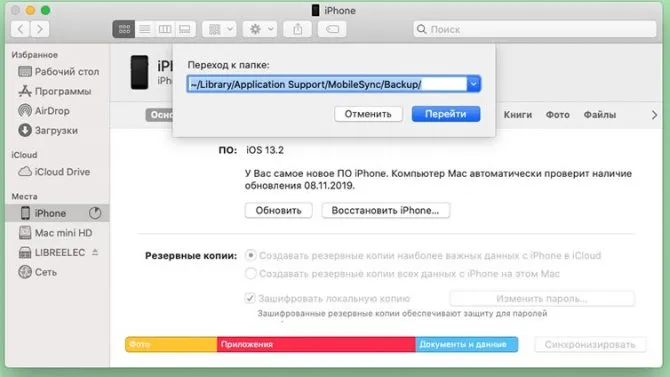
Где посмотреть резервную копию Айфон в iCloud
Вы не можете сохранить резервную копию только на одном компьютере. Часто для этого можно использовать iCloud. В облачном хранилище хранятся все ваши данные, настройки, фотографии и видео, а также история покупок. Вы можете получить доступ к этой информации с любого устройства. Все, что вам нужно сделать, это войти в свой аккаунт.
Чтобы найти файлы в iCloud, необходимо выполнить следующие действия:
- Зайдите в настройки телефона и нажмите AppleID.
- Нажмите на iCloud.
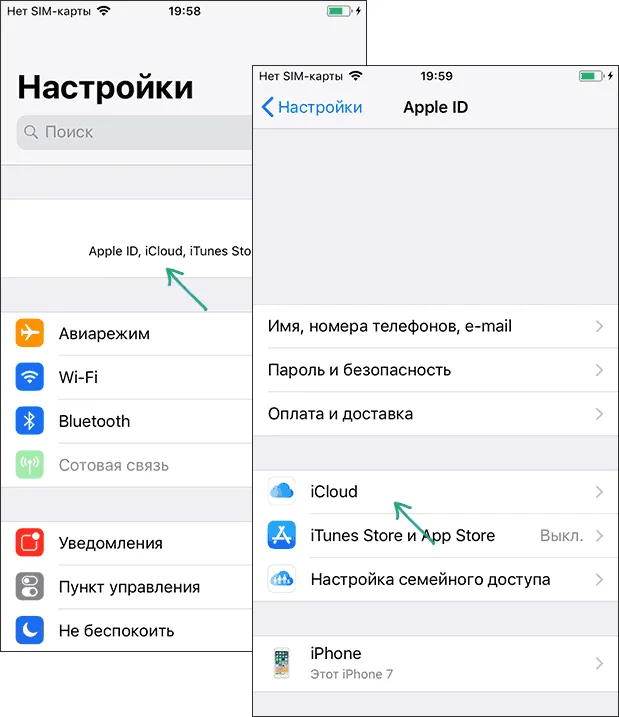
Если пользователь еще не создал резервную копию устройства, система предложит сделать это. Переместите ползунок и дождитесь окончания загрузки. Вам необходимо стабильное подключение к Интернету.
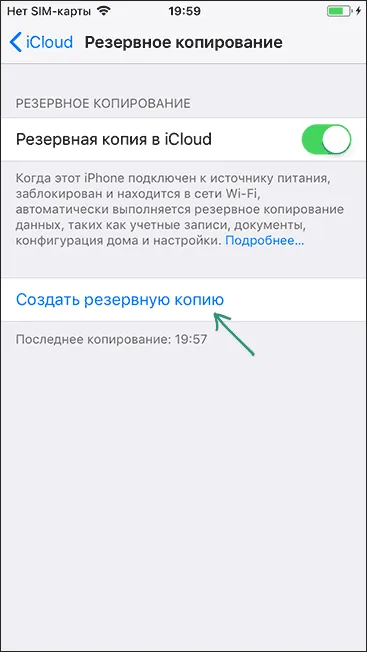
Резервное копирование требуется, если пользователь сбросил настройки устройства до заводских или приобрел новый телефон. В этом случае можно установить первоначальную настройку «Восстановить из резервной копии iCloud».
Каждый владелец смартфона Apple получает 5 ГБ облачного хранилища. Прежде чем начать копирование, убедитесь, что этого места достаточно для хранения всех ваших данных.









