По умолчанию в Windows 10 включено множество эффектов для хорошего внешнего вида. Отключите некоторые из них, чтобы повысить производительность системы.
Как открыть параметры быстродействия в Windows 10?
Если Windows работает медленно, вы можете ускорить процесс, отключив некоторые визуальные эффекты. Необходимо найти оптимальное соотношение эффективности и результативности. Что лучше: Windows быстрая или красивая? Если ваш компьютер достаточно быстр, вам не нужно принимать эти решения, но если ваш компьютер достаточно мощный только для Windows 7, может быть полезно отображать визуальные навороты.
Вы можете выбрать визуальные элементы, которые хотите отключить, по одному или позволить Windows выбрать ваш. Вы можете управлять 20 визуальными эффектами, такими как прозрачность стекла, способ открытия или закрытия меню и отображение теней.
Чтобы оптимизировать все визуальные эффекты для максимальной производительности:
Обзор различных способов оптимизации Windows 10 — SSD, отключение визуальных элементов и анимации, отключение ненужных фоновых процессов, отключение Защитника Windows, использование Home и LTSC 2021 special.
«Уборка» среди установленного софта
Как удалить установленные программы:
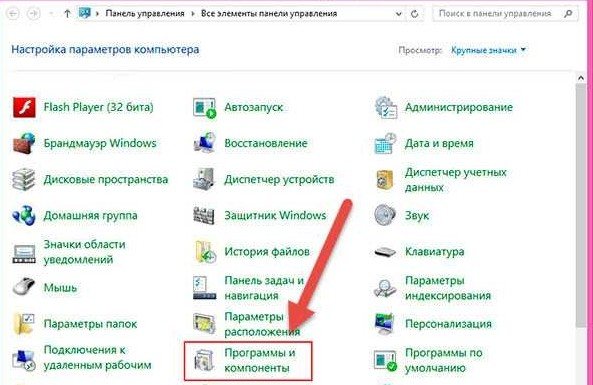
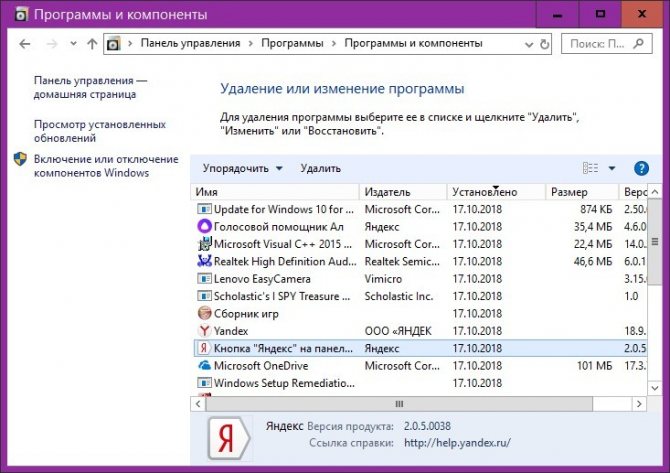
Для повышения производительности ПК рекомендуется отключить инструменты Win 10, установленные разработчиками, такие как Контроль учетных записей пользователей. Цель контроля учетных записей пользователей: для обеспечения безопасности Windows ограничить доступ к неизвестным файлам. Этот инструмент замедляет работу ПК, постоянно беспокоит пользователя предупреждениями. Функцию «Проверить…» может выполнять любой антивирус.
Как деактивировать User Account Control:
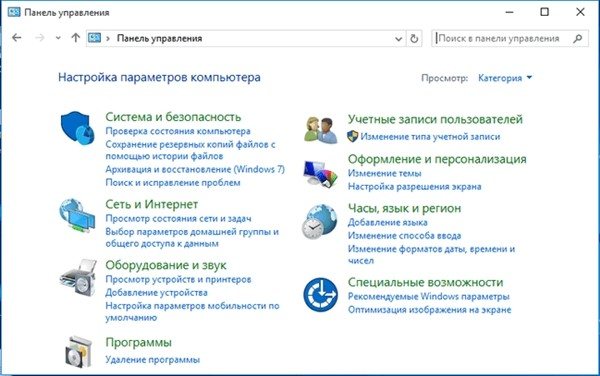

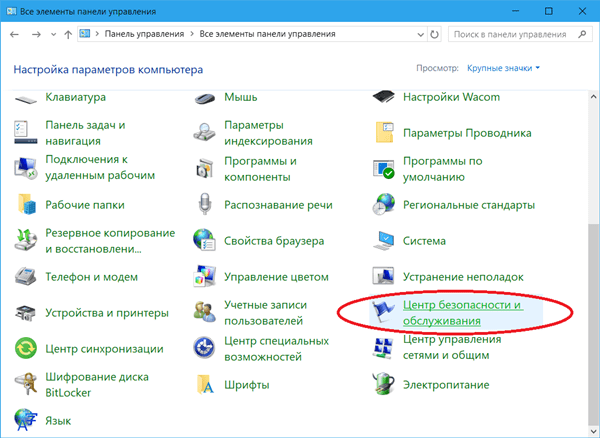
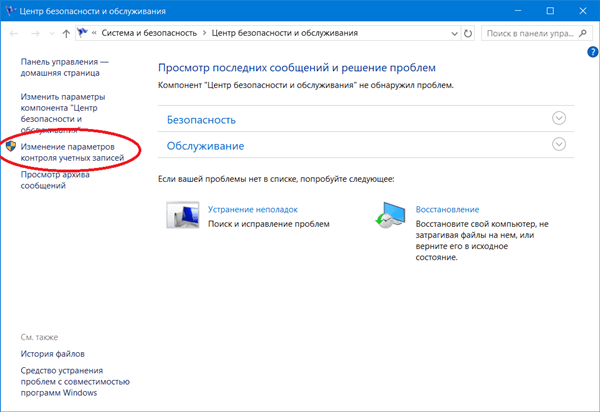
- установить значение «Никогда не уведомлять» при установке программного обеспечения или изменении параметров ПК;
- нажмите «ОК»;
- перезагрузите устройство.
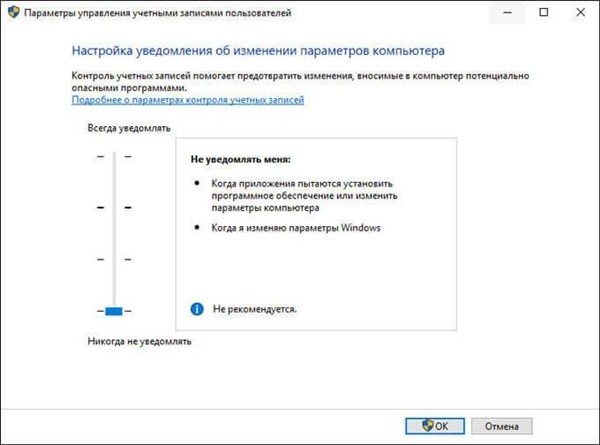
Пользователи могут отключить приложения, работающие в фоновом режиме. Некоторые из них периодически обновляются Microsoft Store и «съедают» ресурсы операционной системы.
Как деактивировать фоновые приложения:
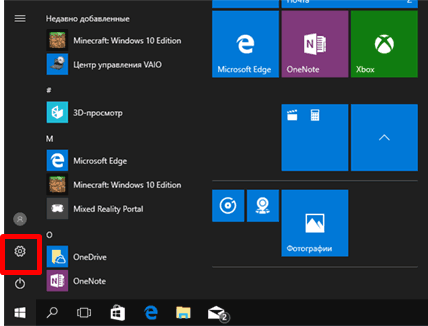

- выберите «Фоновые приложения»;
- нажмите «Отключено» рядом со строкой «Разрешить запуск приложений в фоновом режиме».
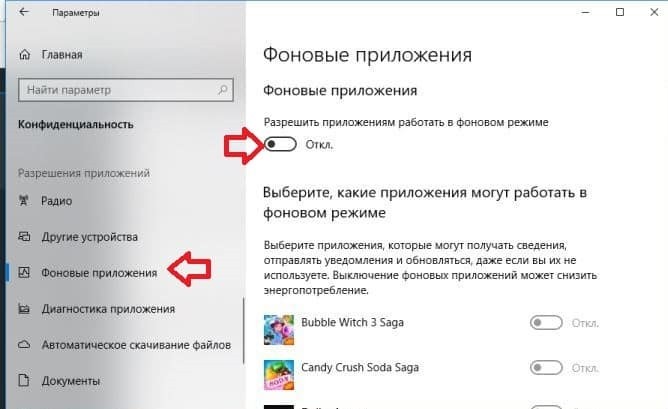
разрешено отключать утилиту One Drive, которая активно работает в фоновом режиме. Эта служба облачного хранилища Microsoft постоянно синхронизируется с Win 10 и требует много ресурсов. Однако отключить его можно только в редакторе локальной групповой политики».

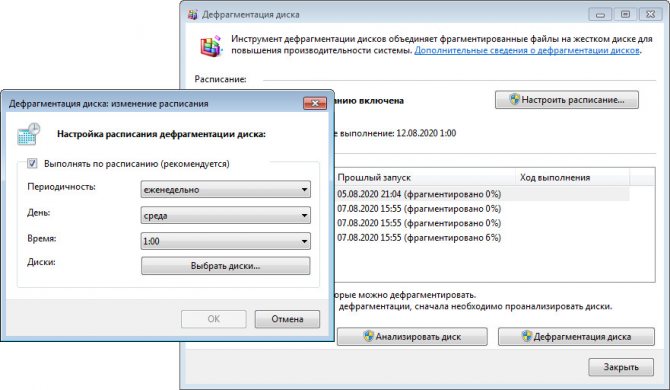
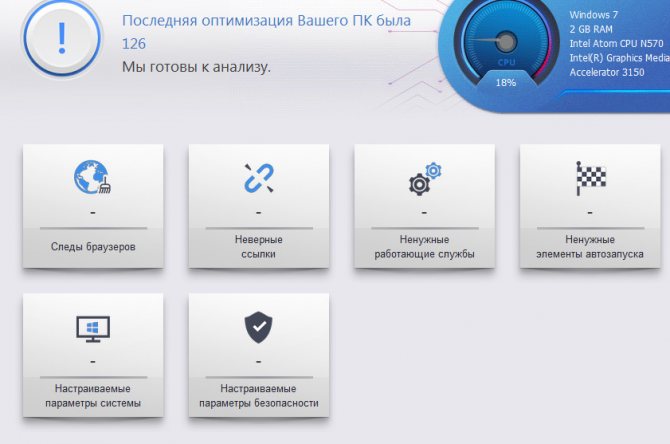
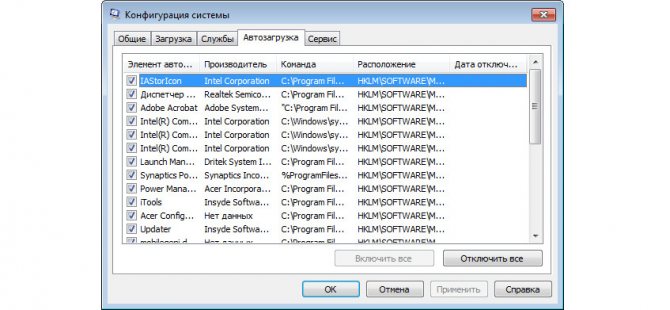
Windows — это довольно многогранная система с множеством самых разных нюансов и тонкостей, расположенных в местах, уже не очевидных для пользователей. Кроме того
Как открыть свойства системы
В разделе «Свойства системы» представлена некоторая информация по настройке ПК ![]() (информация о ЦП и ОЗУ), указывает версию операционной системы, количество бит системы и некоторые другие данные. На что это похоже:
(информация о ЦП и ОЗУ), указывает версию операционной системы, количество бит системы и некоторые другие данные. На что это похоже:
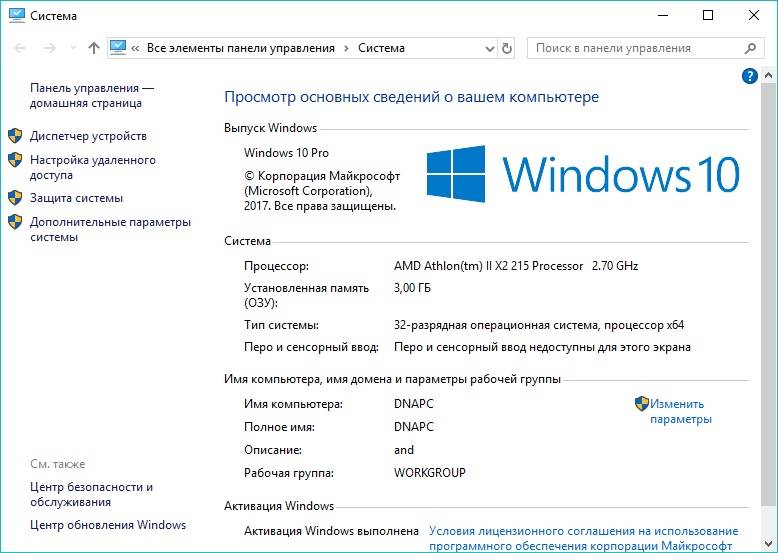
Раздел свойств системы
Открыть Свойства системы можно несколькими способами»:
- При одновременном нажатии клавиш «Win» + «Пауза».
- В настройках системы нужно пройти определенный путь.
Шаг 1. Используйте «Пуск», щелкнув значок в нижнем левом углу экрана.
Шаг 2. Щелкните «Параметры», расположенный чуть выше столбца «Завершение работы».
Шаг 3. В приложении «Настройки» перейдите в поле с надписью «Система».
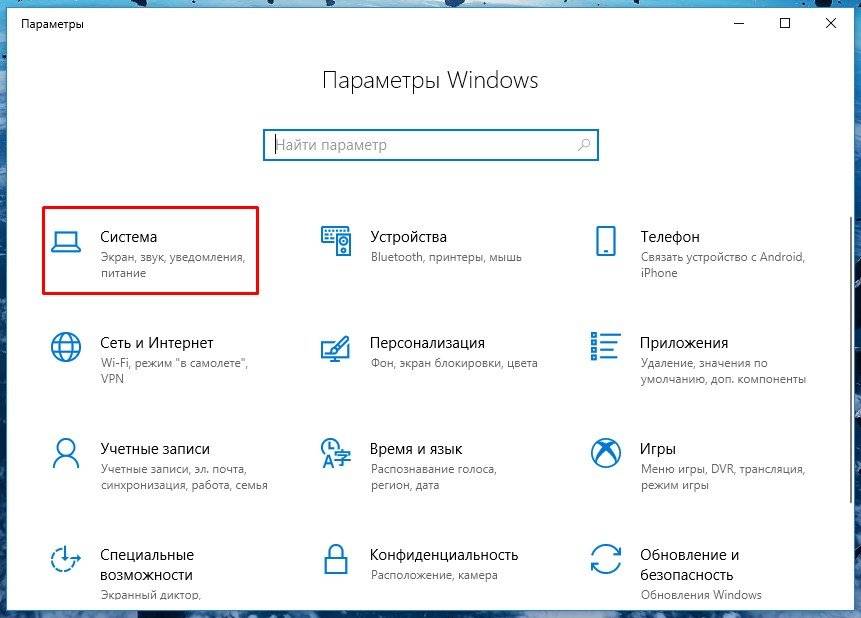
Перейдите в поле с названием «Система»
Шаг 4. Нас интересует вкладка «Информация о системе» в конце списка, нажимаем на нее.
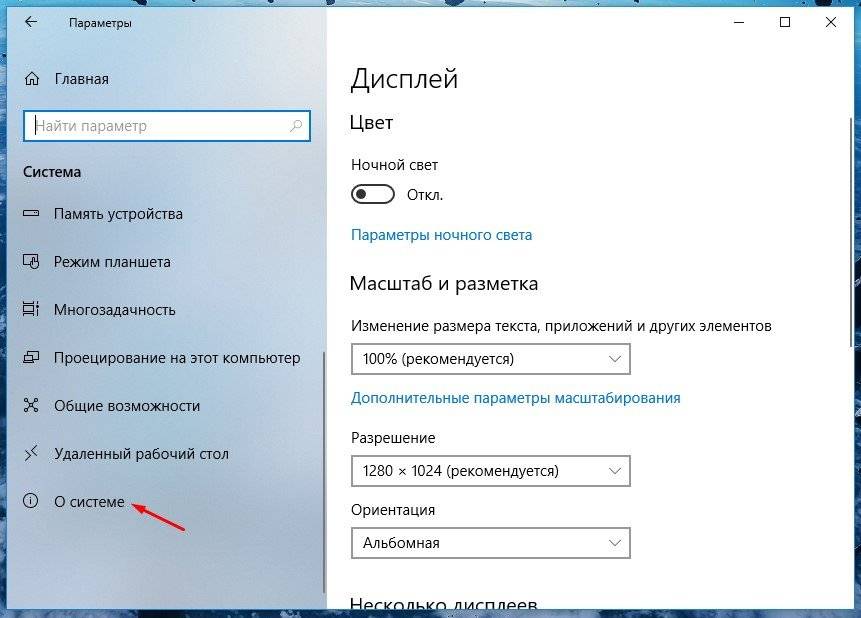
Щелкните вкладку «Информация о системе»
Шаг 5. Наконец, последний шаг: щелкните текст «Информация о системе».
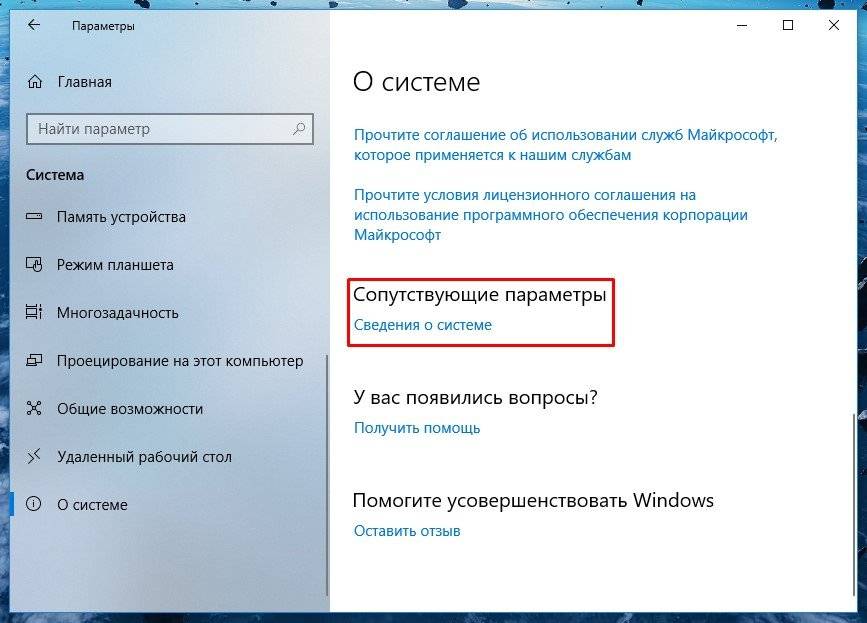
Щелкните текст «Информация о системе»
Прочтите, где можно найти полную информацию о вашем компьютере и его устройствах в Windows 10. Какие для этого есть стандартные приложения или сторонние утилиты
Информация о системе в Командной строке
Если Windows не запускается в обычном рабочем режиме, вы можете использовать специальную команду «Командная строка» для получения системной информации. Используя эту опцию, вы не сможете получить такую подробную информацию, как в приложении «Информация о системе» и, возможно, эта опция более сложна, чем обычное приложение, но тем не менее эта команда будет чрезвычайно полезна в случае, если работа Системы начинает «выделяться» и перестает нормально заряжаться.
После стандартной командной строки вам нужно перейти в каталог, в котором находится эта программа, ввести следующую команду «cd C: WindowsSystem32». Затем введите команду «systeminfo» и нажмите «Enter». После небольшого анализа программа отобразит несколько строк необходимой информации о сборке и версии операционной системы, процессоре, версии BIOS, загрузочном диске, памяти и сетевой информации.
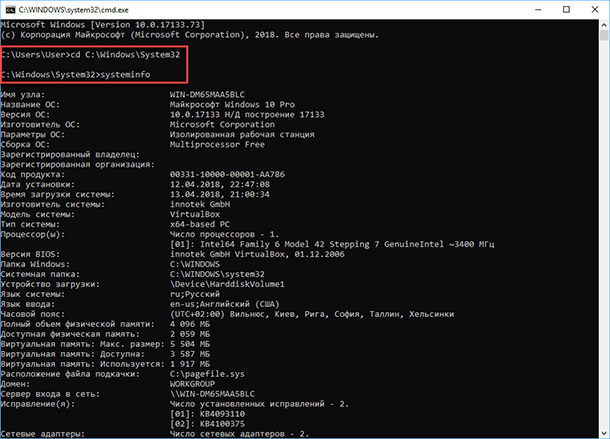
Вы можете просмотреть системные настройки Windows 10 через Панель управления, открыв категорию Система и безопасность, щелкнув элемент Система в открывшемся окне
Переход в «Параметры папок»
Хотя мы часто используем более знакомый термин «Параметры папки», унаследованный от Windows XP, в Windows 7 правильнее называть этот параметр «Параметры папки».
Есть глобальные настройки папки и индивидуальные свойства каталогов. Необходимо различать эти понятия. В основном мы будем описывать только переход к глобальным настройкам. Есть несколько способов получить доступ к настройкам папки. Об этом мы подробно поговорим ниже.
Способ 1: меню «Упорядочить»
Во-первых, давайте рассмотрим самый популярный вариант открытия параметров папки в Windows 7 через меню «Упорядочить».
В любом каталоге проводника нажмите «Упорядочить». В раскрывающемся списке выберите «Папка и параметры поиска».
Откроется окно «Параметры папки.
Способ 2: меню Проводника
Вы также можете перейти к нужному нам инструменту прямо через меню проводника. Но дело в том, что в отличие от Windows XP это меню по умолчанию скрыто на «семерке». Поэтому придется провести некоторые дополнительные манипуляции.
В появившемся меню нажмите «Сервис», затем выберите «Параметры папки…».
Откроется окно настроек каталога. Кстати, чтобы не активировать каждый раз меню проводника, вы можете настроить его постоянное отображение прямо в настройках папки. Для этого перейдите на вкладку «Просмотр», установите флажок «Всегда отображать меню», затем нажмите «Применить» и «ОК». Меню теперь всегда будет отображаться в проводнике.
Способ 3: комбинация клавиш
Вы также можете просмотреть свойства каталога с помощью сочетания клавиш.
- Откройте проводник. Нажмите последовательно следующие клавиши в русской раскладке клавиатуры: Alt, E, A. Это должно быть ровно одно последовательное, а не одновременное нажатие.
Откроется нужное нам окно настроек.
Способ 4: Панель управления
Вы также можете решить поставленную перед нами задачу с помощью Панели управления.
Зайдите в раздел «Внешний вид и персонализация».
Затем щелкните «Параметры папки».
Запустится инструмент настройки, который вы ищете.
Способ 5: инструмент «Выполнить»
открыть окно настройки каталогов можно с помощью инструмента «Выполнить».
Откроется окно «Параметры.
Способ 6: командная строка
Другой вариант решения проблемы — ввести команду через интерфейс командной строки.
В списке программ выберите каталог «Стандартный».
В отображаемом списке выберите Командная строка. Этот инструмент не следует запускать от имени администратора.
Запускается интерфейс командной строки. Введите в его окне следующую команду:
Нажмите Enter, и откроется окно параметров папки.
Урок: Как запустить командную строку в Windows7
Способ 7: применение поиска в меню «Пуск»
Этот вариант предполагает использование средства поиска через меню «Пуск».
Сразу после ввода результатов поиска в группу «Панель управления» автоматически появится результат «Параметры папки». Нажмите здесь.
После этого будет запущен необходимый инструмент.
Способ 8: введение выражения в адресную строку Проводника
Следующий способ, наверное, самый оригинальный из всех. Он включает в себя ввод определенной команды в адресной строке проводника.
Запустите проводник и введите в его адресную строку следующую команду:
Источники
- https://kiberfon.ru/programmy/kak-otkryt-parametry-bystrodejstviya.html
- https://globalerror.ru/prilozheniya/kak-otkryt-parametry-bystrodejstviya.html
- https://wind10.ru/nastrojki/kak-otkryt-nastrojki-windows-10
- https://wind10.ru/programmy-i-prilozheniya/kak-posmotret-harakteristiki-kompyutera-na-windows-10
- https://kiberfon.ru/devajs/parametry-vindovs-10.html








