Вы сможете узнать, как открыть командную строку в Windows 11 и Windows 10. Вызовите CMD с правами администратора.
Самый простой способ открыть командную строку в Windows 11 или Windows 10 — использовать поиск в меню «Пуск». Для этого откройте меню «Пуск» и введите команду «cmd» или фразу «командная строка» в строке поиска ».
После этого будут отображены результаты поиска. Наверху должно быть приложение командной строки Windows. Нажмите на результат поиска вверху, и перед вами откроется командная строка.
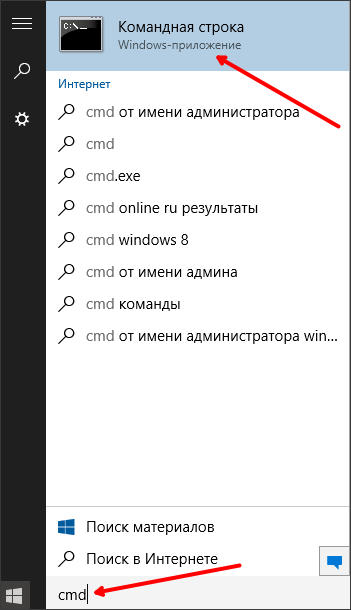
Чтобы запустить командную строку от имени администратора, нужно щелкнуть правой кнопкой мыши найденную программу и выбрать опцию «Запуск от имени администратора ».
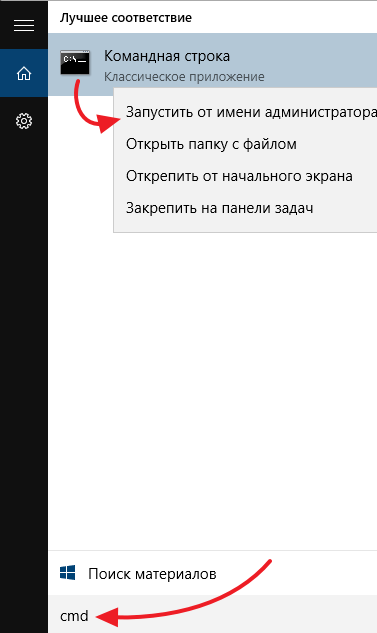
Этот метод загрузки одинаково хорошо работает как в Windows 11, так и в Windows 10. На снимке экрана ниже показано, как он выглядит в Windows 11.
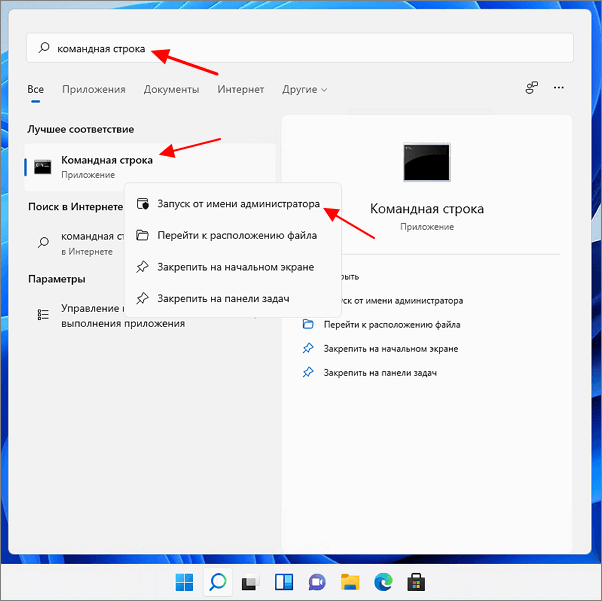
Он работает аналогично с другими встроенными инструментами Windows. Например, таким образом можно найти и запустить «Диспетчер задач» или «Панель управления ».
Статья о том, как запускать программы из командной строки в операционных системах Windows 10 и Windows 7. Анализируем все методы.
Запуск с указанием полного пути
Другой способ запустить программы — указать полный путь к исполняемому файлу exe. Для этого просто введите полный путь в командную строку, и указанная программа запустится.
Например, чтобы запустить программу AkelPad, введите в командной строке следующее:

Обратите внимание, что если путь содержит пробелы, он должен быть заключен в кавычки, в других случаях кавычки необязательны.
В этой статье я расскажу, что это такое и как запускается командная строка Windows 7/8/10, а также покажу основные консольные команды (видео прилагается!)
Открываем консоль с админ правами
Иногда возникает необходимость открыть командную строку от имени администратора. Это необходимо для выполнения команд, требующих повышенных прав доступа к системе. Для этого в строке поиска меню «Пуск» введите «cmd» и в результатах поиска щелкните правой кнопкой мыши найденную программу «cmd» и выберите «Запуск от имени администратора»
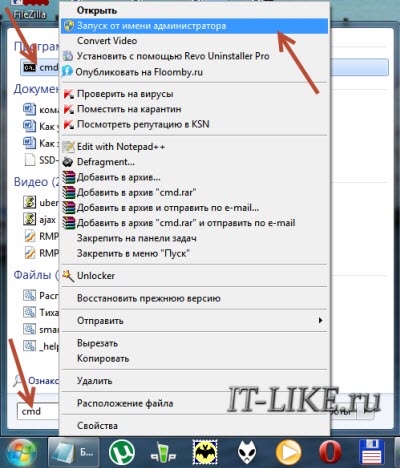
В Windows 10 все стало немного проще, вам нужно щелкнуть правой кнопкой мыши меню «Пуск» и выбрать «Командная строка (администратор)» или «Windows PowerShell (администратор)»
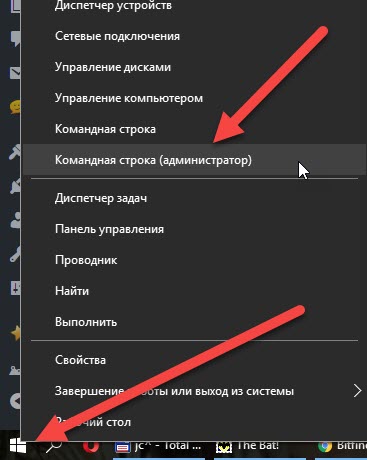
При необходимости консоль можно найти по стандартному адресу «C: \ Windows \ System32 \ cmd.exe» и вызвать оттуда в обычном режиме или щелкнув правой кнопкой мыши с правами администратора. Вы можете создать ярлык на рабочем столе, просто перетащив его из меню «Пуск» -> Стандартные -> Командная строка. Кстати, поле ввода «Выполнить» тоже является командной строкой.
Чтобы каждый раз открывать консоль с правами администратора, необходимо:
- щелкните ссылку, выберите «Свойства»
- на вкладке «Ярлык» нажмите кнопку «Дополнительно»
- поставьте галочку «Запускать от имени администратора»
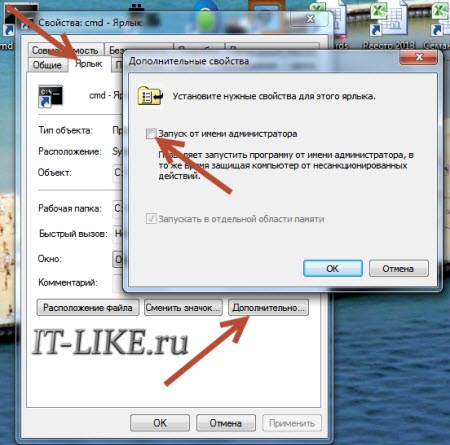
Вот и сама консоль. Как видите, ничего лишнего нет, все сделано достаточно аскетично. В окне вы можете увидеть знакомый знак «авторские права», который указывает, что программное обеспечение принадлежит Microsoft, под: текущим каталогом и курсором, что означает, что оно готово к началу работы:
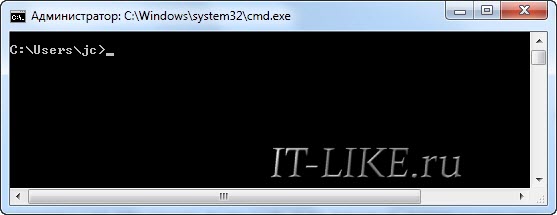
Внешний вид можно изменить, чтобы сделать его более подходящим для конкретного пользователя. Это можно сделать, щелкнув правой кнопкой мыши заголовок окна и выбрав «Свойства». Там вы можете настроить цвета, шрифт, положение и некоторые другие параметры внешнего вида:
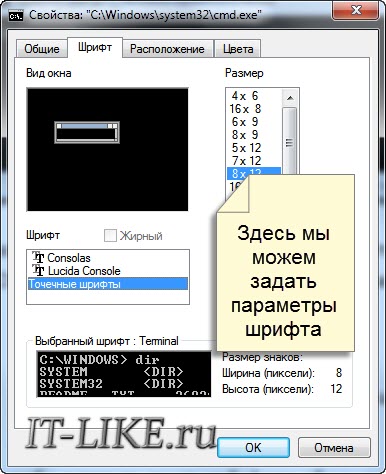
Как вызвать командную строку в Windows 10 с правами администратора или как пользователь. Как заменить его новой оболочкой Windows PowerShell.
Дополнительные возможности
Теперь я расскажу, как заставить консоль понимать команды Ctrl + C и Ctrl + V и как вы можете закрепить ее для быстрого запуска на панели задач или на Пуске.
Быстрая вставка
Те, кто часто использовал его в старых версиях Windows, столкнулись с проблемой вставки. Обычное сочетание клавиш здесь не работало и приходилось вызывать контекстное меню, щелкнув по заголовку, затем выбрать «Изменить» — «Вставить» .
В первой десятке эта проблема была исправлена, а в командной строке есть полезные комбинации Ctrl + C и Ctrl + V. Чтобы проверить это, щелкните правой кнопкой мыши заголовок окна и перейдите в «Свойства» .

Оставшись в первой вкладке — «Настройки», найдите в окне «Использовать устаревшую консоль». Если в поле есть птица, удалите ее и перезапустите командную строку (закройте и откройте). Сохраняем изменения — «ОК» и все должно работать.
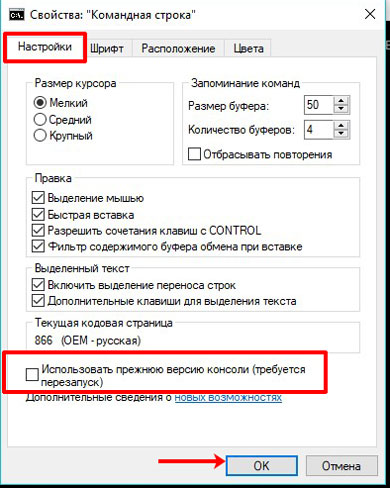
Закрепление консоли
Если вышеуказанные методы запуска не сработали, вы можете добавить командную строку на панель задач. Для этого найдите его через «Поиск» (1-2), щелкните правой кнопкой мыши результат (3) и выберите соответствующий пункт (4). После этого он всегда будет отображаться на панели задач и открываться одним щелчком мыши.
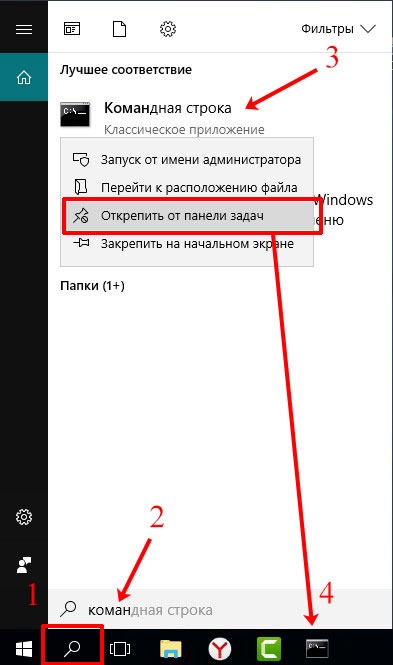
Если вы заметили, в контекстном меню есть еще один пункт: «Добавить на главный экран». Открывается после нажатия кнопки «Пуск». Здесь в виде плиток отображаются все заблокированные и важные для вас папки и программы.
Кроме того, щелкнув правой кнопкой мыши панель командной строки в контекстном меню, вы можете запустить ее от имени администратора. Таким образом, преимущество этого метода от закрепления на панели задач очевидно.
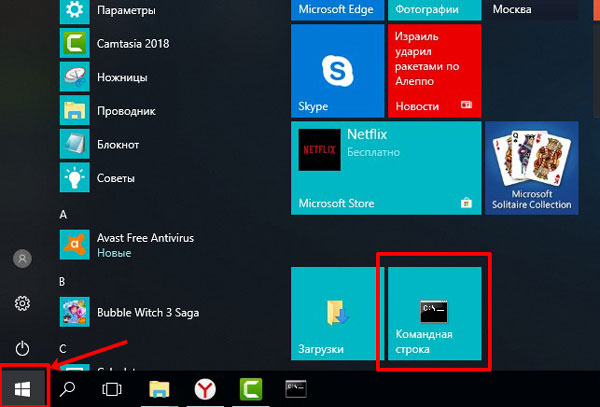
Как видите, вызвать командную строку в Windows 10 не сложнее, чем в 7 или XP. И, насколько мне известно, вы должны обратить внимание на возможность добавления плитки на главный экран. Тогда все необходимое всегда будет под рукой.
Командная строка: как работать в Windows 7, 8, 10, XP. Как открыть CMD через проводник, диспетчер задач или сочетание клавиш. Как открыть командную строку от имени администратора. Запустите консоль через «Пуск» или «Выполнить».
Всегда открывать командную строку с правами администратора
Чтобы CMD открывался по умолчанию от имени системного администратора, вам необходимо:
- Щелкните правой кнопкой мыши ссылку на файл cmd.exe.
- Щелкните запись «Свойства».
- В появившемся окне перейдите в «Дополнительно».
- Установите флажок «Запуск от имени администратора».
- Нажмите «ОК» и «ОК».
Теперь при использовании модифицированного ярлыка CMD по умолчанию будет загружаться с правами системного администратора.
Источники
- https://comp-security.net/%D0%BA%D0%B0%D0%BA-%D0%BE%D1%82%D0%BA%D1%80%D1%8B%D1%82%D1%8C-%D0%BA%D0%BE%D0%BC%D0%B0%D0%BD%D0%B4%D0%BD%D1%83%D1%8E-%D1%81%D1%82%D1%80%D0%BE%D0%BA%D1%83-%D0%B2-windows-10/
- https://comp-security.net/%D0%BA%D0%B0%D0%BA-%D0%B7%D0%B0%D0%BF%D1%83%D1%81%D1%82%D0%B8%D1%82%D1%8C-%D0%BF%D1%80%D0%BE%D0%B3%D1%80%D0%B0%D0%BC%D0%BC%D1%83-%D1%87%D0%B5%D1%80%D0%B5%D0%B7-cmd/
- https://it-like.ru/kak-zapustit-komandnaya-stroka-windows-7-8-komandyi/
- http://comp-profi.com/otkryt-komandnuju-stroku-v-windows-10/
- https://pingvitech.com/rukovodstva/kak-zapustit-komandnuyu-stroku/








