Примечание: Если файл создан под Windows и распакован под Linux (Ubuntu), имена файлов часто кодируются неправильно. Это происходит при использовании unrar-free.
Файл формата RAR: чем открыть, описание, особенности
Каждый владелец компьютера или смартфона регулярно имеет дело с различными форматами файлов. RAR — это общее расширение, используемое в большинстве операционных систем для сжатия файлов. В этой статье подробно объясняется, как открывать файлы RAR на всех типах устройств, от ПК до мобильных телефонов.
Содержание
Описание формата
RAR — это тип архивного файла, то есть он содержит другие сжатые файлы. Основное преимущество этого формата — экономия места, поскольку информация находится в «упакованном» виде. Перечислим преимущества формата RAR:
- максимальный размер файла, а также содержащихся в нем файлов практически не ограничен,
- максимальное количество файлов в архиве RAR практически не ограничено, максимальное количество дисков практически не ограничено, возможно создание файла с несколькими дисками (состоящего из нескольких частей),
- содержимое файла защищено паролем,
- он предусматривает исправление любых возникающих ошибок.
Кстати, RAR расшифровывается как Roshal ARchiver и назван в честь своего изобретателя, российского программиста Евгения Лазаревича Рошаля.
Чтобы просматривать и редактировать файлы в файле, необходимо распаковать их с помощью специальной программы для открытия файлов RAR.

Как открыть RAR
Проверенный способ открытия файлов RAR, независимо от версии вашей операционной системы Windows, заключается в установке необходимого программного обеспечения. Будь то нынешняя Windows 10 или постепенно стареющая «седьмая», список программ не изменится. Популярные утилиты, совместимые с Windows 7:
- WinRAR — программа архивации от изобретателя формата RAR, что может быть стабильнее? Он интегрирован в Проводник Windows и не требует запуска программы для создания и экспорта файлов.
- 7-Zip — это бесплатный аналог WinRAR. Вы можете скачать 7-Zip с официального сайта без регистрации и оплаты программы архивации; — аналогичный удобный инструмент для открытия файлов всех форматов через проводник Windows.
Если установлен WinRar, вы можете просто щелкнуть правой кнопкой мыши на файле и выбрать «Добавить в файл», чтобы поместить его в файл.
Как открыть и разархивировать файл RAR
Давайте рассмотрим, как открыть и разархивировать файл RAR на примере самой популярной, удобной и быстрой программы архивации.
Дом.
1. Во время установки вам будет предложено выполнить основные настройки, поставьте все галочки в поле shell embed, остальные поля можно не трогать. Подсвеченные контекстные меню более удобны в использовании. 2.
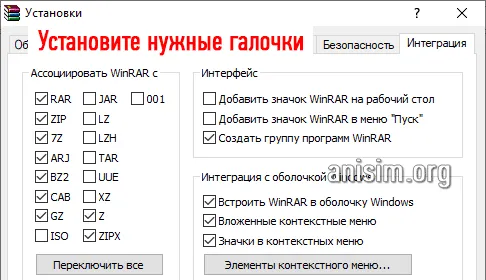
2. Теперь вы можете открывать все файлы двойным щелчком. Затем отобразится список хранящихся в них файлов. Вы можете перемещать их с помощью перетаскивания, экспортировать все вместе или просто запустить их. Самые важные элементы управления находятся на панели управления.
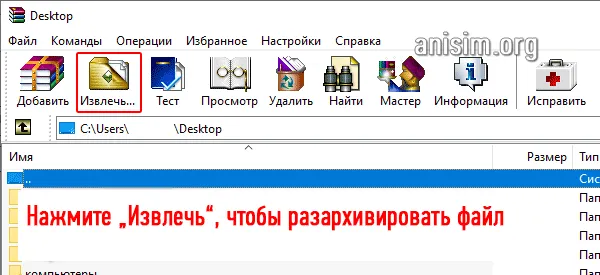
Интересно! Когда вы их открываете, они сначала копируются в определенный буфер обмена, точнее, в папку в операционной системе, а затем открываются. Когда вы закрываете его, текущие файлы удаляются из этой папки, но это не всегда так.
3. также появится возможность работать непосредственно с контейнерами через контекстное меню, доступ к которому можно получить, щелкнув правой кнопкой мыши по файлу. Есть пункты экспорта и добавления, просто выберите то, что вам нужно.
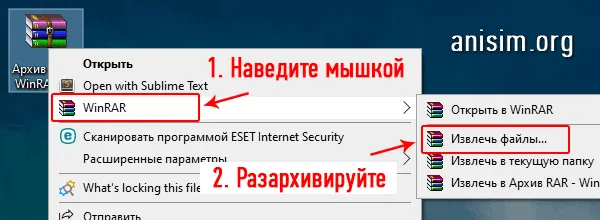
Дом.
1. установите программное обеспечение, отметьте галочками нужные и необходимые вам пункты. В контекстном меню задайте, должна ли опция быть доступна во время установки.
Откройте файл. Наиболее важные элементы управления расположены в верхней части устройства. Файлы в контейнере выбираются с помощью мыши. Поэтому выберите нужные файлы и нажмите кнопку «Извлечь». Или перетащите их из окна программы в папку или на рабочий стол.
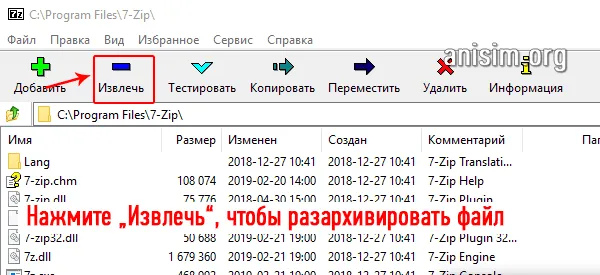
3. Контекстное меню появляется при щелчке правой кнопкой мыши на контейнере. Все основные функции находятся в разделе 7-Zip. Нажмите на нужный элемент, и действие начнется.
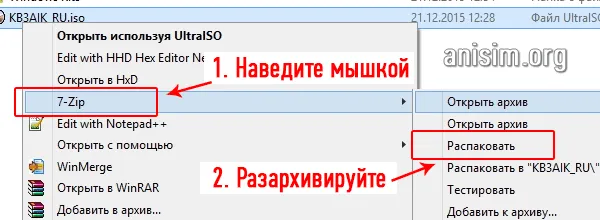
Интересно! 7-zip имеет более высокую степень сжатия в формате 7z. Если вы будете использовать его в будущем, это хороший способ сэкономить место.
PeaZip
Дом.
1. установите PeaZip на свой компьютер или ноутбук, а затем откройте нужный вам контейнер. Выберите нужное содержимое с помощью мыши, нажмите кнопку «Извлечь» и укажите, куда следует разархивировать файл.
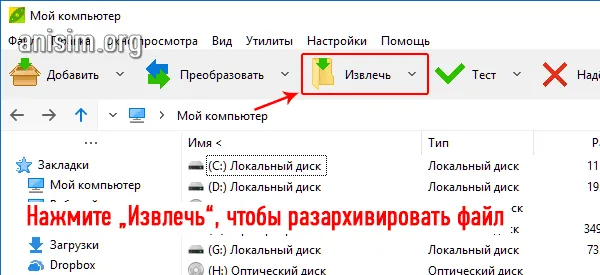
2. работа с контекстным меню более удобна, так что вы можете просто щелкнуть правой кнопкой мыши на файле-контейнере и выбрать соответствующую запись из раздела «PeaZip», чтобы, например, извлечь все сразу.
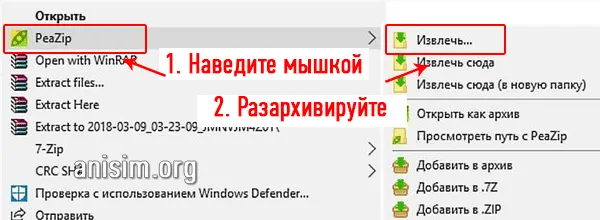
HaoZip
Дом.
1. после установки вы можете открыть файлы, сделайте это. Чтобы извлечь что-либо, щелкните левой кнопкой мыши и перетащите его в папку. Вы также можете использовать панель управления, выбирая элементы и нажимая нужную кнопку.
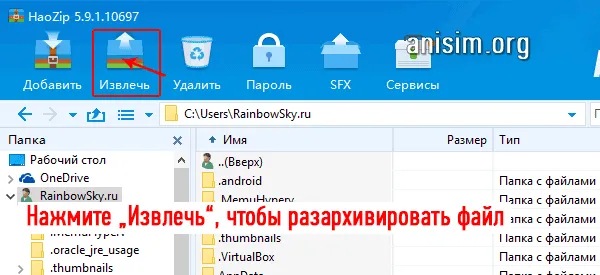
2. Вы также можете использовать контекстное меню для извлечения нужных элементов. Щелкните правой кнопкой мыши на файле и выберите соответствующую опцию в разделе HaoZip.
Файл можно открыть двумя способами: перетащив файл в рабочую область (утилита поддерживает перетаскивание) или нажав кнопку Open File и выбрав файл, хранящийся на вашем компьютере. После этого в главном окне отобразится содержимое файла. В верхней части интерфейса пользователи могут увидеть степень сжатия файлов.
Теперь на Windows 8
Процесс открытия точно такой же в Windows 8, поэтому мы приложили скриншоты, чтобы вы могли убедиться в этом сами.
- Щелкните правой кнопкой мыши на .
- Экспортируйте в текущую папку или в любое другое место.
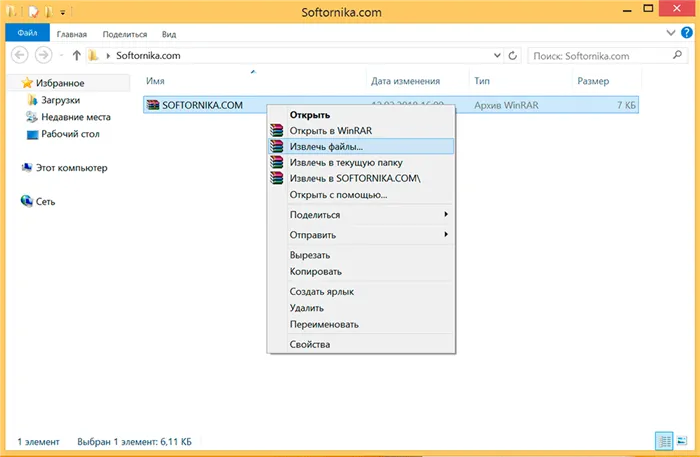
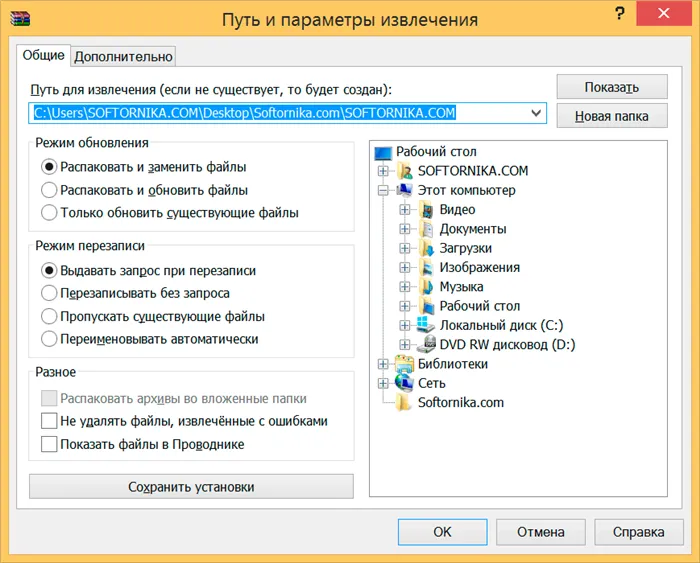
Эта версия операционной системы была не самой успешной, но она имела успех. Можно даже сказать, что мы увидели тест совершенно нового интерфейса без привычных пользовательских элементов. В конце концов, именно выпуск Windows 10 позволил устранить большинство недостатков.
И конечно Windows 7
Операционная система по-прежнему популярна, и многие даже не планируют менять ее в ближайшем будущем, поэтому мы не могли пропустить этот момент. Какой самый быстрый способ открыть файл RAR в Windows 7? Просто.
- Щелкните правой кнопкой мыши на файле
- Экспорт файлов (или текущей папки)
- Ок
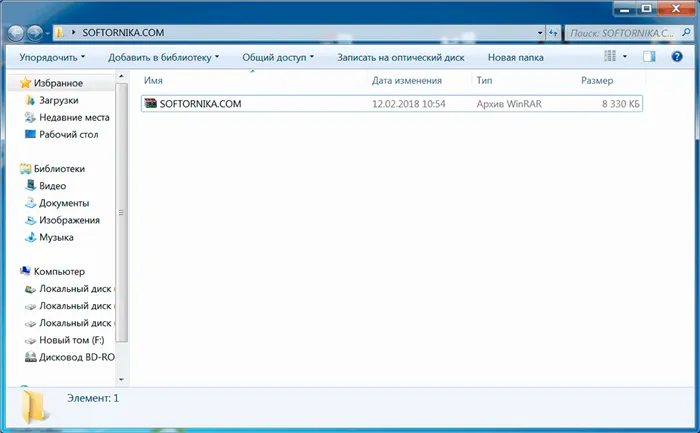
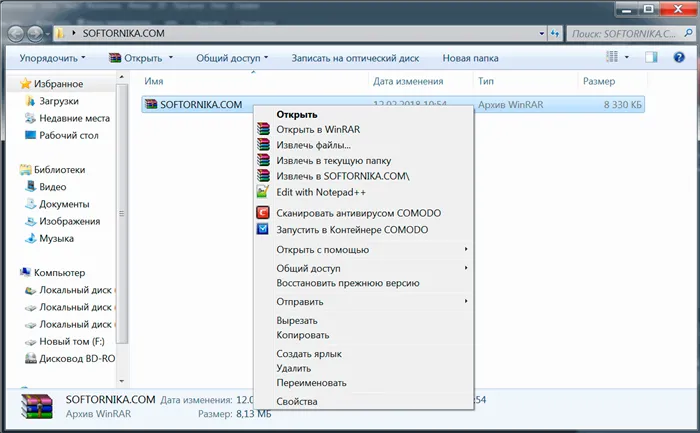
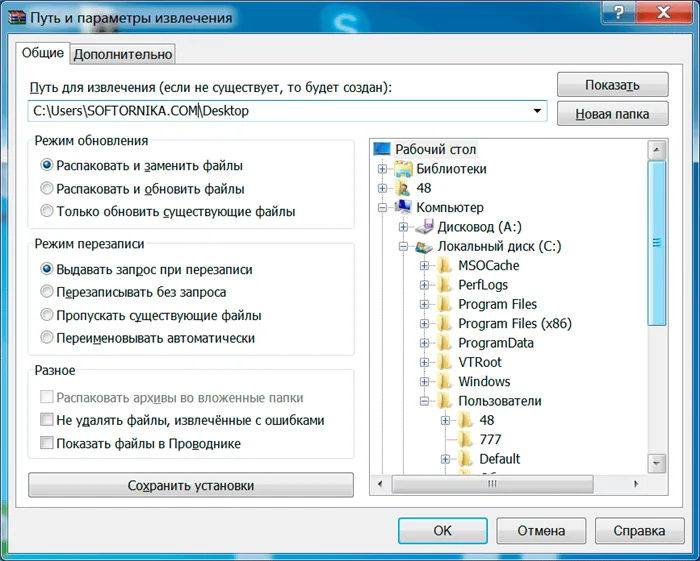
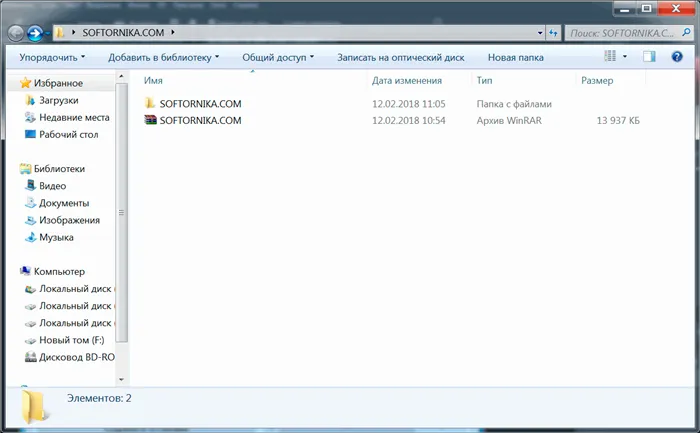
Время распаковки полностью зависит от размера файла. Если он слишком большой, рекомендуется закрыть все другие приложения, прежде чем продолжить работу. Фактически, для старых и уязвимых компьютеров это является обязательным требованием. В противном случае может возникнуть зависание и различные ошибки.
А что делать, если по разным причинам вы не можете загрузить программы, открывающие архивные файлы? Поскольку такая ситуация может быть вполне реальной, мы специально нашли альтернативу, которая позволит вам легко выйти из столь сложного положения. И как вы это делаете?
Прибегаем к помощи онлайн сервисов
Это специализированные веб-сайты, которые в некоторых случаях могут заменить филер. Далеко не самый популярный, но самый простой способ, поскольку для бесплатного открытия файлов RAR онлайн вам не нужно устанавливать никаких программ.
Давайте начнем наш обзор с самых известных ресурсов.
-
— работает как с защищенными паролем, так и с разделенными на разделы файлами. Поддерживаются все распространенные форматы. Можно загружать не только с компьютера, но и с Google Drive, Dropbox или по прямой ссылке- — Он делает свою работу очень быстро и совершенно бесплатно. К сожалению, интерфейс на английском языке, поэтому тем, кто его не понимает, придется воспользоваться онлайн-переводчиком- — Вы можете загружать файлы, размер которых не превышает 200 мегабайт. Результаты отображаются в виде дерева, что очень удобно- — Работает с томами до 400 мегабайт- — Для браузера. Всего несколько щелчков мыши и все.
Помните, что файлы, которые вы загружаете в этом формате, копируются на сторонний сервис. Для вашей безопасности мы рекомендуем использовать для этой цели стандартное программное обеспечение. Вы также можете использовать его на свой страх и риск.
Как только вы запускаете приложение, открывается главное окно с основными инструментами для работы с файлами. Чтобы открыть файл, выберите «Файл»-«Открыть файл» и выберите файл, хранящийся на вашем компьютере.
Как открыть RAR файл на Linux 
Если вы используете Linux на своем компьютере, я могу сделать вас счастливым. Вам не нужно ничего искать или скачивать, так как в дистрибутивах этой операционной системы уже есть ряд программ для работы с файлами rar. Однако этот пакет не имеет привычного графического интерфейса.
Совет. Для экспорта файлов rar мы рекомендуем использовать следующие команды: — unrar и p7zip-rar.
Чтобы активировать их, откройте командную строку и введите:
sudo apt-get install unrar p7zip-rar
После этого вы можете распаковать любой файл RAR, щелкнув на нем правой кнопкой мыши и выбрав «Распаковать здесь».
Примечание: Если файл создан под Windows и распакован под Linux (Ubuntu), имена файлов часто кодируются неправильно. Это происходит при использовании unrar-free.
Если вам нужен классический Linux-файлер с графическим интерфейсом, я рекомендую p7Zip, который похож на 7-Zip.
Чтобы разархивировать содержимое файла на компьютере, используйте функцию «Экспорт» на панели инструментов WinRAR. При распаковке файлов необходимо указать каталог, режим обновления и режим перезаписи. Также можно настроить атрибуты.
Открытие архива на Android
Каждая оболочка Android оснащена файловым менеджером, который способен распознавать документы RAR и распаковывать их по умолчанию. Кроме того, стандартный проводник файлов позволяет легко просматривать содержимое файла без необходимости его распаковки.
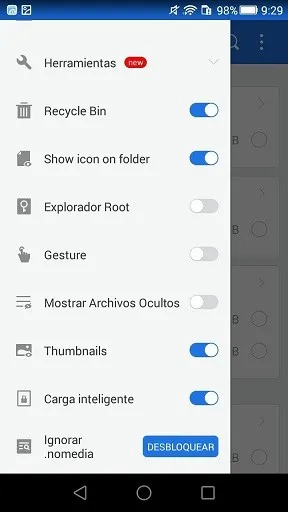
Если стандартных функций «Проводника» для Android недостаточно, вы можете найти пакет популярных приложений для открытия «.RAR» здесь:








