При разработке лотка производители позаботились о том, чтобы его можно было открыть в экстренной ситуации. Это означает, что в случае несерьезной неисправности пользователь может вручную активировать механизмы, отвечающие за втягивание диска.
Как открыть дисковод на компьютере без кнопки
Классические дисководы для гибких дисков до сих пор встречаются в настольных компьютерах, а также устанавливаются в большинство моделей ноутбуков. У многих пользователей возникают проблемы не только с чтением дисков, но и с открытием диска. Сегодня мы поговорим о том, как открыть дисковод компьютера без ключа.
Чтобы полностью понять тему, вам следует посмотреть это видео. В нем рассматриваются все возможности и проблемы, которые могут возникнуть при извлечении диска.
Функция операционной системы Windows
Начнем с самого простого и наиболее известного метода. Чтобы открыть диск, достаточно сделать несколько щелчков в стандартном меню Проводника Windows. Следуйте приведенному ниже алгоритму:
- Откройте проводник Windows и перейдите в раздел «Мой компьютер» или «Этот компьютер» в зависимости от версии операционной системы.
- Найдите значок диска и щелкните по нему правой кнопкой мыши.
- Выберите в меню действие «Извлечь».
- Если в нем находится дискета, машина должна прекратить работу через несколько секунд и открыть диск.
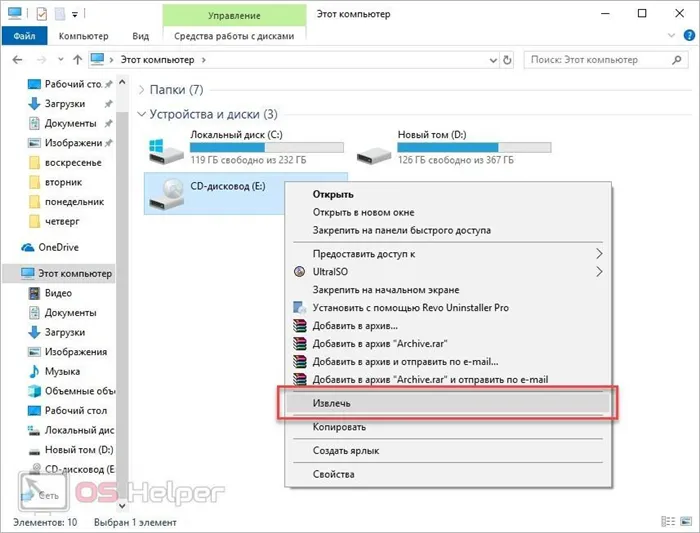
Специалист в области WEB-программирования и компьютерных систем. PHP/HTML/CSS редактор os-helper.ru .
Утилита NirCmd
С помощью небольшой программы пользователь может создавать ярлыки задач. Эта утилита заменяет исполняемый файл, который по умолчанию отсутствует в системе. Бесплатно скачайте приложение NirCmd по указанной ссылке и распакуйте его в любую папку на жестком диске. Установка не требуется, и запускать программу не нужно. Действуйте следующим образом:
- Щелкните в любом месте рабочего стола, чтобы вызвать меню.
- В разделе «Создать» выберите опцию «Ярлык».
- Откроется мастер создания ярлыков. Сначала введите путь к файлу NirCmd в формате EXE, а затем, после пробела, вставьте команду kcdrom open E:/k, где E: — буква вашего диска.
- На втором этапе введите имя для будущего ярлыка. Завершите процесс, нажав на кнопку «Finish».
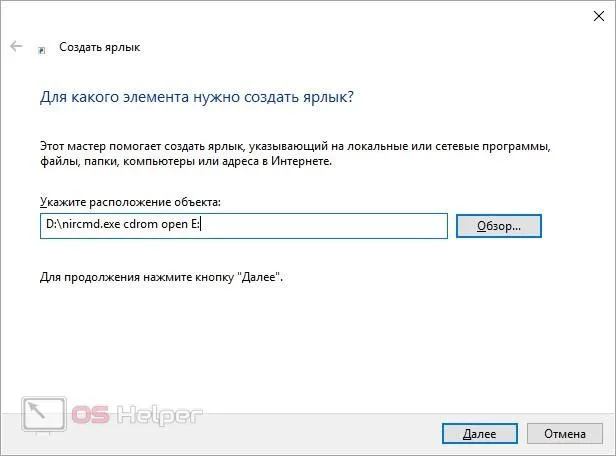
Если вы забыли ввести дополнительную команду при создании ярлыка, вы можете сделать это через свойства:
- Нажмите на созданный файл и перейдите в раздел «Свойства».
- На вкладке «Ярлык» вы найдете поле «Объект». После перехода к расположению файла на жестком диске введите команду kodcdrom open E:/kod, разделенную пробелом.
- Кроме того, вы можете выбрать подходящий символ для этой функции. Нажмите «Изменить символ», выберите один из стандартных вариантов или загрузите свой собственный символ.
- Сохраните изменения перед тем, как покинуть страницу.
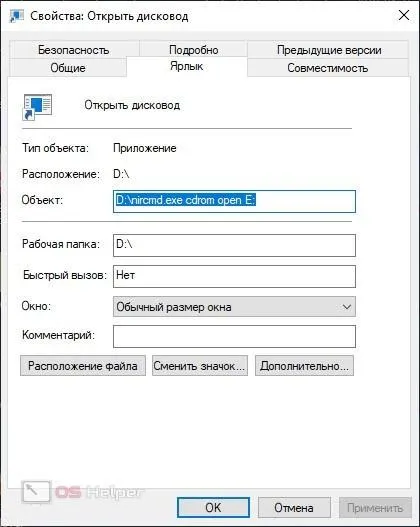
Теперь вы можете переместить ярлык в любое место и использовать его при необходимости. Таким же образом можно создать файл для закрытия диска, для чего используется команда kodcdrom close E:/kod.
Однако гибкость NirCmd этим не ограничивается. Вот полная таблица того, что может сделать эта утилита.
Вы можете повредить диск, если приложите слишком большое усилие, так как шестеренки, используемые для расширения диска, обычно сделаны из пластика.
Вариант 1
Если повреждена сама ручка, но диск продолжает нормально работать и мотор не поврежден, диск можно открыть непосредственно с компьютера (под Windows). Эта функция доступна как на новой, современной Ten, так и на устаревшей, но кое-где все еще используемой XP.
Оптический привод отображается в меню Компьютер. Чтобы отобразить его, нажмите кнопку Пуск и найдите соответствующий раздел.
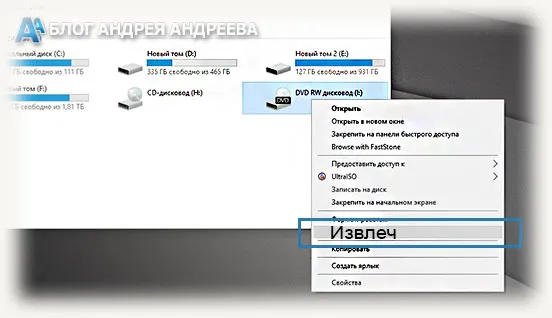
Затем щелкните правой кнопкой мыши на значке диска и выберите Извлечь. Диск должен открыться автоматически. Метод работает как с ПК, так и с ноутбуком; существует специальное программное обеспечение, единственная задача которого — открывать и закрывать привод. Я не думаю, что это необходимо — Windows может сделать это очень хорошо с помощью стандартных инструментов.
Вариант 2
Может оказаться, что описанный выше способ не работает — например, механизм сломан или привод застрял в диске и не открывается.
Если у вас ноутбук, просто нажмите кнопку открытия — обычно специального мотора нет, а привод выталкивается пружиной.

При использовании компьютера конструкция лотка немного отличается. Рядом с кнопкой открытия находится специальное отверстие, скрывающее аварийную кнопку. На него можно с некоторым усилием надавить тонкой проволокой или нераспечатанной скрепкой. Я не рекомендую использовать иглу, даже толстую, так как острый конец может повредить хрупкий пластик.
Если не помогло
Также возможно, что дискета сломалась в дисководе, и одна из частей блокирует дискету так, что ее больше нельзя открыть. В этом случае необходимо снять лоток, разобрать его и аккуратно удалить излишки материала. Если вы не уверены, что сможете сделать это самостоятельно, лучше обратиться в сервисный центр.
Возможно, диск просто потерял контакт с материнской платой и не получает питание. Если после всех этих процедур он не открывается, откройте системный диск и проверьте качество подключения кабеля питания к соответствующему разъему.
Возможно, неисправен сам кабель питания. Рекомендуется подключить запасной блок и проверить его работу.
Если и это не помогает, возьмите топор или БОЛГАР и действуйте! Конечно, это шутка! ))))
Встроенные и внешние приводы DVD и Blu-ray в большом ассортименте представлены в этом популярном интернет-магазине.
Я также рекомендую прочитать руководства о том, где купить лучшие компьютерные аксессуары и как выбрать аксессуары для крепления компьютера. О том, что такое оптический диск и как он изготавливается, можно прочитать здесь.
Спасибо за внимание, дорогие друзья, и до новых встреч в следующем номере. Напоминаем, что если вы подпишитесь на рассылку, вы будете одним из первых получать уведомления о появлении новых статей на сайте.
Начнем с самого простого и наиболее известного метода. Чтобы открыть диск, достаточно сделать несколько щелчков в стандартном меню Проводника Windows. Следуйте приведенному ниже алгоритму:
Как открыть дисковод с помощью скрепки для бумаги
Это может показаться странным, но большинство флоппи-дисководов в компьютерах, включая внешние дисководы, используемые в консолях Xbox и PlayStation, имеют небольшое отверстие, через которое можно открыть дисковод.
Поэтому вам нужна скрепка. Весь процесс занимает всего несколько минут.
- Разверните скрепку так, чтобы получилась прямая проволока длиной от 2 до 5 см.
- Внимательно осмотрите диск. Непосредственно под или над диском должно быть очень маленькое отверстие.
- Вставьте скрепку в отверстие. Внутри диска, сразу за отверстием, находится специальный механизм, который начинает открывать диск вручную, когда вы его переворачиваете.
- Если ничего не происходит, выньте скрепку и вставьте ее снова, чтобы открыть привод.
- Медленно вытяните приводной блок до полного открытия. Старайтесь не тянуть слишком быстро, если чувствуете сопротивление.
Если первые два решения не помогли открыть диск, возможно, пришло время рассмотреть более серьезные варианты.
Как еще открыть дисковод?
Возможно, диск или другое оборудование компьютера работает неправильно.
Вот что нужно делать:
- Если вы используете внешний диск, отсоедините его и снова подключите к кабелям данных и питания.
- Убедитесь, что кабели питания и передачи данных надежно подключены.
- Перезагрузите компьютер и попробуйте открыть диск.
- Замените диск. Оптические жесткие диски стоят относительно недорого.
Спасибо за внимание! Мы надеемся, что вам удалось открыть диск и успешно прочитать носитель данных.








