Большинство приложений запуска, связанных с драйвером, бесполезны. Вы можете перевести компоненты Nvidia, AMD или Intel (hkcmd и igfxTray) в спящий режим без влияния на графику. Отключите все службы звуковой карты, и качество звука сохранится. То же самое относится к принтерам, сканерам и т.д.
Автозагрузка программ в Windows 10
Любой пользователь может заметить, что некоторые программы в Windows 10 загружаются вместе с системой. К ним обычно относятся:
- Microsoft OneDrive или другой клиент облачного хранилища.
- Другой клиентский клиент или другой клиентский клиент, включая Windows Server.Антивирусные программы, включая Windows Defender.
- AMD Control Panel, NVIDIA, Intel HD Graphics, Synaptics, IDT и другие.
- Синтаксис, синтаксис, синтаксис, синтаксис, синтаксис, синтаксис, синтаксис, синтаксис, синтаксис, синтаксис, синтаксис, синтаксис, синтаксис, синтаксис.
Все эти приложения работают в фоновом режиме, а их значки хранятся на жестком диске. Хотя многие приложения требуют автозапуска для нормального функционирования (OneDrive должен постоянно синхронизироваться, а Telegram — отправлять уведомления о непрочитанных сообщениях), нередко разработчики злоупотребляют этой функцией. Однако автозапуск оказывает существенное влияние на скорость запуска системы, поэтому каждому следует проверить список автоматически загружаемых программ и при необходимости изменить его.
Как работает автозагрузка в Windows 10
Чтобы включить автозапуск, приложение обычно делает одно из следующих действий:
- Добавляет ярлык в папку автозапуска системы.
- Создает ключ в специальной ветви реестра, отвечающий за автозапуск.
Запускает все, что находится в папке автозапуска и реестре при запуске Windows 10. Программы управления автозапуском обычно отображают программы из обоих источников одновременно.
Как отредактировать программы в автозагрузке с помощью диспетчера задач
В Windows 10 вы можете использовать встроенный диспетчер задач для отображения нежелательных программ и удаления их из автоматического выполнения.
Инструмент отображает список автоматически загруженных программ и их разработчиков. Если вы не уверены, зачем вам нужно то или иное приложение, вы можете поискать его в Google. Вы можете использовать диспетчер задач, чтобы отключить автоматическое восстановление определенного программного обеспечения: Нажмите на приложение, а затем на кнопку Отключить. Информация в разделе «Влияние на запуск» не всегда применима, поэтому не стоит придавать ей слишком большое значение.
Мы не рекомендуем отключать программы автоматического запуска производителя вашего компьютера или разработчика драйверов. Часто именно фоновая активность соответствующей утилиты позволяет компоненту (например, тачпаду) нормально функционировать. Попробуйте поискать в настройках таких программ опцию отключения автозапуска: Издатели предлагают их, если работа утилиты не является критически важной для работы компонента.
Добросовестные программисты обычно включают в настройки программы флажок для включения или отключения автозагрузки. Всегда лучше использовать его, чем отключать автоматическое выполнение через диспетчер задач. В последнем случае приложения могут быть добавлены обратно в список, поэтому удалять их из списка может быть бессмысленно.
Каждый процесс не может начаться сам по себе, а должен ждать, пока не будут выполнены определенные условия. Интегрированный планировщик задач отвечает за критерии и контролирует их выполнение. Его можно использовать для управления задачами, связанными с расписанием автозапуска.
Как открыть, просмотреть, включить и отключить автозапуск программ в Windows 10
Вы можете управлять автоматическим запуском различных программ, приложений и утилит с помощью настроек Windows, диспетчера задач, папки автозапуска, системного реестра, планировщика задач или программного обеспечения сторонних производителей.
Параметры Windows
Проще всего открыть, просмотреть, активировать или деактивировать программы, расположенные в компоненте автозапуска Windows 10 ⇒ Настройки.
- Нажмите Win+I или перейдите через кнопку «Пуск», чтобы открыть настройки Win 10.
- Выберите категорию «Приложения».
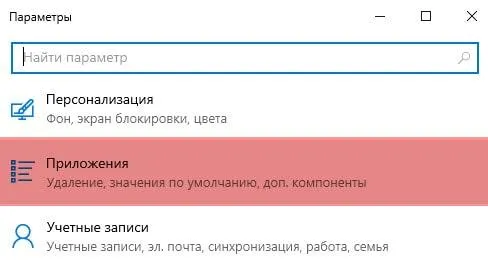
и затем «Автозапуск».
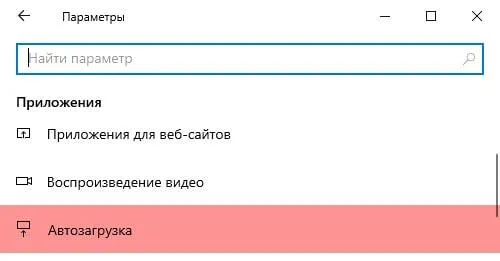
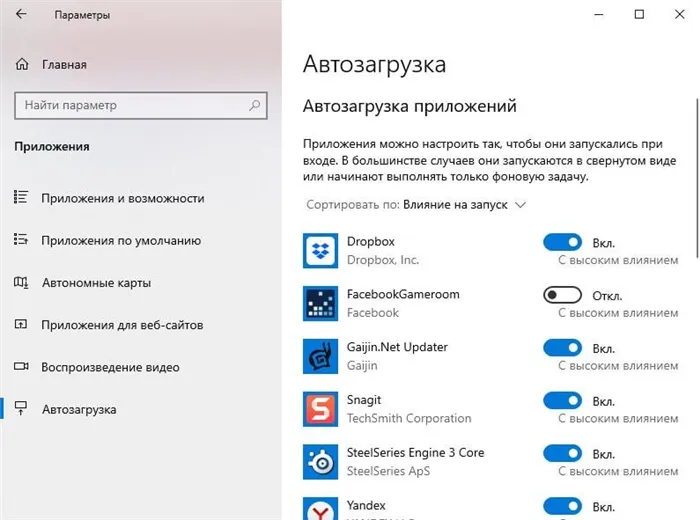
Если вы не знаете, что можно отключать, а что нет, лучше оставить все как есть. В целом, удаление всего из автозапуска не повредит вашему компьютеру, так как ничто не повлияет на его производительность. После этого вам останется только запустить некоторые программы вручную.
В последних версиях Windows 10 появилась новая функция.
Программы, которые не закрылись должным образом при выключении компьютера или ноутбука, автоматически запускаются при следующем входе в операционную систему.
Это не автоматический старт, и вы не найдете их там.
Автозагрузка в Диспетчере задач
В «Диспетчере задач» можно также просмотреть и настроить выполнение программ и приложений на вкладке «Автоматическая загрузка»⇒.
-
Нажмите комбинацию клавиш Ctrl+Shift+Esc, чтобы вызвать «Диспетчер задач». Если вам показана упрощенная версия, нажмите на кнопку «Подробнее» в левом нижнем углу.
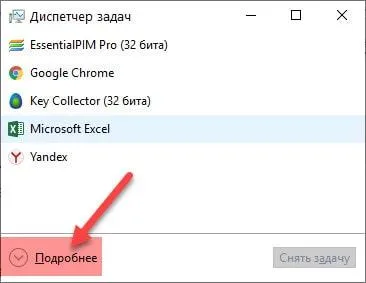
Если щелкнуть правой кнопкой мыши на любой строке, можно активировать или деактивировать автоматическое выполнение приложения, отобразить путь к исполняемому файлу и открыть его или найти информацию о нем в Интернете.
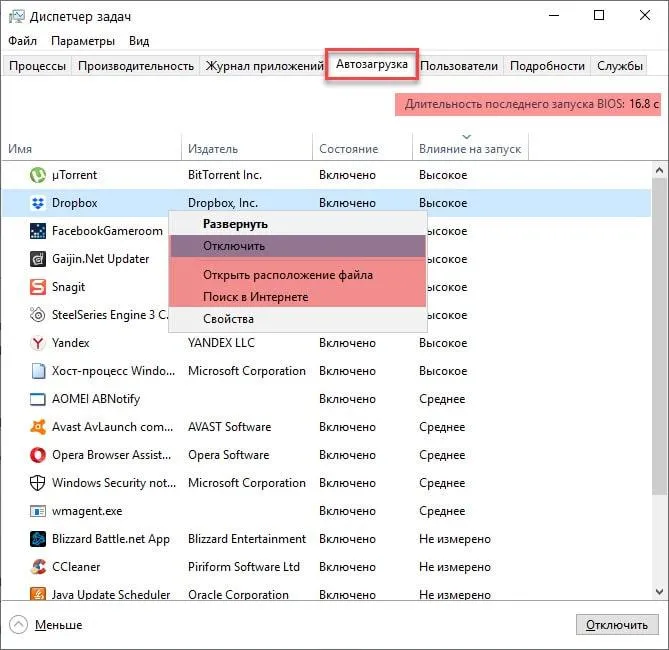
В графе «Влияние на запуск
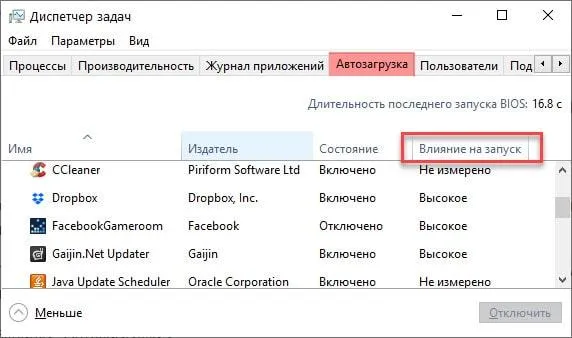
можно увидеть, насколько сильно это программное обеспечение влияет на время загрузки операционной системы. Он может быть низким, средним или высоким. Если программа имеет высокое потребление и редко вам нужна, лучше ее удалить. Чем слабее компьютер, тем ответственнее вы должны к нему относиться.
Влияние на скорость запуска Windows после отключения того или иного приложения можно увидеть в строке «Последнее время запуска BIOS».
Автозагрузка в реестре
- Запустите редактор реестра, нажав Win+R и набрав regedit.
- Затем перейдите в раздел Run HKEY_CURRENT_USER\SOFTWARE\Microsoft\Windows\CurrentVersion\Run.
- В правой части окна редактора реестра вы увидите список программ, которые автоматически запускаются при входе в операционную систему. Вы можете удалить их или добавить ЛЮБУЮ новую программу для автоматического запуска.
Папка автозагрузки Windows 10
Она выглядит как обычная папка, но работает по-другому. Если вы поместите в него ярлык какой-либо программы, она будет автоматически загружаться при запуске Windows.
В общем, папка запуска теперь лишняя. Он был полностью работоспособен до Windows 1709. В то время это был единственный способ контролировать программы при запуске. Теперь ее заменила программа запуска приложений, которая гораздо удобнее в использовании.
Это видно по количеству присутствующих ярлыков. Их гораздо меньше, чем активных программ в автозапуске.
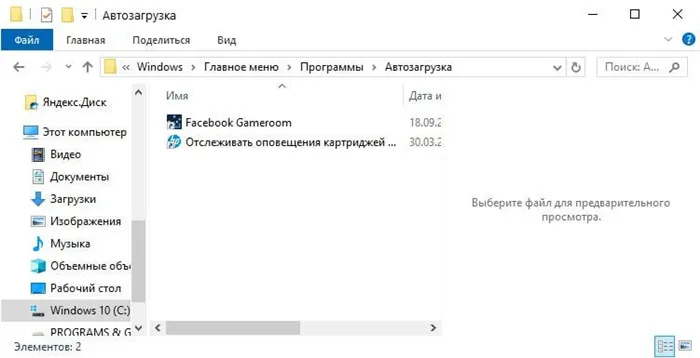
Папка для автоматического перезапуска в Windows 10 находится в папке ⇒ на вашем компьютере.
Просто скопируйте указанный путь, вставьте его в адресную строку Проводника и нажмите Enter.
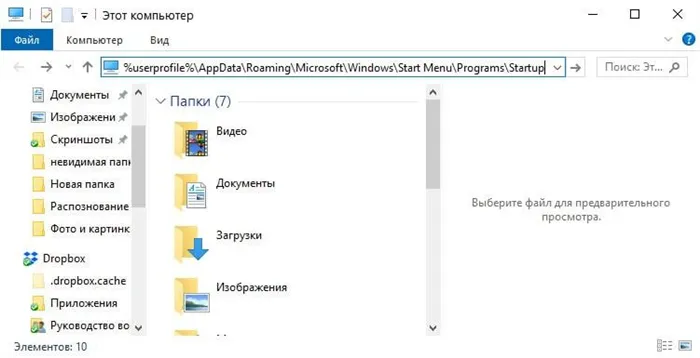
Вы также можете открыть его, нажав комбинацию клавиш Win+R, набрав shell:startup в окне «Выполнить» и нажав OK. Откроется папка с ярлыками для автоматического запуска программ.
Чтобы добавить программу для автоматического запуска, можно просто создать ярлык для нее в указанной папке.
Это работает не со всеми программами. Раздел автозапуска в реестре Windows 10, о котором я писал выше, работает лучше.
Сторонние программы и утилиты для работы с автозагрузкой Виндовс 10
Существует множество бесплатных программ и утилит, которые можно использовать для просмотра и удаления любого приложения из автозапуска. Я предлагаю использовать одну из следующих ⇒.
- Первый — это хорошо известный CCleaner Free,
- Второй — Autoruns от Microsoft Sysinternals.
CCleaner Free проще в настройке и легче для понимания неопытными пользователями, в то время как Autoruns имеет более надежный интерфейс и подходит для тех, кто хочет проверить все от начала до конца.
CCleaner
- Загрузите и установите утилиту с официального сайта.
- Перейдите на вкладку «Инструменты» в левой части открытого окна CCleaner.
- Затем нажмите «Выполнить».
- В функции автозапуска отображается весь список программ.
Активировать/деактивировать или удалить приложение можно непосредственно из рабочего окна CCleaner. Вы также можете зайти в реестр и отредактировать его там.
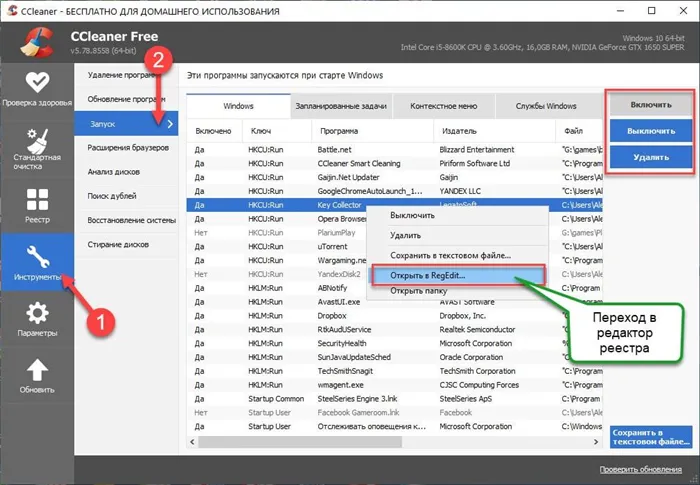
Autoruns
Он не требует установки на компьютер и совместим со всеми текущими версиями операционных систем, включая Windows 10.
После его запуска вы получите полный список всех программ, служб, библиотек, задач планирования и прочего, запущенных в системе.
Наиболее важные функции, которые могут пригодиться вам при настройке автоматического выполнения программ ⇒.
- Проверьте наличие вирусных инфекций с помощью VirusTotal. Обратите особое внимание на строки, которые не имеют «издателя»,
- Перейти к изображению — открывает местоположение программы,
- Перейти к записи — открывает папку, в которой вы хотите, чтобы программа запускалась автоматически,
- Найдите в Интернете информацию о конкретной процедуре,
- Удалить программу из автозапуска.
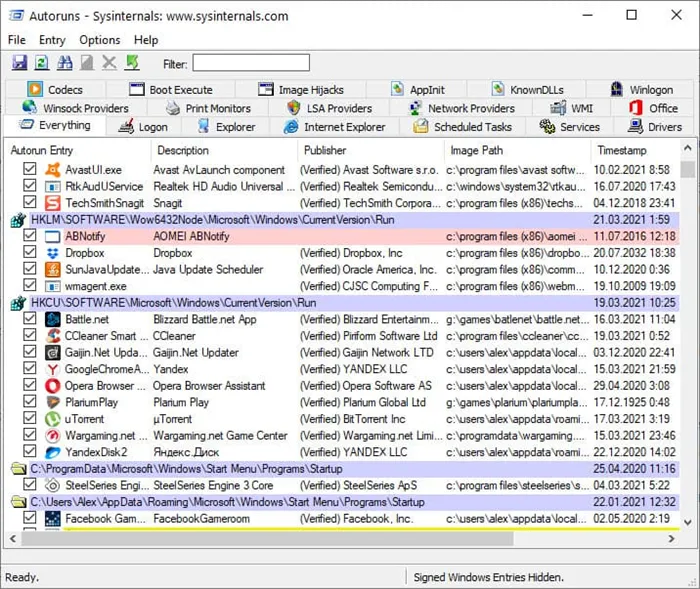
Кроме того, Autoruns позволяет просматривать и настраивать службы, различные задачи, которые выполняются при входе в систему, и детали планировщика.
Для неопытного пользователя утилита немного сложна и не всегда понятна, но это самый функциональный инструмент. Я очень рекомендую его для использования.
Если у вас остались вопросы по этой теме, пишите их ниже в комментариях, и я и другие пользователи постараемся ответить на них.
Существует три способа добавления программы в автозапуск — добавление программы (или ярлыка программы) в папку пользователя, изменение реестра или планировщика задач.








