Если этот вариант нам не подходит, есть два способа полностью и навсегда отключить Windows 10 Defender — через локальный редактор групповой политики или редактор реестра. Метод локального редактора групповой политики не подходит для Windows 10 Home.
Защитник Windows 10
Давайте подробно рассмотрим встроенную антивирусную защиту Windows 10 (Windows Defender) — узнаем о ее самых важных функциях и о том, как ею управлять.
Мы узнаем, как управлять встроенной защитой от вирусов и угроз, нужен ли Defender на вашем компьютере, и что лучше — выбрать антивирусную программу стороннего производителя или использовать Windows 10 Defender в качестве основной антивирусной программы.
Содержание
- 1. преимущества встроенного протектора
- 2. недостатки встроенного протектора
- 3. особенности Защитника Windows 10
- 4. как отключить Защитник Windows 10
- 5. как активировать Защитник Windows 10
- 6. Карантин Защитника Windows 10
- 7 исключений Защитника Windows 10
- Отключение: временное или постоянное
- Как снова включить Defender
- Как удалить
- Как открыть
- Управление карантином — восстановление удаленных файлов.
- Исключения — как добавлять исключения.
Достоинства встроенного защитника
- Бесплатно — отсутствие затрат на антивирусную программу (средняя цена хорошей антивирусной программы составляет 1200 пенсов в месяц).
- Не требует установки — уже работает с Windows 10
- Низкое потребление системных ресурсов — платные антивирусные программы потребляют больше ресурсов.
- Разумная защита для средних пользователей — но проигрывает в обнаружении вирусов по сравнению с платными продуктами
- Простота в использовании
- По сравнению с другими коммерческими вирусами, ему не хватает некоторых функций (нет гибких настроек)
- Ложноположительные результаты — например, при использовании неисправного программного обеспечения
- Не обнаруживает и не удаляет вредоносные программы с низким уровнем риска, например, рекламное ПО, которое не вредит пользователю, но отображает окна на компьютере.
Заключение Защитник windows 10 — это хорошая антивирусная программа, которую можно и нужно использовать большинству пользователей.
Важно отметить, что при установке сторонней антивирусной программы защитник windows 10 автоматически переносит защиту на эту программу, а сам защитник автоматически отключается. Таким образом, если вы планируете отключить защиту от вирусов и угроз для установки сторонней антивирусной программы, отключение будет произведено автоматически при установке другой антивирусной программы.
Отключение на время
Чтобы установить сторонние приложения или игры на свой компьютер или ноутбук, просто отключите на некоторое время защиту брандмауэра Windows 10.
Через параметры
Пошаговые инструкции для этого метода:
- Откройте «Параметры безопасности Windows» (дважды щелкните левой кнопкой мыши по значку приложения в области уведомлений),
- Выберите «Защита от вирусов и угроз»,
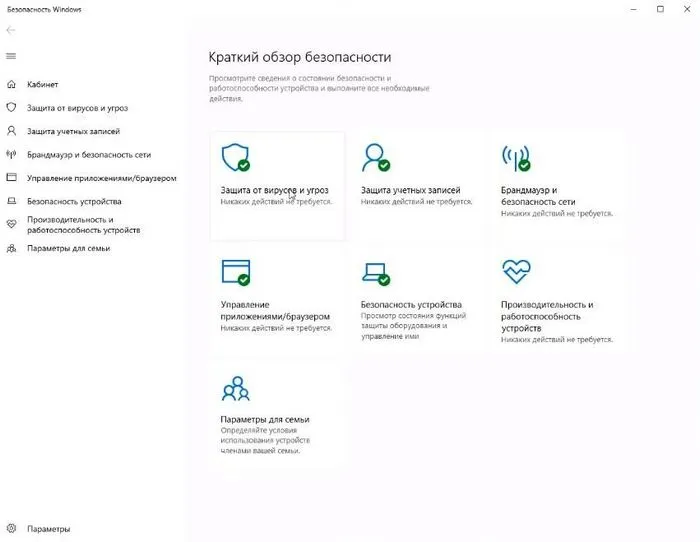
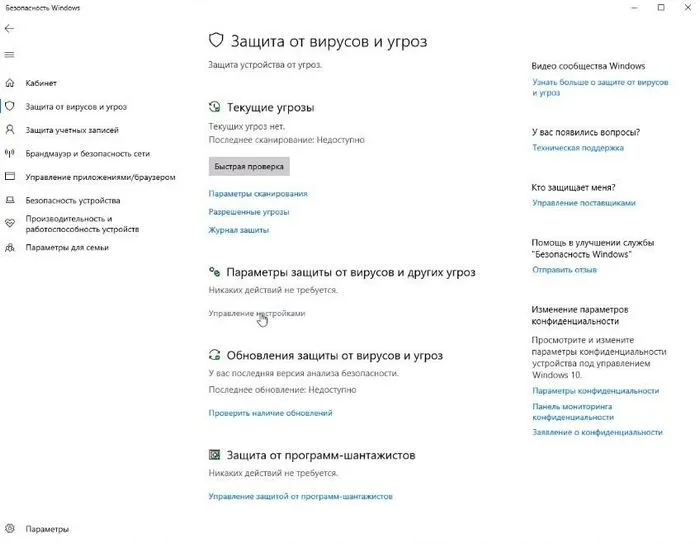
Или же зайдите в «Настройки — Обновление и безопасность — Защитник Windows — Управление настройками — Защита в реальном времени».
PowerShell
Существует два способа выполнения этой функции:
- Откройте командную строку от имени администратора и введите powershell_Set-MpPreferenc e-DisableRealtimeMonitoring $true,
- от имени администратора откройте утилиту powershell в левом нижнем углу панели задач (правой кнопкой мыши) и введите ту же команду, но без имени программы и нижнего пробела (Set-MpPreferenc e-DisableRealtimeMonitoring $true).
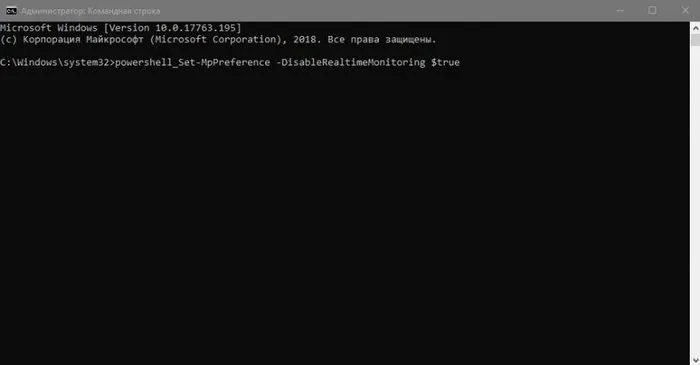
С помощью этих двух опций пользователь может временно отключить Защитник Windows 10.
Сразу после установки владельцу компьютера или другого цифрового устройства, использующего Windows, рекомендуется добавить сторонние программы в исключения антивируса.
Как выключить навсегда
Вы можете напрямую и навсегда отключить антивирусную защиту Windows 10, используя другие методы.
Редактор локальной групповой политики
Этот параметр доступен только для версий Windows 10 Pro и Enterprise операционных систем Windows 10:
- Нажмите одновременно клавиши Win и R на клавиатуре,
- В появившейся строке введите gpedit.msc, чтобы открыть редактор,
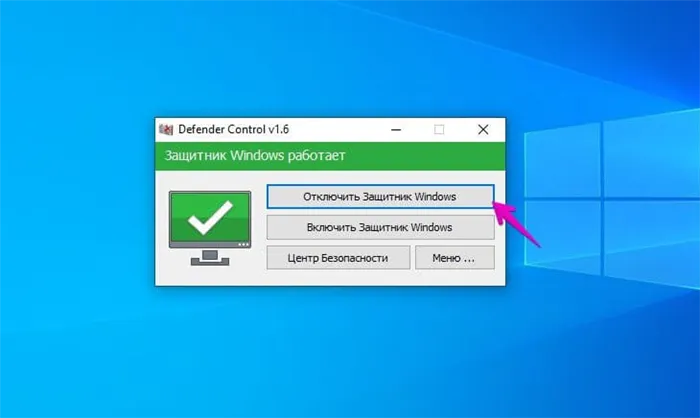
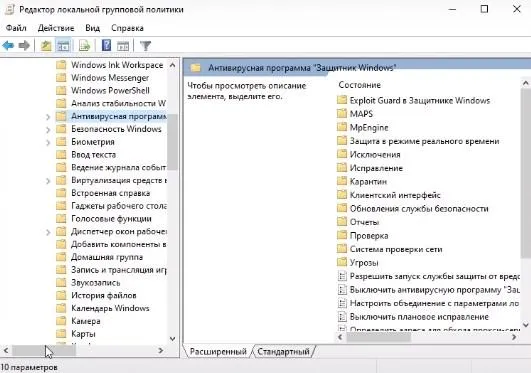
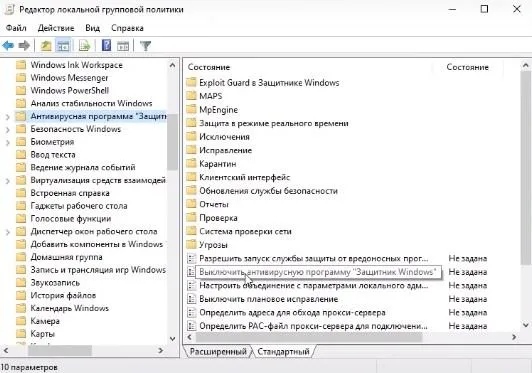
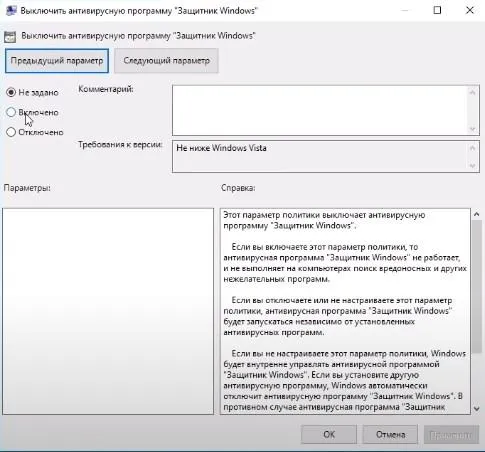
Затем отключите антивирусную программу Windows Defender, выполнив пять простых шагов:
- Нажмите комбинацию клавиш Win+R, в открывшемся окне введите regedit и подтвердите свои действия клавишей Enter.
- В появившемся редакторе найдите HKEY_LOCAL_MACHINE\SYSTEM\CurrentControlSet\Services\WinDefend.
- Выберите параметр Старт.
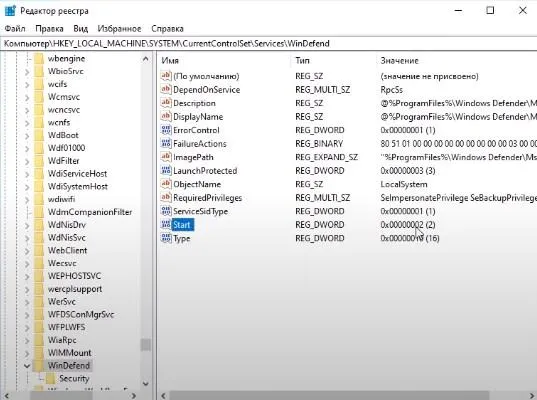
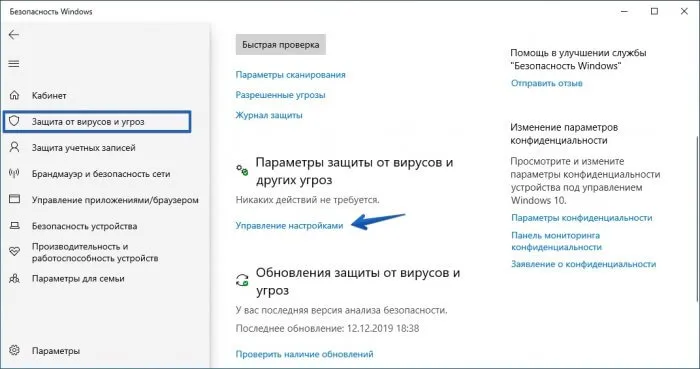
Через реестр
Этот параметр также можно использовать для деактивации защиты от вирусов для домашней версии Ten. Сначала откройте редактор реестра, нажав Win+R и набрав regedit:
- Перейдите в HKEY_LOCAL_MACHINE\SOFTWARE\Policies\Microsoft\Windows Defender,
- Щелкните правой кнопкой мыши на пустом поле и выберите «Создать» во всплывающем меню,
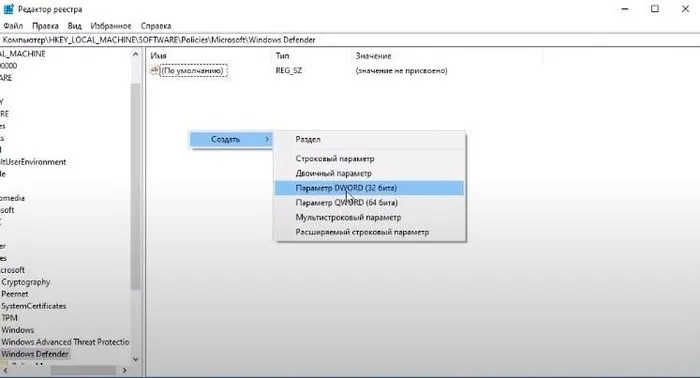
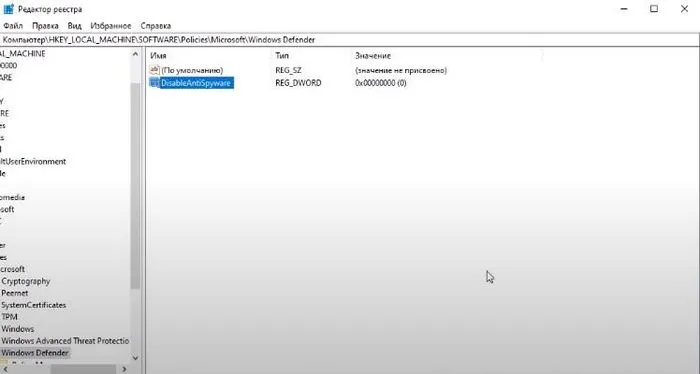
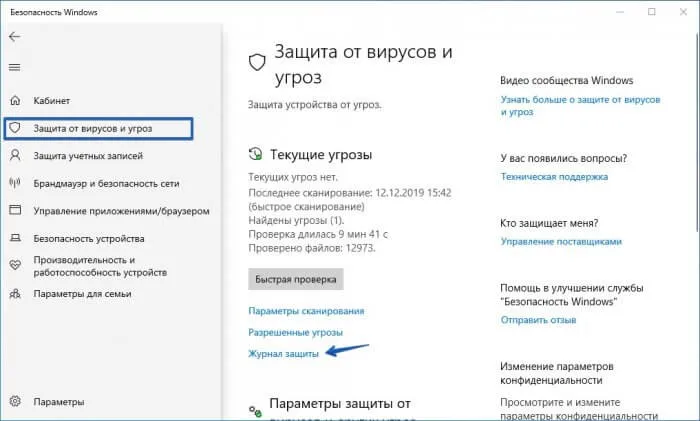
Каждая запись должна быть создана на основе «32-битного параметра DWORD», даже если устройство 64-битное.
В конце процесса отключите антивирусную программу по схеме, приведенной в предыдущем разделе.
С помощью дополнительных программ
Гораздо проще избавиться от встроенной в Windows антивирусной программы с помощью специальных утилит:
- Win Updates Disabler — Эта программа предназначена для того, чтобы пользователь мог отключить обновления Windows. Однако другие функции, такие как включение/отключение антивируса и брандмауэра, утилита выполняет успешно.
- O&O ShutUp 10 — это простой в использовании инструмент для пользователей ПК, которые имеют возможность самостоятельно отключать встроенную в операционную систему защиту от вирусов.
- DWS — это программа, позволяющая отключить «функции обнаружения» операционной системы. Однако в своей расширенной версии эта утилита также способна закрыть файл антивируса.
Как убрать значок уведомлений на панели задач
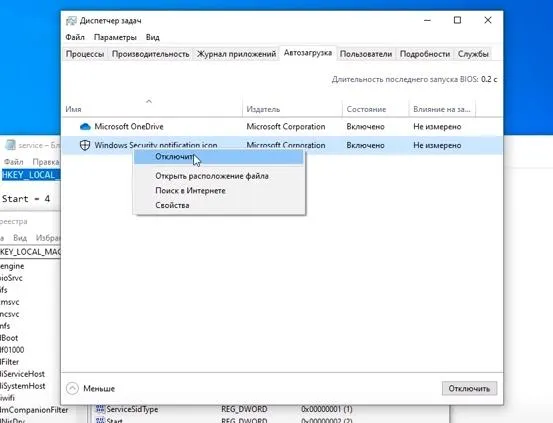
Удалить значок из области уведомлений панели задач очень просто. Просто выберите «Автозапуск» в «Диспетчере задач», затем «Значок уведомлений Windows Defender» и нажмите «Отключить».
После перезапуска значок исчезнет, но Defender продолжит работать, если только вы не отключили антивирус одним из вышеуказанных способов.
После перезапуска значок исчезнет, но Defender продолжит работать, если только вы не отключили антивирус одним из вышеуказанных способов.
Как на время отключить службу «Защитник»
Если вы не хотите окончательно удалять Защитник Windows 10, попробуйте временно отключить соответствующую службу. С помощью такого решения можно определить, насколько улучшилась производительность операционной системы, и выявить возможные проблемы.
После перерыва вы сможете решить для себя, хотите ли вы использовать Defender в будущем. Вполне возможно, что в этот период узких мест обнаружено не будет. В этом случае вы можете навсегда избавиться от встроенного программного обеспечения. Многие счастливые владельцы Ten наконец-то сделали это.
Чтобы временно отключить Defender, следуйте инструкциям экспертов.
Чтобы отключить его, откройте «Пуск», а затем найдите «Настройки». Здесь нас интересует пункт «Обновление и безопасность». Здесь следует выбрать «Безопасность Windows». Найдите вкладку «Защита от вирусов и угроз» и нажмите на кнопку «Управление настройками» (название может немного отличаться в зависимости от версии операционной системы).
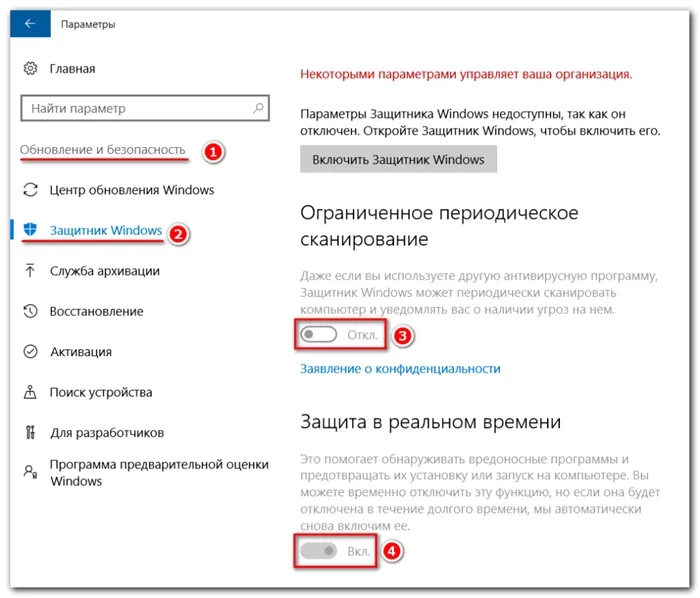
Найдите опцию «Защита в реальном времени» и выберите «Выключить». Это действие останавливает модуль защиты. Проверки, которые были запланированы до редактирования параметров, будут выполняться, но новые файлы, которые были загружены или установлены, больше не будут проверяться. Если вы правильно и последовательно выполните эти процедуры, вы сможете временно отключить службу WD в Windows 10.
Отключение антивирусной программы «Защитник Windows»
Существует 5 шагов для отключения защиты.
- Перейдите в главное меню. В появившемся окне найдите опцию «Безопасность Windows» в разделе Программы. Нажмите на него, чтобы выполнить дальнейшие действия в соответствии с инструкциями.
- Найдите пункт «Антивирусная защита». Вызовите вкладку, щелкнув по ней левой кнопкой мыши.
- Найдите раздел под названием «Антивирусная защита». Затем выберите «Управление настройками» в меню, предложенном системой.
- Откроется окно с различными настройками, в котором есть ползунки для активации и деактивации функций под пунктами, отвечающими за защиту от вирусов и сети. Измените положение имеющихся переключателей на нужное вам (режим «Выкл.»).
- Закройте окно и проверьте результаты. ЖД должен быть выключен. Об этом свидетельствует положение соответствующих переключателей после перезапуска операционной системы.
Опция защиты всегда может быть активирована, поэтому вам не нужно беспокоиться о ее деактивации. Для запуска деактивированного модуля необходимо выполнить те же действия, что и выше (до шага 3), за исключением того, что вы не выбираете опцию деактивации антивирусного ПО Guardian, а активируете его.
Отключение функции защита от подделки
Чтобы отключить «ненужную» функцию, необходимо использовать встроенное программное обеспечение, позволяющее выполнить соответствующие настройки. Чтобы открыть нужную опцию, повторите шаги с 1 по 3 выше. 1-3, как описано в предыдущей главе. В параметрах управления находим интересующий нас пункт, позволяющий остановить модуль защиты от несанкционированного доступа. Выберите «Выкл.», и проблема будет решена.
Продвинутые пользователи были недовольны многими функциями W10 с момента ее выпуска. Многочисленные исправления и патчи мало повлияли на настроение общественности, негативное отношение которой еще больше подогревается компанией Microsoft. Разработчики позаботились о том, чтобы система была в значительной степени неудобной в использовании.
Разделение функций, появление странных зависимостей и другие вещи вызывают вопросы. По этим причинам пользователи хотели, чтобы в Windows 10 был отключен «Защитник Windows», чтобы не отвлекаться от повседневных задач.
Некоторые также были недовольны встроенным брандмауэром Защитника Windows, который защищает от шпионских программ и внутренних сетевых вторжений. Многие считали, что он громоздкий, излишне жесткий и часто неадекватный для борьбы с угрозами. Время, которое требовалось Defender, чтобы помешать нормальной деятельности пользователя, и его было довольно сложно отключить.
Люди задавались вопросом, как удалить модуль нарушения работы и фильтр smartscreen. Ответом стал выпуск специальных утилит сторонними разработчиками.
Хотя полное удаление Defender невозможно, некоторые функции, связанные с Defender, были быстро удалены.
Destroy Windows Spying
Сюда входит уничтожение шпионажа Windows. Первоначально разработанный автором как инструмент для борьбы с телеметрией, он превратился в набор полезных утилит. Они полезны для тех, кто пытается избавиться от злополучного Windows Defender.
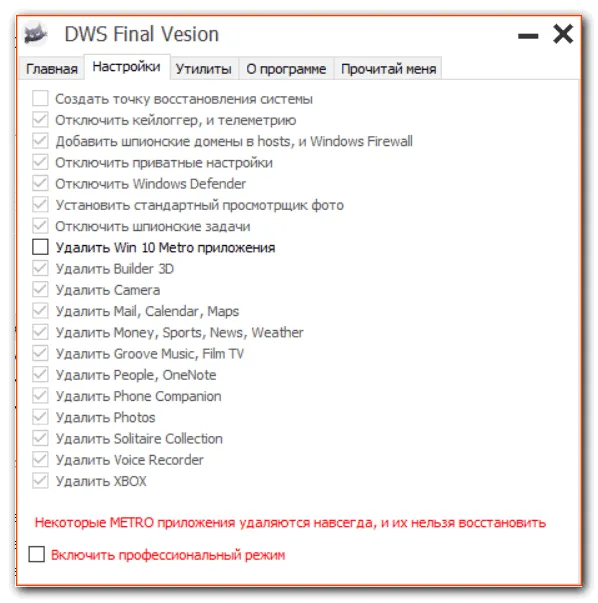
Вышеуказанное программное обеспечение доступно в срочной версии и работает без установки. В частности, это может быть:
- Блокировать обновления системы,
- Отключите UAC,
- Отредактируйте файл Hosts и выполните другие задачи.
Defender Control
Еще одно компактное и простое в использовании приложение — Defender Control. Он позволяет управлять встроенным программным обеспечением безопасности с помощью нескольких щелчков мыши.
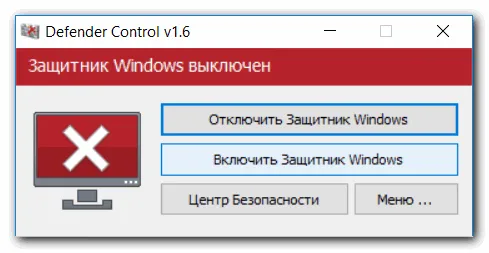
Программа имеет простой интерфейс, состоящий всего из двух основных элементов. Одна кнопка запускает сервис, а вторая останавливает его.
O&O ShutUp10
Еще одно приложение, которое можно использовать для отключения защиты Windows 10. Я сам использую эту программу при настройке операционной системы. Самым большим преимуществом этого программного обеспечения является возможность экспорта и сохранения конфигурации. Это означает, что после настройки программы вы можете просто применить сохраненную конфигурацию и тем самым сэкономить время.
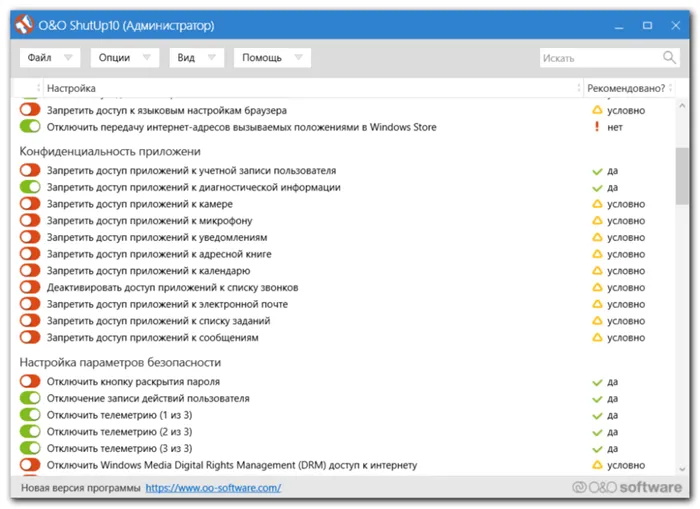
Приложение содержит широкий список функций, позволяющих отключать службы Windows 10.
Наконец, необходимо отключить антивирусную службу Защитника Windows, а сделать это в services.msc невозможно. Вы можете отключить его следующим способом:
Как отключить Защитник Windows навсегда через редактор групповой политики
В версиях операционной системы Windows 10 Pro и Enterprise есть функция редактора групповой политики, которая позволяет выполнять множество полезных действий. Вы также можете отключить Защитник Windows с помощью этого редактора, выполнив несколько простых шагов.
-
На клавиатуре нажмите комбинацию клавиш Windows + R, затем введите gpedit.msc в поле и нажмите Enter,
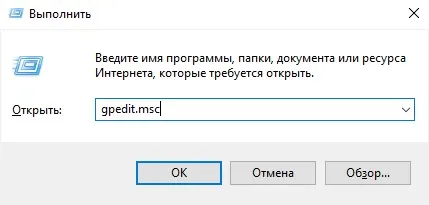
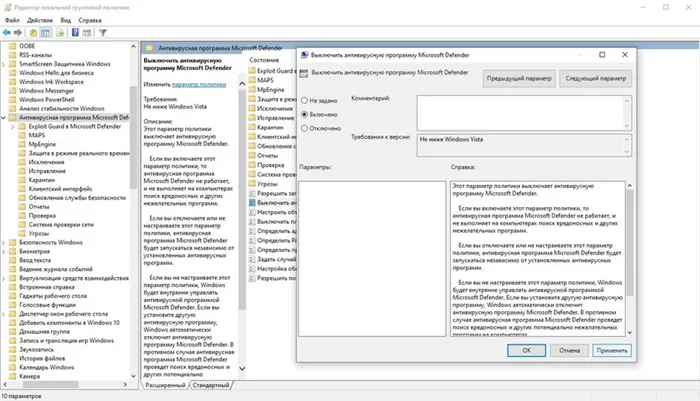
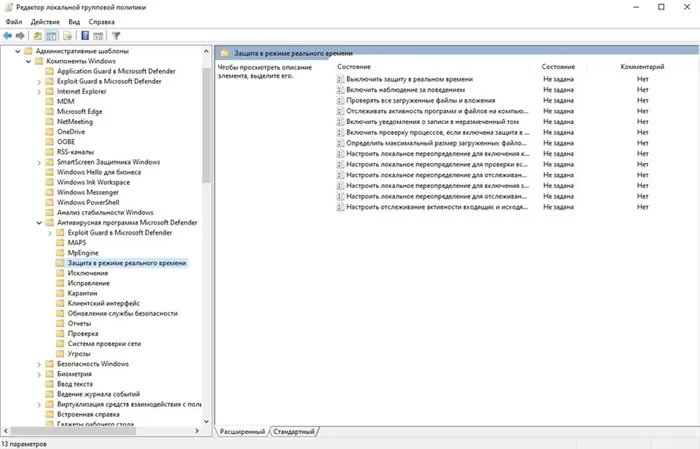
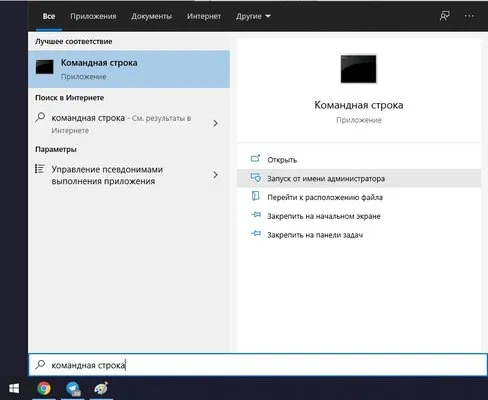
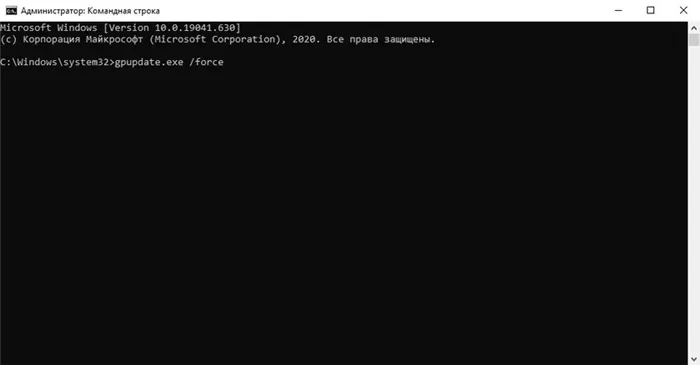
После перезапуска антивирусная программа Windows Defender больше не будет работать. Чтобы запустить его снова, нужно выполнить те же шаги, только заменить «Отключен» на «Не настроен».
Как отключить Защитник Windows навсегда через реестр
К сожалению, в версии Windows 10 Home нет редактора групповой политики, поэтому описанный выше метод в этом случае не сработает. С другой стороны, ту же операцию можно выполнить с помощью редактора реестра, который доступен во всех версиях операционной системы.
-
Нажмите комбинацию клавиш Windows + R на клавиатуре, введите regedit в поле и нажмите Enter,
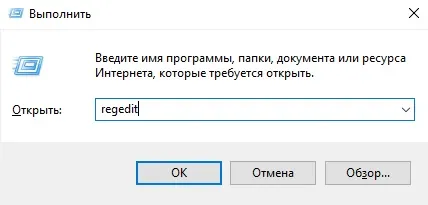
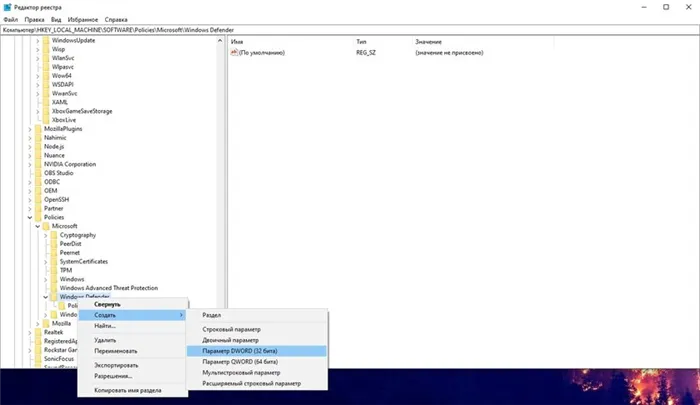
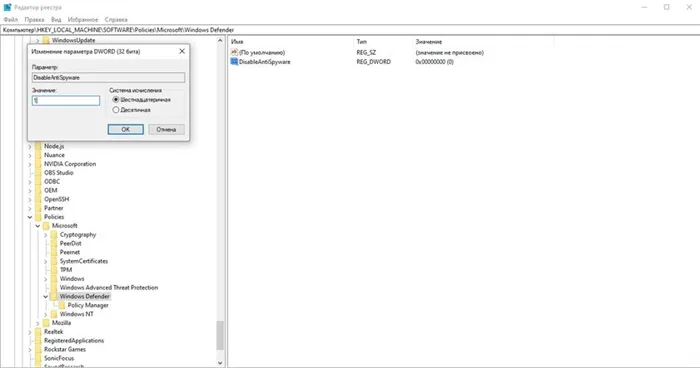
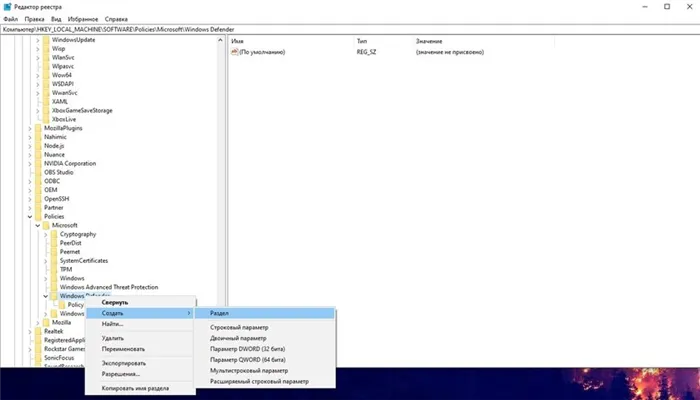
После перезагрузки компьютера Защитник Windows больше не будет проверять систему на наличие вредоносных файлов и программ. Чтобы включить Защитник Windows, пользователь должен перезапустить Редактор реестра, перейти по указанному выше адресу, а затем удалить разделы DisableAntiSpyware и Real-Time Protection.
Как отключить Центр безопасности Защитника Windows
Даже если пользователь использует один из описанных выше способов отключения Windows Defender, значок этого элемента все равно будет отображаться на панели задач. При желании этот значок можно удалить, если он беспокоит пользователя.
- Откройте Диспетчер задач (либо щелкнув в меню Пуск, либо нажав Ctrl+Alt+Del),
- перейдите на вкладку «Пуск»,
- Щелкните левой кнопкой мыши на значке «Оповещение о безопасности Windows» и нажмите «Выключить» в правом нижнем углу.
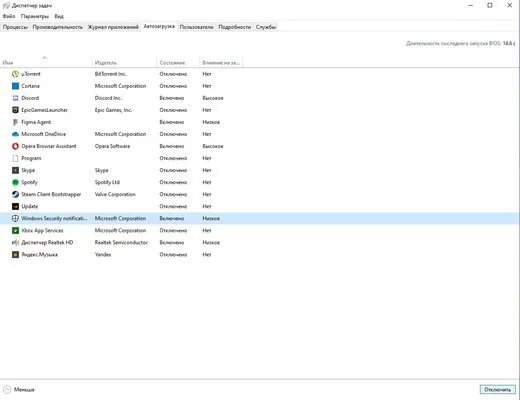
Программа имеет простой интерфейс, состоящий всего из двух основных элементов. Одна кнопка запускает сервис, а вторая останавливает его.
Отключение защитника Windows с помощью командной строки или PowerShell
Еще один способ отключить Windows 10 Guardian (хотя и не навсегда, а только временно — как и в случае с настройками) — использовать команду PowerShell. Windows PowerShell должен быть запущен от имени администратора, что можно сделать, выполнив поиск на панели задач, а затем щелкнув правой кнопкой мыши по контекстному меню.
В окне PowerShell введите команду
Сразу после его выполнения защита в реальном времени отключается.
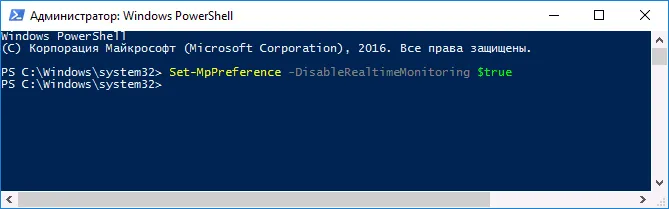
Чтобы использовать ту же команду из командной строки (даже в качестве администратора), просто введите powershell и пробел перед текстом команды.
Отключение уведомления «Включение защиты от вирусов»
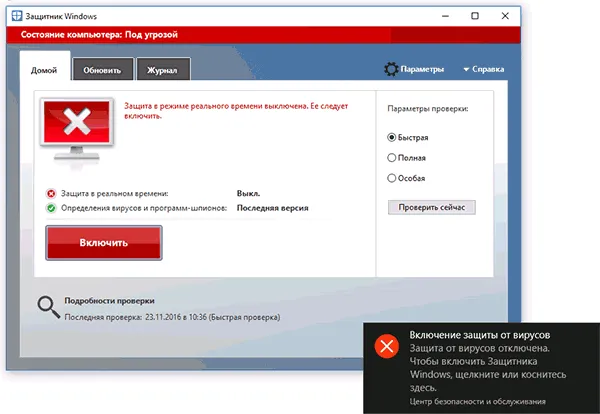
После отключения Защитника Windows 10, если выбрать «Включить антивирусную защиту. Антивирусная защита отключена». Выполните следующие действия, чтобы удалить это сообщение:
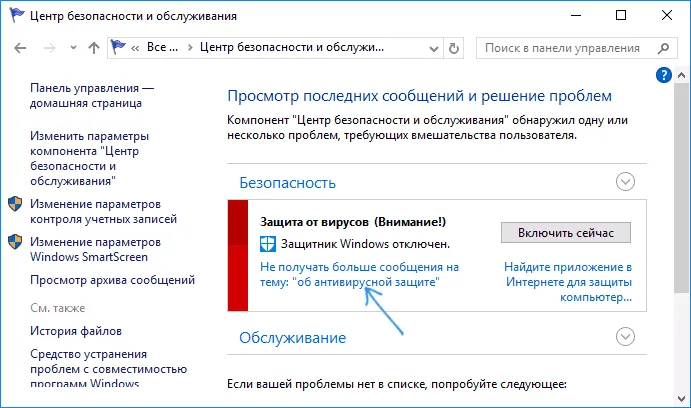
- Перейдите в «Центр безопасности и обслуживания» через поиск на панели задач (или найдите этот пункт в Панели управления).
- В области «Безопасность» нажмите на «Не получать больше сообщений о защите от вирусов».
Теперь вы больше не должны видеть сообщения о том, что Windows Defender отключен.
Защитник Windows пишет Приложение отключено (как включить)
Обновление: Было создано обновленное и более полное руководство по этой теме: Как включить Защитник Windows 10. Однако если у вас установлена Windows 8 или 8.1, выполните следующие действия.
Если вы выбрали Защитник Windows в Панели управления и получили сообщение о том, что приложение отключено и не следит за вашим компьютером, это может означать одно из двух:
- Windows Defender отключен, потому что на вашем компьютере установлена другая антивирусная программа. В этом случае вам не нужно ничего делать — как только сторонняя антивирусная программа будет удалена, она автоматически активируется.
- Если вы деактивировали Защитник Windows или он был деактивирован по какой-то причине, вы можете активировать его здесь.
В Windows 10 для активации Защитника Windows достаточно нажать на соответствующее сообщение в области уведомлений — все остальное система сделает за вас. Если вы не использовали локальный редактор групповой политики или редактор реестра (в этом случае для включения защиты необходимо выполнить обратную процедуру).
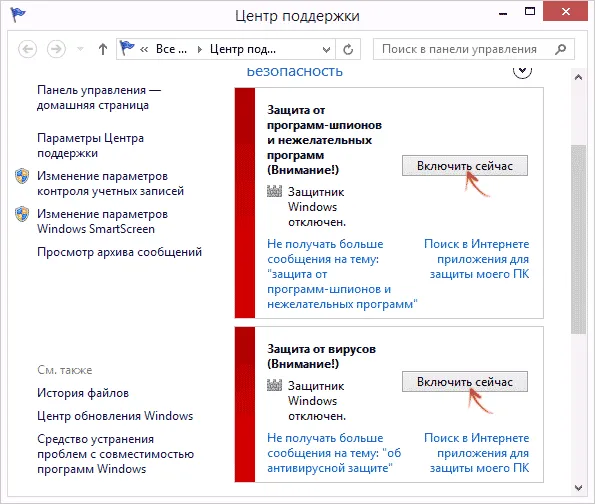
Чтобы включить Защитник Windows 8.1, зайдите в Центр поддержки (щелкните правой кнопкой мыши флажок в области уведомлений). Скорее всего, вы увидите два сообщения: что защита от шпионских и вредоносных программ отключена и что защита от вирусов отключена. Просто нажмите «Включить сейчас», чтобы снова активировать Защитник Windows.








