Microsoft создала новый тип поискового индекса. Давайте посмотрим, как включить или отключить расширенный режим индексирования файлов в Windows 10.
Как отключить (включить) индексирование поиска (службу Windows Search) в Windows
Как оказалось, самые частые проблемы с индексацией Windows не редкость, но пользователь редко придает им значение. В то же время большинство ошибок при индексации, как правило, объясняется «изгибом разработчика» Windows. Но вот, пожалуй, самые распространенные:
- в результатах поиска через Windows / Проводник требуемые файлы не найдены в индексе. Но вы точно знаете, что есть…
- и наоборот, в результатах поиска появляются файлы-призраки, которые давно были удалены с вашего компьютера
- служба поиска Windows аварийно завершает работу с ошибкой 0x80070002 или 0x80070005
Где находится поисковый индекс, и как изменить его содержимое?
По умолчанию она расположена по пути C: ProgramDataMicrosoftSearch, хотя сама утилита запускается из папки C: WindowsSystem32. Вы также можете изменить его местоположение, и вам придется перезапустить саму службу, удалить результаты и перестроить индекс. Самый простой способ добавить что-то в индекс — это добавить папку в ее библиотеку прямо из указанного окна. На следующей вкладке вы можете «настроить» список расширений, которые будут включены в индекс. Нужное нам окно открывается с апплетом
после вызова строки RunWIN + R :






Вы часто задумываетесь о том, как ваш компьютер может так быстро возвращать результаты поиска? В Windows 10/8/7 служба работает в фоновом режиме, что помогает ей в этом. Эта служба называется SearchIndexer.exe. Обеспечивает индексацию содержимого, кэширование свойств и результаты поиска файлов, электронной почты и другого содержимого. Итак, это означает, что, […]
SearchIndexer.exe Высокое использование диска или процессора
Пользователи часто жалуются, что SearchIndexer.exe имеет тенденцию использовать очень высокую мощность процессора или показывает высокую загрузку диска. Это в конечном итоге снижает общую производительность компьютера. Итак, сегодня мы проверим, как решить эту проблему. Мы обсудим 9 способов решения этой проблемы.
1 Перезапустите службу поиска Windows.
Нажмите комбинацию клавиш WINKEY + R, чтобы открыть окно «Выполнить». В этом окне «Выполнить» введите services.msc и нажмите Enter. Откроется окно Service Manager.

Внутри Service Manager вы получаете огромный список служб, которые работают вместе с Windows и заставляют все работать. Затем в списке выберите Windows Search и щелкните его правой кнопкой мыши.

Теперь нажмите «Свойства». Выберите Тип запуска — Автоматический и убедитесь, что служба запущена. Теперь нажмите Применить, а затем ОК.
Перезагрузите компьютер, чтобы изменения вступили в силу.
[2] Запуск поиска и устранения неполадок индексации

Чтобы восстановить Windows Search, откройте панель управления, нажав WINKEY + X и щелкнув Панель управления или выполнив поиск в поле поиска Кортаны.
В разделе поиска проводника Windows найдите Устранение неполадок.
Теперь вы увидите меню «Устранение неполадок» в результатах поиска. Нажмите здесь.
На левой боковой панели нажмите Показать все.
По всему списку обращайте внимание на поиск и индексацию. Щелкните по нему и бегите.
Выберите файлы, которые не отображаются в результатах поиска, и нажмите «Далее.
Теперь будет выполнен автоматический процесс устранения неполадок. После этого перезагрузите компьютер и проверьте, решены ли ваши проблемы.
3 Восстановление индекса
Откройте панель управления, нажав комбинацию WINKEY + X и щелкнув панель управления или заглянув в поле поиска Кортаны.
В разделе поиска проводника Windows найдите параметры индексации.
Теперь в результатах поиска вы увидите меню «Параметры индексирования». Нажмите здесь.
Откроется новое окно для параметров индексации. Внизу нажмите «Дополнительно.
Теперь появится еще одно новое окно. Перейдите на вкладку с именем Типы файлов.
На нижней стороне будут две радиокнопки. Щелкните элемент с именем Свойства индекса и содержимое файла.
Теперь нажмите ОК.
Снова нажмите кнопку «Дополнительно» и на вкладке «Параметры индексации» нажмите «Восстановить.
Теперь он начнет переиндексировать все файлы и данные, хранящиеся на вашем компьютере. Это займет некоторое время, так что держитесь крепче, и он будет работать нормально, без перебоев в подаче электроэнергии.
Проверьте, сохраняется ли ваша проблема.
Читайте: Индексатор поиска Windows не работает.
[4] Устранение неполадок с помощью монитора ресурсов

Чтобы открыть окно «Выполнить», нажмите комбинации клавиш WINKEY + R.
Введите в окне команду resmon и нажмите Enter.
Откроется монитор ресурсов.
На вкладке Диск проверьте все экземпляры searchprotocolhost.exe.
В окне «Активность диска» вы можете увидеть, какие процессы и сколько ресурсов используются службой индексирования.
Откройте панель управления, нажав WINKEY + X и щелкнув Панель управления или выполнив поиск в поле поиска Кортаны.
В разделе поиска проводника Windows найдите Параметры индексирования.

Теперь в нижней части окна нажмите кнопку «Редактировать .
Затем щелкните каталог, который вы хотите проиндексировать.
Щелкните ОК, чтобы сохранить изменения.
Проверьте, решена ли ваша проблема.

вы можете восстановить потенциально поврежденные системные файлы с помощью действительных файлов с помощью SFC или восстановить поврежденный образ системы с помощью DISM.
Для этого нажмите комбинацию WINKEY + X и нажмите Командная строка (администратор).
Теперь введите следующие команды:
Если первая команда не работает, попробуйте вторую.
Дождитесь завершения процесса.
Перезагрузите компьютер, чтобы изменения вступили в силу.
Теперь используйте описанный выше метод, чтобы открыть командную строку с правами администратора.
Теперь введите следующие три команды последовательно и одну за другой:
Позвольте этим командам DISM работать и дождитесь их запуска. Если приведенные выше команды не работают, попробуйте следующее:
Измените букву диска по своему усмотрению.
Создайте учетную запись администратора на своем компьютере с Windows 10. Войдите в свою новую учетную запись администратора и пройдите по этому пути: C: \ Users \ Your_Old_User_Account \ AppData \ Local \ Packages \ Переименуйте папку Microsoft.Windows.Cortana_cw5n1h2txyewy как Microsoft.Windows.Cortana_cw5n1h2txyewy.old . Убедитесь, что скрытые файлы и папки видны по указанному выше пути. Перезагрузите компьютер и войдите в свою старую учетную запись. Теперь откройте PowerShell, введите следующую команду и нажмите Enter: . Теперь снова перезагрузите компьютер и проверьте, устранена ли проблема сейчас или нет. Если ни один из этих советов вам не подходит, вы можете запретить Windows Searvh индексировать ваш диск или полностью отключить Windows Search и использовать альтернативу Freeware Search. <[h3>1] Разрешить или запретить индексирование диска Прежде всего, откройте «Компьютер» или «Этот компьютер» в зависимости от используемой версии Windows. Затем выберите и щелкните правой кнопкой мыши раздел, данные которого не индексируются. Щелкните «Свойства. Внизу будет установлен флажок Разрешить файлам на этом диске индексировать содержимое в дополнение к свойствам файла. Проверить это . Щелкните «Применить», затем щелкните «ОК. Перезагрузите компьютер, чтобы изменения вступили в силу. [ Нажмите комбинацию клавиш WINKEY + R, чтобы открыть окно «Выполнить». В этом окне «Выполнить» введите services.msc и нажмите Enter. В этом окне вы получите огромный список сервисов, которые работают вместе с Windows и заставляют все работать. Затем в списке выберите Windows Search и щелкните его правой кнопкой мыши. Теперь нажмите «Свойства . Выберите Тип запуска для Отключено и обязательно остановите службу. Теперь нажмите Применить, а затем ОК. Индексирование файлов на жестком диске — это специальная системная служба Windows, ускоряющая поиск файлов на жестких дисках Индексирование — это служебный процесс Windows, который записывает имена всех файлов на диске в специальную отсортированную базу данных для более быстрого доступа к ним. И когда пользователь начинает вводить имя файла, который ищет через поиск, он почти мгновенно начинает получать результаты. Проще говоря, процесс индексации предназначен для ускорения поиска файлов Windows. Но у этого процесса есть недостатки. Дело в том, что на не очень быстрых компьютерах индексация приводит к общему снижению производительности, несмотря на то, что индексация запускается автоматически при простое компьютера. Microsoft создала новый тип поискового индекса. Давайте посмотрим, как включить или отключить расширенный режим индексирования файлов в Windows 10. Вот как включить расширенный режим индексации в Windows 10. Шаг 1. Откройте приложение «Настройки», нажав Win + I. Перейдите в «Поиск» → «Поиск Windows». Шаг 2: Чтобы включить расширенный режим индексации в разделе «Найти мои файлы», выберите «Дополнительно» (рекомендуется)». Расширенный поиск активируется сразу. Это инициирует однократный процесс индексации. Поиск займет около 15 минут, прежде чем эти дополнительные файлы появятся в результатах. Если у вас много файлов, это может занять больше времени. После завершения индексации вы можете практически мгновенно найти все свои файлы с помощью поиска. Windows Search проиндексирует все жесткие диски, папки и файлы в системе, за исключением папок, перечисленных в разделе «Исключенные папки» на той же странице настроек. Чтобы исключить папку из поиска, добавьте ее в список Исключенные папки». Как отключить индексацию диска в Windows 10. Что такое индексация файлов жесткого диска, зачем она вам нужна и как ее отключить. Что такое расширенный режим индексирования Windows Это руководство Файл подкачки Windows (виртуальная память) используется, когда не хватает оперативной памяти. Однако на самом деле он всегда используется при включении. Файл гибернации: сохраняет все данные из основной памяти на диск для быстрого возврата в рабочее состояние позже. Чтобы максимально продлить срок службы SSD, рекомендуется минимизировать количество операций записи на него, и если вы отключите или уменьшите файл подкачки, помимо отключения файла гибернации, это также уменьшит их. Однако я не буду вам прямо советовать это делать, я могу посоветовать вам прочитать две статьи об этих файлах (также указать, как их отключить) и принять собственное решение (отключение этих файлов не всегда хорошо): Может быть, вам есть что добавить по поводу оптимизации вашего SSD для достижения оптимальной производительности? Источники


2] Отключение поискового индекса Windows

Что такое индексирование содержимого файлов?
Включить расширенный режим индексации поиска.
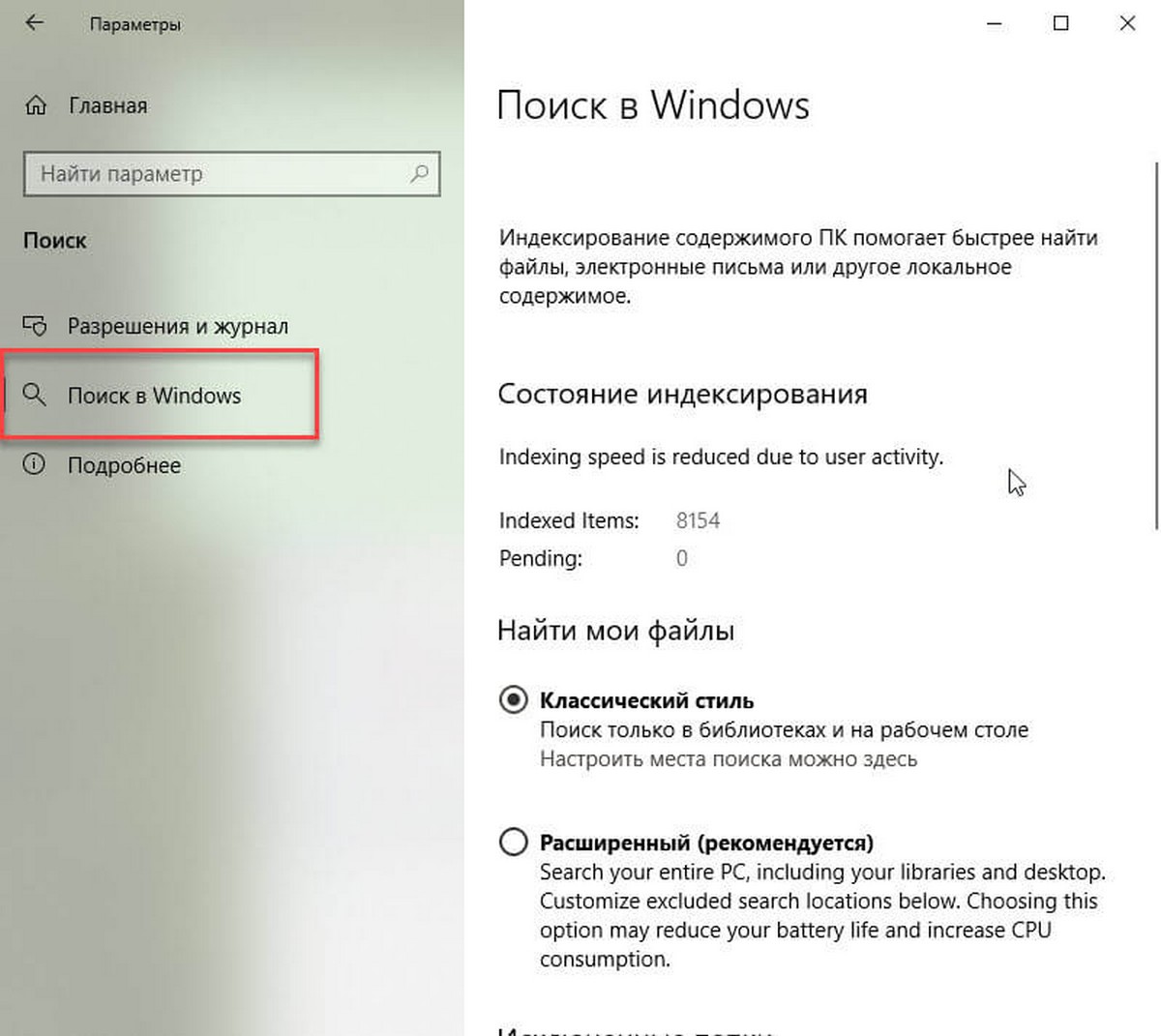
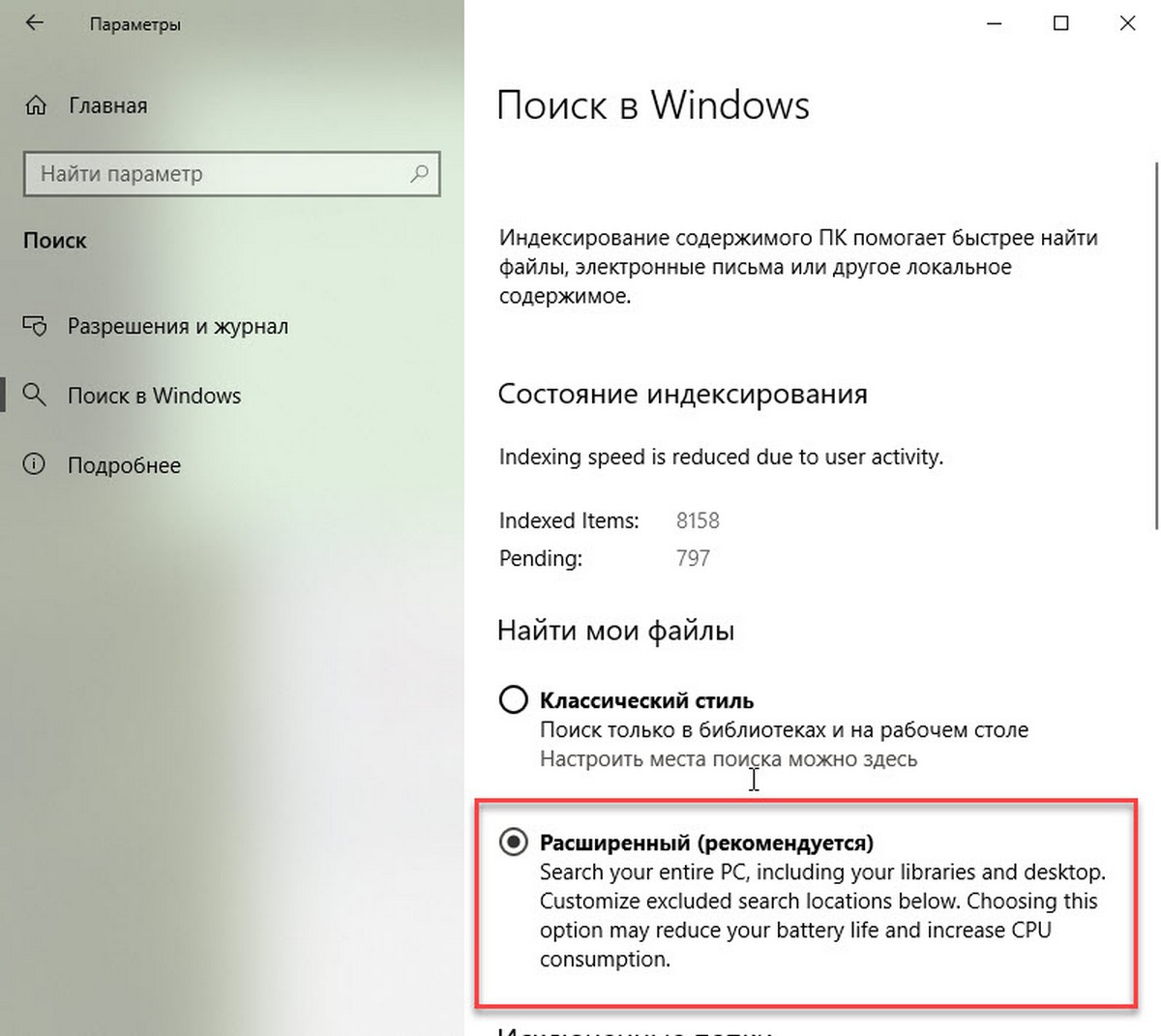
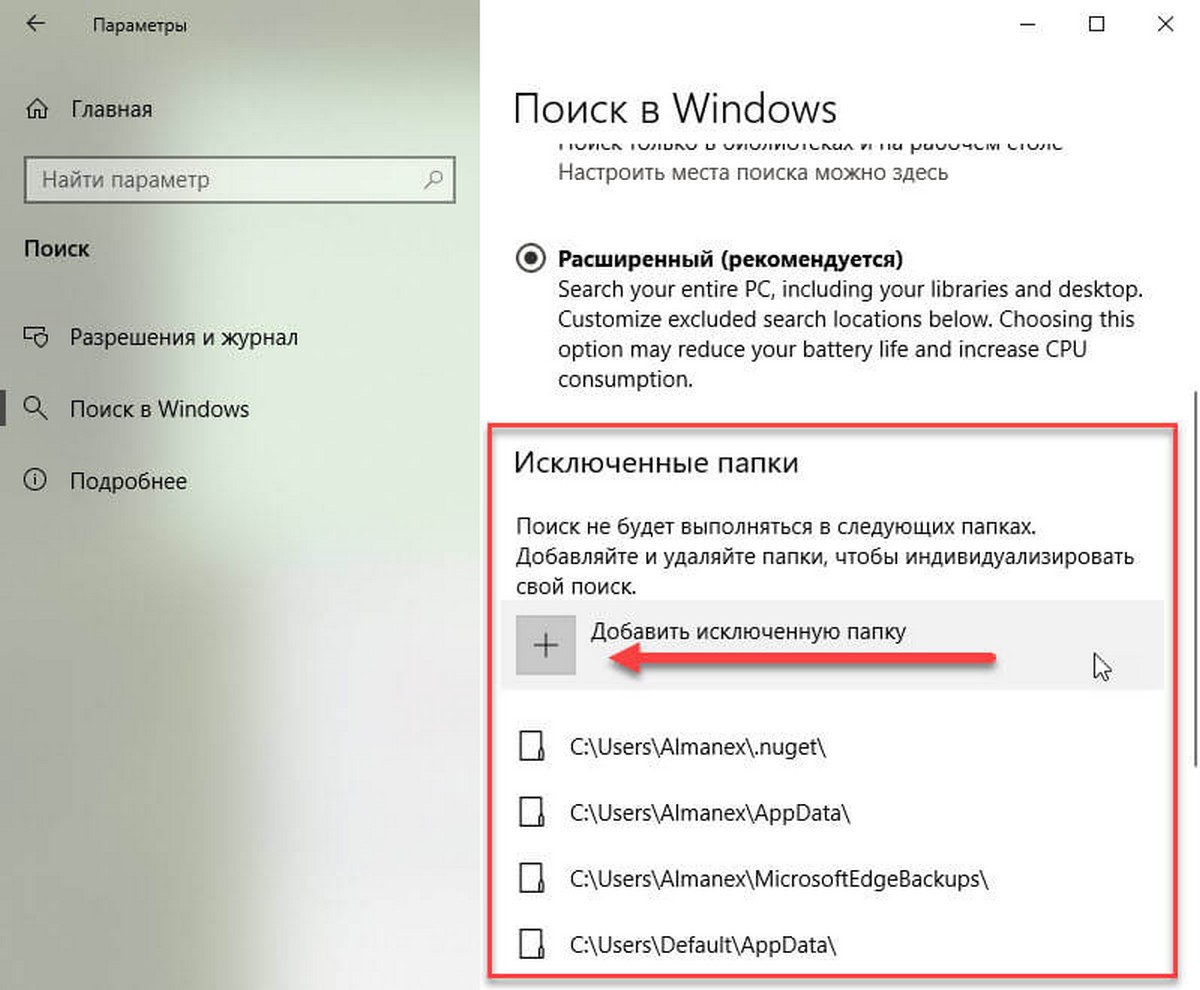
Файл подкачки и гибернации








