Чтобы исправить ошибку, необходимо найти ее причину. В некоторых случаях возникают трудности с выполнением приведенных выше инструкций. Решение проблем:
Как сделать чтобы компьютер не уходил в спящий режим
Многих пользователей раздражает, когда их компьютер или ноутбук переходит в спящий режим. Обычно это происходит после того, как компьютер некоторое время простоял без дела или после закрытия крышки ноутбука.
Компьютер ведет себя таким образом, чтобы сэкономить энергию или продлить срок службы батареи. Однако если вы не заинтересованы в экономии энергии, вы можете отключить эту функцию.
В этой статье вы узнаете, как предотвратить переход компьютера в спящий режим. Статья применима к Windows 7, Windows 8 и Windows 10.
Настройка ухода компьютера в спящий режим через Панель управления
Если вы не хотите, чтобы компьютер переходил в спящий режим после закрытия крышки или длительного простоя, вы можете изменить соответствующие настройки в панели управления и отключить эту функцию. Это решение работает одинаково для всех версий Windows, начиная с Windows 7.
Поэтому сначала откройте «Панель управления» и перейдите в раздел «Система и безопасность», а затем в подраздел «Действия». Если вы не можете найти этот подраздел, вы можете поискать «Панель управления». В правом верхнем углу окна «Панель управления» находится окно поиска. Введите там «Power Panel» и вы сразу найдете то, что ищете. В Windows 8 и Windows 10 доступ к настройкам питания можно получить через меню, открываемое комбинацией клавиш Windows+X.
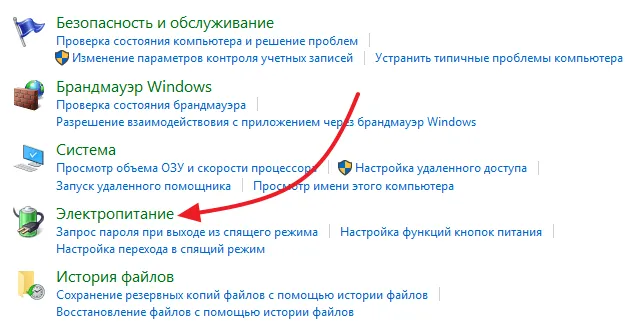
После открытия подраздела «Питание» необходимо перейти к настройкам системы питания. Помните, что вам нужны настройки для используемой системы питания. Если вы используете несколько систем питания, описанные ниже настройки необходимо повторить для каждой системы.
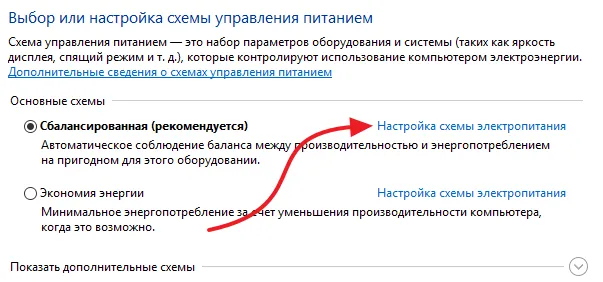
После открытия настроек питания выберите опцию «Никогда» для функции «Перевести компьютер в спящий режим». Вы также можете установить время, по истечении которого экран компьютера выключается во время простоя. Не забудьте нажать на кнопку «Сохранить изменения» после того, как вы внесли все изменения в настройки.
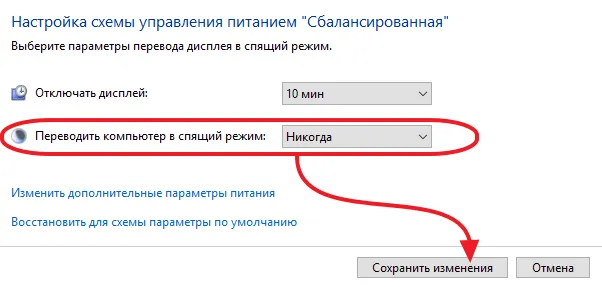
После этих действий компьютер больше не будет переходить в режим гибернации, когда он простаивает. Однако спящий режим можно использовать и при закрытой крышке ноутбука. Чтобы отключить и эту функцию, вернитесь в раздел «Питание» и перейдите к пункту «Действие при закрытии крышки» .
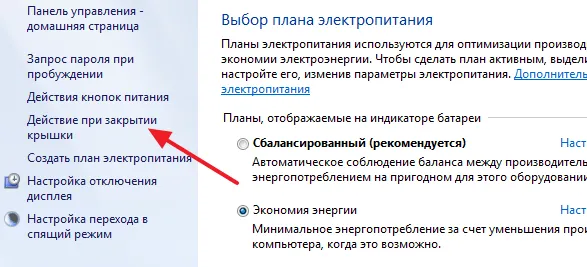
Откроется окно, в котором можно настроить поведение ноутбука при нажатии кнопки питания, при нажатии выключателя питания, при нажатии кнопки приостановки и при закрытой крышке. Для каждого из этих действий можно задать два варианта поведения в зависимости от того, работает ли компьютер от батареи или от сети.
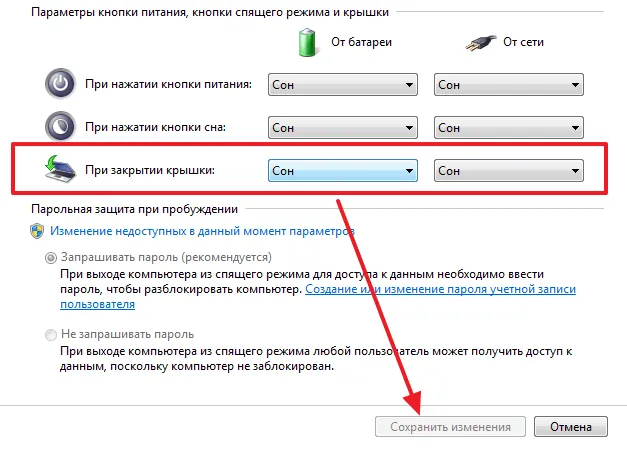
Чтобы предотвратить переход компьютера в спящий режим при закрытии крышки, измените настройку спящего режима на «Не требуется действий» для действия при закрытии крышки.
Настройка ухода компьютера в спящий режим через Параметры
В операционной системе Windows 10 есть альтернатива «Панели управления», так называемое меню «Настройки», доступ к которому можно получить через меню «Пуск». В этом меню, помимо прочего, можно настроить текущую электросеть. Для этого откройте «Настройки» и перейдите в раздел «Система — Питание и спящий режим».
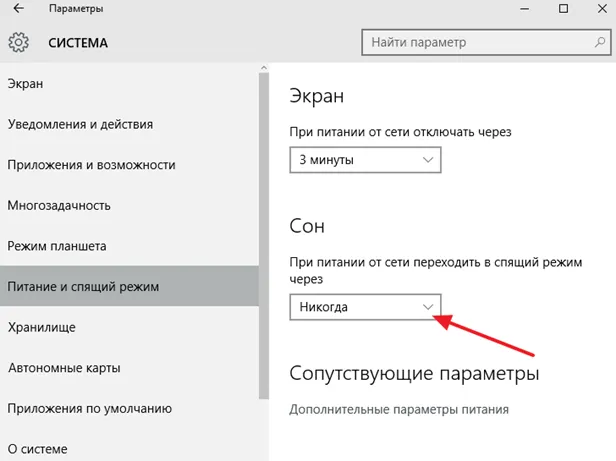
В этом разделе «Настройки» вы можете определить, когда компьютер должен выключить экран и перейти в спящий режим, если компьютер неактивен в течение длительного времени.
Здесь вы можете настроить систему питания. Частично мы уже рассказывали об этом в нашем руководстве «Как настроить Windows 10 для игр». На данный момент нас интересуют другие параметры. Нажмите на ссылку «Настройка схемы питания» рядом с вашей активной программой.
Всё о режиме сна
Как упоминалось ранее, спящий режим необходим для снижения энергопотребления устройства. Эта функция особенно полезна для ноутбуков, работающих от аккумуляторов, которые, в свою очередь, ограничены в размерах. Для ПК спящий режим не так полезен. Но если вам удается вставать и садиться за компьютер несколько раз в день, гораздо удобнее перевести его в спящий режим, чем выключать, и гораздо экономичнее, чем оставлять его работать весь день.
Однако спящий режим может стать помехой при загрузке фильма, игры или программы. В этот момент пользователь должен оставить компьютер без присмотра на некоторое время, и он переходит в спящий режим.
Функция автоматического перехода в спящий режим доступна во всех версиях системы Windows. Компьютер перейдет в спящий режим после пятнадцати минут бездействия, если он подключен к сети, или после пяти минут, если он не подключен к сети.
Как сделать чтобы компьютер не уходил в спящий режим
Теперь давайте рассмотрим, как можно предотвратить автоматический переход компьютера в спящий режим. Для этого выполните следующие действия:
- Откройте панель управления.
- Измените опцию «Вид» в правом верхнем углу на режим «Значки».
- Откройте раздел «Питание».
- Выберите подраздел «Настройка спящего режима» в левой панели.
- В новом окне в разделе «Перевести компьютер в спящий режим» установите опцию «Никогда» для обоих режимов.
- Затем нажмите «Сохранить изменения».
Кстати, вы можете не только полностью отключить автоматический режим гибернации, но и увеличить его продолжительность. Таким образом, вы можете настроить компьютер на переход в спящий режим через тридцать минут или даже через несколько часов.
Вы можете установить время простоя, необходимое для перехода в спящий режим, с точностью до минуты. Для этого нажмите на строку «Изменить расширенные настройки питания» в нижней части окна после открытия подраздела «Настройка режима приостановки». В появившемся окне откройте вкладку «Hibernate», а затем «Hibernate after» и установите нужное время.
Отключаем спящий режим на ноутбуке
Для владельцев ноутбуков есть еще более простой способ. Просто щелкните правой кнопкой мыши на индикаторе батареи в правом нижнем углу и в появившемся меню выберите «Энергия». Это приведет вас непосредственно к одноименному разделу панели управления, и вы сможете следовать инструкциям, приведенным выше, начиная с четвертого шага.
Если на вашем компьютере установлена операционная система Windows 8 или 8.1, есть еще один способ отключить спящий режим. Для этого выполните следующие действия:
- Нажмите комбинацию клавиш «Win+C».
- Затем откройте «Настройки».
- Внизу нажмите «Изменить настройки компьютера».
- Нажмите «Компьютеры и устройства» в нижнем меню.
- Затем перейдите в раздел «Выключение и спящий режим».
- Выберите опцию «Никогда» в соответствующих строках.
Существует также общий метод отключения спящего режима во всех версиях Windows. Это делается следующим образом:
- Нажмите комбинацию клавиш «Win+R».
- В командной строке введите команду «cpl».
- Затем нажмите «Enter».
- В появившемся окне выберите «Установить спящий режим».
- Затем установите все необходимые параметры в диалоговом окне.
Эти параметры необходимы, если вы по каким-то причинам не можете установить режим гибернации через панель управления.
Обратите внимание, что внесенные вами изменения вступят в силу только после перезапуска. До этого момента компьютер автоматически переходит в спящий режим.
Кстати, вы можете не только полностью отключить автоматический режим гибернации, но и увеличить его продолжительность. Таким образом, вы можете настроить компьютер на переход в спящий режим через тридцать минут или даже через несколько часов.
Что лучше: спящий режим, гибернация или выключение?
Режимы «Гибернация» и «Спящий режим» в основном используются для экономии энергии. Когда вы не хотите пользоваться ноутбуком некоторое время, но не хотите его выключать, потому что у вас открыто много программ, а работа еще не закончена. Этот сценарий использования аналогичен сценарию использования настольных компьютеров, с той лишь разницей, что вы экономите энергию, а не заряд батареи.
Однако гибернация и спящий режим могут работать некорректно: Компьютер может внезапно проснуться, перейти в спящий режим или вообще не выключиться. Также возможны конфликты с определенным программным или аппаратным обеспечением. Наиболее безотказной работой является полное отключение.
Как отключить (убрать) спящий режим через параметры Windows 10
В Windows 10 спящий режим можно отключить через настройки Windows. У вас есть два способа добраться туда: Нажмите комбинацию клавиш Win+I или щелкните правой кнопкой мыши на кнопке Пуск и выберите пункт Настройки.
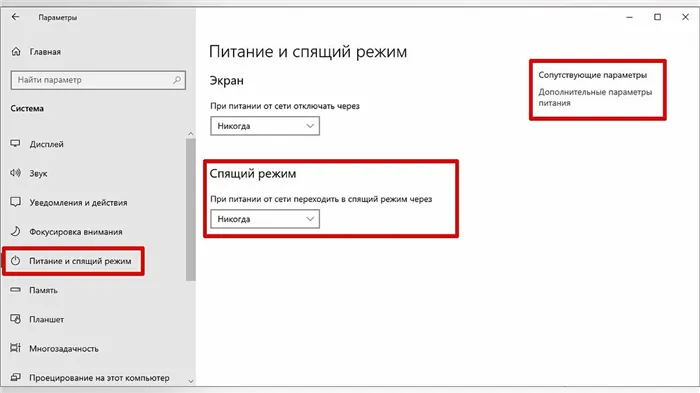
Выберите «Система», а затем «Питание и спящий режим» в левой части окна. Здесь вы можете установить режим сна для монитора и самого компьютера. Для ноутбуков настройки для питания от сети и от аккумулятора доступны отдельно.
Как отключить (убрать) спящий режим через панель управления Windows 10
Более подробные настройки спящего режима можно задать в Панели управления. Чтобы перейти к нужному окну, перейдите в раздел Питание и режим ожидания и нажмите на ссылку Дополнительные параметры питания. Вы также можете получить доступ к этому разделу, введя команду powercfg.cpl в поиске Windows или в утилите «Выполнить» (вызывается клавишами Win+R).
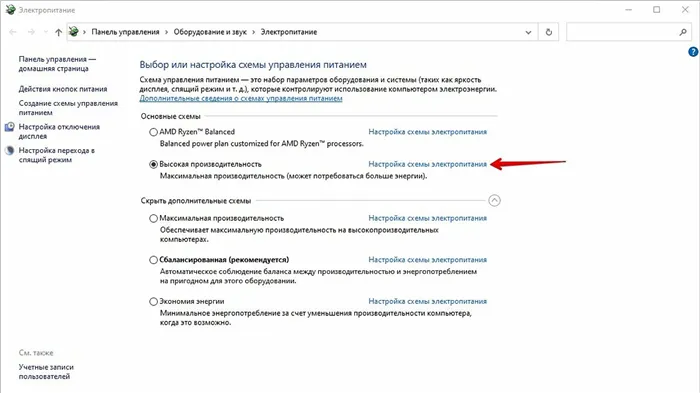
Здесь вы можете настроить систему питания. Частично мы уже рассказывали об этом в нашем руководстве «Как настроить Windows 10 для игр». На данный момент нас интересуют другие параметры. Нажмите на ссылку «Настройка схемы питания» рядом с вашей активной программой.
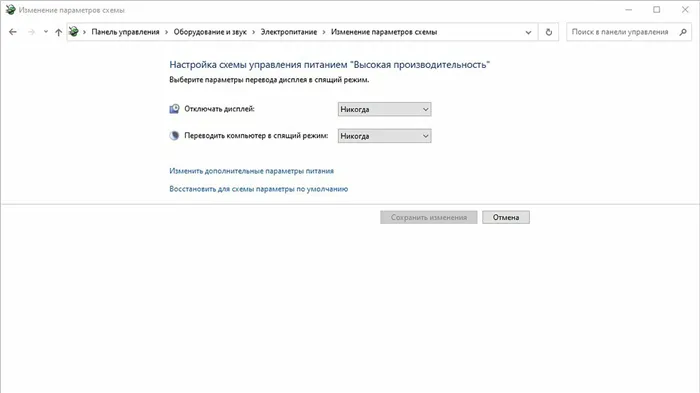
В этом окне можно включить или отключить спящий режим для компьютера и монитора. Но вы можете сделать еще один шаг вперед. Нажмите на ссылку «Изменить расширенные настройки питания». Обратите внимание на опцию «Разрешить время пробуждения». Если у вас есть проблемы с самопроизвольным пробуждением компьютера из спящего режима, вам следует отключить таймеры.








