По состоянию на весну 2020 года uBlock Origin и uBlock имеют очень большую базу веб-сайтов. Они понимают большую часть фильтра Adblock Plus. Кроме того, общие списки сомнительных веб-сайтов EasyList и EasyPrivacy включены в эти приложения по умолчанию.
Как отключить рекламу в Яндекс.Браузере
Благодаря рекламе мы можем читать интересные статьи и смотреть фильмы онлайн бесплатно практически в неограниченном количестве. Но иногда рекламы так много, что самый полезный контент не виден за всплывающими окнами и мигающими баннерами. Не говоря уже о том, что каждый рекламный блок — это скрипт, который занимает часть ресурсов. В этой статье вы узнаете, как навсегда удалить рекламу в Яндекс браузере и какие инструменты для этого нужны.
Реклама в браузере может быть разной. Не стоит путать баннерную рекламу, занимающую половину экрана, с сомнительными предложениями, а также путать самопроизвольно открывающиеся окна и вкладки с приемлемой, ненавязчивой рекламой на сайтах с полезным содержанием.
В первом случае ваш компьютер и браузер заражены вирусом. В этом случае, чтобы избавиться от рекламы, необходимо произвести ряд манипуляций с вашим антивирусным ПО и настройками браузера. Если ваш браузер и компьютер в порядке, вы можете удалить рекламу с помощью дополнений и настроек браузера.
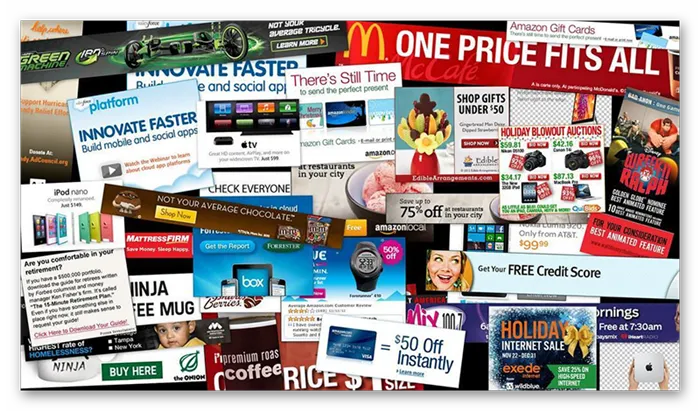
Встроенные дополнения и расширения не могут полностью удалить всю рекламу. Например, вы по-прежнему будете видеть целевую рекламу в своей ленте социальных сетей. Не исключены и встроенные объявления в роликах и видеороликах YouTube. Помочь может только покупка Pro-аккаунта на сайте, где вы хотите смотреть фильмы.
Прежде чем использовать блокировку рекламы, необходимо обновить браузер до последней версии. Это можно сделать в разделе «Меню» / «Дополнительно» / «О браузере» или в разделе browser://help/. Или вы можете загрузить последнюю версию с официального сайта и просто установить ее поверх старой версии.
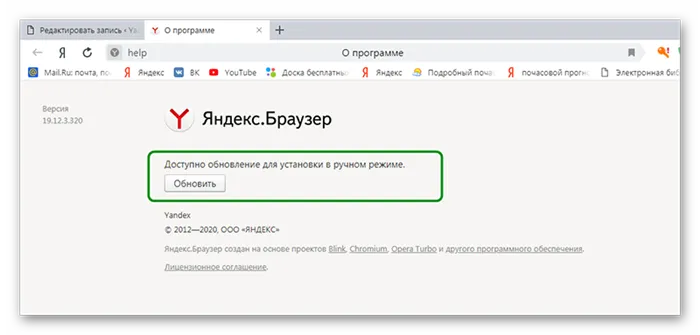
Настройки браузера
Браузер имеет инструменты, которые защищают пользователя от нежелательной или шокирующей рекламы. По умолчанию эта функция включена, но если вы не уверены или ранее отключили эти опции, мы рекомендуем включить их.
- Откройте меню (кнопка с тремя линиями в правом верхнем углу).
- Выберите «Настройки» из выпадающего списка.
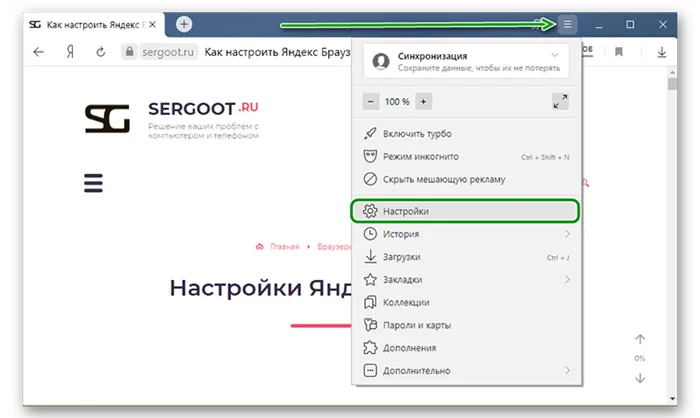
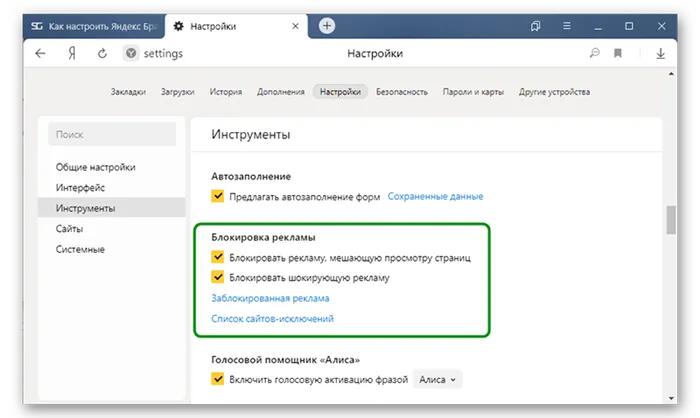
Вы также можете добавить нужные вам ресурсы в список заблокированных веб-сайтов, чтобы они не блокировались. Вы также можете просмотреть список заблокированных ресурсов и при необходимости добавить туда ссылки на нежелательные сайты.
Технология Protect
Следующий раздел опций — уникальная технология Protect, которая помогает блокировать рекламу в Яндекс Браузере. Раздел Параметры расположен в Настройках под вкладкой Безопасность. По умолчанию здесь установлены флажки, как показано на скриншоте. Однако вы можете изменить настройки в соответствии со своими предпочтениями. Проверьте настройки, чтобы убедиться, что все параметры безопасности включены.
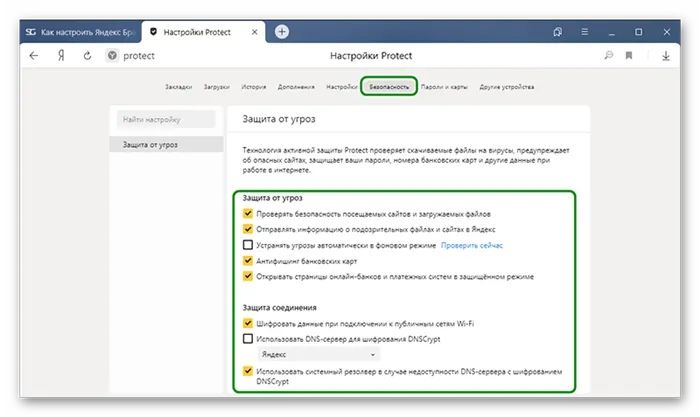
Как видите, удалить рекламу из браузера не очень сложно, но это может занять некоторое время. В будущем старайтесь быть более избирательными при посещении веб-сайтов и загрузке файлов из Интернета, чтобы снизить риск повторного заражения.
Блокировщик рекламы для Яндекс браузера | Избавляемся от рекламы
Последняя версия браузера Яндекс уже включает предустановленное расширение для блокировки рекламы AdGuard, которое входит в тройку самых популярных дополнений для отключения рекламного ПО на веб-сайтах. Ниже приведены инструкции по его активации.
Как блокировать рекламу в Яндекс браузере с помощью AdGuard:
После этой простой процедуры блокировка активируется, и все в вашем Яндекс-браузере отключается, включая скрытую рекламу, всплывающую рекламу, текстовую рекламу, аудио- и видеорекламу.
Как заблокировать рекламу в Яндекс браузере – AdBlock
Бесспорным лидером по популярности среди всех расширений является AdBlock. Это лучший бесплатный блокировщик рекламы не только для Яндекс браузера, но и для всех других браузеров.
Давайте посмотрим, как скачать и установить расширение AdBlock в Яндекс браузере для блокировки всех видов рекламы:
Никаких дополнительных настроек делать не нужно. Расширение, после установки в Яндекс-браузер, автоматически начнет отключать навязчивую рекламу на всех сайтах, включая запрет рекламы на таких важных веб-ресурсах, как YouTube и Facebook. Вы можете навсегда забыть о надоедливых всплывающих окнах, отвлекающих баннерах и навязчивой видео- и аудиорекламе.
Исключение составляет лишь один баннер на главной странице поисковой системы Яндекс, расположенный в нижней части поисковой строки.
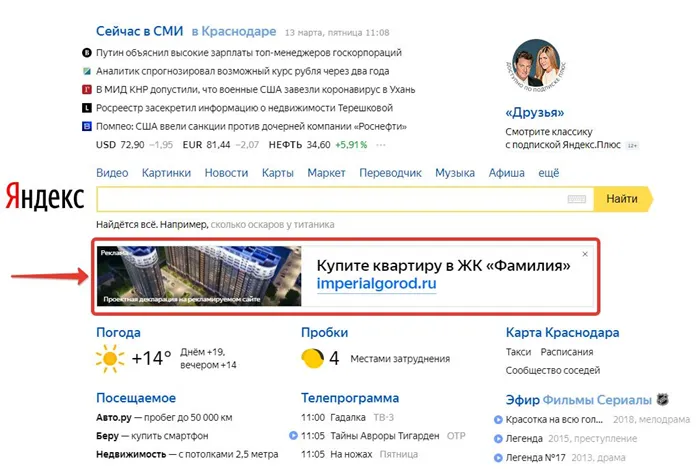
Ни один из блокировщиков не может отключить его в Яндекс браузере. Хотя те же блокировщики, но в других браузерах, удаляются без проблем. Поэтому я советую вам сменить браузер YB.
Как убрать рекламу в Яндекс браузере средствами браузера
Вы можете удалить рекламу в вашем Яндекс-браузере с помощью встроенной функции блокировщика рекламы. Этот инструмент не так прост в использовании, как упомянутые выше блокировщики. Обычные блокировщики рекламы отключают всю рекламу на всех сайтах одним щелчком мыши, в то время как встроенному блокировщику рекламы Яндекса нужно «учиться». Что это значит?
Все довольно просто: пользователь заходит на сайт, видит рекламный блок или несколько блоков, активирует функцию скрытия надоедливой рекламы в Яндекс-браузере и самостоятельно определяет, какие рекламные баннеры следует убрать со страницы.
Как убрать рекламу в Яндекс браузере:
Яндекс использует фильтры, которые создаются на основе рекламных блоков, заблокированных пользователем. Его нельзя назвать самым удобным для пользователя инструментом. По сравнению с другими блокировщиками рекламы, он значительно отстает по скорости блокировки рекламы. Тем не менее, этот инструмент имеет свое место, и вы можете его использовать.
Однако очень раздражает видеть большие белые пробелы там, где раньше блокировалась реклама. AdBlock, AdBlock Plus и AdGuard не имеют этой проблемы.
Надеюсь, статья «Как заблокировать рекламу в Яндекс браузере» была вам полезна.
AdBlock Plus — самое популярное бесплатное расширение, используемое для блокировки рекламы. Его скачали более полумиллиона раз. Его можно использовать не только в Яндекс.Браузере, но и в Firefox, Google Chrome, Opera и Internet Explorer. Это приложение быстро и надежно блокирует баннеры, Flash, видео и рекламу.
Способ 2: Отключение уведомлений
Часто пользователи видят на некоторых сайтах предложения подписаться на уведомления, и вместо того, чтобы отказаться, случайно соглашаются. Обычные сайты не злоупотребляют этой функцией и на самом деле отправляют уведомления только о публикации новых материалов, но есть много сайтов, которые не упускают возможности показать рекламу, пользуясь согласием пользователя.
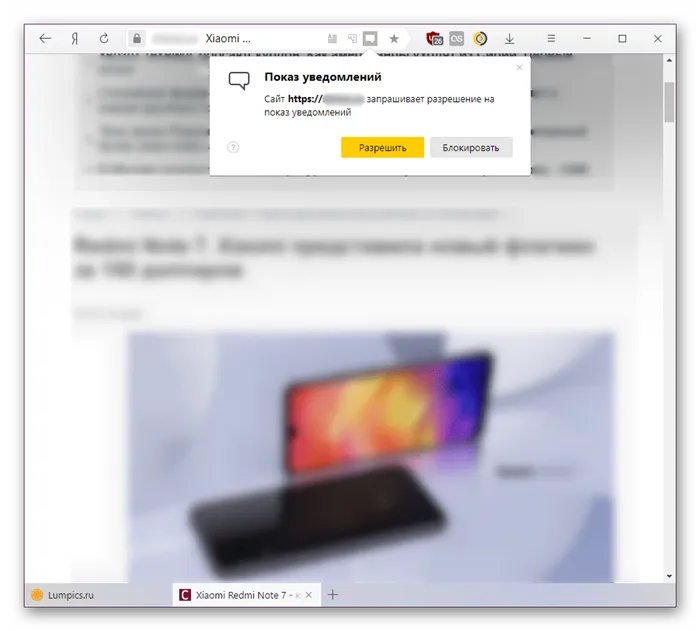
Эти объявления обычно появляются в правом нижнем углу экрана и могут быть успешно закрыты, но частота их появления стала раздражать даже самых терпеливых пользователей. После того, как пользователь принял эту форму рекламы, никакое расширение блокировщика, антивирусная программа или другое программное обеспечение не сможет предотвратить ее появление, пока пользователь не будет удален из списков рассылки. Для этого следуйте приведенным ниже инструкциям.
Способ 3: Проверка установленных расширений
Некоторые из расширений, установленных в вашем браузере, оказываются некачественными. Как минимум, они могут показывать рекламу и собирать данные о пользователе, что, согласитесь, не очень приятно. Поэтому мы рекомендуем вам проверить список установленных дополнений. Некоторые из них (обычно это вредоносные программы) появляются в браузере незаметно для пользователя и постоянно демонстрируют рекламу в виде баннеров или уведомлений, которые появляются в одном из углов экрана. Чтобы точно определить, какое расширение является причиной проблемы, требуется некоторое время. Но выход все же есть.
Другой способ — проверить чистоту каждого расширения, запуская их по одному в режиме инкогнито (который по умолчанию настроен на отключение всех расширений). Смысл этого действия в том, что если Инкогнито не наблюдается, то это, вероятно, связано с некоторыми расширениями, установленными в обычном режиме.
-
На той же странице разверните блок «Еще» и установите флажок напротив пункта «Разрешено в режиме Инкогнито».
Способ 4: Очистка hosts
Hosts — это файл, который хранит домены и используется браузерами перед обращением к DNS. Проще говоря, он имеет высокий приоритет и является причиной того, что злоумышленники размещают в этом файле адреса с рекламой, а мы затем пытаемся от них избавиться.
Поскольку файл hosts является текстовым файлом, любой пользователь может редактировать его, просто открыв его с помощью Блокнота. Вот как:

Запомните несколько вещей:
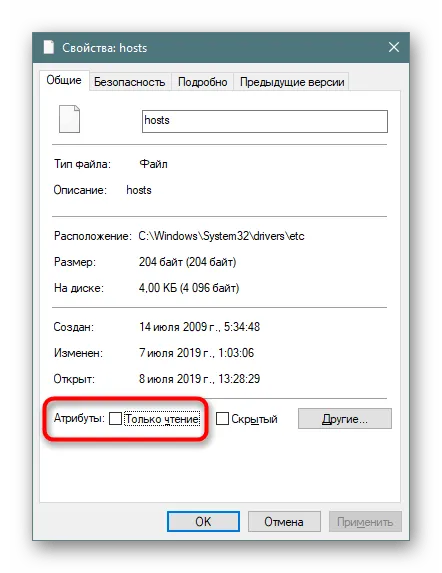
- Иногда вредоносные записи прячутся в конце файла, чтобы заставить менее осторожных пользователей думать, что файл чист. Переместите колесико мыши до упора вниз,
- Чтобы предотвратить такие незаконные изменения файла Hosts, установите его свойства в режим «только для чтения» (щелкните правой кнопкой мыши на файле и выберите пункт «Свойства», где на вкладке «Общие» находится эта опция).








