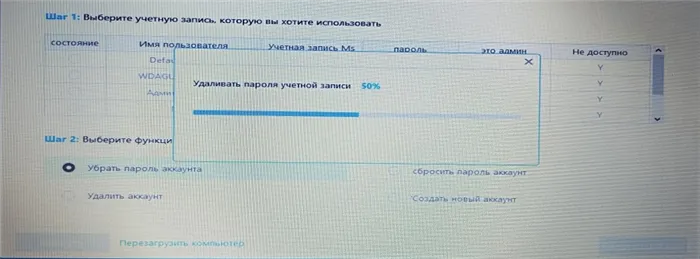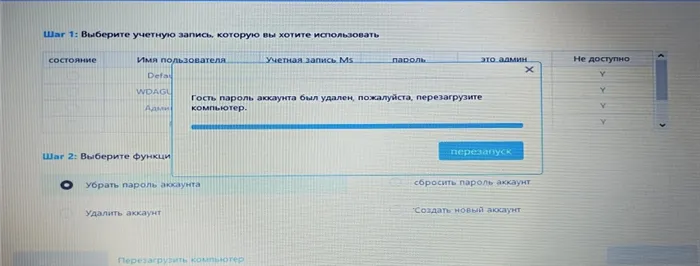В этом случае вы можете создать новую учетную запись, если у вас уже есть учетная запись администратора. Это можно сделать через меню (Пуск → Панель управления → Учетные записи пользователей).
Как отключить пароль при загрузке Windows 10
Когда вы активируете его, компьютер обычно предлагает вам ввести пароль. Защита паролем вашей учетной записи необходима для того, чтобы другие пользователи не смогли получить доступ к вашей конфиденциальной информации. Однако если вы являетесь единственным пользователем компьютера, постоянный запрос пароля при входе в систему будет скорее мешать, чем помогать.
Это лишние действия, ненужная информация для запоминания, увеличение времени запуска при включении компьютера и так далее. И если вы забудете об этом, у вас будут большие проблемы.
Поэтому большинству пользователей проще удалить ввод пароля для своей учетной записи Windows 10. Это и есть тема данной статьи.
Отключение пароля для локальной учетной записи
Если вы используете локальную учетную запись для входа в Windows 10, удалить пароль очень просто. Вы можете просто удалить его.
Для этого выполните следующие действия:
Текущий пароль будет немедленно удален, и вам не придется входить в Windows 10 при следующем включении компьютера.
Альтернативный способ отключения запроса
Если вам не нравится меню настроек, представленное в Windows 10, вы можете снять пароль через привычную Панель управления. Для этого можно также использовать инструмент «Изменить».
Как и в предыдущем способе, пароль будет удален, и вам не придется вводить его при следующем входе в Windows 10.
Если первый вариант по какой-то причине не сработал, попробуйте Recover My Password (от Lazesoft). В отличие от Lazesoft, он сам инициализирует флэш-накопитель и имеет высокую совместимость (поддерживается с 2000 года).
Как убрать пароль в Windows 7

Несмотря на ранний выпуск Windows 7, разработчики предоставили пользователям несколько вариантов отключения пароля для входа в систему. В следующих разделах мы рассмотрим наиболее полезные опции.
Как убрать пароль в Windows 7 перед входом в систему
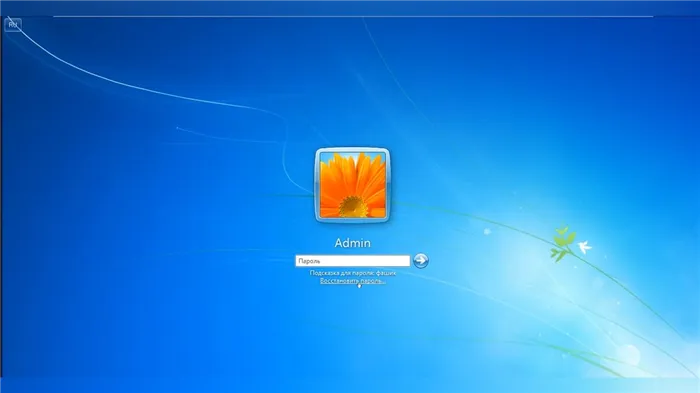
В большинстве случаев пользователю помогает специальное программное обеспечение сторонних производителей, например, Active Password Changer, Lazersoft Recover My Password или WinPassKey. В противном случае достаточно использовать установочный диск Windows.
Вы также можете использовать этот метод для предварительной загрузки установочных файлов операционной системы на флэш-накопитель. Необходимым условием является наличие на одном из носителей данных той же версии Windows, например, Home или Professional. Чтобы сбросить пароль, выполните последовательно несколько шагов.
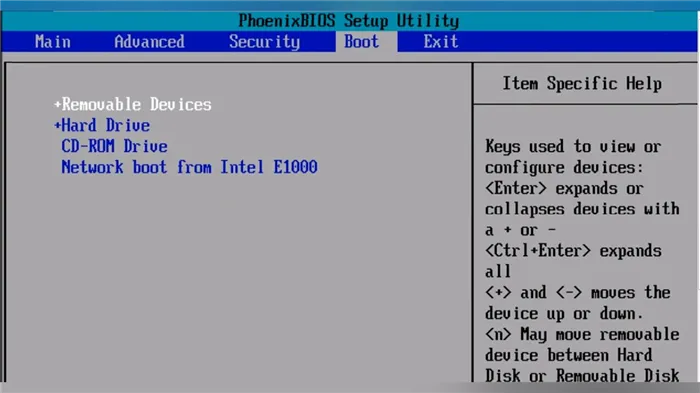
Вставьте диск перед загрузкой системы и вызовите BIOS. Обычно для вызова BIOS используется клавиша «F2» или «Del», но есть и исключения, такие как «F1» и «Esc». Ищите пункт меню «Boot» или аналогичный. Выберите соответствующий раздел для загрузки системы с жесткого диска или флэш-накопителя. Вы должны переместить этот раздел вверх в списке. Сохраните изменения и перезагрузите компьютер.
В большинстве случаев для выхода из BIOS и сохранения изменений необходимо нажать клавишу «F10» и щелкнуть «Yes», но в редких случаях могут использоваться другие варианты. Используйте раздел «Выход» главного меню и опцию «Сохранить и выйти из настройки».
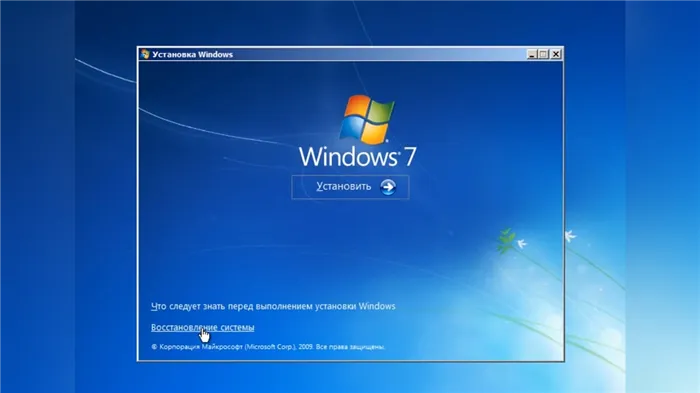
После загрузки диска нажмите «Далее» в окне выбора языка.
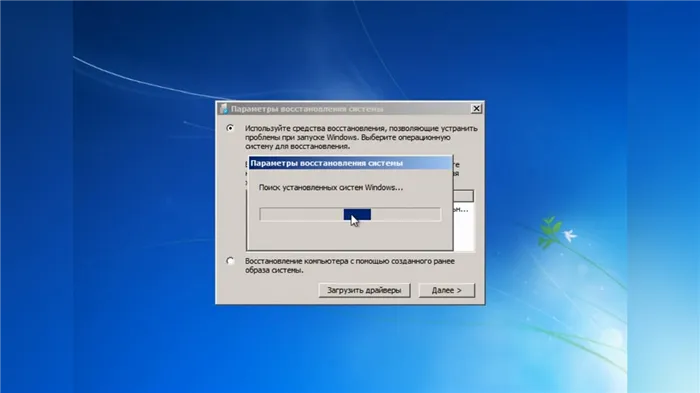
Используйте кнопку «Сброс системы» и подождите некоторое время для поиска установленной операционной системы.
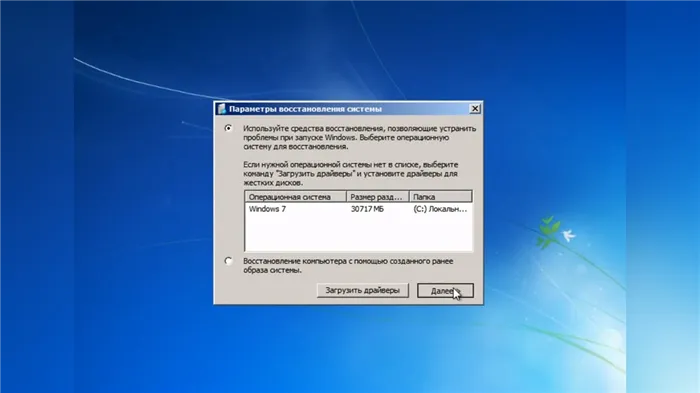
Выберите используемую систему и нажмите «Далее».
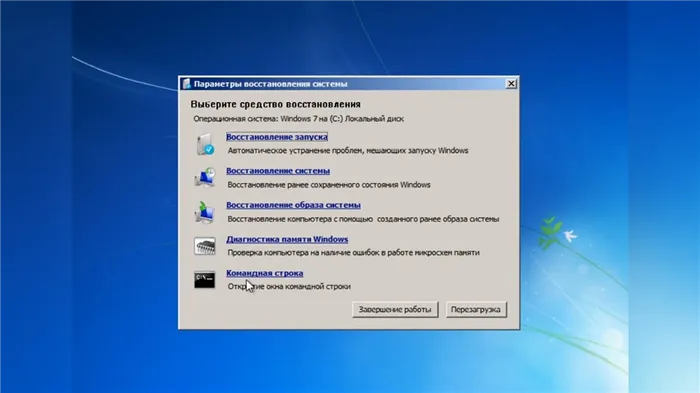
Выберите «Командная строка» в списке разделов и в открывшемся окне введите «regedit» без кавычек. Откроется редактор реестра.
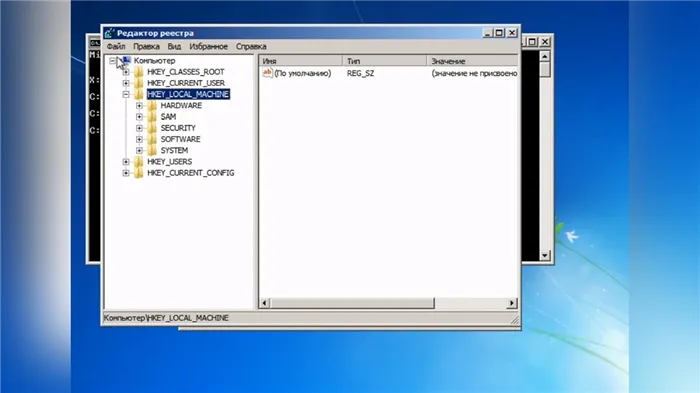
Как убрать пароль в Windows 7 через командную строку
Самый быстрый способ отключить пароль в Windows 7. Для этого выполните следующие действия:
- Откройте меню Пуск и в окне поиска введите «cmd» без кавычек.
- Откройте командную строку, введите «net user» без кавычек и нажмите «Enter». В окне отображаются все профили, доступные в системе.
- Введите «net user ‘username’ *» без кавычек, где вместо «‘username'» следует ввести имя текущего профиля. Например, введите «net user Reminaru *» и нажмите клавишу «Enter», чтобы удалить пароль.
- Нажмите клавишу «Enter» дважды, чтобы установить пустой пароль и подтвердить это действие.
Когда появится экран пароля, удерживая клавишу Shift, нажмите кнопку «Перезагрузить компьютер». Подтвердите действие, выбрав «Продолжить в любом случае». Перейдите в раздел «Устранение неполадок» и нажмите «Перезагрузить компьютер».
Отключение ввода пароля в Windows 10
Самый простой способ отключить пароль для входа в систему в Windows 10 — открыть меню «Учетные записи пользователей». Для этого выполните следующие манипуляции с системой.
1. в меню «Пуск» (слева внизу, значок Windows) выберите «Выполнить» или нажмите Win+R. В открывшемся командном окне введите слово «netplwiz» (без кавычек).
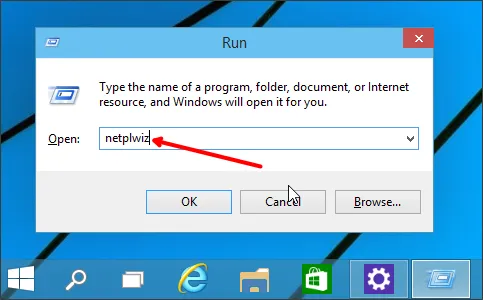
В качестве альтернативы можно решить проблему запуска меню изменения пользовательских данных, введя «netplwiz» непосредственно в поле поиска стартового меню и выбрав вышеупомянутый вариант запуска, предлагаемый системой. 2.
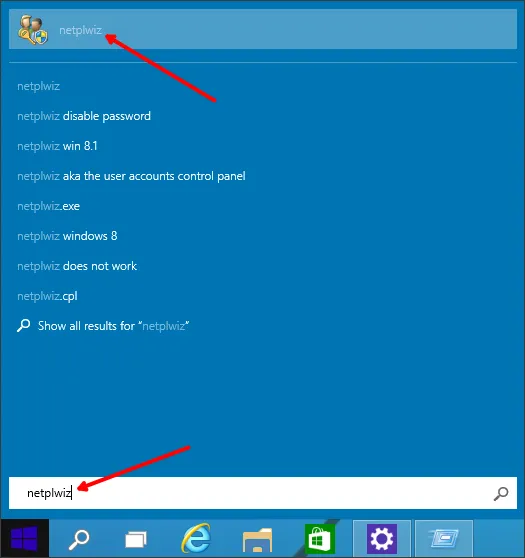
2. в появившемся окне модуля управления «netplwiz» (обработка учетных записей) отключите опцию «запрашивать имя пользователя и пароль». В измененных, нелицензионных версиях текст может быть несколько иным.
Затем нажмите «OK», чтобы подтвердить изменения.
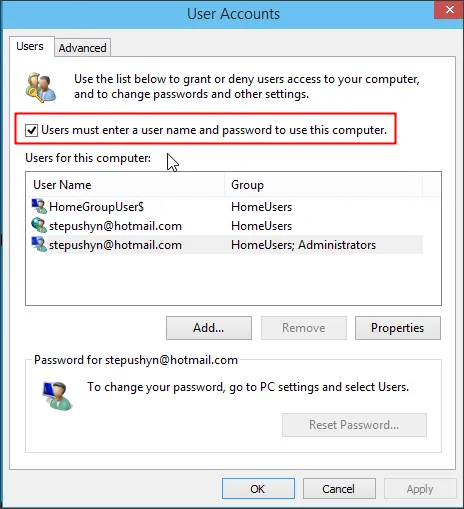
Подтвердите свое намерение внести изменения в настройки безопасности компьютера, введя действующий пароль учетной записи. Введите код дважды в основное поле и в обязательную строку подтверждения и сохраните изменения, нажав «OK».
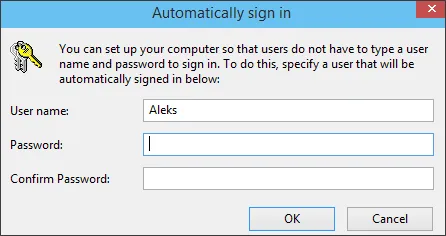
Альтернативный способ отключения пароля Windows 10
Вы также можете удалить пароль при входе в Windows 10 другим способом, который предполагает внесение изменений в поля реестра. Реестр — это хранилище системных настроек, ключей и другой информации.
Реестр можно запустить так же, как и «netplwiz», за исключением того, что в стартовой строке необходимо ввести команду «Regedit».
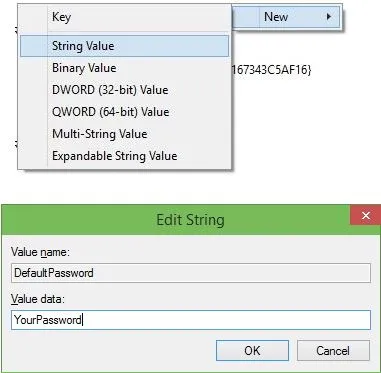
В редакторе реестра откройте путь через структуру папок.
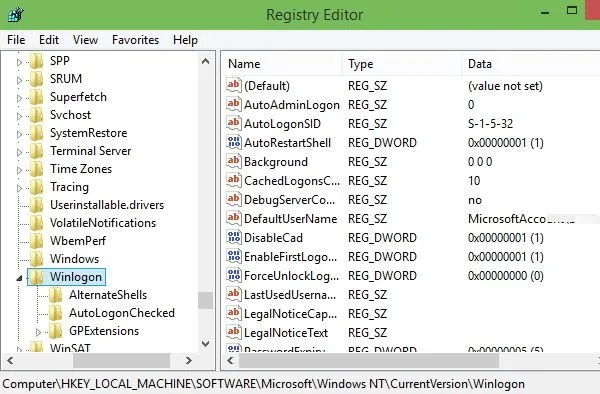
Параметры, которые можно изменить, отображаются с правой стороны. Выберите DefaultUserName и убедитесь, что значение совпадает с именем вашей учетной записи, установленной в качестве администратора компьютера.
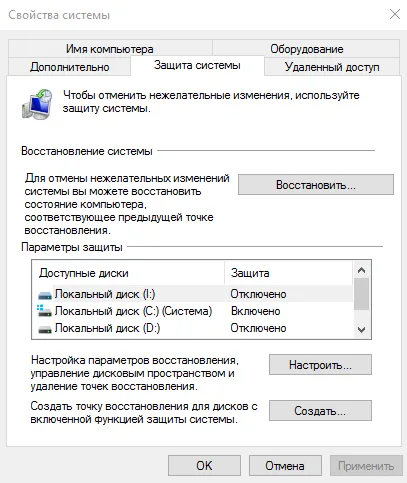
Найдите параметр DefaultPassword в правой части окна. Эта опция может быть недоступна. Если у вас его нет, создайте новое значение реестра с таким именем (DefaultPassword) и типом параметра String Value.
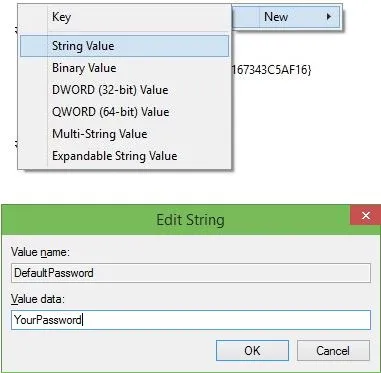
В правой части окна «Изменить значение реестра» снова выберите запись, на этот раз с именем AutoAdminLogon. Откройте его для редактирования, дважды щелкнув по нему и введя «0» (ноль) в поле значения.
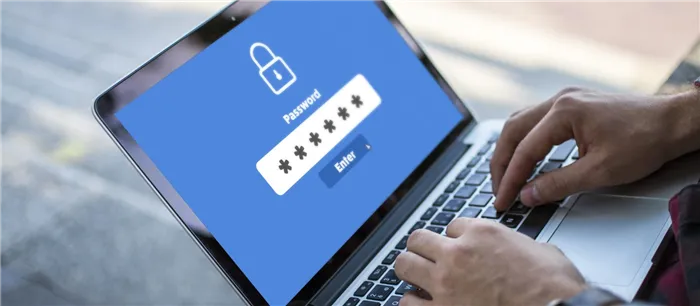
Независимо от выбранного решения, после внесения и сохранения всех описанных выше изменений систему необходимо перезагрузить. Если вы все сделали правильно, вы сможете войти в Windows 10 без пароля.
Если после перезагрузки снова появляется запрос пароля, следует проверить, не требуется ли переустановка системы.
Как включить обязательный ввод пароля в Windows 10
Вы можете включить обязательный запрос пароля на экране входа в систему при запуске Windows 10 таким же образом, как и отключили его.
- Используйте «netplwiz» в окне редактирования учетной записи пользователя, чтобы просто установить флажок «Требуется имя пользователя и пароль».
- Используя «Regedit» в окне редактора параметров реестра, замените «0» на «1» в переменной AutoAdminLogon.
Поскольку в предыдущем шаге мы заменили файл командной строки на файл экранной клавиатуры, запускается привычная консоль Windows. И с правами администратора.
Сброс пароля при входе в Windows
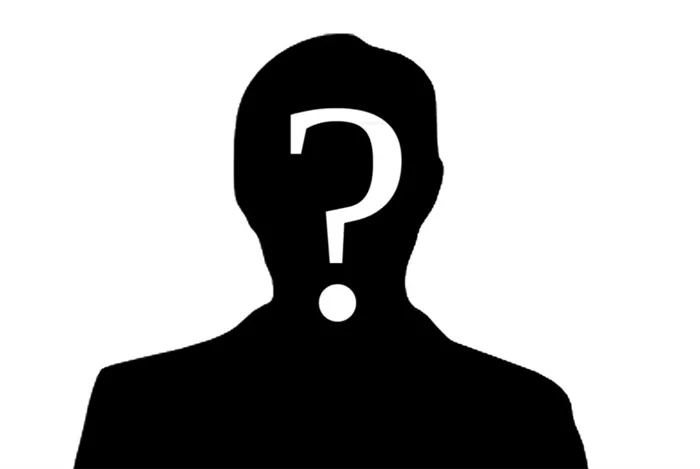
Может случиться так, что пользователь потерял доступ к своей учетной записи входа в Windows. Часто бывает, что члены одной семьи или организации пользуются одним компьютером или ноутбуком, каждый из них устанавливает отдельную учетную запись пользователя, защищенную паролем, а затем просто забывает пароль. Давайте рассмотрим некоторые ситуации и способы их разрешения.
Примечания. В качестве примера мы используем Windows 7, но описанные выше методы применимы к любой версии Windows.
Ситуация первая: у вас есть возможность войти в систему с правами администратора, но утрачен пароль от другой учётной записи
Это простейшая ситуация, для которой есть очень простое решение. Чтобы восстановить доступ к учетной записи пользователя Windows, используйте командную строку Windows. Для этого нажмите комбинацию клавиш Win + R.
Примечание. Клавиша Win расположена в левой нижней части клавиатуры и имеет логотип Windows; «+» — не обязательна; «R» — может быть нажата в любом порядке, как латиницей, так и кириллицей).
Появится окно Выполнить, в котором введите команду cmd и нажмите клавишу Enter (или нажмите кнопку Ok с помощью мыши).
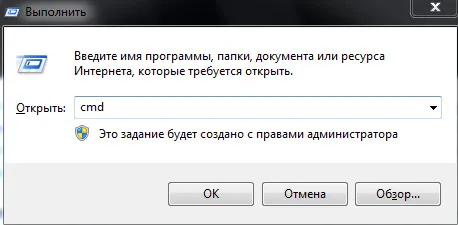
Это откроет консоль Windows (также известную как Командная строка), где вы можете использовать одну команду для восстановления или отзыва доступа ко всем учетным записям пользователей, изменения или сброса паролей, отключения или включения существующих «учетных записей».
Итак, сначала введите команду net user и нажмите клавишу Enter. С помощью этой команды вы можете увидеть в консоли список всех учетных записей, созданных в системе.
Важное замечание: Важно обращать внимание на правильный синтаксис и пунктуацию при вводе команд в консоль. Команды можно вводить как в нижнем, так и в верхнем регистре, но при необходимости не забывайте о пробелах и другой пунктуации.
В этом примере видно, что на тестовом компьютере есть четыре учетные записи: Администратор, Гость, Пользователь и Сергей. Учетная запись», под которой он вошел в систему, — «Сергей», это указано в первой строке, где мы ввели чистого пользователя.
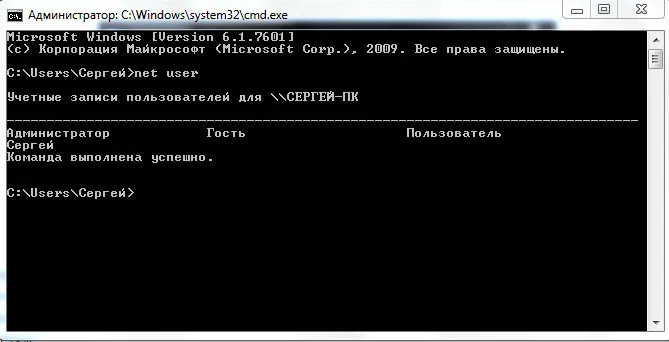
Чтобы проверить состояние учетной записи, под которой мы вошли в систему, используйте команду net user.
В нашем случае команда выглядит следующим образом: net user Sergei.

Как вы видите, наша учетная запись принадлежит к локальной группе Administrators. Это важно, поскольку дальнейшие манипуляции с учетными записями и паролями возможны только для пользователей с правами администратора.
Предположим, нас интересует учетная запись пользователя «user». Если он не появляется на стартовом экране для выбора, то, скорее всего, он не активирован (или просто деактивирован) и поэтому должен быть активирован с помощью той же команды net user, только с параметром active.
Обычно входной сигнал имеет вид: net user /active:yes, но в нашем случае он выглядит так: net user User /active:yes (для отключения «учетной записи» мы используем параметр active со значением no: net user /active:no ).
Ситуация вторая: у вас есть возможность войти в систему под учетной записью без прав администратора или вовсе нет такой возможности из-за утраченного пароля для входа
Как упоминалось ранее, изменить параметры учетной записи для подключений Windows можно только в том случае, если вы вошли в систему с правами администратора. Поэтому вы не сможете восстановить доступ с консоли, просто войдя в систему. Еще меньше, если вы вообще не можете переключиться на рабочий стол Windows. Однако есть решение.
Для этого необходим установочный диск или флэш-накопитель Windows с любой версией Windows, независимо от версии, установленной на компьютере. О том, как создать загрузочный диск Windows, подробно рассказывается не в этой статье, а в одной из следующих. В общем, здесь есть два варианта:
- Попросите у друга загрузочный диск или флэш-накопитель.
- Скачайте установочный образ с сайта Microsoft или с торрентов и запишите его на диск с помощью подходящей программы (например, Rufus или UltraISO).
Вставьте установочный диск Windows в компьютер/ноутбук и загрузитесь с него.
Примечание. Вы можете использовать любой другой загрузочный LiveCD или даже подключить жесткий диск к другому компьютеру в качестве внешнего или второго диска. Самое главное — получить доступ к тем файлам и папкам операционной системы, к которым у вас больше нет доступа. Однако мы рассмотрим, как это можно сделать с помощью установочного диска Windows 7.
Независимо от версии Windows на диске, каждая загрузка с установочного диска начинается с выбора языка, метода ввода и формата даты/времени. Установите параметры и нажмите Далее.
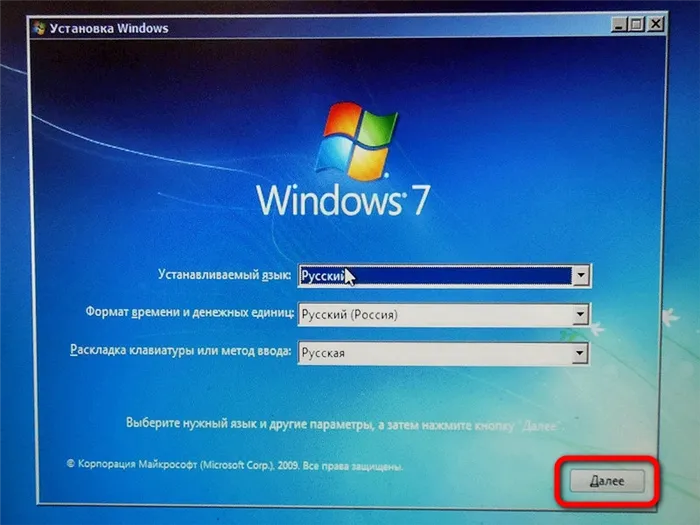
В следующем окне выберите Восстановление системы
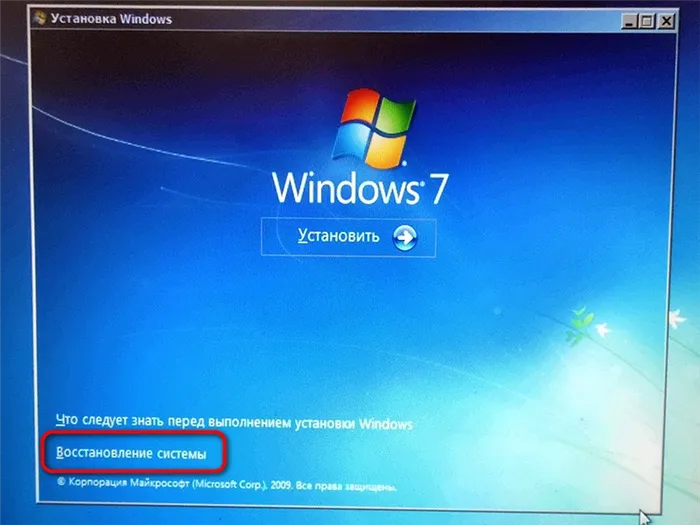
Подождите, пока программа установки распознает установленную операционную систему….
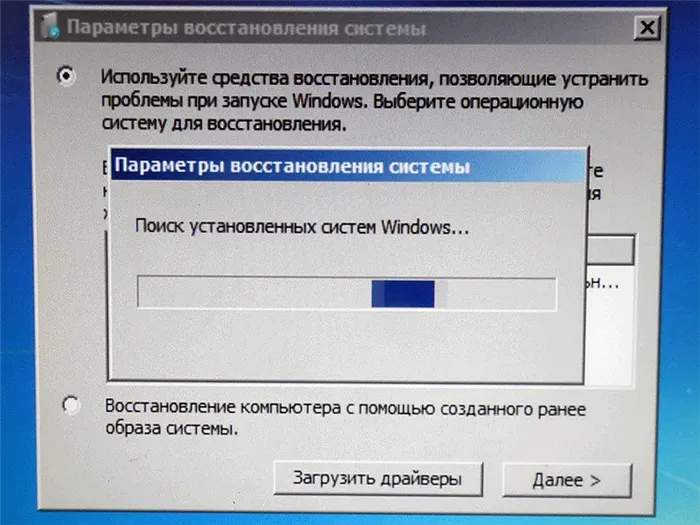
… и снова нажмите кнопку Далее.
На следующем экране вам будет предложено выбрать опцию сброса настроек Windows. Выберите опцию Командная строка.
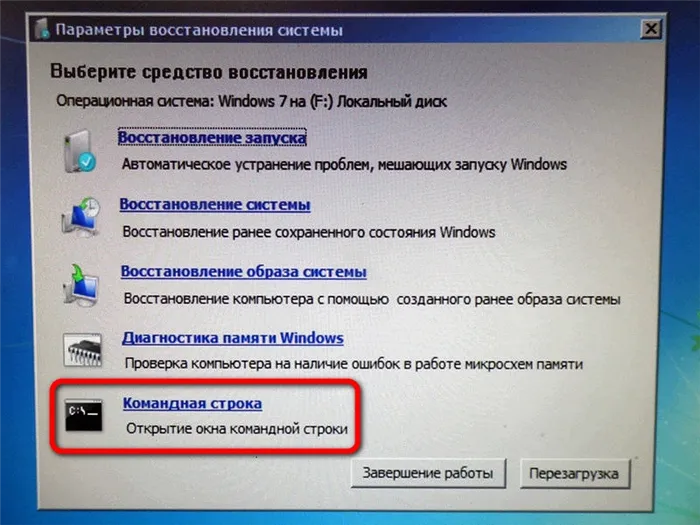
Откроется привычная командная строка.
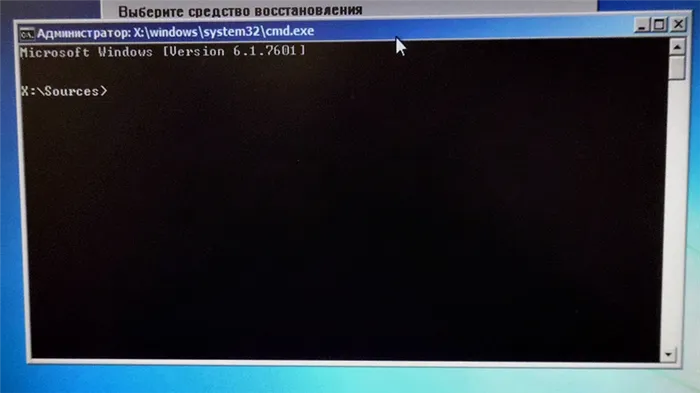
В появившемся окне введите блокнот и нажмите Enter.
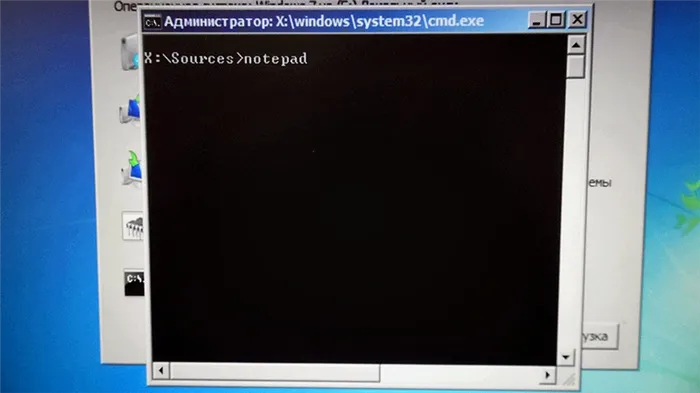
Запустится стандартное приложение «Блокнот», в котором необходимо выбрать Файл/Открыть из меню выше:
В новом окне вы увидите список всех учетных записей, которые у вас есть в этой системе. Выберите учетную запись, пароль которой вы хотите удалить. Установите флажок «Удалить пароль учетной записи» в нижней части окна, а затем нажмите кнопку «Следующий шаг», чтобы перейти к последнему шагу процесса.
Как сбросить пароль на Windows 7?
Чем новее Windows, тем проще восстановить и заменить пароль, если вы его забыли. В Windows 7 вам придется использовать необычные методы для сброса пароля и входа в операционную систему.
Сбрасываем пароль через безопасный режим
- Войдите в операционную систему и выберите учетную запись «Администратор».
- Перейдите в «Панель управления». Нажмите «Пуск» → «Панель управления».
- Выберите «Учетные записи пользователей».
- Найдите учетную запись, для которой вы хотите изменить пароль.
- Установите новый пароль.
Сбрасываем пароль через командную строку
- Откройте окно поиска Windows (Пуск → значок увеличительного стекла).
- Введите «cmd» (без перевернутой запятой) в поле поиска. Щелкните правой кнопкой мыши на найденной уникальной опции.
- Выберите «Запуск от имени администратора».
- Откройте терминал и введите команду «net user «username» «new_password» (без перевернутых запятых). Нажмите клавишу Enter.
- Если вы хотите не изменить пароль, а сбросить его, поставьте в конце команды пустую перевернутую запятую «».
- Перезагрузите компьютер. Пароль больше не требуется.
Мы уже говорили вам:
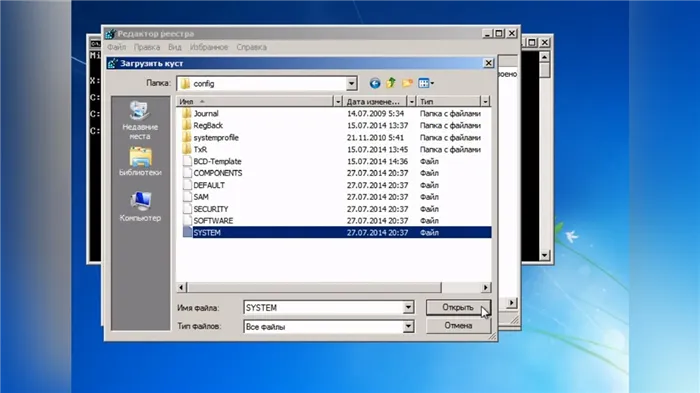
Для себя и для работы. 10 лучших облачных сервисов
Сбрасываем пароль через «Управление компьютером»
- Нажмите на Пуск → Панель управления. По очереди выберите «Производительность и обслуживание» и «Инструменты администрирования», затем дважды щелкните значок «Управление компьютером».
- Выберите «Пользователь». Найдите учетную запись, пароль которой вы хотите сбросить.
- Щелкните правой кнопкой мыши на учетной записи. Введите новую комбинацию паролей.
- Сохраните изменения.
Как сбросить пароль на Windows 8?
В Windows 8 появилась возможность создавать два типа учетных записей: локальные учетные записи, как в предыдущих версиях, и учетные записи, связанные с учетной записью Microsoft. Последнее более актуально для тех, кто владеет лицензионной версией Windows. Это, пожалуй, все наши читатели (подмигивание!).
Если учетная запись, пароль которой вы забыли, связана с Microsoft, вы можете сбросить его следующим образом.
- Перейдите на страницу сброса учетной записи. Это можно сделать с другого компьютера или смартфона (планшета, ноутбука).
- Введите адрес электронной почты, к которому привязана ваша учетная запись Windows. Нажмите Далее. Не забудьте ввести символы для проверки «на роботов».
- На открывшейся странице выберите один из двух пунктов для сброса пароля. Это может быть: «Отправить мне ссылку для сброса» или «Отправить пароль на мой телефон». Выберите наиболее удобный для вас вариант.
- Выберите «Email link to reset», и мы получим ссылку для сброса пароля на электронную почту, связанную с учетной записью Microsoft. Введите новый пароль в строке «Новый пароль». Он должен содержать не менее восьми символов. Войдите в операционную систему с новым паролем.
- Выберите «Отправить пароль на мой телефон». Мы получаем SMS от Microsoft с кодом, который нужно ввести на новой странице, открывающейся в браузере, где мы выбрали опции, чтобы получить ссылку для сброса пароля. Мы вводим пароль, а затем видим, что нас просят изменить пароль. В строке «Новый пароль» введите новый пароль. Он должен содержать не менее восьми символов. Войдите в операционную систему с новым паролем.
- Обратите внимание, что помимо опций «Отправить ссылку на сброс по электронной почте» или «Отправить пароль на мой телефон», существует также опция «Я не могу использовать ни одну из этих опций». Этот вариант требует больше всего времени для получения ответа. Вам будет предложено ввести свой адрес электронной почты. Microsoft отправляет ему вопросы, чтобы определить, являетесь ли вы владельцем учетной записи. Это могут быть вопросы о дате вашего рождения, вашем имени или другая информация, которая является уникальной для вас. После того как вы ответите на вопросы, они будут переданы в службу поддержки для проверки. Ответ может занять до 24 часов.
Мы уже говорили вам:
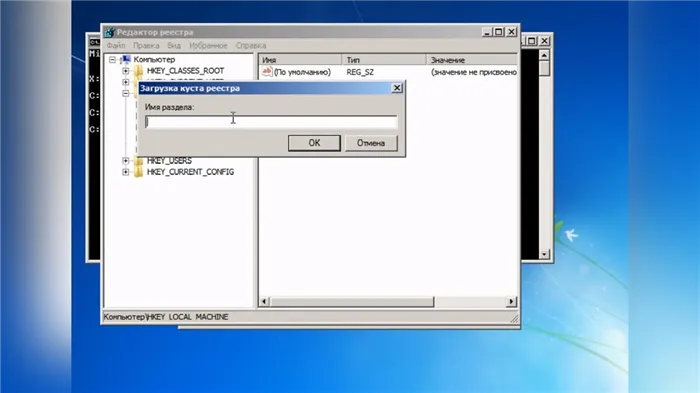
Как разблокировать смартфон, если я забыл пароль? Инструкции для всех случаев
Как сбросить пароль от локальной учетной записи Windows 8?
Ответ на этот вопрос зависит от того, есть ли у вас загрузочный диск Windows 8 или USB-накопитель для режима восстановления данных. Если да, выполните следующие действия:
- Вставьте диск восстановления данных или флэш-накопитель в компьютер.
- Выберите язык.
- Нажмите на «Восстановление системы».
- Выберите «Диагностика». Нажмите «Сбросить компьютер», «Перезагрузить компьютер» или «Использовать дополнительные параметры».
- Выберите Дополнительные параметры.
- Запустите командную строку.
- Введите следующий текст: «copy c:\\windows\system32\utilman.exe c:\» (без кавычек) и нажмите Enter.
- Введите еще одну команду «copy c:\windows\system32\cmd.exe c:\windows\system32\utilman.exe» (без кавычек) и нажмите Enter. Когда появится запрос на перезапись файла, подтвердите свое намерение.
Как сбросить пароль на Windows 10?
Во-первых, обратите внимание, что методы, описанные нами для Windows 8, работают и для Windows 10. Вы можете сбросить пароль учетной записи, привязанной к Microsoft, можете удалить данные локальной учетной записи, а также воспользоваться программой, описанной выше.
Существуют и другие способы сброса пароля Windows 10. Например, полностью сбросьте пользовательские данные Windows.
- Нажмите и удерживайте клавишу Shift и кнопку питания в меню «Пуск». Затем выберите «Перезапустить» в правом нижнем углу экрана.
- На экране «Select Setting» выберите «Troubleshooting» → «Reset Computer».
- Выберите «Очистить все».
- Примечание: При возврате машины в исходное состояние все данные, программы и настройки будут удалены.
Также обратите внимание, что в Windows 10 версии 1803 добавлены контрольные списки учетных записей. Возможно, вы установили их при создании пользователя. Как сбросить пароль с помощью контрольного списка паролей?
- Несколько раз неправильно введите пароль. Нажмите ссылку Сбросить пароль на экране входа в систему.
- Ответьте на вопросы безопасности.
- Введите новый пароль.
- Войдите в операционную систему с новым паролем.
Теперь вы знаете все о том, как войти в Windows, если вы забыли пароль. Не забывайте свои пароли и будьте внимательнее в следующий раз!
Мы уже говорили вам:
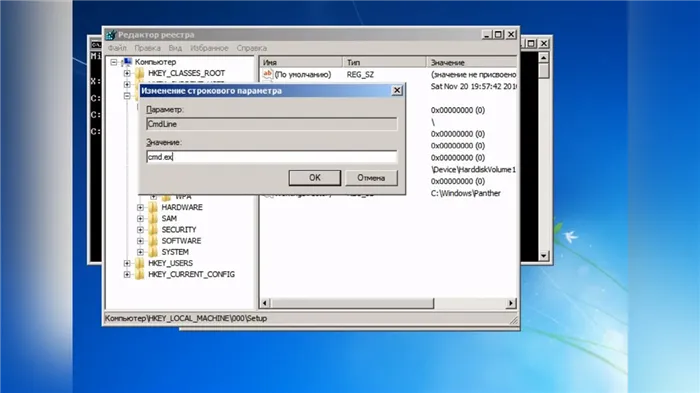
Как создать загрузочный флеш-накопитель Windows 10? Шесть простых методов
Хотели бы вы стать автором Eldoblog? Присылайте нам свои технические обзоры и видеоролики и получайте до 1 000 бонусных баллов на новые покупки!
Для защиты компьютера можно установить пароль BIOS. На самом деле это делается очень редко, возможно, потому что многие люди просто не знают об этом. Но иногда вы устанавливаете пароль BIOS и забываете его.
Способ 2. Как Снять Пароль С Компьютера Windows 10, 8, 7 В Безопасном Режиме
Безопасный режим используется для диагностики проблем с операционной системой компьютера, а также может помочь исправить многие проблемные ситуации, например, сбросить пароль учетной записи Windows, если вы его забыли. Чтобы удалить пароль входа на компьютере в безопасном режиме, следуйте приведенным ниже инструкциям.
Шаг 1: Переведите компьютер с заблокированной учетной записью в «Безопасный режим».
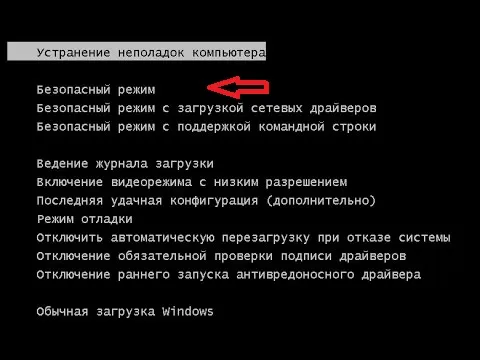
Способ 3. Как Снять Пароль С Компьютера Windows 7, 8 или 10 С Помощью PassFab 4WinKey
Если описанные выше бесплатные методы не помогли вам сбросить пароль с компьютера, вы можете прибегнуть к профессиональному подходу: специализированной программе 4WinKey, разработанной компанией PassFab именно для этой цели — удаления любого типа пароля учетной записи на ПК или ноутбуках под управлением Windows. Теперь вы можете быть уверены, что никогда не получите желаемых результатов: Эта программа гарантирует, что она восстановит пароль вашей учетной записи без потери или повреждения ваших личных данных. Все, что вам нужно сделать, это иметь компьютер, чистый CD или DVD или USB-накопитель и следовать инструкциям, приведенным ниже.
- Шаг 1 Создайте загрузочную дискету для сброса пароля.
- На другом доступном вам компьютере перейдите на официальный сайт разработчиков PassFab и скачайте установочный файл 4WinKey. Вы также можете загрузить его по следующей ссылке:
- После успешной загрузки программы установите ее с помощью Мастера установки, а затем откройте программу. Чтобы создать диск для сброса пароля, вставьте предварительно подготовленный чистый диск SD или DVD либо флешку в дисковод.
В окне программы выберите носитель, который вы вставили в слот компьютера (CD/DVD или USB-накопитель), а затем нажмите кнопку «Далее». В окне, сообщающем о том, что USB-накопитель или диск будет отформатирован, нажмите «Далее». После завершения процесса создания диска сброса пароля закройте программу и извлеките подготовленный диск или флэш-накопитель из компьютера.
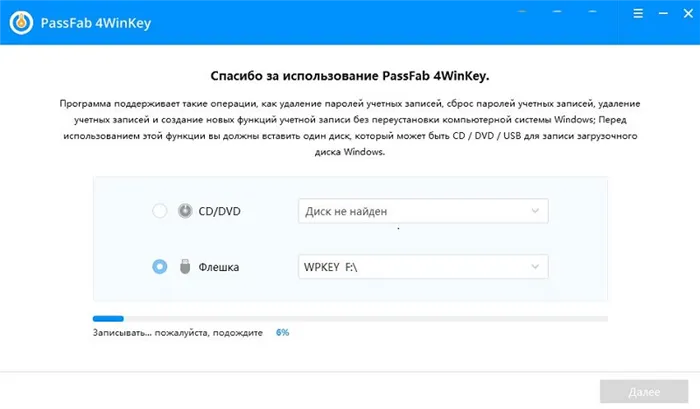
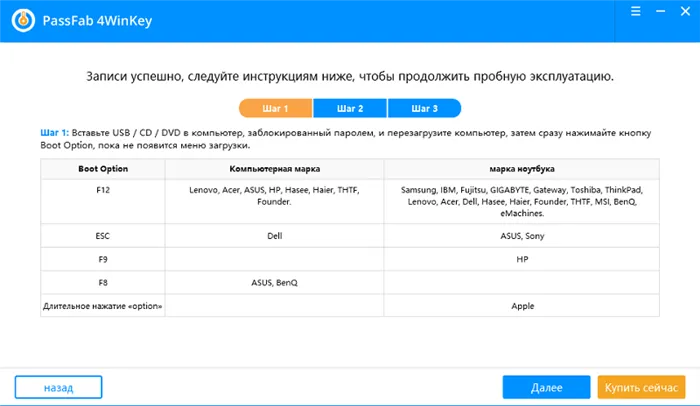
В этом меню выберите устройство, которое вы подключили в качестве загрузочного диска, а затем нажмите клавишу Enter на клавиатуре, чтобы сохранить настройки.
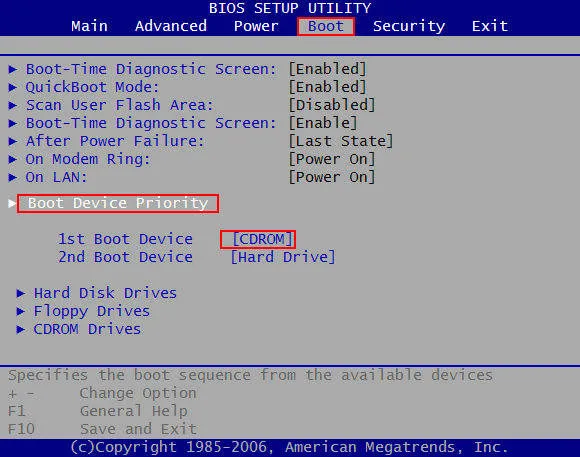
После загрузки компьютерной системы выберите в меню программы операционную систему, установленную на вашем компьютере, а затем нажмите кнопку «Следующий шаг».
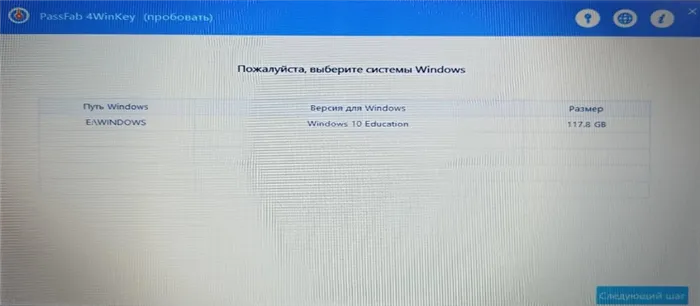
В новом окне вы увидите список всех учетных записей, которые у вас есть в этой системе. Выберите учетную запись, пароль которой вы хотите удалить. Установите флажок «Удалить пароль учетной записи» в нижней части окна, а затем нажмите кнопку «Следующий шаг», чтобы перейти к последнему шагу процесса.
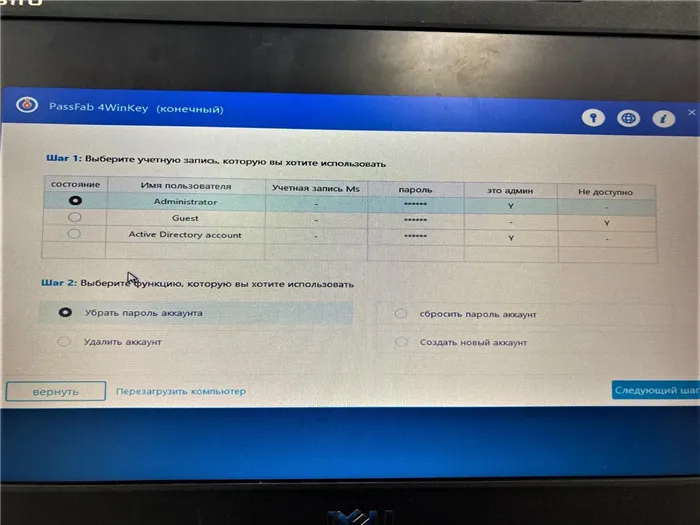
Дождитесь завершения процесса удаления пароля вашей учетной записи, а затем нажмите кнопку «Перезапустить». Затем извлеките загрузочный диск или загрузочный USB-накопитель из компьютера. Ваш компьютер перезагрузится, и после активации вы сможете войти в свою учетную запись без необходимости вводить пароль.