Это особенно актуально, если вы единственный человек, имеющий доступ к компьютеру, иначе им может воспользоваться любой, кто окажется рядом, пока вас нет. Любопытный коллега, друг или ваш ребенок может случайно удалить ваши важные данные.
Как убрать запрос ввода пароля при загрузке Windows 10/11 (отключаем ввод пароля, чтобы сразу загружался рабочий стол)
Вопрос от пользователя
Здравствуйте.
Подскажите, пожалуйста, как убрать запрос пароля при входе в Windows 10 (я пытался сделать это при установке системы, а теперь устал от необходимости вводить его при каждой перезагрузке).
Я хочу, чтобы система автоматически запускала рабочий стол сразу после включения компьютера (без моего участия).
Александр.
В общем, пароль для входа в Windows очень полезен в некоторых ситуациях!
Например, в офисах, где незнакомые люди могут просматривать конфиденциальную информацию (пока вас нет дома), или дома, где любопытные дети пытаются увидеть то, что они не хотят видеть. 👀
Если вокруг вашего компьютера нет «посторонних глаз», то да — вводить пароль каждый раз — пустая трата времени. В этой статье вы узнаете, как отключить эту функцию. 👌
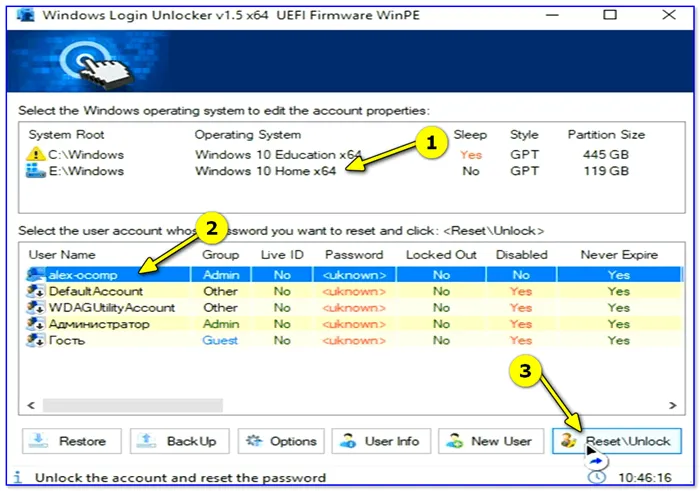
Пример того, что можно отключить.
📌 Добавляйтесь!
Помимо установки пароля для входа, вы также можете зашифровать диск или отдельный файл (что гораздо надежнее), чтобы защитить свои данные.
Отключаем требование ввода пароля
Вот универсальный способ сделать это. Он работает не только на Windows 10, но и на Windows 7/8/11.
- Нажмите комбинацию клавиш Win+R («плюс» не требуется, просто Win и R),
- В углу экрана появится небольшое окно «Выполнить»,
- Введите команду control userpasswords2 или netplwiz,
- Нажмите OK или Enter,
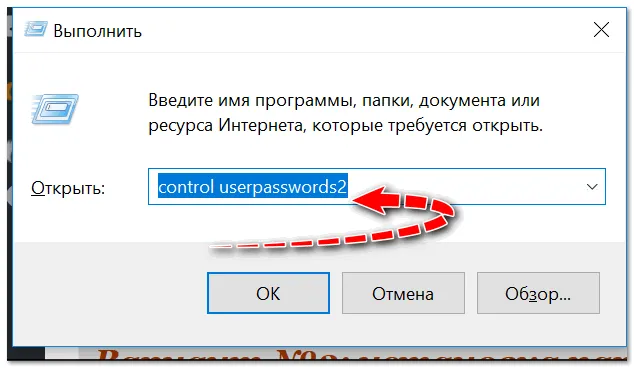
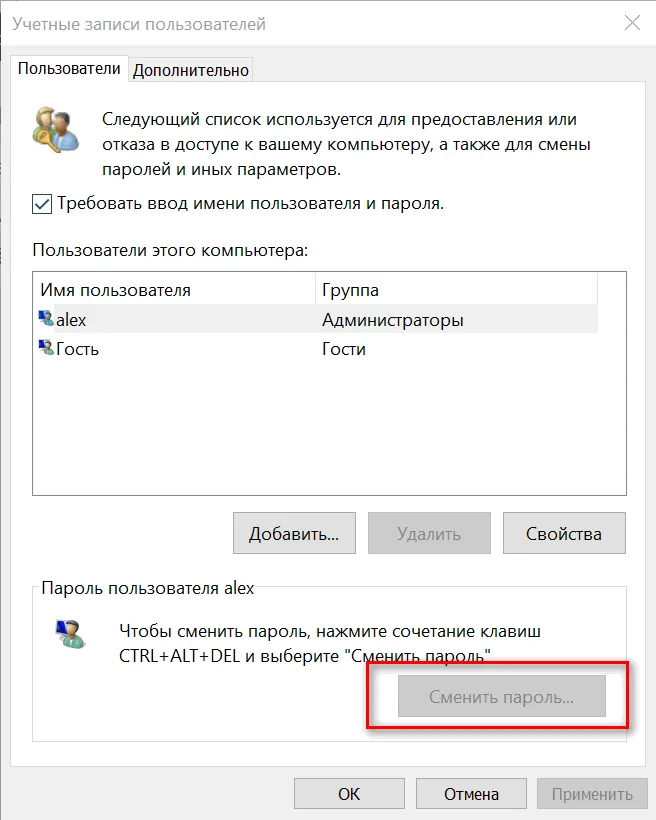
Учетные записи пользователей
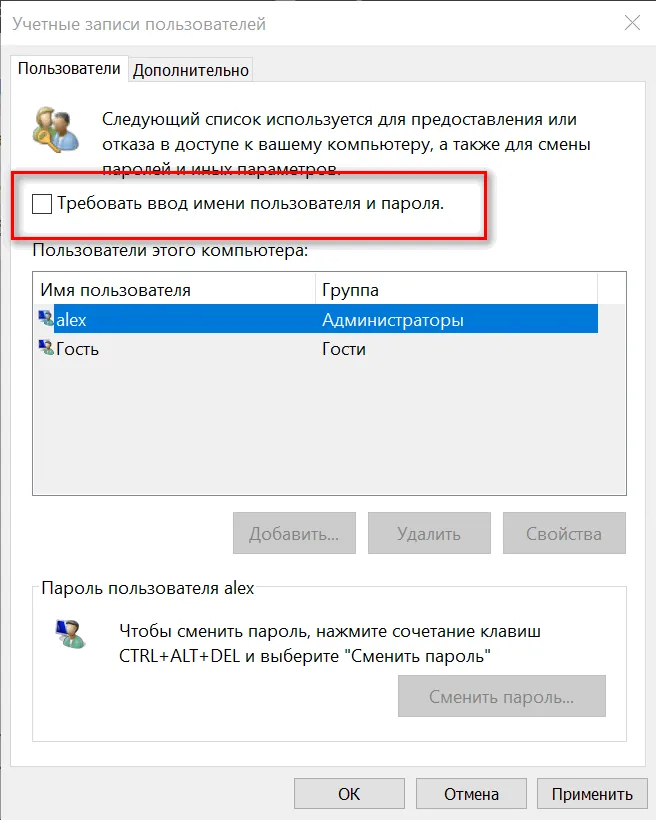
Windows 10 больше не будет требовать пароль при запуске
Отключаем ввод пароля после выхода из спящего режима
Современная Windows 10 может автоматически обнаружить ваше отсутствие и естественным образом перевести компьютер в спящий режим (и защитить паролем ваше подключение).
С одной стороны, это хорошо, с другой — если вы собираетесь отключить защиту, пожалуйста, сделайте это полностью. 👌
-
Сначала откроем меню RUN и перейдем к опциям,
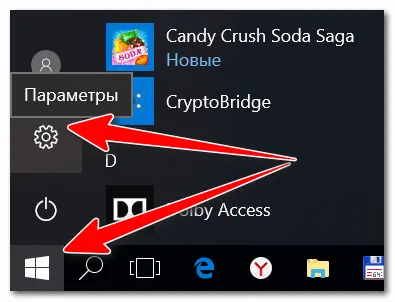
Оба варианта показаны на следующих скриншотах. 👇
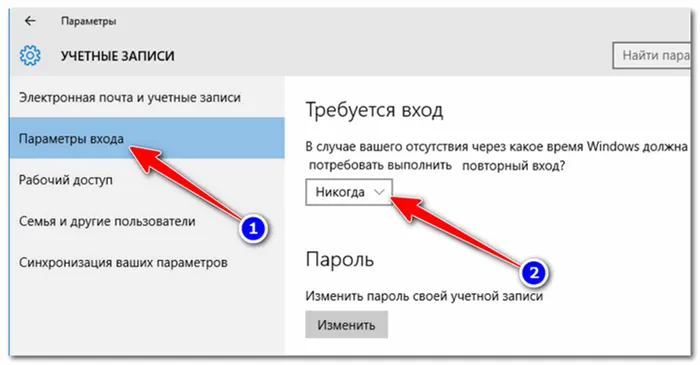
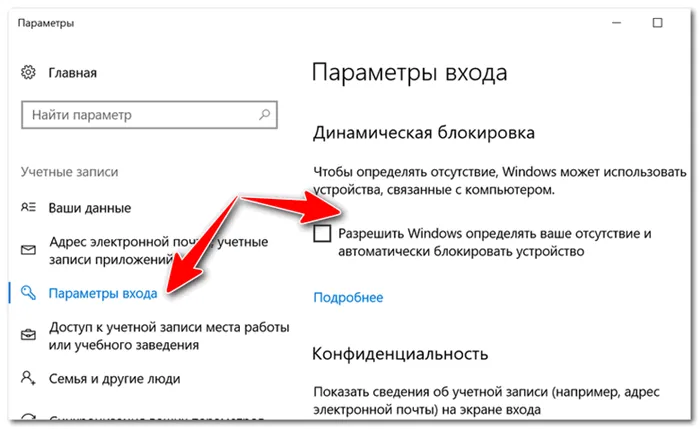
Разрешите Windows автоматически обнаружить ваше отсутствие.
Первый вариант удаления запроса пароля при входе в Windows 10 очень прост и ничем не отличается от того, как это делалось в предыдущей версии операционной системы. Для этого необходимо выполнить всего несколько простых действий.
Как отключить пароль при входе в виндовс 10?
Итак, вызовите команду Выполнить, нажав WIN + R. В новом окне введите netplwiz и нажмите Ok.
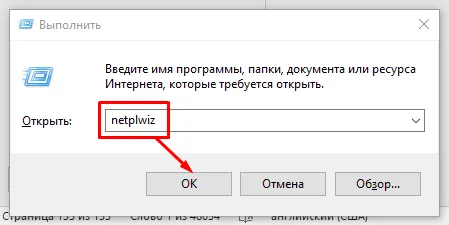
После этого откроется окно нашего счета. Выберите свою учетную запись, если у вас их несколько. Снимите флажок «Имя требуется …». и нажмите кнопку «Применить».
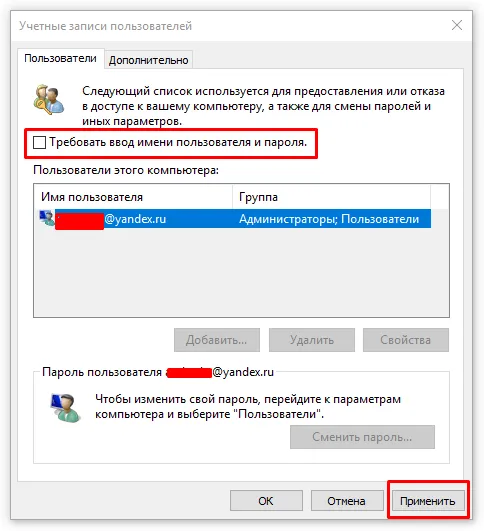
Когда в новом окне появится имя пользователя учетной записи Microsoft, его нужно изменить на электронную почту, которую вы ввели в учетную запись (чего я не сделал раньше, поэтому при запуске компьютер запросил пин-код). Затем нужно было ввести пароль учетной записи и подтвердить его. Нажмите Ok и снова Ok.
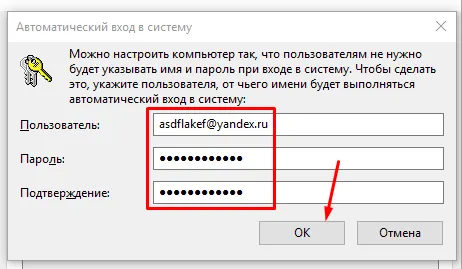
Работа была выполнена. При следующем перезапуске системы пароль и пин-код больше не понадобятся!
Как отключить ввод пароля Windows зайдя в реестр?
Удалить запрос пароля можно, вызвав редактор реестра. Однако при использовании этого метода вы должны знать, что ваш пароль появится в списках реестра. В этом случае они открыты для хакеров и вирусов (другой метод с шифрованием пароля описан ниже).
Итак, давайте запустим этот редактор, нажав Win + R. В окне введите regedit и нажмите Ok.
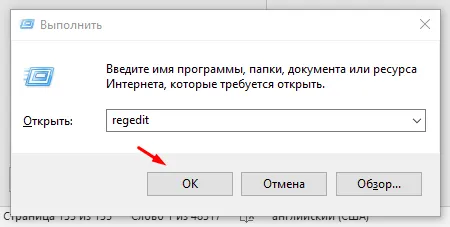
В реестре мы должны выбрать:
HKEY_LOCAL_MACHINE\ Software\ Microsoft\ Windows NT\ CurrentVersion\ Winlogon.
Чтобы включить автоматический вход в операционную систему домена (для тех, у кого есть свой сайт), учетную запись Microsoft или другую учетную запись Windows 10, сделайте следующее
- Измените команду AutoAdminLogon, выделив ее, нажав на «Edit», а затем на «Change» (можно просто дважды щелкнуть на этом значении) и установите значение 1.
- Измените команду DefaultDomainName на имя вашего домена или компьютера (имя компьютера можно найти в разделе «Свойства» — «Этот компьютер»). Если это значение не существует, вы можете создать его, щелкнув правой кнопкой мыши на нем в окне реестра. Затем выберите «Создать», а затем «Параметры строки». Назовите его с помощью этой команды и дайте ему нужное имя компьютера.
- Если вы не хотите, чтобы логин вашего компьютера записывался как адрес электронной почты, вы можете изменить его, выбрав DefaultUserName и введя нужный вам логин.
- Вы можете создать строковый параметр DefaultPassword, щелкнув правой кнопкой мыши на пустом поле в окне и введя пароль Microsoft.
Затем закройте реестр и перезагрузите компьютер. Теперь компьютер должен запускаться без пароля.
Как отключить пароль на Windows с помощью системной утилиты «Autologon for Windows»?
Помимо других, существует еще один метод предотвращения ввода пароля. В этом случае поможет специальная утилита от самой компании Microsoft. Поэтому можно сказать, что это системная утилита.
Предположим, что предыдущие методы по какой-то причине не сработали. Далее мы загрузим и установим последнюю версию Autologon для Windows с официального сайта. Когда мы устанавливаем его, мы соглашаемся с условиями и положениями.
Затем введите свой пароль и войдите в систему. Если вы зарегистрировали свой домен в Microsoft, вам необходимо зарегистрировать его. Для обычных граждан это не требуется. Нажмите на Активировать.
Затем мы получаем информацию о том, что операционная система будет запускаться автоматически без пароля. Мы также получаем сообщение о том, что введенная нами информация теперь хранится в зашифрованном виде в реестре. Таким образом, это тот же метод, что и второй, но, в отличие от первого, он безопасен. Нажмите OK. Теперь нам не нужен пароль при следующем включении компьютера.
В будущем, если вы захотите установить пароль запуска системы, снова запустите утилиту Autologon, введите имя пользователя и пароль и нажмите кнопку Disable, чтобы отключить автоматический вход.
Поэтому я решил сменить учетную запись, включая пароль. Интересно, что система сообщила мне, что отправила специальный пароль на указанный мною адрес электронной почты. Однако я не мог вспомнить пароль для этого адреса. В целях безопасности я обычно устанавливаю сложные пароли. А другого компьютера у меня не было.
Как входить в Windows 11 автоматически без ввода пароля
Давайте рассмотрим простой способ отключения запроса пароля при входе в Windows 11. Это важно как для локальной учетной записи, так и для учетной записи Microsoft.
Нажмите Win+R, чтобы открыть окно «Выполнить». Введите control userpasswords2 или netplwiz в приглашении «Open:». Нажмите «OK» под командной строкой или нажмите Enter.
На экране списка пользователей снимите флажок «Требовать имя пользователя и пароль». Нажмите «Применить», а затем «OK».
На экране автоматического входа в систему введите пароль дважды: в полях «Пароль:» и «Подтверждение:». Не допускайте ошибок — строчные и прописные буквы различаются. Используйте ту раскладку клавиатуры, которая использовалась при создании пароля.
Будьте осторожны. Операционная система не скажет вам, где она допустила ошибку. Он также не предлагает исправить ситуацию. При входе в систему Windows 11 отобразит сообщение о неверном имени пользователя или пароле. Один из возможных сценариев — появление второго пользователя с тем же именем.
Введите пароль для учетной записи Microsoft или локальной учетной записи Windows 11. PIN-код в этом случае не работает.
Нажмите OK в нижней части окна.
Как включить вход в Windows 11 без пароля с утилитой Autologon
Используйте программное средство Autologon — Sysinternals для входа в Windows без ввода имени пользователя и пароля. Загрузите Autologon с официального сайта.
Распакуйте файл в подходящее место на диске вашего ноутбука или настольного компьютера. Запустите исполняемый файл программы. Примите и согласитесь с условиями использования. Не приступайте к работе, пока не согласитесь с ними.
В поле Имя пользователя отображается имя текущего пользователя. Имя компьютера отображается в поле Домен.
В строке Пароль введите текущий пароль для учетной записи.
Как показывает практика, Autologon поддерживает оба типа учетных записей Windows 11: локальную и Microsoft. Нет гарантии, что так будет на каждом компьютере.
Как отключить запрос пароля Windows 11 через Winlogon в реестре
Нажмите Win+R и введите regedit.exe в строке «Открыть:». Нажмите OK в нижней части окна или нажмите Enter.
Не забудьте подписаться на наш Дзен
Дважды щелкните AutoAdminLogon, чтобы открыть окно для изменения свойств этого параметра. Измените значение на 1.
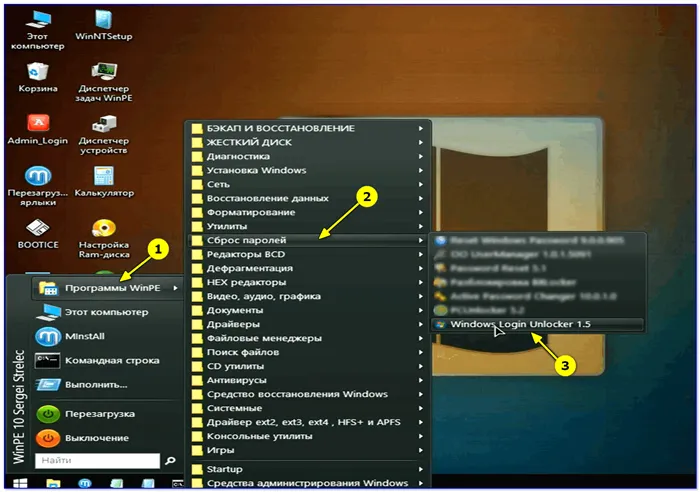
Щелкните правой кнопкой мыши в правой панели редактора реестра. Выберите New (Новый), а затем выберите String Parameters (Параметры строки).
Используйте описанный выше метод для создания трех параметров по очереди:
Введите в поля Value: (Значение) окна Modify String Parameters (Изменение параметров строки):
- Реальный пароль текущей учетной записи — для DefaultPassword.
- Реальное имя текущего компьютера — для DefaultDomainName.
- Фактическое имя домена: «Фактическое имя домена» — для DefaultDomain name.
Если вы не знаете имя пользователя и/или имя компьютера, поищите его:
- Имя компьютера в категории Настройки — Информация.
- Текущее имя пользователя в параметре реестра LastUsedUsername.
Пароль явно хранится в системном реестре Windows 11. Потенциально доступен всем, кто работает на этом компьютере.
Закройте приложение «Редактор реестра». Перезагрузите ноутбук или настольный компьютер.








